
1
Starting a new crossword
You can start a new crossword by selecting New from the File menu or clicking on the icon on the toolbar. The
New Crossword window will also appear when you start the program.
Click on the button corresponding to the type of puzzle you want to make. You can also click on one of
templates and press the Other template button to create other types of puzzles.
The options are:
Cryptic or quick Standard non-American puzzle.
American Standard American puzzle
Freeform/vocabulary Non-symmetric puzzle using themed words. You can generate these
automatically from a short list of words.
Word search Puzzle where the solver has to circle words in the grid. You can
generate these automatically from a short list of words.
Shape Puzzle with a non-rectangular outline. You can fill the shape with
words from a short list.
Barred Words are separated by thick lines rather than black squares.
Clues in squares Short clues are written directly into squares in the grid.
Coded Each square has a number corresponding to the letter, crack the
letter code to solve the puzzle.
Sudoku
(Number Place)
Number puzzle in which each number appears once in each row,
column and 3x3 (or larger) subsquare.
Other templates supplied are
French Style Squares are numbered down the side and clues numbered by column and
row.
Italian These are like a standard crossword except that the black squares do not fill
the square.
If you want to re-open an existing puzzle click the Recent files button and select one, or click on the Open
existing file button. If you don’t want the New Crossword window to show when you start the program
uncheck the Show at startup box.

2
Using Different Languages
Crossword Compiler has the capability to make puzzles in many languages, and supports the full Unicode
character set.
Changing language settings
Change the words to use instead of “Across”, “Down”, etc., under Clue Properties. You can also change other
settings on the Language Specifics page of Clue Properties. Save the file as a template to re-use your settings
the next time you make a crossword.
Exporting Interactive web puzzles
Translate the captions of the buttons in the solving applet under Applet Properties. You can also change the
completion message.
Using foreign characters
There is an option under the Buttons page of Applet Properties to “Always show alphabet”. This displays a
list of letters below the grid so that solvers can click on them to enter characters into the grid. This allows
people with any computer setup to solve multi-language puzzles easily simply by clicking with the mouse
to enter characters that are not present on their keyboard layout. The characters shown in the alphabet
are set under Clue Properties, Language Specifics.
Exporting Web Pages
Web page export supports most languages. You can also translate or make your own HTML templates in any
language if you wish. See the HTML templates topic for details.
Using different character sets in word lists
Crossword Compiler word lists support different character sets, either full unicode or separate restricted sets.
See the Character Sets topic for more information. How accents are handled is determined by the Equivalent
Letters setting. There is a similar Indexing setting for Clue Databases in the Database Manager.

3
Ordering Crossword Compiler
The program can be ordered online and downloaded immediately. Please see:
https://www.crossword-compiler.com/ordering.html
After purchasing you can also visit the above page to buy additional optional extras including many additional
word lists, the Professional Grid Filler, and WordWeb Pro.

4
Opening an existing file
Open an existing crossword file by selecting Open... from the File menu. Enter the name of the file to open, or
select the folder and file from the list boxes and press Open.
To open a file with a different set of settings you can open a puzzle using the settings from one of the available
crossword template.
You can open files in various crossword formats, including all versions of Crossword Compiler.
Files that you have edited recently can be reopened by clicking on their file names at the bottom of the File
menu.
Plain text import is also supported. In the File, Open window select the Plain Text option in the drop-down list
of files types. The format of the text file is fairly flexible. The program can open files in the plain text format
exported by Crossword Compiler, the plain text Across format, and various other plain text formats. It expects
grid data first, followed by clues. The clue numbers are ignored, clue linking is not supported, English language
is assumed and no error-checking is performed. So you should check the opened puzzle carefully to make
sure everything is as you expect!
If you wish to open a puzzle just to print it out for solving purposes you can hold down the Shift key when you
open a puzzle. This shows the crossword in puzzle view so that you cannot accidentally see any of the
solution words.
You can also hold down the Ctrl key when opening a puzzle in order to test-solve the puzzle on screen. This
replaces the letters in the grid with question marks, so you can view the clues without seeing the solution.

5
Crossword Templates
Whenever you start a new crossword you are given the choice of various templates to choose from. These are
just Crossword Compiler files with settings information which you can re-use to make new crosswords. Having
different templates saves the bother of changing the settings each time you do a crossword, and you can have
different templates with wildly different settings for the different types of puzzle you create.
There are four templates corresponding to the buttons in the New Puzzle window. These are called American,
Default, Standard, and Shape. The Default template is used for freeform/vocabulary puzzles and Standard for
cryptic or quick puzzles. The default template is also used whenever you open a crossword in a non-
Crossword Compiler format. The standard templates aren’t listed in the New Crossword window, but you can
still change them if you like.
Creating a new template
All you have to do is start a new crossword with one of the existing templates, change any settings that you
want changed, and select Save as template... from under Templates on the File menu. Enter a name for the
new template and press OK. Your new template will now be added to the list of available templates for use
when you create a new crossword.
Changing an existing template
You may wish to do this to customize some of the default templates, or just to change the settings in an
existing template. Just open a new puzzle using the existing template, make the changes, and select Save as
template... from the File menu. You can now select the template's name from the drop-down list, or just type
in the name of the template. You will be prompted to make sure you want to replace the template, and then the
change will be made.
Opening a puzzle with settings from a different template
Each crossword file has its own settings information. However, you can open a puzzle with a different set of
settings by selecting one of the existing templates when you open a crossword file. This could be very useful if
someone sends you a Crossword Compiler file and you don't share their taste for puzzles with lime green
squares and bright red lines.
Applying settings from a template to an open puzzle
Select Apply settings from template on the Templates section of the File menu to use the settings from a
template file with the puzzle you are currently working on. The settings will replace whatever settings you are
currently using for the current file.
Deleting a template
Select a template in the New Crossword window and press Delete. You cannot delete any of the four template
corresponding to the buttons in the New Puzzle window.

6
Barred crosswords
Select the Barred template in the New Puzzle
window to make one of these. After you have chosen
a size for the grid select a grid pattern in the grid
library or click Design grid myself to make a new
grid pattern.
Bars instead of blocks separate words. If you design
the grid yourself insert bars by pressing Alt+Cursor
keys, or double-clicking on a line with the mouse.
Barred puzzles usually have a thick border, set under
Grid Properties..
See also:
Using a grid library pattern
Editing the grid
Automatic grid filling
Finding words to fit
Writing Clues
Grid Properties
Clue Properties

7
Clues in squares puzzles
Select the Clues in squares template in the
New Puzzle window to make one of these.
Clues are not written separately, but short
clues are written into 'clue squares', which
have arrows pointing to the clued word.
Double-click to insert a clue square, and press
the edit button to bring up the clue square
editor.
See also:
Editing the grid
The clue square editor
Grid Properties

8
Coded crosswords
Select the Coded template in the New Puzzle window to make
one of these. Each letter in the grid is assigned a different
number. The idea is to fill in the grid just from the pattern of
numbers. There are no clues.
Make a hint letter visible in the puzzle by selecting a square and
changing the item under square properties.
Code grids show the code solution and are generated automatically by Crossword Compiler and look like this:
See also:
Using a grid library grid pattern
Editing the grid
Automatic grid filling
Grid Properties
Square properties.

9
Freeform/vocabulary puzzles
Click on the Freeform/vocabulary button in the
New Puzzle window to make one of these. Once
you have chosen a size for the grid you can use
the Create vocabulary puzzle feature to
automatically generate the puzzle from a list of
words.
Freeform puzzles can be in either of the forms
shown on the left. Change the option in the
Create vocabulary puzzle window to make an
outline puzzle rather than filling around words
with black squares.
See also:
Creating a vocabulary puzzle
Writing Clues
Grid Properties
Clue Properties
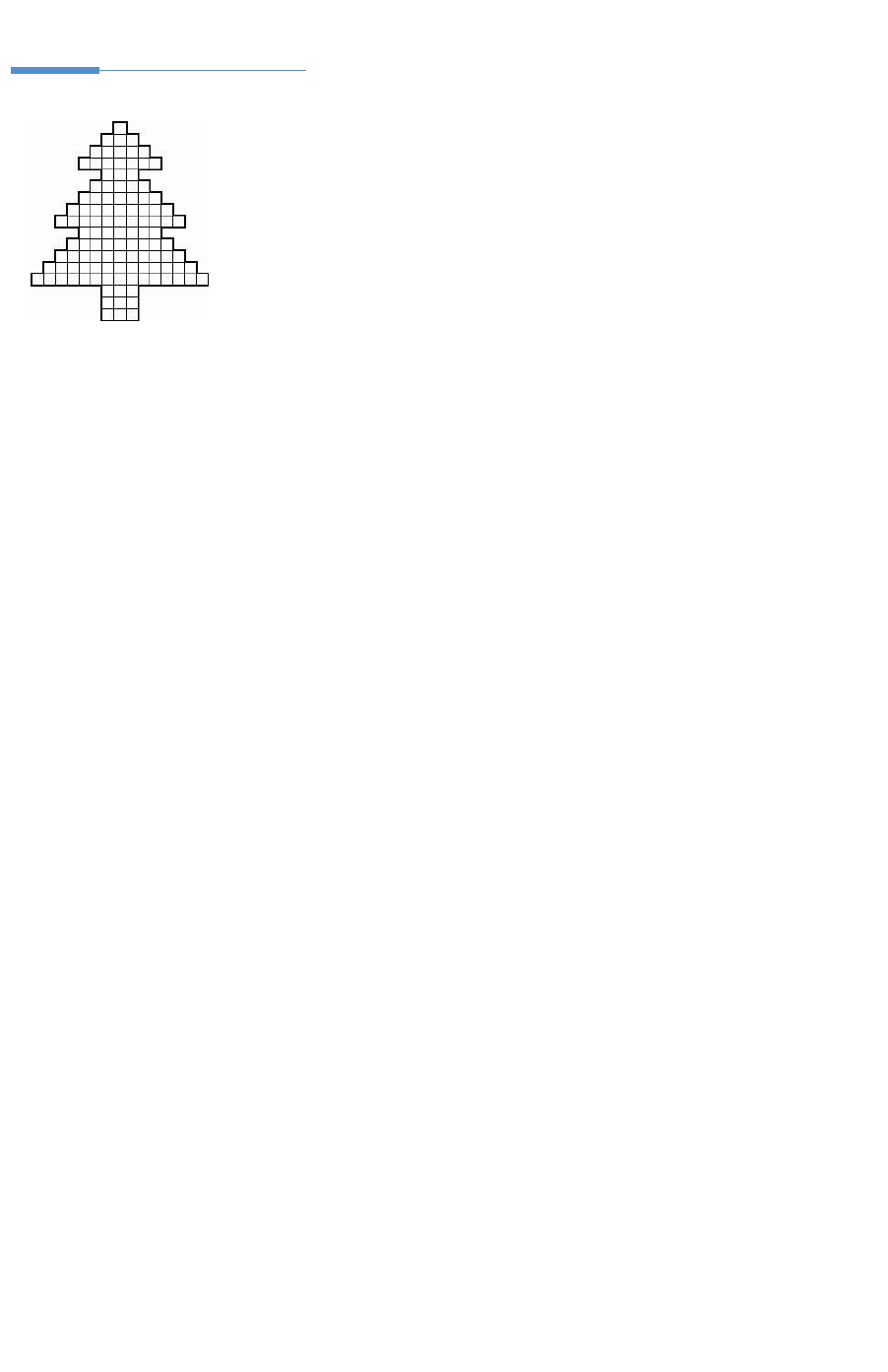
10
Shape puzzles
Click on the Shape button in the New
Puzzle window to make one of these.
You can either select one of the shapes
in the supplied grid library, like the one
on the left, or click Design new shape to
make your own.
Use the Create vocabulary puzzle or
Create word search feature to fill in the
shape automatically with words from a
short list. Alternatively you can edit the
grid yourself.
To design a shape yourself remove the grid lines from squares by pressing Ctrl+Delete or using Remove
Blanks. You can select blocks of squares to remove by holding the left mouse button down, moving the mouse
to select the squares you want to remove, and then pressing Ctrl+Delete.
Shape puzzles usually have a thick border, but you can change this under Grid Properties. You may like to
change the colors of the grid lines or individual squares. To do this change the settings under Grid Properties
or Square properties. If the puzzle shape you are making is symmetric you can change the grid symmetry
setting appropriately.
See also:
Editing the grid
Creating a vocabulary puzzle
Creating a word search puzzle
Writing Clues
Grid Properties
Square properties.
Clue Properties

11
Standard crosswords
Across
1 Aged (3)
3 Some (3)
4 Vase (3)
5 Utilize (3)
Down
1 Burden (4)
2 Greek harp (4)
Click on the Cryptic or quick or American
button in the New Puzzle window to make one
of these.
After you have chosen a size for the grid select
a grid pattern to use. Alternatively click on
Design grid myself to make a new grid
pattern.
If you design the grid yourself you can insert
blocks (black squares) by double-clicking or
pressing the spacebar. Once you've put the
blocks where you want them you can fill the
grid using AutoFill, fill the grid semi-
automatically using AutoFind or type words in
yourself.
Cryptic or quick puzzles usually have the
word length in brackets after the clue,
American puzzles do not. Change the setting
under Clue Properties.
See also:
Using a grid library grid pattern
Editing the grid
Placing theme words
Automatic grid filling
Finding words to fit
Writing Clues
Grid Properties
Clue Properties
Advanced puzzle types

12
French style crosswords
Across
1 Aged
2 Some
3 Vase
4 Utilize
Down
II Burden
III Greek harp
Select the French Style template in the New
Puzzle window to make one of these.
Individual squares are not numbered. Clues are
numbered by their position in the grid. If there is
more than one clue on a given row or column then
the clues are juxtaposed under the same number.
See also:
Using a grid library grid pattern
Editing the grid
Automatic grid filling
Finding words to fit
Writing Clues
Grid Properties
Clue Properties

13
Sudoku (Number Place) puzzles
Select the Sudoku template in the New Puzzle
window to make one of these. The standard
size is 9x9, however you can also make larger
sizes using an extended alphabet of symbols.
The program will place the numbers
automatically for you. The starter letters
(givens) are shown in blue and will be visible in
the puzzle when you export (as shown on the
left).
You can specify a desired difficulty level and
whether you want the givens symmetrically
placed. To generate a new fill for an existing
puzzle use the AutoFill button on the toolbar.
The solving applet supports this puzzle style,
see the Export interactive crossword topic.
For an introduction to the Sudoku see Wikipedia .
Puzzles are rated as “easy” if they can be solved by repeatedly placing single number candidates in squares.
“Medium” puzzles require use of sector elimination (e.g. if a “2” can go in two squares in a row, and both
squares are in the same block, the “2” in that block must be in that row so ”2” may be eliminated as a
possibility for the other rows in that block). “Hard” puzzles require use of disjoint subsets (e.g. if “23” and “235”
are the possibilities for two squares in a row, and “2” and “3” cannot go anywhere else in the row, “2” and “3”
must occupy those two squares, and hence “5” may be eliminated). “Very easy” are easy puzzles containing
redundant givens (i.e. numbers that could be worked out from the other given numbers).
Select Check sudoku on the Grid menu (or the toolbar button) to check a Sudoku to make sure it has a unique
solution and give it a difficulty rating. If there isn’t a unique solution a few ambiguous squares are highlighted.
The “Very hard” rating means that it cannot be solved by repeated use of the methods listed above, and is
likely to be too hard for most publications.
The starter letters (givens) are automatically set to have “Letter visible in puzzle” in Square properties. and are
shown in blue for editing purposes (you can change the color in preferences). They will appear black by default
when you export. If you’d like to change the color used when exporting select the squares (use select all -
letters visible in puzzle on the Edit menu) and then use Square properties. on the Edit menu to change the text
or background color.

14
The default numbers or characters used for the Sudoku are specified in the same window as the size in the
New Puzzle wizard. You can edit these, e.g. if you wish to use 9 different letters rather than the default set of
numbers 1-9.
If you want to include a particular sequence of letters or characters in the grid, use the New Puzzle window to
make a new puzzle, then press Cancel when you get to the Sudoku Fill box. This gives you a blank sudoku
grid. Just type in the letters where you want them in the grid, then use the Fill button on the toolbar to complete
the grid.
To make larger puzzles than the standard 9x9, click the Other size expansion box in the New Puzzle wizard.
Instead of numbers and single letters, you can also make Sudoku using any other number or text symbol for
each equivalent entry. You can select to use Letters/Numbers (standard), a custom set of short words, or use
numbered squares (e.g. for a 4x4 puzzle, using numbers 1..16 in each square, rather than 1..9A..F).
See also:
Square properties.

15
Creating Word Search Puzzles
To create a word search puzzle from a list of words select New from the File menu and click on the Word
Search button.
Select Create word search puzzle option on the Words menu to fit words into an existing grid. For example,
you may wish to design a particular shaped puzzle, or seed the grid with a few words before filling in the rest.
The tabs along the top of the Create Word Search Puzzle window give you different ways to specify the words
that you want to use:
Use Words
Type in some words to use or select a Theme List and click on Build Puzzle.
Use Word List
Select one of the main Word Lists to use and click on Build Puzzle. The word list should not be too large.
An example: say you wanted to create a 11x11 puzzle using the architecture word list. In the create vocabulary
puzzle window you would select the Use Words tab and select 'Architecture' under Use theme word list. The
theme list will load so that you can edit or add words if you like.
Click on the Build Puzzle button and the computer will automatically generate the puzzle, for example
To accept this puzzle press the Accept button. If you don't press Accept the computer will continue to search
for puzzles that contain more of the given words. Press Accept whenever you are happy with the result
produced.
If you don't like the puzzle, and the computer is not finding any more fills, you can press the Next button to
randomly start generating a different new grid. You can press the < button to view previous fills, and Accept to
decide which one you wish to use.
You can cancel the fill at any time by pressing the Cancel button. This will let you edit your word list and re-
start the fill, or cancel entirely.
If you find that not enough of your words are used then try a bigger puzzle - change the puzzle size by clicking
on the Size button. If the words fit easily and there is too much blank space you may also want to try

16
decreasing the puzzle size. When you press the Size button there are options to increase or decrease the size
by two squares, or change to any size you like. [This option is only available if the starting grid is blank.]
Now for some more details on the various options:
If you select the Use Words option you can save your list of words as a theme list by clicking on Save
words. You can then use your words just like any of the other theme lists. To delete the words you've
typed in press the Clear button. You can also use words in any plain text file - click on the Load Clues
button.
If you select a Theme List to use you can edit or add words to the list. Click the Save changes button if
you want these changes to be automatically saved in the Theme List.
Click the Hidden word/phrase to specify a hidden word to use when making the puzzle. If this option is
not used squares that are not part of any word are filled with random letters from the alphabet. After
creating the puzzle select Hidden words (unused squares) on the Words menu to view or replace the
hidden word/phrase.
Options
Click the Options tab at the top of the Create Word Search Puzzle window.
Word placement
Words can go across or down in the grid. Check the Diagonal box to also allow them to run diagonally,
and the Backwards box to allow words to be placed backwards. If you'd like all the words to intersect
each other select the Must be linked, otherwise they are placed randomly anywhere in the grid. Checking
Allow overlaps will allow a sequence of letters to be used by two words in the same direction, otherwise
they can only share an end or start letter.
The Avoid word and sub-word option will prevent use of both a word and a phrase where the word
appears in the phrase. For example, if the list containts Britain and Great Britain, with this option turned on
the filler will only ever use one, not both. Use the Avoid duplicate substrings option to avoid duplicating
more general classes of similar entries (for example 'Freeboarding' and 'Surfboard' have the five-letter
substring 'board' in common; using this option with a length of five or fewer would ensure that only one of
these two words is used).
The Avoid accidental repeats option checks that any key word only appears once in the grid. Note that if
you have many short words this can significantly reduce the number of words that will fit.
Alphabet
Some squares in the grid will probably not be part of any word. These squares are filled with random
letters from the alphabet. You can change the alphabet here if you are making a non-English puzzle. If you
wish to use a particular set of letters (word or phase), you can use the Hidden Words option on the
words menu after building the puzzle with random letters.
Number of words

17
Change the Maximum number of words to use to put a limit on the number of words fit in the grid.
Prevent accidental words
When placing words into the grid some additional words may accidentally be formed by adjacent letters.
Avoiding all of these is very difficult, however you may wish to avoid vulgar or offensive words. Selecting
the Check no accidental words from blacklist box will prevent use of any words in your words blacklist.
Select the Use list as blacklist box to instead check against a given main word list with scores below the
Max score to use value chosen. The default maximum of score of 10 will avoid all the vulgar and
offensive words in the default word list. Increasing the maximum score will avoid more words, but doing
this may make it harder to fit words into the grid.
Words used
After you have made the puzzle you can view the list of words used by selecting Key Words from the Words
menu. Here you can delete individual words, and also change the text that appears as the search word. For
example if you wanted to do a word search where the hidden words are in the grid English but shown to the
solver in French, you can edit appropriately in the Key Words window.
Accidental words
Sometimes random letter combinations can accidentally form additional words. To check these see Accidental
Words on the Words menu after making the puzzle.
Grid Properties
Change the option on the Advanced tab of Grid Properties if you prefer to use lines to mark the words rather
than circling them. The thickness of the lines it set by the line width setting on the main page of Grid
Properties.

18
Using a grid pattern
Once you have selected the type of puzzle you want to make in the New Puzzle window and you have chosen
a size for the puzzle, you can then select a grid pattern from a grid library. Which grid library you use will
depend on what type of puzzle you want to make.
To use one of the grid patterns just click on the pattern name, and you will be able to view the pattern. You can
select a different Grid library if you want to. Click the Use pre-designed grid to use the pattern you have
selected. You can also generate a new random pattern by using Generate Pattern. If you selected the cryptic
or quick style you will instead be given the option to fill in a basic pattern of alternating blocks, which then
links to the Generate Pattern window if desired.
If you use one of the patterns from the grid library you will then be asked how you want to enter words into the
grid. You can select to enter them by hand, automatically using AutoFill, or with custom settings using Fill Grid.
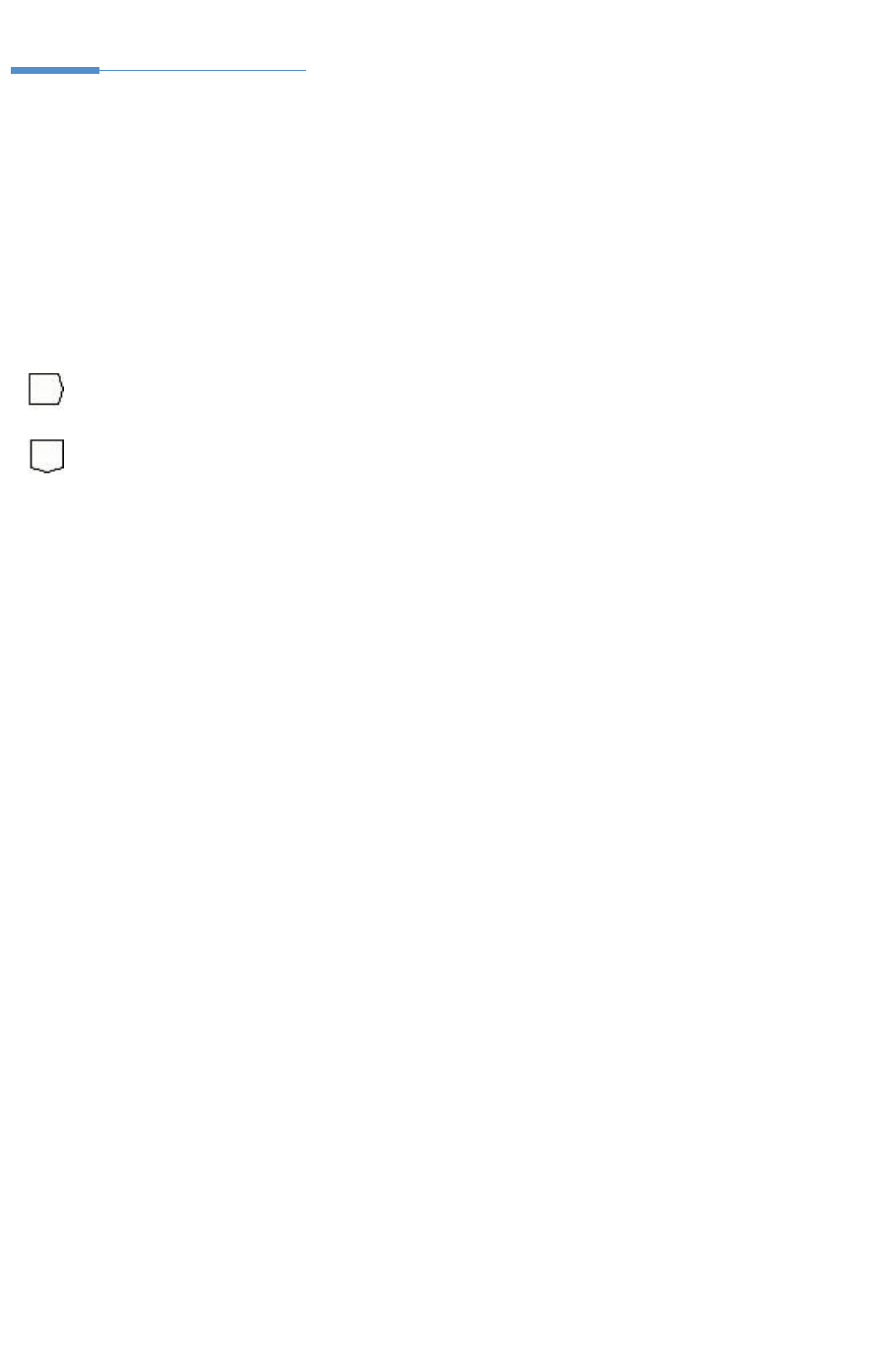
19
Editing the grid
This topic describes how to edit the crossword grid by hand. See the New Puzzle topic for a guide to creating
puzzles automatically, see the Create Vocabulary Puzzle topic for how to make the program build a puzzle for
you from a short list of words, or see the AutoFill and AutoFind topics for how to put words into the grid.
You enter letters from the current cursor position by typing as normal. Insert black squares (blocks) by
pressing the space bar or double-clicking with the mouse. In the puzzle there are usually words going in two
directions; to change the direction of typing press tab, or click on the direction icon on the Toolbar. The cursor
changes to show the type direction:
To type Horizontally
To type Vertically
You can use the cursors to move round the puzzle, or click with the left mouse button to move to a certain
square.
For a full list of keyboard commands see the Keyboard topic.
You can fill in some of the pattern or black squares (blocks) by using the Fill Blocks command on the Grid
menu, or use a grid library to use a pre-designed grid pattern..
To automatically insert blocks in symmetrical positions select one of the Symmetry options on the Grid menu.
Use one of the Style Checking options on the Grid menu to highlight squares that are misplaced according to
various popular standard puzzle styles.
You can create irregular puzzles by removing unwanted squares from the puzzle. Press Ctrl+Delete with the
cursor on the square to be removed. To remove all blank squares from the puzzle, select the Remove Blanks
command from the Grid menu. This makes the puzzle only have lines around the squares with letters or
blocks in, so giving it an irregular outline.
You can Undo editing by pressing Alt + Backspace. This moves the cursor to the end of the last editing action
and then undoes the action. You can repeat undo a large number of times to undo whole chunks of the puzzle.
Undo does not remove interlocking letters, so your intersecting words are left intact.
You can move words around using the commands on the edit menu, Ctrl+C to copy a word, Ctrl+V to paste a
word and Ctrl+X to cut a word. If you want to paste in a word starting at a particular point in the grid use
Ctrl+Shift+V, otherwise it will be pasted starting at the beginning of the current word slot.
Once you have designed a grid, or part of grid, that you are sure you want to keep, you can lock it to prevent
accidental changes. Under the Lock item on the Grid menu there are options to lock the entire grid pattern
and letters, or just to lock the block pattern, the current word, or the currently selected squares. Once you have

20
locked something you will not be able to change it until you unlock it, by reselecting the Lock menu item or
using Unlock all at the bottom of the Lock menu.
As you are designing the grid, the Grid Insight feature will analyse the empty square to see if it is possible to fill
them with your default word list. If a fill is not possible, the slots will be highlighted, and the stats bar will show
the problem when the cursor is on the problem slot. If a fill requires a particular letter in a given square, the
forced letter is shown in gray. It will also analyse words in the grid, and highlight duplicate words, or (if you
have the Pro Grid Filler and that option selected), duplicate substrings.

21
Grid Pattern Generator
The Grid Pattern Generator window allows you to generate patterns for crossword grids based on specified
parameters, select the option from the Grid menu. The interface can toggle between two styles: American and
Cryptic/Quick.
Symmetry
Symmetry: Choose the symmetry type for the grid. Normal is the default for newspaper-style grids.
Pattern type
American: Follows American crossword symmetry rules, with no un-checked letters.
Cryptic/quick: For cryptic or quick crosswords, with alternate letters unchecked.
American Style Options
When the American style is selected, the following options are available:
Largest letter square: Maximum size of the largest square containing only letters.
Largest rectangular letter area: Maximum area (in squares) of the largest rectangular section
containing only letters.
All letters in at least 2x2 square: Ensures that all letters are part of at least a 2x2 letter square.
Enable this by checking the box.
Cryptic/Quick Style Options
When the Cryptic/quick style is selected, the following option is available:
Base pattern: Select the starting point for the grid filling process:
Fill from 1,1: Starts blocks from the top-left corner.
Fill from 2,1: Starts blocks from the second row, first column.
Fill from 1,2: Starts blocks from the first row, second column.
Fill from 2,2: Starts blocks from the second row, second column.
General Options
Largest block square: Maximum size of the largest square containing only blocks (black squares).
Min word length: Minimum length for words in the grid.
Max % of words of min word length: Maximum percentage of words in the grid that can be of the
minimum word length.
Min block %: Minimum percentage of blocks (black squares) in the grid.
Max block %: Maximum percentage of blocks in the grid.
Max consecutive edge blocks: Maximum number of consecutive blocks allowed along the edge of
the grid.
Allow corner blocks: Check this box to allow blocks (black squares) in the corners of the grid.
Buttons
Generate: Click this button to generate the grid pattern based on the specified parameters.

22
Lengths >>>: Click this button to expand or collapse the word length configuration section.
Word Length Counts [window expanded]
Max number of full-length words: Maximum number of words that can be of the maximum word
length.
Max word length: Maximum length of any word in the grid.
Minimum word length distribution
Set the minimum count for words of specific lengths by adjusting the values next to each word length
(Len). For example, to ensure there are at least 4 words of length 11, set the value next to 11 to '4'.
Once you have generated a fill, the window will show the actual distribution of word lengths generated.
Note that it may not be possible to generate certain configurations, or the generator may time out. Increasing
the number of allowed blocks and minimum-length words can make it easier to generate more patterns, as
well as allowing at least two consecutive edge blocks.

23
Keyboard control and shortcuts
Keyboard controls when editing a puzzle:
Cursors Move the cursor; right/down also change typing
direction
Shift+Cursors Select squares
Ctrl+Cursors Skip to next or previous word start
Alt+Cursors Insert/remove a bar on a side of the square
Tab Toggle the direction in which you want to type
Enter Move to left or top of next line
Spacebar Insert a default Block
Delete Delete letter/block at cursor
Ctrl+Delete Remove square from puzzle
Shift+Delete Delete word. Doesn't affect intersecting words
Alt+Delete Delete letters, but not blocks, in current selection
Alt+Backspace Undo
Alt+Enter Edit a square's properties
Ctrl+A AutoFind
Shift+Alt+A Find word to fit in word slot
Ctrl+E Edit Clue

24
Ctrl+R Review/edit clues
Ctrl+W Show WordWeb with the word at the cursor (if you
have WordWeb installed).
Ctrl+C Copy word at cursor to clipboard
Ctrl+X Cut word at cursor to clipboard
Ctrl+V Paste word at start of current word slot
Ctrl+Shift+V Paste word starting at the cursor position
Ctrl+L Select word in the current word slot
Ctrl+M Select square and any symmetric squares
Ctrl+I Insert multiple letters in a square, e.g. for a rebus
puzzle
Cltr+Alt+T Toggle marking the current word as a theme word
F1 Help Contents
Ctrl+S Save
See Mouse for mouse combinations and the Toolbar topic

25
Mouse
Left Button Move the cursor to the square clicked on
Ctrl+Left Button Select more squares without loosing current selection
Double Left
Button
On a square
clicked on a line
Insert default block in square
Insert a bar
Alt+ Double Left Insert the alternate block type (Clue Square or Block)
Right Button
On a letter square
On a block square
On a clue square
On a picture
AutoFind words to fit in slot clicked on
Show the square properties
Edit the clue square
Show the picture's properties
Alt+Right button On a letter square: AutoFind words to fit in the word slot in the opposite
direction.
Ctrl+Right button On a letter square: Find Word to fit in word slot
The default block type is set in the Advanced page of the Grid Properties dialog box. It can either be a normal
block or a clue square, in which case the alternate block type is the other one.
You can also disallow double left-clicks from making bars or blocks in the Grid Properties dialog box. This is
sometimes useful as it can be hard work aiming exactly at a narrow line!
See Keyboard for keyboard shortcuts, and the Toolbar topic.

26
The main toolbar
The toolbar is the array of icons at the top of the program window. By clicking on them with the mouse you can
quickly invoke the command they represent. You can hold the mouse cursor over a button for a short time to
pop up a hint that tells you what the button does.
Here is a complete description of the top buttons:
Show the New Puzzle window
Open an existing file
Save the crossword
Invoke AutoFind
Fill Automatically from cursor. The drop-down menu links
to the Fill Grid window, and (with the Pro Filler), manual
word selection or custom-saved fill configurations.
Toggle the typing direction (Across/Down)
Undo last change. Can be used multiple times.
Edit Clue
Review/edit clue list
Edit Square properties
There is also a secondary toolbar below the main one. The Edit, Puzzle and Solution buttons change the grid
view. The other buttons are:

28
Grid symmetry
You can automatically create a symmetric pattern by selecting one of the Symmetry options from the Grid
menu. You can have Normal (S) Symmetry, Dual-Symmetry (Dual-Symmetry only works if you have a square
puzzle), left/right and top/bottom symmetries, Dual-mirror symmetry (which combines left/right and top/bottom),
and maximum symmetry. Note that the last two options will restrict the lengths of possible word slots that it's
possible to have in the grid (e.g. a 15x15 grid can only have odd-length long words over 7 letters).
This pattern shows Dual Symmetry: Whereas this one only has Normal (S)
Symmetry:

29
Grid Properties
Select Grid Properties from the Grid menu to change various settings for how the grid is displayed and
edited. You can also edit the grid properties when you are exporting by clicking on the Grid Properties button in
the export window.
The dialog box has tabs at the top for changing standard and more advanced options. When you have
changed some properties you can see the effect by clicking on the Apply button.
Colors
Change these settings to affect every square in the grid that has default color settings. Use the Square
Properties dialog box to change the colors of individual squares. You can choose a custom color by selecting
the Custom item, which will then show a window allowing you to choose any color in the spectrum. Note that
custom colors may not show on screen exactly as they should if your screen setting is less than 16 million
colors . The Line color is setting is used for the grid lines and bars. Check the Thick puzzle border box to
make the outside border of the crossword thicker (the thickness of a bar).
Square Numbering
Change this setting for how all the squares in the grid are numbered. Normal is the standard clue numbering
scheme. Sequentially numbers each square left to right then top to bottom. By Letter is useful for coded-
crosswords where each square is given a number depending on the letter in the square. None leaves the
square numberless.
If you select By Letter the program will automatically create a code at random. To force the program to create
a new code select Generate new code from the Grid menu. You can also select the Use sequential code
item on the Grid menu if you prefer the code to be generated based on the order of appearance of the letters
in the grid.
You will generally wish to make this setting tally with a corresponding clue numbering scheme in the Clue
Properties dialog box.
Square Sizes
The puzzle and solution sizes are given in millimeters. The grid is displayed on screen at the puzzle size,
modified by the Zoom setting. Due to the low resolution of computer screens small changes in sizes may not
show up on screen, but they will when you print the grid.
Size % of squares
Change these settings to modify the relative sizes of the lines, bars/border, numbers and letters in each
square. The same setting is used for the thickness of bars and the puzzle border (if you select Thick puzzle
border).
Advanced properties

30
Block Style
Select Italian block style to use blocks that do not entirely fill the square, as used in many Italian crosswords.
Change the Margin % setting to change what width the non-filled margin is as a percentage of the square
width.
Double Clicks
This setting determines what happens when you double-click on a square or line in the grid. If Allow Bars is
not selected bars will never be inserted, regardless of how close to a line you click. If Allow Blocks is not
selected you can insert bars by clicking only very approximately on the grid line. This is useful if you find it
difficult aiming for a narrow grid line when you want to insert a bar using the mouse.
Word search words
This setting determines whether words are circled or marked by single lines. Note you can only use circles on
Windows 2000 and higher.
Number sizes of grid
Select this option to number the top and left sides of the grid, outside the grid.
Grid side numbering
This determines whether Roman numerals, letters, or numbers are used for the numbering. These settings are
also used if you select clue numbering by position in the Clue Properties dialog box.
Copyright under grid
If this setting is selected, the puzzle copyright (set under File, Information) is shown directly underneath the
grid, and is included with the grid when exporting a puzzle or printing. You can set the text size as a
percentage of the grid cell size. By default, the copyright is only included underneath the puzzle, but you can
also check the box to show in both puzzle and solution.
Clue Squares
You can set the default number of lines for clues in clue squares, and also whether dividing lines should the full
width of the clue square. By default, the vertical spacing of clues is optimized to allow enough space around
character accents and descent, select Space vertically independent of content if you want the spacing to be
based just on the number of lines not on the specific content on each line (which gives identical positioning of
lines on squares with the same clue-line-divider distribution). By default, clue squares and arrows are not
shown in the solution; to change this check the Show in solution box.
Default block type
This determines whether a clue square or a normal block is inserted when you double-click or press Spacebar
on a square.
Arrow style

31
On the Arrow style tab you can customize the shape, size and position of the arrows used for clues in
squares puzzles and continued words. All dimensions are specified as a percentage of the square size. Check
the Use for continued words box if you want to use the same arrow settings for continued words (otherwise
they appear using large arced arrows).
Arrows are required by the program to link words to clues. However, if you don't want to actually show them in
the published puzzle you can select the Don't show clue square arrows option.

32
Square Properties
You can change the properties of a square in the grid by moving the cursor onto the square and pressing
Alt+Enter or clicking on the properties icon ( ) on the toolbar. You can change the properties of many squares
at once by first selecting a number of squares in the grid (or use one of the Select All options on the Edit
menu).
The left-hand side of the dialog box shows a preview of what the square looks like in the puzzle and in the
solution.
Square Type
This shows the type of the square. Click on one of the buttons to change the square type.
Format
Change these settings to determine the background and letter color of the square. The options available
depend on the type of square whose properties you are changing. The default colors for blocks and letters are
set in the Grid Properties dialog box, change these if you want to change the settings for all the squares. If you
select the Custom item from the drop-down color lists you will be presented with a color selection window to
select any color of your choice. Check the Circle box to have a background circle of the given color rather than
coloring the entire square.
Click the background picture button to insert an image file to use as a background for the square. If the
square is a letter square you can check the Rebus box to make the background image show only in the
solution, to have the square blank in the puzzle, but to have Display Letters that give the letters for the rebus.
(e.g. you might insert a picture of a cross to replace the display letters 'cross').
Formats in solution, Formats in Puzzle
These options determine whether the colors and bold/italic setting you have selected are used in the
solution and/or the puzzle.
Main central text
For letter squares, here you can edit the letter or letters that appear in the square. Usually a square has only
one letter, but multiple letters can be useful for making rebus puzzles.
Letter visible in puzzle
Check this option to make any letter in the square appear both in the puzzle and the solution. This is
useful if you want to give some the solution letter to some of the squares in the puzzle as a starting hint.
Numbering/corner text
The default numbering follows the setting in Grid Properties. Check No across clue or No down clue if for
some reason you don't want to have any clue associated with the given word. The square will not be

33
numbered if no clue starts at that square. Set the Top left text (after unchecking Default numbering) to
specify a custom square number, or Top right text to have an additional number (or other text) at the top right
of the square.
Blank in puzzle
Select this option to hide all contents of the square in the puzzle. This is useful for creating skeleton
crosswords where people have to fill in the blocks and numbers as well as solve the clues.

34
Clue Squares
Clue squares are squares in the puzzle grid that contain short clues for surrounding words.
You can insert a clue square into the grid by double-clicking, or double-clicking while pressing Alt (depending
on the setting in Grid Properties) To edit the clues in the square, and to change the arrows which come out of
the square, place the cursor on the clue square and press Ctrl+E or click on the Edit Clue button on the
Toolbar.
The Clue Square Editor
Entering clues
You can enter the clue or clues in the central square of the dialog box. The maximum number of lines is set in
the Font Size box. Press Enter to end a line, and use a hyphen, alone on a line, for a horizontal line. So for
two clues separated by a line you would enter
Clue 1
-
Clue 2
In the grid the '-' will be converted to a full line. To fit more lines of text you can increase the lines per square.
Using a half-integer number will use closer spacing around the line separating clues, allowing a slightly larger
font to be used for the same number of lines of text.
The text you enter can either wrap onto the next line if it is too long, or the font size can be decreased to fit it.
Click the small wrap button at the bottom left to toggle between the two modes.
To use a clue from the database press the Use clue button. To look up a word that you haven't just clicked the
arrow for, double-click on the word itself.
Assigning arrows
Click on the arrow buttons at the size of the square for the arrows that you want. When you press an arrow
button the word in the direction of the arrow is shown and any clues in the database for that word are also
displayed. To add a diagonal arrow from a corner of the square, press the '+' button at the top right and select
the arrow/word combination that you want. Arrows are only shown if there are corresponding word slots to link
to.
Click the up/down arrows by the Left and Right clue buttons to move them up or down, or drag them where
you want. This is useful to align the arrows with the position of the corresponding clue in the square.
Reviewing and formatting
When you have finished editing the clues press Enter, and you will see your clues appear in the square in the
grid. Be careful to make sure that you don't write more than one clue for a given word, and that each word in
the grid has a clue square with the arrow pointing in the correct direction.

35
The default number of lines (font size) is set under the Grid menu, Grid Properties, Advanced. There is also an
option there for whether you want the dividers to be the full length of the clue square or not. The Arrow style
tab of Grid Properties lets you customize the size, shape and position of the clue square arrows. Arrows are
important to link clues to words in the grid. However, if you don't actually want to show arrows when published,
there is a setting in Grid Properties (Arrow Style tab), to only show them while editing.

36
Grid Font
You may change the font used to display and print the grid and clues by selecting Font... from the Grid menu.
You are recommended to choose scalable fonts like True Type fonts for best results. To set the size of the font
in the grid change the Size % of squares setting in the Grid Properties dialog box.
The font used for the clues is set separately in the Clue Properties dialog box.

37
Filling alternate blocks
British-style crypitc/quick puzzles, in which words are linked every alternate letter, have a regular pattern of
blocks. You can quickly fill in the basic pattern by choosing Fill alternate blocks from the Grid menu.
Block filling fills in every alternate block on alternate rows. There are four choices of starting position - just
select the button for the one you want.
Note that fill from (2,1) and (1,2) is not compatible with dual-symmetry.
You can also generate an entire new random pattern by using Generate Pattern.

38
Puzzle flipping
You can flip a puzzle to its mirror image by selecting Flip Pattern from the Grid menu. This has no effect other
than the numbering and order of the clues, and the appearance of the puzzle. You can undo a flip by doing
another flip. Here is a puzzle, one before and one after a flip:
←→
You can't flip a puzzle that contains linked clues or clue squares.

39
Convert to outline/shape
To remove all block and empty squares in the puzzle to make an outline puzzle select the Convert to
outline/shape item on the Grid menu.
You can also make an outline puzzle directly by setting the option on the Options tab of the Create Vocabulary
Puzzle window.
This features gives a puzzle with an outline that goes round every filled square, allowing you to create free-
form puzzles. You can toggle a square between being removed and blank by pressing Ctrl+Delete with the
cursor on the square. Here is an example of a puzzle before and after converting:
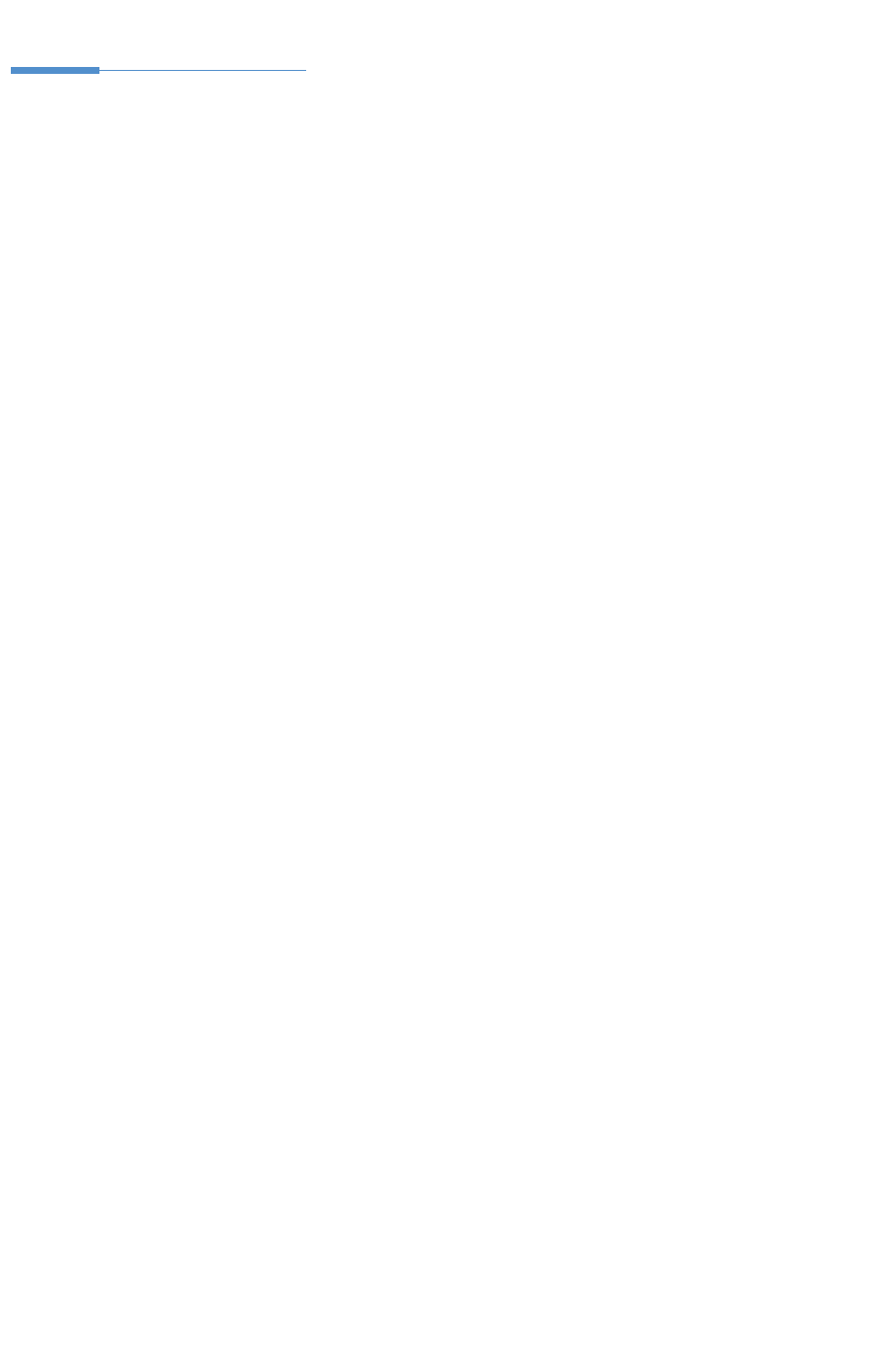
40
Linking word slots to make one snaking word
You may wish to have one long word or phrase in a grid that snakes around. You can do this by placing the
cursor in the word slot that starts the snake, setting the typing direction to the direction of the word, and
selecting Continue word down or Continue word across from the Edit menu. An arrow will be added at the
end of the word to indicate the direction in which the word continues. You can undo the link by repeating the
above sequence.

41
Key words
In a word search puzzle the key words are the words hidden in the grid. A standard puzzle can also have a key
word: it is some set of circled squares that spell out an additional word or phrase. To view key words see Key
Words on the Words menu.
To add a keyword to a grid select the keyword icon on the toolbar. To select a word in a word search then just
click on the grid and move the mouse while holding the mouse button down; a circle will be drawn between the
first square you clicked on and the current mouse position (assuming it is a straight line). For separate circled
squares hold down the Ctrl key and click on the grid squares that you want to make up your key word.
When you export an interactive puzzle the key word squares will be shown separately below the grid, The
color used is set in Grid Properties.
There is an option in the Key Words window whether to Circle in puzzle or Circle in solution. Word search
words are circled in the solution. Usually other key words are circled in the puzzle.

42
Using a pattern in a grid library
Select Use grid library from the Grid Library submenu of the Grid menu to use a pattern from a grid library
with the current crossword. This way you can use previously designed grids rather than editing the pattern of
squares by hand.
Click on the grid library you want to use at the top of the window and then select one of the available patterns.
If no patterns are listed then there are no available patterns for your current grid size. When you select a
pattern it will display in the crossword. Click OK when you have selected the one you want to use.
If you cannot see all the grid behind the use pattern window you can click on the Minimize button at the top
right of the window to minimize the window so that you can see all the grid.
You can delete or rename a pattern from the library by selecting an item from the right-click popup menu. You
can also delete an entire grid library by selecting it and pressing Delete (but you cannot delete any of the
supplied standard grid libraries).

43
Adding to a grid library
Select Add to grid library from the Grid library submenu of the Grid menu to add the current grid pattern to
a grid library.
Just select the grid library you want to add the pattern to, type in a name for the pattern if you don't want to use
the default name, and press Add. If you want to add the pattern to a new library click the New button, type in a
name for the new library, and then add as before.
You can then use your grid pattern when you make a New Puzzle or by selecting Use grid library from the
Grid menu. You can also delete a grid library or rename a grid pattern by using the Use grid library window.

44
Adding and naming grid patterns
Select Add patterns from files from the Grid Library submenu of the Grid menu to add all the grids from a
batch of files to a grid library. You can also use Add puzzles in directories on the Menu button in the Grid
Library Manager if you want to include all files in all subfolders under a given directory (folder). Patterns can
also be added from another grid library using that option on the Grid Library Manager's menu.
When adding multiple files, they can be given a Grid pattern template name so that the grids are all added
with a consistent naming scheme. You can use the placeholders %W for the number of word slots, %B for the
number of blocks, %C for the number of letter squares in the grid, %N for the number of the grid added (i.e.
1,2,3... up to the number of grids you add), %L for a word count of the three longest word slots, %Ln for a
words count of the n longest word slots, %Xn for the count of words of length n, and %F for the source file
name (when adding from files).
If you want to rename grid patterns in an existing grid library, use the Rename option on the Menu button in
the Grid Library Manager.
By default, grid patterns that duplicate existing patterns are not added; if you want to allow multiple copies of
the same grid with different names uncheck the relevant checkbox.

45
Grid Library Manager
Select Grid Library Manager from the Grid Library submenu of the Grid menu to view and edit existing
libraries of grid patterns.
The main box on the left lists all the available grid libraries. Click on a name to see the grid sizes available and
then on a particular grid name to see the preview. Below the preview it will also show a short summary of grid
statistics, including the word length distribution and number of words. The Open button can be used to start a
new puzzle using a selected grid pattern, and you can also rename grid and libraries by editing directly in the
left box, and Delete to remove a particular grid pattern. You can also delete all sizes, or an entire library, by
selecting in the left box and then using the Delete option on the Menu button.
Use the items on the drop-down Menu button to delete, merge, remove, rename or copy grid libraries. When
renaming or adding multiple files you can use a template name using various placeholders to give grid patterns
a consistent naming scheme.
Grid libraries are stored under your user application data. If you want to access the files to share with other
people, see Browse folder at the bottom of the Menu list.

46
Creating Vocabulary Puzzles
To create a freeform puzzle from a list of words select New from the File menu and click on the
Freeform/Vocabulary button. The vocabulary puzzle builder inserts blocks (black squares) automatically in
unused squares. If you want to fill in words around a given pattern of blocks, use the Fill Grid feature instead.
Select Create vocabulary puzzle option on the Words menu to fit words into an existing grid. For example,
you may wish to design a particular shaped puzzle, or seed the grid with a few words before filling in the rest.
The tabs along the top of the Create vocabulary puzzle window give you different ways to specify the words
that you want to use:
Use Words
Type in some words to use, click Generate List, or select an existing Theme List and click on Build
Puzzle. You can write or generate clues for the words that are used later on. This saves you writing clues
for words that end up not being used.
Use Words with Clues
Type in words with clues, or select a clue database that you've made before, and click on Build Puzzle.
This saves you having to do any extra work after you've built the puzzle. However, you can't take
advantage of the advanced features of the Clue Editor if you do this.
Use Word List
Select one of the main Word Lists to use and click on Build Puzzle. You can write the clues later.
An example: say you wanted to create a 6x6 puzzle containing names of common metals. In the create
vocabulary puzzle window you would select the Use Words button and type in, say,
iron
gold
tin
lead
copper
silver
nickel
zinc
Click on the Build Puzzle button and the computer will automatically generate the puzzle:

47
To accept this puzzle press the Accept button. If you don't press Accept the computer will continue to search
for puzzles that contain more of the given words. Press Accept whenever you are happy with the result
produced.
If you don't like the puzzle, and the computer is not finding any more fills, you can press the Next button to
randomly start generating a different new grid. You can press the < button to view previous fills, and Accept to
decide which one you wish to use.
You can cancel the fill at any time by pressing the Cancel button. This will let you edit your word list and re-
start the fill, or cancel entirely.
If you find that not enough of your words are used then try a bigger puzzle - change the puzzle size by clicking
on the Size button. If the words fit easily and there is too much blank space you may also want to try
decreasing the puzzle size. When you press the Size button there are options to increase or decrease the size
by two squares, or change to any size you like. [This option is only available if the starting grid is blank.]
Now for some more details on the various options:
Use Words
If you select the Use Words option you can save your list of words as a theme list by clicking on Save As
on the Action button. You can then use your words just like any of the other theme lists. Other useful
functions are also on the Action button, for example to clear the word list or load words from a text file.
If you select a Theme List to use you can edit or add words to the list. Click the Save changes button if
you want these changes to be automatically saved in the Theme List. You can also use the Save button
on the Action menu to save changes at any time.
Use Words with Clues
Type in your words in the left column and the clue on the right. Use the Action button menu items to
delete everything and start again, or to save, sort or load from an external file. To use a clue database
select one of the available databases in the Use Database drop down list.
Use Word List
The available main word lists are listed - just click on the one you want to use. Set the Minimum word
length to a number higher than two if you want to avoid short words. Set the Minimum word score to
avoid words with scores less than the given value.

48
Options
There are various options available to customize how the process works. Select the Options button at the top
of the window to change them. The options you can change are as follows:
Surrounding squares
This setting determined what the computer puts in the squares in which there are no words. Select Blocks to
create puzzles like those above, or select Voids to create a freeform outline puzzle. With Voids selected the
puzzle above would look like this:
Allow adjacent parallel words
This option determines whether junctions like
are allowed or not. Here OPEN and NEAT count as adjacent parallel words, as do TEN and NEAR. With large
word lists disallowing this kind of junction will make the fill significantly faster.
Equivalent letters
Many puzzles show letters in upper case with accents removed, so letters can intersect irrespective of case or
accents. If you want to preserve accents or case, change the setting here. This may be particularly useful for
educational/language-training puzzles, or if using a language where accented characters are regarded as
separate letters. This setting only affects theme lists and directly entered words; word lists have their own letter
mapping settings.
Avoid word and sub-word
This option prevents similar word forms being used. For example if your word list contains Britain and Great
Britain this would prevent both being used. Similarly, only one of cat and cats would be used.
Avoid duplicating substrings
This option is similar to the above, but can be used to avoid more general repetitions of word substrings. For
example 'Freeboarding' and 'Surfboard' have the five-letter substring 'board' in common; using this option with

49
a length of five or less would ensure that only one of these two words is used. This option cannot however
avoid irregular derived words that are similar, for example think and thought.
Clue database usage and avoiding repeats
If you use Use words with Clues and save the words and clues as a Clue Database, you can get the
database to track which words are used and avoid repeating them in the future. Select the Tag used clues
with date option to mark all clues used in the current puzzle with a date (by default, today's date). To avoid
repeating words, select the Avoid date tagged clues box; by default this will avoid all clues that have
previously been date stamped. Alternatively, you can select a Later than date, to only avoid clues used more
recently than the specified date.
Save your settings
You can save the settings in the window by clicking the Save options button so that they will be automatically
selected next time you start up the program.
Notes
If you have made a puzzle and saved it, but later realize you made a typo, you can select Create Vocabulary
Puzzle on the Words menu to get an option to extract the words and clues, edit them, then rebuild the puzzle.
Note that when you create a vocabulary puzzle the grid symmetry is automatically changed to None.
Making multiple puzzles from one list
If you have a word list or list of words and clues, and you want to make several puzzles using as many of your
entries as possible, follow these steps:
Make the first puzzle as normal, and finish/save it.
Start a new puzzle, and in the Create Vocabulary Puzzle window click on the Action button and
select Remove words used in last fill(s)
Fill the puzzle using the word list, which has now had previously-used entries removed
Repeat until you have generated as many puzzles as you like
Note that the previously-used word list is only maintained for one program session. You can use the item on
the Action menu to reset the used words list if you want to start over. When making a puzzle from words with
clues, saved in a clue database, you can instead date stamp the clues being used as described above (Clue
database usage and avoiding repeats).

50
AutoFind
Use AutoFind to find words to fit in the puzzle. Click the toolbar icon ( ), select AutoFind from the Words
menu, or click the right mouse button on a square in the word slot that you want to fill. Words are found to fit in
the current typing direction, but if there is only one possible word through the cursor's square, words are found
to fit in that direction.
For example if you had a puzzle that looked like this:
You may want to find a word to fit down the middle. Click with the right mouse button on one of the squares, for
example, above the 'D', to pop up a list of words that fit. Simply scroll through and select the word you want
and press Insert. When you select a word you can see it in the grid in grey. If you selected the word admiral
then the puzzle would look like this:
If AutoFind doesn't immediately come up with a suitable word you can search in any of the other word lists you
have set up by clicking on the tabs at the top of the AutoFind dialog box. The word list that is used by default,
and the word lists that are displayed, can be changed by selecting Change list usage... from the Words menu,
of the Settings icon button at the bottom of the AutoFind window.
To find words matching a certain pattern use the Find Word... command on the Words menu. To find a fit for
whole sections of the puzzle (rather than just one word at a time), use the AutoFill command on the Words
menu.
If you want to find words of various lengths that would fit in the grid you can use Shift+Alt+A, or Ctrl+Right
Mouse to bring up the Find Word dialog box set with the word pattern at the current cursor position.
AutoFind can also show only words which, when inserted into the grid, will not cause impossible letter
combinations. To show only words compatible with their intersecting words, click the button in the bottom-left
corner of the AutoFind box. The word that is compatible with the most intersecting words in the default word list
will be selected. You can show only compatible words by default by changing the setting under Change list
usage. To show all the words that will fit regardless of the intersecting word slots just press the button again.
If your search comes up with a word that you want to remove from the word list just select the word and press
Delete. It will be removed form the word list in which it was found. Alternatively you can right-click on any word

51
to edit it, change the score, delete it, or add to and remove from specific word lists.
You can also use AutoFind on a complete word in the grid. If the word is not in the selected word list there is
an option to add it.
The font used for displaying the words can be changed under Preferences.
AutoFind (any length)
Select this option from the Words menu, or press Shift+Ctrl+A to find words that will fit in the current word slot,
including words not long enough to fill the entire slot. Select a word and click the Insert button to paste a word
into the grid. A block (or bar) will be inserted at the end of the word if it is not long enough to fill the entire word
slot.

52
Find Words
If you want to find words that match a specific pattern you can use the Find Word... command on the Words
menu.
Enter a pattern as the search word, and it will then find words that match, e.g.
T???SH
finds THRASH, THRESH and THRUSH
AP*X
finds APEX, APPENDIX and APTERYX
?*Q*P
finds ACQUAINTANCESHIP, EQUIP and REEQUIP
Use * to stand for any number of letters, and ? for one unknown letter. You can also use groups of alternative
letters, just include the group within square brackets. Use @ to stand for any vowel and # to stand for a
consonant. Use ^ as "not" before a letter or group. E.g.
[QZ]*[QZ]
finds QUARTZ, QUIZ, and ZIZZ
#######
finds RYTHMNS
P@#@#?LLY
finds PITIFULLY and PIVOTALLY
Q^U*^S
finds QATAR, QINTAR, and QOPH
CO*^[LN]ESS
finds COMPRESS, CONFESS, CONGRESS, and
COUNTESS
* can stand for any number of letters, including no letters. If you wish to find a word starting with an L and
ending in an N at least two letters behind the L, you can enter *L??*N. This will find, for example, ALIEN
which has two letters between the L and N, and ALLERGEN which has many letters between them. *L*N
would include words like KILN in the list, where the L and N follow each other.
Force punctuation (;); Put a semicolon at the start of the search pattern to force the matched words to have
exactly the punctuation of the search pattern. Otherwise, it will be punctuation insensitive. E.g. ;????? finds all
five-letter words without any punctuation. ????? on its own would include words like at bay.
Case sensitive (:) Put a colon at the start of the search pattern to make it case-sensitive.

53
Regular expressions: (\) Do powerful regular expression searches by prefixing the search pattern with a
backslash (advanced users only!)
By default the found words are sorted alphabetically. Select the sort by length option if you prefer them to be
sorted by length (shortest matches first).
You can set the minimum and maximum word lengths of words to find by changing the settings in the relevant
box. Once you have entered a search pattern you can look in any of the available word lists by clicking on the
tabs with the word list names.
To change the letters which are counted as vowels (the @ symbol), right click anywhere in the Find Words
window except on the list box, and click the Set vowels... menu item. Enter the letters that you want.
Consonants are defined as non-vowels (e.g. # equals ^@).
If you select one or more of the found words you can press the Copy button to copy it/them to the clipboard, or
if you used Find Word with the cursor in a suitable slot in the grid you can Insert the word directly. If you copy
a word with the Clue Editor open you can then paste it into the Clue Editor as part of a clue.
If you want to find words to fit in the puzzle it is easier to use the AutoFind facility.
You can save the found words to a text file by right-clicking on the list, selecting Save found words..., and
entering a name for the file to save them to. Alternatively select Copy all to clipboard from the same right-
click menu. You can select multiple words by holding down the Ctrl key while you click on different words; the
right-click then offers an option to delete or copy the selected words.
If your search comes up with a word that you want to remove from the word list just select the word and press
Delete. It will be removed form the word list in which it was found.

54
Using AutoFill to fill a crossword
You can fill in complete puzzles, or sections of puzzles from a word list using the AutoFill command on the
Words menu. You can also click on the AutoFill icon ( ) in the Toolbar or press Ctrl+A.
AutoFill fills in the grids with the default settings in the Fill Grid dialog box.
For more information about grid filling see Filling words in a crossword grid .

55
Filling words in a crossword grid
Select Fill Grid... from the Words menu to bring up the Fill Grid dialog box with options for filling in the word
slots in a grid. If you just want to fill the grid using the default options use the AutoFill command.
An example
If you had a crossword that looked like this:
you could place the cursor next to the 'E' in 'STICKER', and invoke AutoFill or Fill Grid, to get a complete
crossword. For example
You can also fill in a totally blank grid, but you must finish designing the pattern of blocks before using Fill Grid
(see the edit topic for help with this, or use a Grid Library). If you want to let the program design the grid and
use just a short list of words then use the Create vocabulary puzzle feature instead.
See The Professional Grid Filler topic for details of advanced options and manual word selection.

56
Filling the grid
During the fill
Once you have set the options press the Fill button, and the fill will begin. You can cancel at any time by
pressing the Cancel button, or stop the fill, keeping the filled letters, by pressing Stop.
If a fill seems to get stuck in one part of the grid, or you don’t like a letter that has been used, you can click the
Refill button (or Refill from beginning on the drop-down menu) to start the fill again from the beginning with a
different random start word.
The Refill button drop-down menu also has other options. Select Refill with new options to cancel the fill and
change the options for the fill.
When the fill is completed
Once the fill is complete you can either press the Accept button to accept the fill, Cancel to abandon the fill, or
click on the Refillbutton (or one of the drop-down options) to refill. Click the Words used button to show the
words used window with a list of all the words in the grid and give you an option to restart the fill from/without a
specific word. Select the Check similar words menu item on the drop-down menu to analyse the words in the
grid for repeated sequences of letters. This is useful if you want to avoid using two words that are similar but
not identical.
Use the Previous and Next arrow buttons to move between successive fills. Pressing the Next button will find
the next possible fill. With many grids this will mean just changing the last few words used. However, if you are
filling a tight corner this can be useful to quickly view all the possibilities. If you have created several fills, either
by pressing the Next button or by refilling parts of the grid you can view previous fills by pressing the previous
arrow button. Select Delete fill from the drop-down menu if you don’t like the current fill and want to delete it.
The fill is deleted and the next fill that has already been found will be shown.
The Pro Grid filler also has advanced options for non-stop filling: finding the best-scoring set of possible fills.
Select these options from the non-stop filling menu option, and then navigate the possible fills using the
arrow buttons as above.
You can use the left and right cursor keys to quickly move between fills. If you hold down the Ctrl key at the
same time the current fill will be deleted and the next or previous fill will be shown.

57
Options
Change the following options in the Fill Grid window to customize the filling process and set the default
settings for AutoFill.
Base word list
Select the word list that you want to use in the Word List to use list box. The words in this list that will be used
for filling the grid (but see 'using theme words' below).
Optimization
Each of the words in a word list has an associated score. By using the optimization options you can vary the
number of 'good' and 'bad' words filled into the crossword. Weak optimization is quite fast, and will give you a
significantly higher average score than using no optimization. Strong optimization will give you a significantly
higher average score than weak optimization if your word list contains only a few highly scored words. Set
optimization to Theme Words if you want to create a thematic crossword. Select Fill reliability if you have a
particularly hard grid to fill. This makes the fill progress more slowly, but with difficult grids the fill may finish
sooner that with the other optimization options.
Change the Minimum word score setting to avoid words with scores less than this score. This allows you to
avoid obscure words altogether if you want to. (see the topic on word scores for more information).
Using theme words
The grid filler can try to maximize the number of theme words that are filled into a grid. Set the Optimization
option to Theme Words and select a Theme List or main word list to use as a theme.
The filling program will use as many of the theme words as it can, but when it can't use a theme word it uses a
word from the Word List to use. This is a good way of creating a themed crossword when the theme word list
contains too few words to fill the grid directly. Also see the fit theme words feature if instead you want to select
and use a grid pattern that will fit all of a short list of theme words.
Select Weak theme only to use fewer of the theme words if you want only a few theme words.
Pangrammatic fill
Select this option to ensure that the filled grid contains every letter of the alphabet. The alphabet used is set in
the Clue Properties dialog box. The filler will only use words containing letters of the alphabet, and each letter
will appear at least once in the completed grid.
Save as settings for AutoFill
Select this option to save your options as those used for AutoFill and as the default settings for the next time
you use Fill Grid. Fill settings are stored with each puzzle. You can then save the puzzle as a template if you
want to use your settings for crosswords you create in the future.

58
For maximum control over which words are used in the grid you may prefer to use AutoFind repeatedly, and
choose exactly which word you want in each word slot yourself, or you if you have the Professional Grid Filling
module you can select Manual word selection to have complete control over which words are used.

59
The Professional Grid Filler
The features described here are only available if you have purchased the Professional Grid Filler add-on, or
one of the Professional bundles.
Manual word selection
Select this option under Fill Grid on the Words menu to give you complete control over which words are used
in the grid filling processes. When you start the fill you will be prompted for which of the possible words to use
in each word slot. See Grid filling with manual word selection for more information.
Fit theme words
In the Create New puzzle window you can choose, and then fill, a grid based on your choice of theme words.
See the Fit Theme Words topic for details.
Fill from database
The Fill Grid window has an option to fill directly from a clue database rather than a word list.
Fill using multiple word lists
In the Fill Grid window you can select more than one main word list to use; it will combine all the words in the
selected lists when doing the fill. To select more than one list you can hold down the Ctrl key while clicking on
the lists you want to use.
Word scoring options
Select the Scoring tab of the Fill Grid window to set different minimum word scores for depending on the word
slot length. This can be useful to ensure you have 'nice' words in the most prominent or longest word slots.
You can also pre-select slots in the grid (before using Fill Grid) and set a custom minimum score just for those
slots.
Rebus and special fills
Select the Special tab of the Fill Grid window to set specific sequences of letters to be use as a Rebus - i.e.
letters that appear in a single square. For example, if you use cat as a rebus, any word with the letter
sequence cat will appear with cat in a single square. So a word like 'catch' would only take a 3-square word
slot.
In the Letter/word substitutions box you can also make general substitutions (without putting more than one
letter in a square) for making a variety of novelty fills. Enter each substitution in the form 'X=Y', where X is the
letter or letters that you want to replace, and is the thing to substitute. The right-hand side (Y) can be blank if
you want to do letter/word deletions.
Use Exclude words matching to exclude words matching a pattern, e.g. '*A*' to exclude all words containing
the letter A. The match is performed case-insensitively on the solution word as it would appear in the grid
(without punctuation).

60
Advanced filling options
Select the Advanced tab of the Fill Grid window to set various options for the filling process.
Option to view partial unsuccessful fill
Sometime the filler may not be able to find a fill. Select this option if you’d like the option to save the best effort
(with maximum number of words it was able to fill).
Exhaustive recursion
Select this option to make the filling process try out every possible combination of words until it finds a fit or
gives up. In this case the filler will never give up if a fill exists (actually there is still a very small probability of a
false fail, but it’s less than 0.01% for almost all cases). The trouble with exhaustive recursion is that the filler
can spend a lot of time ruling out rather unlikely situations. Deselect this option to use a non-exhaustive filling
method that will spend less time ruling out unlikely possibilities. The downside is that the fill may then fail even
though there is a possible solution.
Next word must be linked
Select this option to make the filler choose the next word slot to fill one with at least one intersecting word. If
this option is deselected the next word slot must only have at least one intersecting word on one of its
intersecting word slots.
Start filling from cursor position
Select this option to make the filler start filling from the word slot at the current cursor position. If you deselect
this option the filler will analyse the grid and start filling from wherever it thinks is best.
Prefer filling longer words first
This option biases the choice of the next word slow to fill more towards long word slots. Use this if you prefer
filling longer words first.
Show all matches at once with manual fill
If you select this option the Manual word selection window will list all possible words for each word slot,
irrespective of the settings just below. When this option is not selected, only a subset of the words are shown
(starting at a random place in the alphabet), which can be faster on slots with many matches.
Max words to find in one go
This sets the absolute maximum number of possible words for each word slot that the filler will find. If you are
using Manual word selection this will also be the maximum number of word choices that you are presented
with (unless you select the option above). With Automatic word selection the higher the number the faster
the fill. However, higher numbers use up more memory, so use large number settings with caution. When you
first ran the program the setting was set to a value likely to be OK with the amount of memory your computer
has. Increase the setting if you install more memory or don't mind Crossword Compiler using up a large
proportion of your memory. Higher settings also result in better score optimization.

61
Possible words/buffer size ratio
The actual maximum number of words found for each word slot is determined by the Max words to find in
one go (M) setting, the Possible words/buffer size ratio (P) setting and the number of words in the word list
of that word length (N). If N divided by P is greater than M then the maximum number found will be M,
otherwise it will be N divided by P.
Avoid repeating substrings in different words
With this option turned on, the filler will never use a word when that word contains a string of letters that have
already been used elsewhere in the puzzle. The length of the substring to check can be changed in the
Avoided repeated substrings of length box. If this option is turned off, the program will still avoid duplicating
words, but it won't for example avoid using "word"; and "words" in the same puzzle. This setting can also be
used by Grid Insight if saved as your default autofill settings for the current puzzle or template.
Select the Save advanced settings as default box to save your settings to be used every time you fill a grid
every time you use Crossword Compiler. Otherwise, your settings will be lost when you close Crossword
Compiler.
Exclude
You can use word scoring to avoid lower-scored words, and ignore words below your minimum word score. On
the Exclude tab you can also avoid other words when filling, which may be useful if you are using un-scored
word lists, or wish to avoid words that you have used recently.
Exclude words from blacklist will avoid vulgar/offensive/medical words in the blacklist that are not usually
acceptable in standard puzzles. In the default list these will also be excluded by setting a minimum word score
of 11 or higher, but the option can be used with anz list or combination of lists.
Exclude words from database can be useful to avoid words that you've used recently, i.e. by excluding
words that you've recently added to a clue database. You can select to exclude all words in a specific
database, or only words added after a specific date or in the last given number of days. After finishing a
puzzle, you can add the words and clues used to a database using Add puzzle clues to database; for
subsequent fills, you can then choose to exclude those words with a recently-used date.
Threads
The filling engines can make full use of modern computers, exploring multiple fills at once. The Threads tab in
the fill grid window allows you to limit or fine-tune the resources that are used. For most users the default
automatic setting should be fine. You may wish to reduce the number of threads if you want more of your
computer free for other resources, or to keep it running cool, etc. Increasing the number of threads may in
some cases be helpful if you want to explore many different solutions to a difficult fill at once but your computer
does not have many CPUs. Using more threads allows more different initial starting words to be tested,
potentially finding a fill faster than doing fewer deep searches.
Multiple threads are also used for Manual Word Selection, to check the fillability of the remaining grid and find
the forced words. Using the Automatic setting, or number of threads equal to the number of CPUs, will
generally give the fastest results.

62
Timing
The Timing tab in the Fill Grid window allows you to fine-tune how much time the filler spends doing various
parts of the search. Changing these settings allows you to fine tune the trade-offs between getting rapid results
and getting early identification of an impossible fill. If you don't want to worry about the details, the defaults
should be fine for most people.
The first setting applies to all fills, and determines the time the filler spends analysing an initial partially-filled
grid before attempting to continue filling. Increasing this number will make the filler slow to start, but in difficult
fills will make it less likely that tight constraints in different areas of the grid later lead to dead ends. The default
should be fine for rapidly identifying a local area that's impossible to fill.
The remaining settings apply to Manual Word Selection, and determine whether the filler does a deep check of
each possible fit - taking longer to study all the words - or does a shallower search allowing all words to be
checked more quickly. The checking happens in two steps: a 'quick' initial check, which can often quickly rule
out many words, and a deeper check that can identify more difficult problems. There are separate settings for
tweaking timings for identifying locally-forced word choice, and for deep checking whether a full fill is possible.
Saving and re-using fill configurations
Using the Fill button's drop down menu option, you can save a set of fill settings with a name for easy re-use.
The saved settings can be used by selecting them from the drop-down menu, and can also be accessed
quickly using the drop-down menu on the AutoFill button on the main toolbar.

63
Grid filling with manual word selection
Select Manual word selection when you fill a grid to manually choose each word to be used. (This is only
available with the Professional Grid Filling module, and can also be accessed using the drop-down menu from
the AutoFill button on the main toolbar). Using this feature you have complete control over which words will be
used by the grid filler. This is much better than inserting words by hand (using Find Word, say) since you can
take advantage of the grid filler’s powerful look-ahead to reduce the number of times you have to replace
words you’ve already put in the grid. The filling engine will automatically determine a good filling sequence for
you, however you can click in the grid to re-direct the fill if you want to fill a particular slot next.
For each word slot, the filler will show the various words that will fit. It will also start checking them for
consistency with intersecting words, whether they lead to forced words in other slots, and whether a full fill is
possible or not. Once an initial fast check is completed, the word is marked with a red check mark. If the filler
has determined that a full fill is possible using the word, the check mark changes to green; this may take a bit
longer, especially on hard-to-fill grids. Words that lead to impossible fills are removed from the list as soon as
this is determined.
The Word Selection window
The Word Selection window has three pages. Click on the tabs at the top to change the page. You can use the
buttons at the bottom to Cancel the fill, Stop the fill or make the fill Start Over from the first word slot. Click
the Auto pick button if you want the filler to continue by choosing words automatically. You can press the
button again to revert to manual word selection. When the fill is complete you can use any of the buttons on
the main toolbar exactly as when using Fill Grid with the automatic word selection.
The Word selection page
On the Word selection page you get a list of all the words that will fit in the current word slot. Whilst you are
viewing the words the filler performs a background analysis of the words and removes ones which are no good
(i.e. would make it impossible to fill nearby word slots). At any time you can select a word and press the Use
Word button to insert the word into the grid and move on to the next word slot. When the background check is
complete the header of the word column says “all checked”
As the background analysis finds Forced Words in other word slot, it shows them in the box at the bottom.
These words are also shown in the grid. Just change the selected word to view the forced words of each word.
The score of the forced words is listed in brackets after each word. Not all the words listed will necessarily
have the same number of forced words - in many cases there will be some choice in the nearby words. Click
the >> button to show the choices for nearby words. Note that the choices listed are the most choice you will
ever get. It’s quite likely that by the time you come to chose one of the words the number of possibilities will be
rather less. You can delete a forced word by selecting it, right-clicking and selecting the option from the popup
menu.
To view clues in the current clue database click the Show clues box. Clues available for the selected word will
be shown in the bottom panel. Double-click on a clue to use it with the selected word.

64
If you don’t like any of the listed words and want to go back and replace the previous word press the Back
button. If there is a word listed which you don’t like and want to remove from the word list then select the word
and press the Delete word button (you will be prompted if you want to permanently delete the word from the
word list once the fill is complete). To look up a word in a dictionary press the Lookup button (you can also
select one of the forced words to look that up instead). This will pop up a menu listing all the installed
dictionaries; just click on one of them. Click the More button if you want to see more words that will fit in the
word slot.
Next to each possible word is listed a score and fill score in separate columns.
The Score is just the score of the word plus the score of any words that will have no remaining intersections
after this word slot is filled. For example, if one of the words is HAPPY and the Y would make the last letter in
the intersecting word PLAY then the score would be the sum of the word scores of HAPPY and PLAY. The
possible words are listed in order of the total score.
Before the background analysis the Fill Score is just some ad hoc measure of how easy the word would make
the remaining fill. After the background analysis the Fill Score is based on a combination of two measures.
Most of the score is a sum of the maximum word scores available in the intersecting word slots if the word
were used. The remaining part of the score is a measure of how easy the word would make the remaining fill.
So generally the higher the Fill Score the better. When the background analysis is complete you can resort the
words in score and then fill score order by clicking on the score column header (or select the option on the
Options tab to resort automatically). Note the fill score does not account for word slots outside the
immediately-intersecting region.
The Fill sequence page
Click on the Fill sequence tab to view a list of all the words that have been used so far.
If you decide half way though a fill that you need to go back and change an earlier word you can select it in the
Fill sequence list and press the Refill from button. This will undo all the words back to the selected word and
offer you the alternatives available for that word.
The Options page
Click on the Options tab to customize aspects of the manual filling process.
Change the Selected background color to change the color of the highlight of the word slot in the grid that is
currently being filled.
Check the Resort words on completion of background check box to automatically resort the possible
words once the filler has determined a more accurate Fill score for all of them. The words will be resorted
firstly by score, then by Fill score, and then alphabetically.
Sometimes when you come to fill a word slot there is only one possible word that will fit. Change the
Automatically insert single words option to control whether the filler will automatically insert single words
without prompting.
Click the Save button to save your settings to be used every time you use Manual word selection.

65
The font used for displaying the words can be changed under Preferences.
Deleting words and changing scores
If you see a word that has a wrong score or should be deleted, you can right-click and select Change word
score. # You can also change the score in multiple lists by selecting Change score in.. and selecting the lists
that you want to change.
To delete a word, press Delete or click the Delete button as explained above. To delete a word from
multiple lists, select Delete from... from the Delete button's drop-down menu.

66
Placing theme words
This function is only available if you purchased the Professional Grid Filler (order online).
Some standard puzzles have a few themed words in the grid. The Fit theme words feature is designed to
help you chose a grid and place some theme words. The feature scans all the available grid patterns for your
chosen grid size and works out which grids can fit your theme words. It then shows you the words in possible
arrangements in the grid and lets you test-fill around them.
To use the theme word placing feature start a new crossword as usual, and then press the Fit theme words
button in the Create New Puzzle window (at the step where you would otherwise choose a grid pattern). A
window pops up where you enter the theme words you want to fit (unlike making a vocabulary puzzle, ALL of
the the words you supply will be used; however, if no grid can fit all the words it will show also show you a
partial fit).
If you don't know exactly which theme words to use, click the theme list generator button ( ) to generate a list
for you base on your input theme description.
There are option boxes you can check:
Place symmetrically forces the theme words to be placed so that their arrangement is consistent
with standard 'S'-symmetry of the grid
Place in order fits the words in the across direction only, such that the words are placed in the
order given. This is useful for example for using a multi-word phrase.
Use longest word slots will ensure that the longest theme words fill all longest word slots in the
grid, with no longer word slots left empty.
When you have entered your theme words press the OK button. The program will then scan all grid patterns
available at the grid size you have chosen and filter the list of grid patterns so that only those that can fit the
words are shown. Click on a grid pattern to see the words placed in that grid.
The Rebus letters box can be used to specify multiple letters that should be placed in one square (as multi-
letter squares).
There may be more than one way to fit the words into a given grid. Press the arrow buttons at the top right of
the grid preview to see the next (or previous) possible fill arrangement. Click New random fit to randomly
place the words in a different possible arrangement. To check whether it is possible to fill around the theme
words with words from your default word list press Fill around. If the fill succeeds you will be shown the
corresponding fill as usual with the option to accept it. If the fill fails you are returned to the Create New Puzzle
window so that you can try a different grid or word arrangement.
Instead of directly entering the theme words you can also use the Filter button to select specific combinations
of word lengths that you require. If you increase the Min count number, it will only show grids that have at
least that many word slots of that length. To avoid words of a particular length, you can tick the checkbox but
leave Min count at zero. If the No longer box is checked, the longest word length that you are filtering on will
be the longest-length slot available in the grid (with no longer empty slots).

68
The Clue Editor
To edit the clue for a particular word in a puzzle press Ctrl+E with the cursor on the word for the clue you want
to edit. You can also click on the Edit button ( ) on the Toolbar.
If there are two words through the letter at the cursor, it will select the word in the current typing direction
(press Tab to change the typing direction). You can only write clues for a complete word, i.e. one terminated by
a block, bar, or the edge of the grid. If you create a freeform puzzle by typing in words without blocks or bars
use Remove Blanks on the Grid menu before writing clues.
You can write the clue yourself, select a clue from a list of generated possibilities ( or Ctrl+G), or select a clue
from a clue database.
Once you have finished writing the clue click OK to close the dialog box, or click on the arrow button to edit the
next clue. The clue number is displayed in the title bar of the dialog box and the clue word is displayed below
that. There is a large input box for entering the clue and input lines for entering the format and an
explanation/citation/URL for the clue.
If the punctuation in the clue word is wrong you, left-click anywhere in the word and correct it. Right-click on
the word for options to change the case or capitalize. You can also change the solution independently of the
word in the grid; if the solution word is a material mismatch against the word in the grid it will be shown in red
to alert you. To edit the clue number text, for example to mark a clue as being special in some way, click on the
number above the clue and edit.
For cryptic puzzles, use Explanation/citation/URL to explain the clue's wordplay--for example, '2 defs'. For
non-cryptic puzzles, use Explanation/citation/URL as necessary to tell someone else (an editor, perhaps)
where to verify either an unusual answer or its definition. You can also use a URL, for example for a web page
that contains the information needed to solve the clue. Hint URLs can be clicked-on in the interactive solving
applet to help the solver with a clue. Rather than typing in the URL you can also drag and drop from the top left
icon of an Internet Explorer window onto the Explanation/citation/URL edit box. You can double-click on the
edit box to test-open the URL in your web browser.
The Database box at the bottom of the window lists any clues in the current clue database that you can use.
Press the Use clue button to use an existing clue. You can change the database to look in by selecting a
different database from the Look in drop-down box. If you want to look up a different word you can type it in
the Lookup box and press Go. (This can be useful; for example, if the word you are writing a clue for is plural
but the singular form has entries in the database which you may be able to adapt). Right-click on the list of
database clues to add, edit or delete a clue in the database. There is also a right-click option to change which
database columns are shown, e.g. if you wish to see the citation instead of, or as well as, the clue date.
Clues can be tagged to indicate if the word is a theme word, and add custom tags. For example, you might
want to tag all clues of a particular type (e.g. anagrams). Click the tag icon on the far right below the toolbar to
set or edit tags. In the pop-up Tags window you can check the Theme entry box if it is a theme word; this will
also show the word in the grid and Review/Edit Clues with a distinctive color (set in preferences, Display) to

69
that you can easily identify the theme words. To enter a custom tag, enter it in the Tags box, or select a tag
from the drop-down list of tags that you have used before. After closing the tags pop-up window, any custom
tags will the displayed to the left of the tag icon in the Clue Editor. You can see the count of words with different
clue tags in the Statistics window's Words page.
Here's a summary of the clue editor commands. You can also call most of them by clicking with the mouse on
the buttons at the top of the dialog box:
Enter Close editor, saving changes
ESC Close editor without saving changes
Ctrl+V Paste text, including bold/italic and other
formatting
Ctrl+Shift+V Paste text without formatting
Alt+> or Ctrl+N Move to next clue, saving changes
Alt+< or Ctrl+P Move to previous clue, saving changes
Ctrl+G Generate possible clues
Ctrl+D Delete the clue
Ctrl+K Link the clue
Ctrl+A Find Anagrams
Ctrl+F Find Word
Alt+U Use the clue found in the Clue Database
Ctrl+L Display list of Letter Indicators
F1 Bring up this help screen
Ctrl+W Show WordWeb Pro (if you have it)
There may also be buttons for looking up the word in third-party dictionaries.
You are advised to finish designing and putting words in the grid before starting to write clues. You can then
systematically write each clue in order so there's no chance of missing a clue or writing a clue for a word that
you will change later. Once you have finished you can review the clues by selecting Review/Edit Clues from
the Clue menu. Alternatively you can write the clues quickly using Review/Edit Clues as long as you don't
want to use any of the advanced features of the clue editor.
If a word is changed in the grid after its clue is written, the clue is deleted and moved to a temporary holding
area. If the word is restored to the grid during the same editing session (even to another slot in the grid!), the
clue is restored as well.
Editing the Clue
To edit the clue, or write a new one, simply type the clue in the Clue editor box. You can use bold, italic and
underline in a clue by pressing respectively Ctrl+B, Ctrl+I and Ctrl+U, or using the buttons on the toolbar.

70
You can also insert various special symbols into the clue by right-clicking, selecting the Insert Symbol option.
Just select the symbol you want inserted. To insert a character that is not on your keyboard select the Insert
Character option from the right-click menu.
You can change the format of the solution by entering the format in the Word Format input line.
If you click on the Anagram button or one of the dictionary buttons the current clue word will be
anagrammatized or looked up in the dictionary. You can also select any portion of the clue word, or part of the
clue, and then click on the button. This will then use the selected text instead.
Editing order
You can change the order in which you edit clues in the global preferences dialog box.

71
Reviewing and Editing clues
You can view and edit clues by clicking on the toolbar button ( ), selecting Review Clues... from the Clue
menu, or by using the keyboard shortcut Ctrl+R. The clues are shown in a scrollable list, with the clue number
at the left, and the solution to the right. The window can be left open as you work on the puzzle and will
automatically update as you change the grid or clues.
For more powerful editing features, including clue database lookup, double-click on a clue and the Clue Editor
will appear.
If there are incomplete words in the puzzle the solution appears with question marks for the missing letters
(you can only edit clues for complete words). If a solution word is shown in red it indicates a material difference
between the word in the grid and the word being clued.
You can spell-check the clues by pressing F7 or clicking the tick button on the toolbar. For each word that the
spell-check finds you can type in a replacement, ignore it or add it to the word list. Set the word list to use for
spell checking in the List Usage box, which you can view by clicking the Options... button on the spell-check
window.
To auto-generate all missing clues, use the Clue Generator button on the toolbar ( ). You can also generate
possible new (or replacement) clues for a particular word by selecting Generate clues... from the right-click
menu (Ctrl+G).
Hold the mouse over the solution word to pop up a hint showing any explanation/citation/URL for that clue. If
the clue has a URL hint the number will be underlined - you can click on it to test-open the URL. Double click
to open the Clue Editor to edit the explanation/citation/URL.
It is a good idea to review the clues before you Print them to check you haven't missed any clues, or that any
words are incomplete. It also makes a convenient way quickly to edit the clues if you don't need all the
features of the clue editor.
You can resize the Review Clues window to better fit your screen by dragging the bottom right-hand corner
with the mouse. It will remember the size you set.
Right click on an answer word for options for changing the capitalization. To show all the answers in upper
case select the setting under Options.
The Review Options settings icon on the right of the Review/Edit clues toolbar allows you to customize what
is shown. If you wish to Show clue explanations/citation below each solution word, you can choose to show
them only When set, or Always (so, for example, you can easily enter new explanations/citations in the review
window rather than having to open Edit Clue). The color can be changed to clearly distinguish them from the
solution words.
The layout and formatting of the clues and answers is determined by the settings for the current grid, in
particular your Clue Properties settings (which you can change by clicking the properties icon on the

72
Review/Edit Clues toolbar). Review Options can be used to specify some specific fixed settings for the
Review/Edit window if you prefer: a fixed wide vertical clue spacing, and/or you can change the Font size
(e.g. to make it larger for easier viewing).

73
Clue Generator
To auto-generate simple clues using AI (LLM), select Generate Clues... from the Clue menu. There is also a
toolbar button in the Review/Edit Clues window. The generator will attempt to write clues to your specification
for all unclued words in the puzzle. It needs an internet connection, and there is a finite quota of generations.
You can also generate a set of possible clues for a specific word by using the button in the Clue Editor or right-
click in the Review/Edit Clues window.
Clue Style
The Clue style dropdown allows you to select the style of clues you want to generate. You can also enter any
custom text you like to describe the style.
Clue Language
The Clue language dropdown lets you choose the language for the clues. Click the dropdown and select your
desired language or language variation for the spelling conventions you require. You can also write any
custom text to describe the language.
Special Instructions
Use the Special instructions box to provide any additional instructions for the clue generation. This could
include themes, clue length, specific things to avoid, etc.
Generate
Once you have made all your selections and provided any special instructions, click the Generate button at
the bottom to create the clues based on your settings, which may take a few seconds.
The list on the right initially displays the unclued words. After clicking Generate, it then shows each word with
the generated clue. You can select or deselect individual clues by checking or unchecking the boxes next to
each clue. Sometimes it may fail to generate a clue either due to AI unreliability or because the word is
unknown or misspelled.
Improving generated clues
If you uncheck clues that you don't want to use, you can click Redo unchecked to re-generate clues for those
words.
To fine-tune the clue for a specific word, you can double-click on the clue for that word to see a list of
alternative generations.
To select or deselect all clues, use the Select all option at the top right corner of the list.
Use Clues
After generating the clues, you can click the Use clues button to accept the checked clues for use with the
active puzzle. You can then view/edit the clues in the Review/Edit Clues window.

74
Word Format - Automatic word length
Do not include the length, or format, of the clue in the clue editor, but in the Word Format input line. By
default, this is just the number of letters in the word, which is entered automatically. However, if the 'word' is
hyphenated, or more than one word, you can enter the format here. Just type the number of letters in each
word, or hyphenated half word, and a comma to indicate a new word or a hyphen to indicate a hyphen. The
format is then automatically included in brackets at the end of the clue you print it. The word is also correctly
formatted in the dialog box and when you print the answers.
You can also change the format simply by correcting the punctuation in the word given at the top of the clue
editor window. You can also change the capitalization, and use the right-click menu to change to lower case,
upper case or initial caps.
For example if the word is displayed as “ontopoftheworld” (On top of the world), then type '2,3,2,3,5' in the
format line. If the clue is linked then enter the format for the linked solution.
You can select to either add the format to the end of the clue or not by selecting the Print solution lengths in
the clue properties dialog box. Most British cryptics do have the format, most American non-cryptics do not.

75
Clue Properties
Select Clue Properties... from the Clue menu to change the way in which the clues are arranged and printed.
There are three pages of settings, Format, which has general settings, Language specifics, which is useful if
you want to create non-English crosswords, and Printout, where you can change how the clues are spaced
on the page when you print them.
Select the Font... button at the bottom of the dialog to specify the font used for the clues.
Spacings
The Number-clue space is the distance between the clue number and the clue itself. The Between clues
space is the vertical separation between clues. A separation of zero will have the effect that the space between
clue lines is the same as the space between clues.
Number format
Check the boxes here to specify how you want the clue numbers to appear.
Clue Headings
The Across and Down boxes contain the text which will head the across and down clues. You might want to
change these so that they are in capital letters, or to translate them to a different language. You can also
specify some option for how the heading is formatted.
Clue Numbering
This setting determines the method used for numbering the clues. Normal is the standard numbering scheme.
By first letter gives the clues sorted alphabetically by the starting letter of the clue word, with each clue
'numbered' by the starting letter. By position numbers the clues by row and column. If there is more than one
clue on a row or column the clues are placed next to each other on the same line. Random order sorts the
clues randomly, and gives each clue an alphabetical letter instead of a number. Random by direction is
similar to Random order, but keeps the clues in separate Across/Down groups.
Clue one letter words
In most American and British puzzles there are no one letter words. However, in other countries one-letter
words are often clued. Select this box if you want to write clues for one-letter words.
Solution lengths after clues
Check this box if you want to automatically add the word format in brackets at the end of the clue. Select Only
if compound if you don't want to show the format for single words, only for compounds and phrases. Note that
if selected, solution lengths only appear when printed or exporting.

76
Language Specifics
Alphabet
List here the alphabet of whichever language you want to use. The setting is used for various Crossword
Compiler features, for instance for pangrammatic grid filling , clue numbering by first letter (above) and grid
side numbering.
Linked clue text
This text appears when a word for a given clue is linked to another word. For example if 1 across is linked to
10 across, the clue for 10 across would read 'See 1', or whatever text you use instead of 'See'. You can use
“%s” as a placeholder for the number being linked to. You can include different text for linking across and down
clues by separating the text by “|”.
E.g. use “See %sac|See %sdn” to show “See 1ac” in the above example.
Text for fill-in words
This is used for heading the words in the crossword when you print the words in the crossword by word length
for fill-in puzzles. Use %u as a placeholder for the number of letters in the word, and put brackets around any
letter that should only occur if there is more than one word of that word length. E.g. '%u letter word(s)'.
Single letter Across and Down
Select a letter that is used in clue linking to stand for across and down.
Printout
Change the clue spacings to effect how the clues are printed out. These spacings are used when printing any
crosswords that you create. You can use them every time you start the program by clicking the Save these
settings as default box. The spacings are given as a percentage of the total width, that is the width between
the left and right margins.

77
Linking clues
It is possible that you have two or more words in the crossword for which you wish to write a combined clue.
For example, if somewhere in the puzzle there are the two words PREGNANT and PAUSE you may wish to
write one clue for the phrase 'PREGNANT PAUSE' rather than two separate clues. To do this use the Link
Clues dialog box.
You can show the Link Clues dialog box by selecting Link Clues... from the Clue menu, or by pressing the
Link Clues button in the Clue Editor. If you use the clue editor and the word you are clueing is already linked
you must first clear the current links before making a new set.
The Link Clues dialog box
The left-hand side list-box shows all the words in the crossword which aren't currently linked. Select the first
word in the phrase you want to link and press the > button. Then the next one, and so on. The words you are
linking are shown on the right, in the order you linked them. The linked word is displayed at the bottom of the
dialog box.
To change the order of a word in the linked phrase, select the word and click on the arrows are the right of the
dialog box to move it up or down
The linked word is shown using the format in the Word Format input-line. You can change this to correct the
punctuation of the linked phrase, or you can edit the Solution word directly.
The Clue number text entry is automatically set every time you add a word to the linked phrase. Once you
have the phrase linked as you want you can change this entry as you link. The clue number text is the text
used for the clue number when printing, e.g.
By default it might be
2/3/6/7D This is the clue
and you could change '2/3/5/7D' to '2,3,5 & 7 Down' to make it appear as
2,3,5 & 7 Down This is the clue
Once you are satisfied with all the setting you can close the dialog box, or, to set another set of links, press the
Set links and select new set button.
To delete a set of links, put the cursor on one of the linked words, bring up the clue editor and click the Link
Clues button ( ). You will be prompted to clear the link.
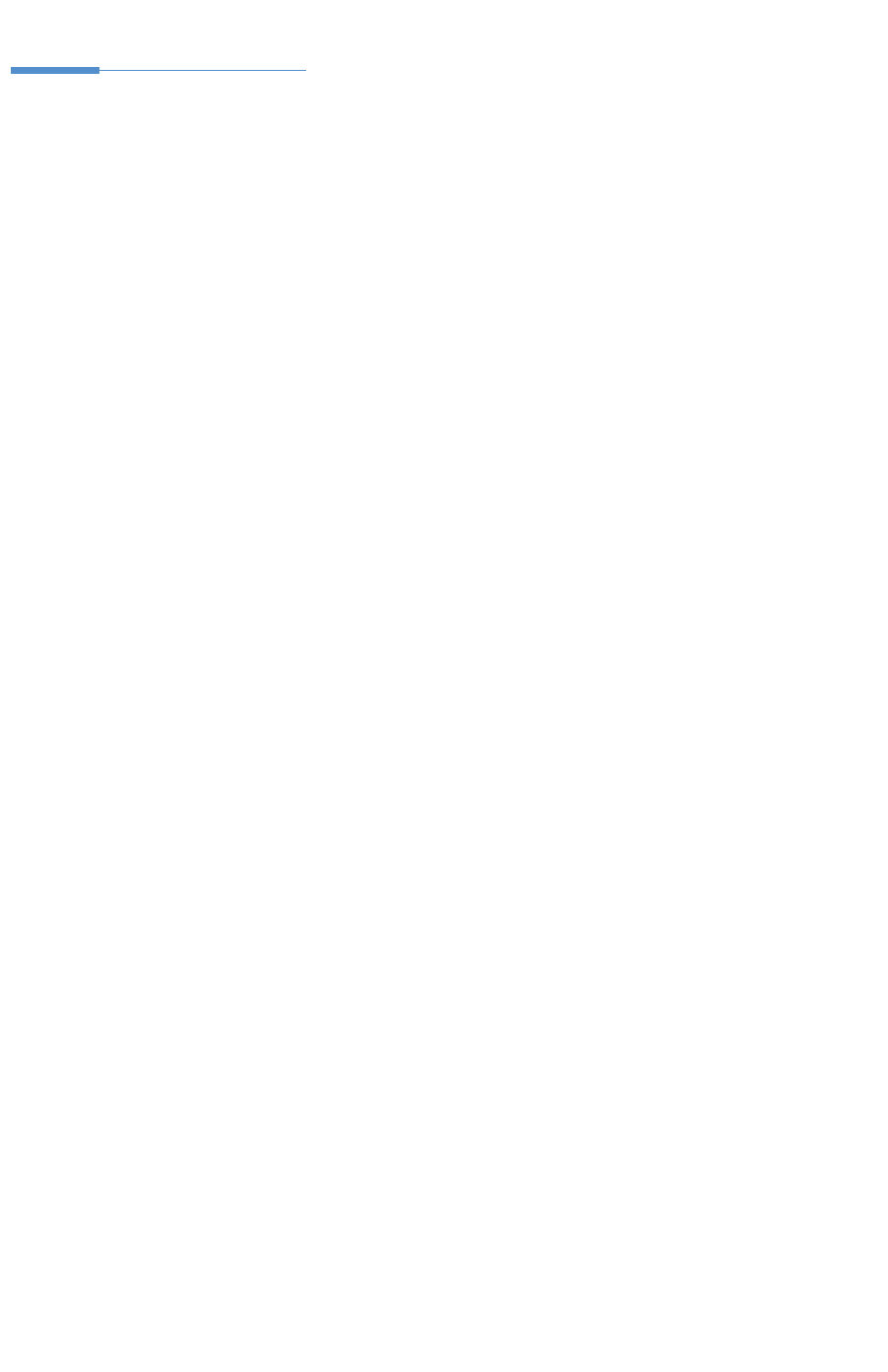
78
Anagrams
You can search for multiple word anagrams of a given word, either from the Clue Editor or by choosing
Anagram... from the Words menu.
If you click the anagram button in the Clue Editor the word you are clueing (or any text that is highlighted) will
be selected automatically. If you choose Anagram... from the menu you can type in a word and press Enter or
click the Find button to start the search.
Partial Words: Click this tab to find all the words in the word list that can be made using only some of the
letters in the search word. The remaining letters are shown in brackets after each word.
Contained in: Click this tab to find words that the search word is contained in. For example if the clue word is
'remain', it will find 'cremation', which is 'remain' plus the letters in 'cot'. The remaining letters are shown in
brackets after each word. The words are sorted so that ones where the remaining letters form an anagram
(like 'cto' which anagrams to 'cot'), and the letters are in order (as the letters of 'remain' are in 'cremation'),
appear first.
The anagram feature finds all the multiple word anagrams of the given word up to a certain maximum number
of component words. You can specify the maximum number of words in the List Usage dialog box, along with
the word list that is used. If you choose a large number the search is slower, as there will be a lot of different
anagrams. Specifying a small number also makes it easier to find a suitable anagram in the list.
Anagrams are displayed as they are found. The words in multi-word anagrams are not sorted, but anagrams
are found in order of word length, so you should get all the straight anagrams before the multi-word ones.
Re-size and move the anagram window as you please by dragging the bottom right corner with the mouse.
You can abort the Search at any time by doing another search of pressing OK. The program adds anagrams to
the bottom of the list as it finds them. If there are a lot of possible anagrams they may not all be found, but you
should always get at least the first thousand or so. The finder will work in the background as you edit other
clues or whatever. To bring the window to the top just click on it. You can leave the anagram window open. It
will be reset with a new word whenever you click the anagram button in the clue editor.
If you select an anagram in the list and press the Copy button it will be copied into the Clue Editor if it is open,
or to the clipboard if not.
You can save all the anagrams or partial words to a text file by right-clicking on the list box, selecting Save to
file..., and typing in a file name.

79
Anagram Indicators
Anagram indicators are used in cryptic crosswords to signal an anagram. To see a list of indicators, sorted by
first letter, press the data files icon (book symbol) in the Clue Editor. A menu will pop up, and you can paste an
indicator into the clue by selecting a menu item. You can customize the list if you like. See the Lookup Lists
topic for more information.

80
Letter Indicators
Letter indicators are words used in cryptic crosswords to represent a certain letter, for example England
represents the letter E. To see a list of indicators press the data files icon (book symbol) in the Clue Editor. You
can customize the list if you like. See the Lookup Lists topic for more information.

81
Clue Databases
Clue databases allow you to store clues from puzzles that you have written, or to store your flashes of
inspiration until the word comes up in a crossword. You can create, open, view, and edit clue databases by
selecting the Database manager item on the Clue menu.
You can make a freeform puzzle using the words and clues in a clue database using the Create Vocabulary
Puzzle feature.
Use the Use clues from database command on the Clue menu to automatically write clues for a crossword
using an existing clue database (note that no clue databases are supplied, you need to make your own). You
can select which database to use, and the program will insert clues for all matching words in the grid. Note that
you need to have designed the grid and filled in words before using this feature.
You can add clues from puzzles to a database using the Add puzzle clues to database command. You can also
add clues from a set of puzzle files using Add clues from files. Both these features have an option to
datestamp or tag the clues so that you know when they were most recently used.
When you edit a clue using the Clue Editor you can insert clues from the database. The default clue displayed
in the Clue Editor is determined by the Default Database Clue setting in the Preferences dialog box. It can
either be the most recently added clue, the oldest clue, or one chosen at random.
You can use the Word List Manager to create a word list from the head words in a clue database, by selecting
the option on the Convert menu.
The database used by default with a given crossword is saved with the crossword. To save your database
settings for future crosswords, save the current crossword as a template.
Crossword Compiler clue database files are in a special database format, and cannot be edited directly outside
the program (technically they are a sqlite table). You can however easily import and export to CSV (Comma
Separated Values) format, as used by many spreadsheet programs. See the Database manager's menu
button for import and export options.
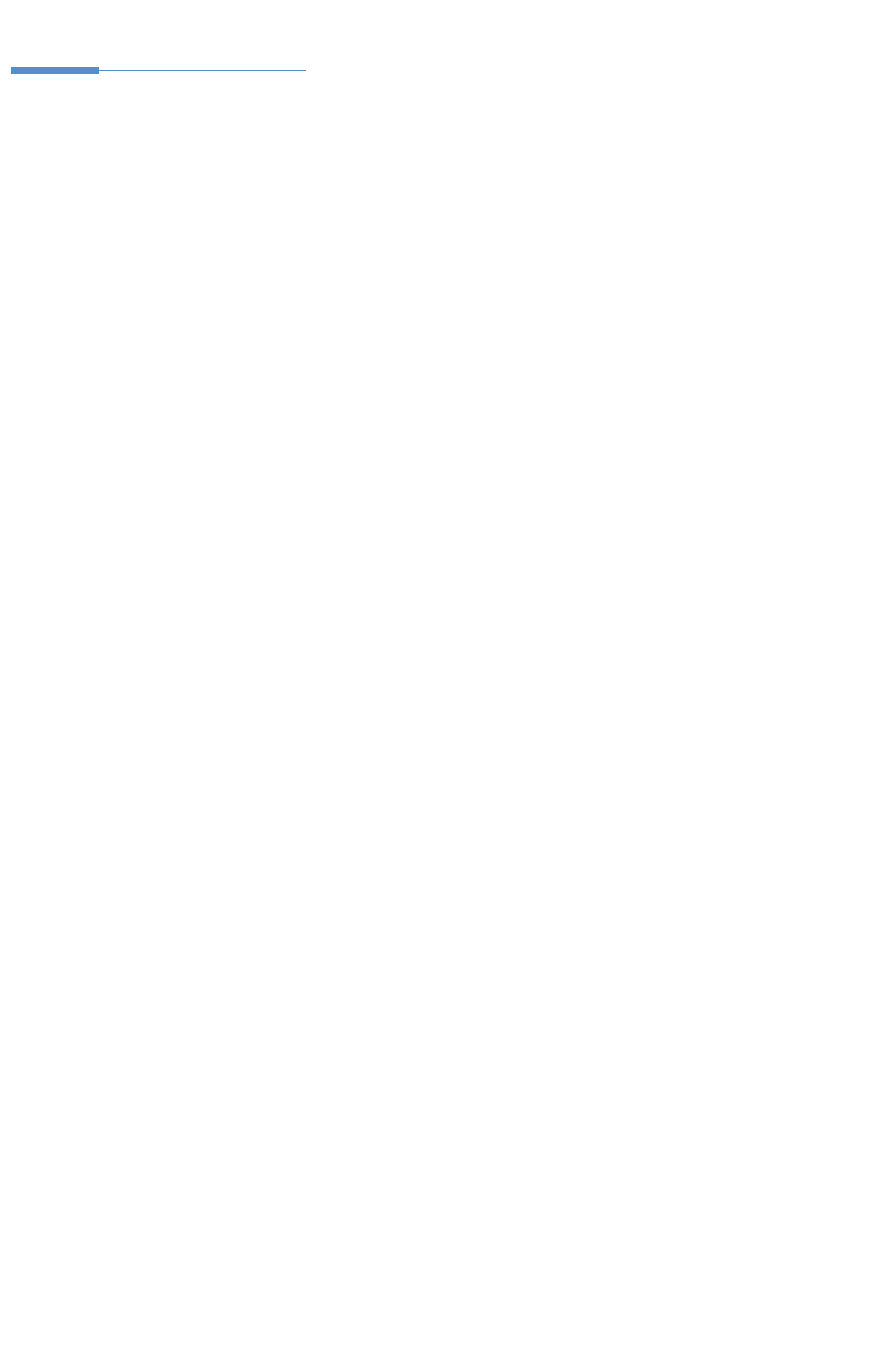
82
The Clue Database Manager
Select Database Manager... from the Clue menu to display create, edit, view and manage clue databases.
The database manager window can be left open as you work on other things.
Select a database from the Clue database drop down list. The words, clues and other information is then
visible in the table show below. You can edit entries in the table directly, or use the buttons at the bottom of the
window to add, delete and edit clues. To view clues for a specific word, use the Word filter box: the listed clues
will automatically update to show matching entries.
You can also filter the clues shown by the value other fields (e.g. clue date and citation): select a field name
from the Field drop-down box, type the text to search for in the follow edit box and press the Filter button. The
type of match to perform can be changed by using the drop-down select on the right-hand side of the Filter box
(Exact match, containing match, match word, etc).
To make a new database click the New Database button. To add a clue to the database select the Add button.
Type in the word you want to write a clue for, tab down to the clue box and type in the clue. You can also add
an explanation and a date stamp (and any custom fields you have defined). Press OK to save the clue, or click
New word & clue or New clue, same word to save the clue and enter another one.
Changes to the database are saved as soon as you make them.
Click the Menu button to drop down a menu of additional commands.
Add custom column to define a new field for the current database. For example, you may want to add
new fields to track publication information, reference source, etc.
Open/convert to open a database file that is not in your default clue database folder, or to convert a clue
database from other programs (in CSV, comma-separated text format). After selecting the file to import,
you will be given options about which columns to import, the file separator and language. CSV files can be
edited and saved by many programs, including Excel and other spreadsheet programs.
Export to export a comma-separated value (.csv) file that can be used by other programs (e.g. Excel).
You will be prompted for which columns you want to export.
Merge to merge clues from another database into the selected one.
Add clues from files to add all the clues from a set of files.
Change index setting to specify whether you want words differing only by accents/case to be indexed
together. The default Upper case, all accents equivalent setting would show, for example, clues for Cafe
and café together whenever either form is looked up. If you are using a language where accents are
treated as different letter, you can instead use Upper case, accents distinct.
Clean up database to optimize the database file size, delete duplicates or similar clues. You will be
prompted for which cleanup operations to perform.

83
Delete database to delete the selected database.
Browse folder to open the folder containing the database files (e.g. if you want to manually backup or
copy them).
Change database folder if you have multiple collects of databases in different folders and want to switch,
or want to save databases in a custom location.

84
Printing a puzzle
Select Print/PDF for Review... from the File menu to print or export the crossword, with options to include
solutions and answers in a way that's helpful for reviewing (rather than solving). A dialog box is displayed
showing the various print options. Check the checkboxes for what you want printed. If you want to print out the
grid and clues in a multi-column format for solvers to use, you can use the Print/Export Worksheet option
instead. If you want to submit a standard crossword for submission to a crossword editor, you can click the Set
for review button to quickly configure clues-with-answers options that are commonly used for submission.
Headers
This prints the headers you have selected in the Headers dialog box, with the relevant information about the
current puzzle inserted. You can select the Header A or Header B to choose which header to use if you have
multiple headers available.
Puzzle, solution and numbered solution
Self explanatory. The numbered solution has the solution letters and the grid numbers. Select Print on
separate page to print the solution after the puzzle and clues on a separate page.
Clues and clues with answers
You can choose to print just the clues, in which case they are printed in two columns, or you can print the clues
with answers — clue on the left and the solutions on the right (as when you review the clues). Extra formatting
options for printing clues can be set in the Clue Properties box.
Code grid, Code solution
These are only available if you have a coded grid (numbered by letter). These options print out a blank and
completed grid of letter-number relationships.
Headers on each page prints the headers at the top of every page printed, not just the first
Separate pages prints each item you have selected on a separate page
Use hashed blocks can be useful if you want to speed up printing on a dot matrix, or stop the paper getting
soggy on an InkJet.
Collate will collate the pages and is only available with some printers
Copies determines how many copies of each page are printed.
Printer Setup show the Print Setup dialog box.
If you try to print the clues before you have written any, the program will print out the clue numbers with a blank
space next to it. This is useful if you like to work to a hard copy when writing clues. You can then type in the
clues when you are satisfied with them.

85
Note that very large puzzles may not fit on A4 paper. You will be asked whether the square sizes should be
shrunk to make it fit if the puzzle doesn't fit. To change the margins choose the Page Setup... command from
the File menu. You can change the printer by clicking the Printer Setup button (or selecting Printer Setup... on
the File menu).
You can save your settings for printing by pressing the Save options button. The settings will be saved for the
next time you print out a puzzle.
Printing the puzzle uses all the settings set in the various property dialog boxes.
See Grid Properties, Font and Clue Properties for more information.

86
Print/Export Worksheet
Select Print/Export Worksheet on the file menu to export the puzzle and clues to a PDF file, MS Word, or to
print directly. The output format is suitable for people to solve the puzzle. Use the Print/PDF for review feature
if instead you want to print out for submission to a crossword editor or for your own use.
Under Action you can select whether to Print, Export PDF or Use Ms Word. Press Print preview to see
what it will look like before printing or exporting.
To export to MS Word select Use MS Word and then press Open for editing.
There are various options. Select Clues to include the puzzle and clues, Fill-in words to include the puzzle
and the list of words, sorted by word length. You can change the number of Columns that the clues/words are
printed in. The grid will span as many columns as necessary. If you have a puzzle with lots of short clues you
will probably find that increasing the column count allow you to fit the puzzle on fewer pages. Select the wrap
text round grid option if you want to allow incomplete-width columns of clues by the side of the grid. If this
option is not selected only full width columns of clues will be allowed. Select the Clues below grid option if
you don’t want columns of clues beside the grid, only below the grid.
Check the Include main header A box to include a header at the top of the page. See the print headers topic
for how to change the header. By default, the header includes just the title for the puzzle, set under puzzle
information.
The puzzle and clues may span any number of pages at the default size (grid size set under Grid Properties,
clue font set under Clue Properties). Check the Try to fit on one page box to force the program to shrink the
grid and clue font size to try and make everything fit onto one page. This is not always possible, but it is quite
often possible to decrease the page count by one, giving a rather neater printout. If it fails to fit on one page or
the font size is too small it’s probably worth trying again with a larger number of columns. By default the grid is
printed at the square size set in Grid Properties if it will fit, but if you are wrapping clues around the grid, you
can Scale grid to fill columns to automatically scale the grid to span the width of all but one of the columns.
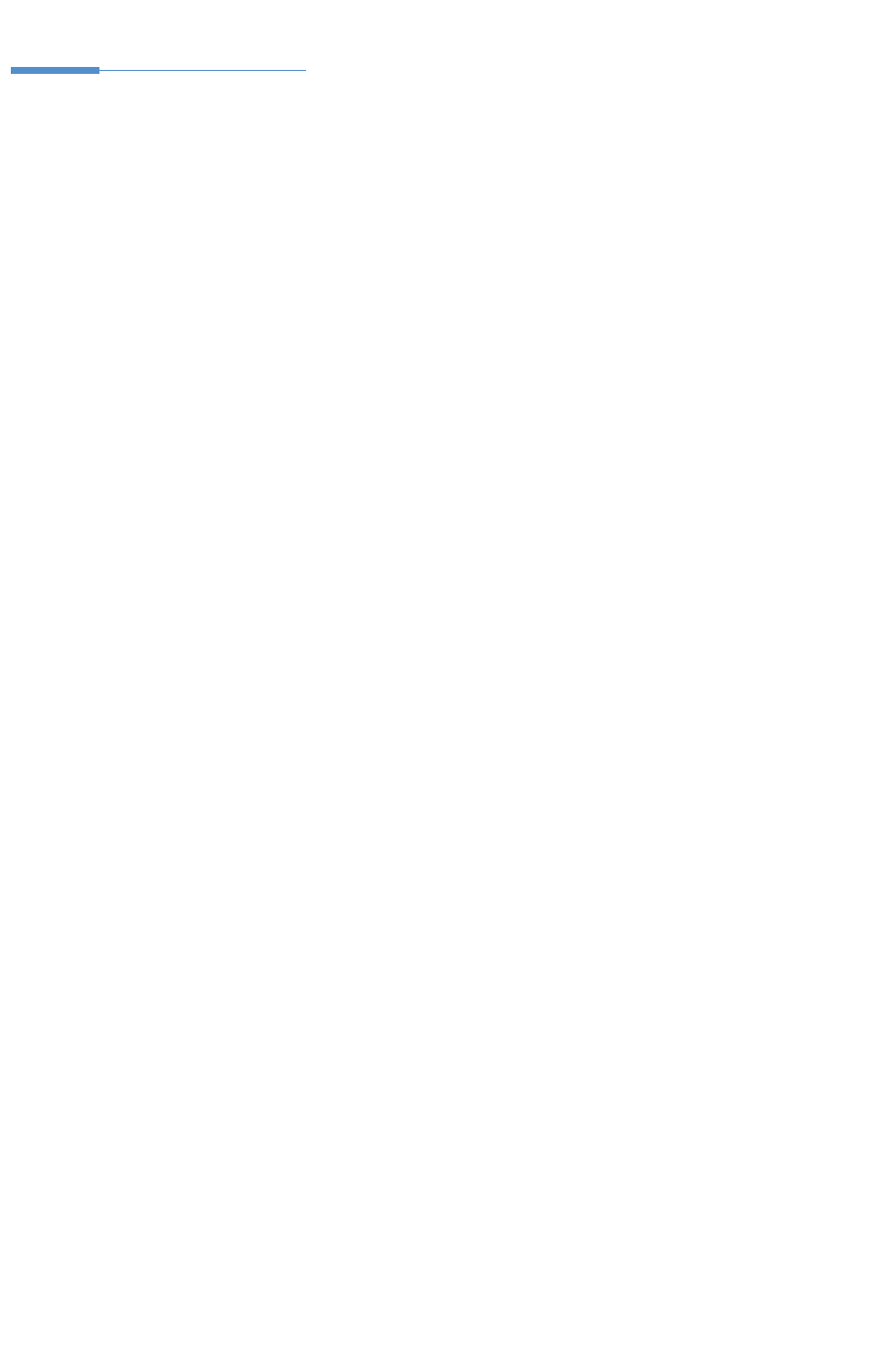
87
Print headers
Select Headers... from the File menu to specify the headers to use when you Print a puzzle.
You can have left and right headers, and below that a header that goes right across the page. The left and
right headers are half a page wide, and useful if you want to have text at the left and right at the same distance
down the page.
If you wish you can have two different headers - you could then use a different header depending on what you
are printing out. Just uncheck the Both headers the same check box, and click on the Header A or Header B
tabs to edit the corresponding headers. You can then select which header you want to use when you Print the
puzzle.
Select justification and font styles within each header by using the buttons on the toolbar.
When you have finished editing the headers press OK to associate the headers with the current crossword.
Click the Save as default headers button to store your headers for use with all puzzles that don't specify their
own headers. If you want to use the default headers with a particular crossword just click the Set default
headers button. If you want to use non-default headers for some types of crossword then you can save your
puzzle (with its headers) as a templates for use when you create new puzzles.
You may customize headers to provide constant text (such as your name and address) or variable data (such
as puzzle details or date). To supply constant text, simply type that text in one of the header boxes. To supply
variable text, use one or more of these control codes each beginning with a '%'.
%T Puzzle title %A Puzzle author
%C Puzzle copyright %I Puzzle description
%D Day of the month %W Puzzle width
%M Month of the year %H Puzzle height
%Y Year (abbreviated. E.g. '95') %N Number of words in puzzle
%% The percent sign '%' %B Number of blocks and clue
squares
%P Puzzle's path and filename %F Puzzle's file name
%G Number of the page being
printed
You can also insert the control codes by clicking on the book icon at the far left of the toolbar. When the puzzle
is printed the control code is replaced with the text it represents, in the font and style that you have used for
the control code.
Some examples:
What you want the header be What you type
12 x 15 puzzle: Sample puzzle %W x %H puzzle: %T

88
Antony Lewis 10/5/16 %A %D/%M/%Y
File Name: DEMOPUZ.CCW File Name:%F
The puzzle title, author, copyright and description are set in the puzzle information box. Codes are particularly
useful in conjunction with these settings as they allow you to set the headers only once, and then just change
the title, author, etc., every time you create a new puzzle.

89
Printer Setup
Select Printer Setup... from the File menu to select and setup a printer for Printing. Select the printer you
want from the drop-down list. You can press the Properties... button to set other options for the printer
selected. You can also change the printer setup from the Print dialog box.

90
Publishing
Once you have created a puzzle with Crossword Compiler you may wish to send it to a publisher, or to use it in
one of your own publishing programs.
If you have a Windows publisher program, or word processor, the easiest thing is to copy what you want to the
clipboard and then paste it into the publisher program. You can export puzzles in more formats and with more
options using the Export feature.
What you need to do when sending puzzles to a publisher will depend on whom the publisher is, and what
formats they can accept. Rich Text Format produced by the Export feature is generally good for clues, but
some publishers cannot use it for grids. For those that don't like Rich Text Format for grids your best bet is
probably Encapsulated Postscript (EPS) or (usually better) PDF. High resolution TIFF or PNG bitmaps may
also be good, especially for grids containing pictures.
See the Export topic for details of the formats available for exporting puzzles.

91
Copying to the Clipboard
You can copy the puzzle, clues, solution or answers to the clipboard for use with other Windows programs.
Select Copy to Clipboard from the File menu, and select what you want copied from the submenu.
Clues and answers are copied Rich Text Format and plain text. Puzzles and solutions are copied as metafiles
and bitmaps (at screen resolution). Which format will be used depends on which program you paste the data
into. You can also copy to the clipboard using the Export... command on the File menu, which gives you more
control over what is copied.
For more information and to take control over the format see Exporting puzzles

92
Exporting puzzles
Rich Text - PDF - Picture - Plain Text - File Formats
Select Export... from the File menu for a range of options for exporting puzzles to the clipboard or to a file for
use with other programs. You can also bulk export files for multiple previously-saved puzzles by using Export
multiple files... on the File menu.
If you want to export to the web instead see Web Publishing, exporting interactive crosswords to a file, or
exporting a printable web page.
The left panel in the Export Puzzle window lists available export formats. Click on the format you want, and
then in the second panel select what you want to export (e.g. puzzle or solution).
The right panel will show an options available for your choice of export format. Select the settings you want
here and press the Copy to clipboard or Export file buttons as required (some formats cannot be copied to
the clipboard).
You can save any export format and settings for re-use in the future. To do this click the Save button (to
change the default name edit the text in the Save as box). You can then load the setting in future by selecting
the saved for,at name from the Load export drop-down box.
To save the current setting as the default when you open the Export window click the Save options as default
button. Click on the Grid properties button to adjust the grid properties or Clue properties to change the
layour of the clues.
At the top of the Export Puzzle window are two tabs. Click the Export Groups tab to export in multiple formats
at once. See the export groups topic for details.
Here is a summary of the different export formats:

93
Rich Text Format (RTF)
This is probably the most useful format if you want to use your puzzles in other Windows programs. Most
Windows (and some Macintosh) word processors and DTP programs can read Rich Text Format, which gives
full formatting information for the text and can contain embedded pictures of the puzzle or solution.
If you don't want your clues on separate lines but would prefer them all in one paragraph then click the Clues
in one paragraph box. This will export in the form:
1 Clue one - 2 Clue two - 3 Clue three...
Change the number of Columns if you want the clues to wrap round a certain number of columns, with the
grid spanning as many columns as necessary. If you select the wrap clues round grid option a non-full width
column of clues is allowed beside the grid, otherwise only full-width columns of clues are allowed.
You can customize the clue font, space between clues and the space between the clue number and clue by
clicking on Clue Properties. If you include the puzzle or solution it will be embedded as a metafile picture, see
below.
If you find that the clues do not copy correctly then try increasing the Number/Clue space or not having the
clue numbers right aligned (see Clue Properties). This can happen because some programs do not support all
the features of Rich Text Format.

95
Picture
You can export the puzzle or solution as an image in bitmap, JPEG, GIF, PNG or TIFF format. Alternatively you
can also export the grid as a scalable graphic using the options:
Metafile: This is a scalable Windows picture, and is probably best for most applications since it will resize
without loss of quality.
EPS (Encapsulated Postscript): This produces a scalable picture that can be printed to PostScript
printers. It can also include a preview image so that you can see it on screen. This format is commonly
used by professional publishers.
PDF: This produces a scalable picture that can be printed or viewed on screen using Acrobat Reader.
You can use the picture in many graphics, word-processing and DTP programs.
See the Exporting Pictures topic for more detailed information.

96
Plain Text
Plain text can be used by virtually any program on any machine, and is the most portable way to export the
clues and answers. However, plain text does not contain any formatting information, so most of the formatting
options you have selected for the clues will be lost.
You can also export the solution as plain text. This is most inelegant, but useful as a very reliable way of
transferring grid information. Various Internet applications take in grids in this plain text format. The character
that is used to represent blocks can be set in the Block Character input line, and similarly for Void Character.
Change the Clue/Number characters to change the letters that are used to separate the clue number from
the clue. Select the Right align numbers option to insert a space before short clue numbers so that all the
clue numbers finish at the same character position. Select Clues with Answers to have the uppercase
answer word after the clue (separated by the Clue/Number characters).

97
File Formats
You can export puzzles in various file formats for use with other crossword software. Only the XML format
supports all puzzle styles, the others are restricted to simple crossword puzzles.
XML puzzle
This is a flexible, portable and documented file format that supports all main puzzle types. See the XML
format topic for details.
Across Lite (puz)
Use this option to convert puzzles to Across format PUZ files. (tm)Across is a puzzle solving package
available on the Internet from www.litsoft.com.
The Restrict Solution option does not put the solution letters into the file, so the solution is absolutely
secure (useful for competition puzzles). The Scramble solution option merely encodes the letters, and
can be revealed using the code number given once you have converted the puzzle.
Maestro
Use this option to convert puzzles to Crossword Maestro format .CMO files. Crossword Maestro is a
solving program.
The Restrict Solution option doesn't include the solution letters in the file, so people can solve the puzzle
without being able to cheat. Select Cryptic crossword to make Crossword Maestro's clue solver work in
cryptic mode. Select Barred crossword to flag the puzzle as being barred.
Crossdown format
Crossdown is a solving and compiling program. Crossdown only supports a limited number of square grid
sizes.
ipuz format
ipuz is an open JSON puzzle format, used for example by some solving applets

98
Publishing to the web
Use the web upload button on the toolbar ( ), or Publish to the web under Web export on the File menu to
upload puzzles directly to a hosted website. Crossword Compiler includes an account for hosting your puzzles
online. The first time you use the feature you will be prompted to choose a domain name, username and
password for your account. After uploading your puzzle will be available for anyone to see. In addition, the web
hosting service includes build-in support for applet Save and Submit buttons, so you can easily let solvers
save puzzles and submit their solutions for your later consideration. You can also have a home page indexing
all of your uploaded puzzles.
For an example of what you can do see the sample puzzles.
If instead you want to export files for hosting on your own website or elsewhere, use the Export to files option
on the Web export sub-menu. See the interactive crosswords topic if you want to do this.
When you select Publish to the Web the Export interactive puzzle window will show. Here you can choose
various options, for example what buttons you want to appear with the applet, the size and various formatting
options.
Answer submission/checking By default the applet has no submit button. Select the Mark option
if you'd like the solver to see a marked list of their answers when they press the Submit button. Select
Submit if you'd like to collect solution and other information from solvers. After uploading the puzzle to
the site you can customize exactly what information will be collected using the website administration
features.
Include
Most puzzles have Interactive clues, but you may wish to restrict solution information if you want to
prevent solvers from cheating. Including a Printable PDF link will upload a PDF file that solvers can
load and print to solve your puzzle offline. This uses your default settings from Print/Export Worksheet.
Buttons/Timer
Check boxes here to select which buttons you want to include with the applet. Note that including
Solution or Reveal buttons allows the solver to cheat.
Sizes
You can adjust these settings to change the cell size in pixels or the clue font size.
Click the Applet options button to change the detailed properties of the applet display.
When you are ready make sure you are online and click the Upload to web button. The program will then
connect to the website, upload your puzzle and open the web preview page. The first time you do this you will
be prompted to choose a domain name, username and password for your account. If you already have an
account on crossword.info you can enter your existing username and password (or click Reset password if
you forgot the password to go to the website to get a new one sent). After you have registered the first time
you can click the Web site admin button to see links to your public and admin website pages, change your
password, and to cancel your account.
Grid properties and Clue properties

100
Interactive web puzzles
Select Web export on the File menu, and then Export to files to export a puzzle to be solved interactively on
your own web page. After selecting the options you require press the Export web page button to choose a file
name and export the web page. If you want to upload the puzzle directly to the provided puzzle hosting site
use Web Publish instead.
Crossword Compiler comes with a little program, called a applet, that you can use on your web pages so that
people can solve puzzles interactively. They can type letters into the grid and click on squares to highlight the
corresponding clue. The default applet (using JavaScript/HTML5) will run on most desktop computers, iPad
and Android and other tablets and phones. On small screens a pop-up panel will automatically appear so that
the solver can see the clue for the currently-selected word, even if they can't easily view the entire puzzle..
The program is supplied with a variety of templates: select one in the HTML template box. The HTML
templates give an outline for the web page together with various settings for the export options.
This export option produces a web page file and a puzzle file. WordPress sites can use the WordPress Plugin
to easily upload these files to your site, otherwise the files must be manually uploaded to the same folder on
your website (see the uploading web pages topic for details).
There are various options in the export interactive crossword window:
HTML Template
Change this setting to use different templates for the web page that is produced. See the HTML Templates
topic for how to create your own templates. Right-click on the drop-down box to delete a template, create a
copy of the template with a new name, or to make a template using the default export options rather than its
own set of options.
Interactive clues
Select this option to automatically show the corresponding clue when the solver clicks on a square in the grid,
or to highlight the correct slot in the grid when the solver clicks on a clue in the clue list. Select Text Clues if
you just want to have static clues.
Solution link
Include a link to a picture of the solution.
Numbered solution link
Include a link to a a picture of the numbered solution.
Solution information
Check this option to include solution information (for the solution, check and reveal buttons). If this options is
unchecked the puzzle file will not contain solution information, and will therefore be secure for a prize

101
crossword. You must check this option if you want the completion message to show only if the solution is
correct (see the Applet Properties topic).
Get solution
Click this button to copy to the clipboard the solution for the current puzzle. This is the text that is returned by
the applet’s submit button, so click this button to see what a correct submission should look like.
Buttons
The applet can display various buttons giving the solver some extra options. Select which buttons you want to
be available. The Reveal button is a cheat button to show the answer to the current clue. Reveal Letter shows
just the currently selected letter and Solution shows the entire solution.. The Revert button makes the puzzle
revert to the state when it was last saved (usually completely blank). The Check button will delete any letters
the solver has put in the grid that are incorrect. The Submit button will submit the solver’s solution, and the
Save button will save the solver’s current progress.
The Submit button requires additional advanced work by the website manager: you must supply a web script
to handle the submission data. Set the script URL under Applet Options You can also use your own script to
process theSave action; by default (if the URL is left blank), the state is saved in a cookie on the user's
computer.
If you use the Reveal, Reveal Letter, Solution or Check buttons you need to include Solution information.
The buttons can be to the left or below the grid, and you can change the button captions. See Applet
Properties for details.
Square size
Change the size of each grid square in pixels. This also indirectly affects the width and height of the grid, so
ensure that the square size isn’t so big that the whole grid won’t be visible on the web page.
Clue font size
Change the size of the font used to display the interactive clues.
Applet options
Click this button to customize various aspects of the applet. See the Applet Properties topic for more
information. For advanced customization options see the applet parameters topic.
Save options in template
Click this button to save the export options to re-use every time you use the selected template. This allows you
to associate different sets of options with templates to simplify exporting web pages with different layouts.
Save options as default
Click this button to save the export options for use with all HTML templates that don’t have their own settings
saved.
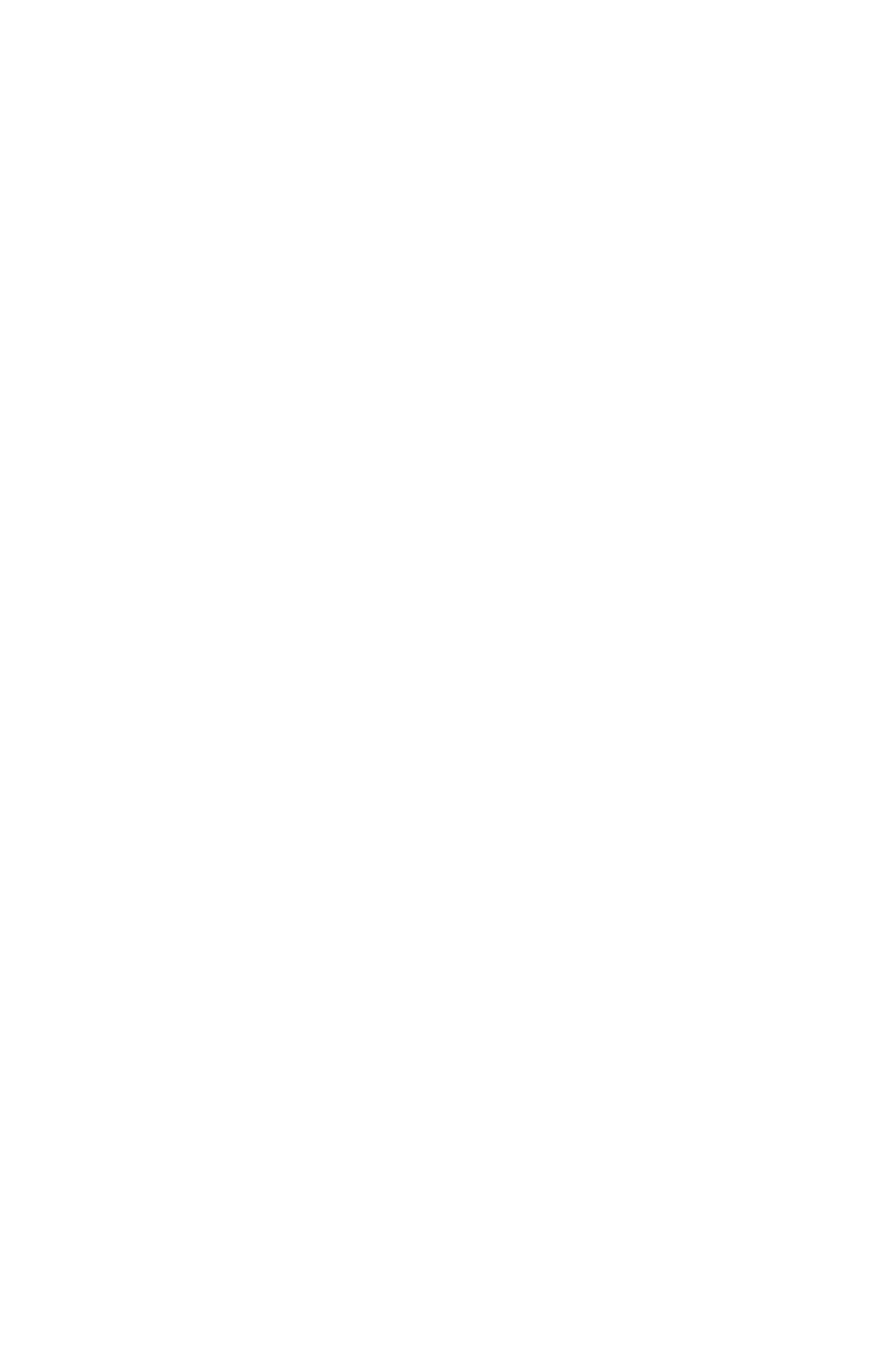
102
HTML export options
Check the Clues in one paragraph box to put all the clues in one paragraph instead of each on a separate
line. If Include font info is selected the web page will use the font you have specified as the clue font under
clue properties. (note that this font may not be available when people view your web page). Select Small
inter-clue space to have clues separated by just a line break rather than a paragraph. Select Monochrome
GIFs to use black and white pictures for the grid, which reduces the display time if your grid doesn’t contain
any colors.
Grid properties and Clue properties
These buttons are included so you can easily change the grid and clue properties. These settings are not
saved in the HTML template but in the puzzle template.
Clue hint URLs
Select this option to show hyperlinks after each clue that has a hint URL set (see the Clue Editor to set a URL
hint - the Explanation/citation/URL option). This allows solvers to click on the link to open a window containing
the URL, for example with information to help solve the clue.
Export js and xml files
If you already have the applet files on your site and scripts for managing puzzles, you may only need the .js file
to add a new puzzle. Select Only export .js file if this is the case. You can select Also export .xml file if you
want to also have the puzzle in a more easily generally parsable form, rather than only encoded as a .js string
for use by the applet. The .jpz option instead exports a zipped .xml file with the .jpz extension.
If you want to export multiple puzzles at once, or make changes to some setting and way to re-export multiple
files, use File, Web Export, Convert files to applet files to export multiple files at once.
Using the applet with JavaScript and Customizing with CSS
See under the Applet Parameters topic.

103
Printable web page export
Select Web page export from the File menu, and then Printable static page to export a web page with
pictures for the grid. To export a web page with an interactively solvable grid use the interactive web export
feature.
Use Puzzle and clues in columns to include the clues and grid, with the clues in columns, wrapped around
the grid (change the Columns setting to use a different number of columns).
You can also include a link to the solution, have just the clues (in two columns) or just the grid.
Select Export as... and enter a name for the web page. The program will create PNG files with pictures of the
grid and put them in the same folder as the web page. Be sure to put the PNG files on your web server along
with the HTML file. The PNG file names will start with the same letters as the main web page's file name.
These must be uploaded to the same folder on your website, see the uploading web pages topic for details.
See the HTML Templates topic for how to create your own templates for the web page that is produced.
Export options
Check the Clues in one paragraph box to put all the clues in one paragraph instead of each on a separate
line. If Include font info is selected the web page will use the font you have specified as the clue font under
clue properties. (note that this font may not be available when people view your web page). Select Small
inter-clue space to have clues separated by just a line break rather than a paragraph. Select Monochrome
GIFs to use black and white pictures for the grid, which reduces the display time if your grid doesn’t contain
any colors.

104
HTML Templates
Crossword Compiler can export interactive or printable web pages containing the grid and clues from the
current crossword. To do this it uses a template file that you can modify to change the look of the web page
that is produced. For instance, you may wish to change the background color and include a link to your home
page.
HTML templates are stored in your Crossword Compiler Templates folder and must have the .HTML extension.
You can edit the file with a text editor like Notepad, or you may be able to use a dedicated HTML editor if you
have one.
To generate the web page for a crossword the program replaces various placeholders in the template with the
corresponding content for the current crossword. For instance, <CCCLUES> will be replaced by the clues
(including Across/Down headers). See the Default template supplied for an example.
The general placeholder syntax is <CCxxxx> where xxxx must be in upper case. You can use the following
placeholders:
<CCTITLE> Puzzle Title (see puzzle information)
<CCCOPYRIGHT> Puzzle Copyright
<CCAUTHOR> Puzzle Author
<CCDESCRIPTION> Puzzle Description
<CCCLUES> All the clues
<CCGRIDCLUECOLUMNS> A table with the grid and clues in columns
<CCACROSSCLUES> Just the Across clues (with the Across header)
<CCDOWNCLUES> Just the Down clues (with the Down header)
<CCJAVAAPP> Insert JavaScript applet
<CCENDJAVAAPP> Insert the </APPLET> tag.
<CCPUZZLE> The puzzle grid, of the form <IMG SRC=....>
<CCSOLUTION> The puzzle solution, of the form <IMG
SRC=...>
<CCSOLUTIONURL> The file name of the solution grid (e.g.
"MyPuzzle.GIF")
<CCCODEGRID> Code grid for a coded puzzle
<CCCODESOLUTION> Code solution for a coded puzzle
<CCFILEROOT> The root name of the HTML file (e.g.
"MyPuzzle")
<CCDAY> The day
<CCMONTH> The month
<CCYEAR> The year

105
<CCFONT> The clue font, of the form <FONT FACE=....
SIZE=...>
<CCENDFONT> The end of the clue font, </FONT>
<CCJAVAAPPWIDTH> Width of the applet
<CCJAVAAPPHEIGHT> Height of the applet
<CCPDFURL> A link to a PDF file of the puzzle
There is also the general placeholder
<CCPROMPT This will be the prompt>
You can use any text instead of 'This will be the prompt'. When exporting you will be shown a window asking
for the 'This will be the prompt' text. When you enter this it will replace the entire <CCPROMPT xxx> item with
whatever text you enter. Use this to add additional custom items to the web page, maybe a grid serial number,
extra information, or whatever.
If you are exporting an interactive puzzle you should use <CCJAVAAPP>. This should be followed by whatever
text you want to appear if Java applets are not enabled when the web page is viewed. There must then be a
<CCENDJAVAAPP> tag.
The are also a set of conditional elements. These must occur in pairs, the syntax being of the form
<CCIFxxxx> stuff here </CCIFxxx>
The "stuff here" is only included in the web page if the xxxx is true. You can use the following conditional
elements
<CCIFTITLE> True if the puzzle has a title
<CCIFAUTHOR> True if the puzzle has an author
<CCIFCOPYRIGHT> True if the puzzle has a copyright
<CCIFDESCRIPTION> True if the puzzle has a description
<CCIFCLUES> True if clues were selected to be included
<CCIFJAVA> True if the template is invoked from interactive export
<CCIFPDF> True if PDF link included
<CCIFPUZZLE> True if the puzzle was selected to be included
<CCIFSOLUTION> True if the solution was selected to be included
<CCIFCODED> True if the grid numbering is by letter.
<CCIFHASACROSSDOWN> True if clue numbering is Normal or By Position.
.<CCIFBUTTONS> True if using Java export with buttons in the applet
<CCIFGRIDCLUECOLUMNS> True if include a table of grid and clues
You can also use the corresponding <CCIFNOxxx> elements to be included if the negative is true.
The <CCFONT> and <CCENDFONT> elements will be deleted if the Include font info option is not selected.

106
You can create several templates if you like. Just put them all in the Crossword Compiler Templates folder and
select the template you want to use when you export a web page.

107
Solving Applet Properties
Click the Applet options button in the Export interactive crossword window to customize the way the solving
applet works. There are five pages of options:
Display
Clue Layout
You can have the clues either to the left, right or below the grid.
Clue Font
Choose SanSerif or Times Roman. Exactly how the font will look will depend on which system the puzzle
is being solved on.
Button Layout
Select whether you want the buttons to be displayed to the left of the grid or centred underneath the grid
and clues.
Clue View
Set the Width (or height if the clue layout is set to Below grid) of the clue display. You should ensure that
the longest clue easily fits in the clue view window, and that the clue view width isn’t so large that it won’t
all be visible in the web page. Set the grid-clue gutter to determine the space between the grid and the
clues, and between the clue views. Measurements are in pixels.
Show bar separators in collocations
Select this option to put a thick line between squares where there is a space in the solution. For example if
a word was “top hat”, this option would put a thick line between the “p” and the “h”. You must have the
word formats set correctly for this to work, and the setting is ignored if the puzzle you are exporting
contains bars.
Numbers visible in grid
If this is selected the grid will be numbered as usual. If you have a large grid with a small square size the
numbers may be hard to read or look messy, in which case you can deselect this option to hide the
numbers. With interactive clues the numbers are redundant anyway since the user can find out
immediately which clue belongs to which word slot.
Always show alphabet
Select this option to show the alphabet beneath the puzzle so that solvers can enter a letter by clicking on
it with the mouse. This can be useful for foreign language puzzles as solvers may not have accented or
Cyrillic characters on their keyboard. Change the alphabet (the letters shown) under Clue Properties. If
you are exporting a coded puzzle the alphabet will always be shown regardless of this setting.

108
Buttons
Button Captions
You can change the captions of the various buttons that the applet can show. This is useful if you want to
change the captions to another language. You may also wish to change the English captions. For
example, if you don’t implement the Save button, the Revert button may be better given the caption
“Clear”, or if you implement the Reveal Letter button maybe you want to change “Reveal” to “Reveal
Word”.
Graphical buttons
Check this box to use icons for the buttons. Otherwise, standard text buttons will be used.
Always use wide buttons
By default wide buttons are used only if one of the selected buttons has a long caption. Select this option
to always use wide buttons. (Wide buttons are 20 pixels wider).
Limit cheats
Select this option to limit the number of times people can use the Reveal Letter or Reveal Word buttons.
.
URLs
This page is only available when exporting to files.
Save URL (Advanced users only)
Leave this blank to save the state of the puzzle in a cookie (default HTML5 applet only). Alternatively give
the URL of the script to run when the Save button is clicked in the applet. The script will be passed a string
representing the letters in the grid, with hyphens for blank letters. This string can then be used as the
PROGRESS parameter for the applet to restore the solver’s progress. It is up to the script to manage how
the saving process actually works.
The URLs can contain the %PROGRESS% placeholder which will be replaced by the progress string, and
%TIME% as a placeholder for the solving time in seconds [Applicable only if the timer is shown].
Example: For a script called “saveme.cgi” at “https://www.crossword-compiler.com/cgi-bin” folder the Save
URL might be “https://www.crossword-compiler.com/cgi-bin/saveme.cgi?%PROGRESS%”.
The Save URL is stored in the HTML file in the Applet’s “SAVE” parameter. It can thus be generated
dynamically if required. Note that the Save URL may have to be on the same server as the .html file
otherwise you may get a security violation.
Submit URL (Advanced users only)
The URL of the script to invoke when the solver presses the submit button. As for the save button the
page is passed a string representation of the letters in the grid. The Submit URL is stored in the HTML file

109
in the Applet’s “SUBMIT” parameter.
Select Use human-readable submit format if you would like the submit button to return text that is
readily readable as a list of words entered in the grid (the words are separated by + signs). Otherwise, it
uses a compact format which is just all the letters entered in the grid in the order left to right, top to
bottom.
The URL can contain the %SUBMIT% placeholder which will be replaced by the submission string, and
%TIME% which is replaced by the solving time in seconds [Applicable only if the timer is shown]. There is
also a %MARKED% placeholder; this is like %SUBMIT% except that the solution string is preceded by a
string of zeros and ones indicating the correctness of the solution words. Only use %MARKED% if you are
using human-readable submit format, and have included solution information.
The %CHARSET% placeholder is replaced with the character set of the submitted information. This is
either the character set of the grid font you selected when making the puzzle, or the charset specified by
the OUTPUTCHARSET applet parameter.
Codebase
This gives the location of the Crossword Compiler applet code files. If these are not in the same folder as
the .html file you need to change the codebase setting, otherwise it can be left blank. Note that the applet
files must be on the same server as the web page.
Colors
You can change the colors used in the applet. Be careful using custom colors since these may not be
available on the solver’s system. Check the Show wrong letters in box to show incorrect letters in a
different color as they are typed in [the puzzle must include solution information for this to work].
Actions
The applet can show a message or redirect to another web page when all the letters have been filled in
the grid. Select the Solution must be correct box if you want to do this only if the solution is actually
correct. (For this to work you must also select the Include solution information in file box in the Export
window.) If you want no action to take place then just leave the completion message or web page blank.
Show completion message
Select this option to make the message appear when the solver has filled in the last blank square of the
grid. It can contain several lines.
Go to web page
Select this option to redirect to a different web page when the puzzle is complete. Enter the full URL of the
page you want to redirect to. The URL can contain placeholders as described under URLs above.
Options at the bottom allow you to specify when the timer starts and if it can be paused, and an option
controlling grid navigation in the solving applet.
Title and Copyright

110
The title and copyright can be embedded in the applet so that they always show above and below the grid.
Enter the text here if you wish to do this.
Scrolling
Puzzle grid sizes are determined by the square size you choose when you export an interactive puzzle. Some
large puzzles may be too big to conveniently fit on screen, so instead the grid can appear in a scroll-box so
that the solver only sees part of the grid at a time. Set the options on the Scrolling tab to fix a maximum size
that you want to have. If the grid is then too large to fit in that size, scrollbars will be used.
Applet Parameters
For advanced manual customization options for the applet see the applet parameters topic.

111
Word Lists
Crossword Compiler word lists are collections of words that you can use for word finding, finding anagrams
and filling in grids. You can have many different word lists, and use different ones with different crosswords,
and easily change between them when you're looking for words.
There are also Theme Lists. These are fairly small collections of themed words that can be used for creating
vocabulary puzzles or as a theme when you fill the grid. Word lists are larger collections of words, can be of
any size, and also have a score (see below) associated with each word. The Word List topics in the help file
refer to these larger word lists.
The program comes supplied with two word lists, but there are many optional ones that you can also use. You
can also create your own using the Word List Manager.
Things aren't quite that simple however! Each word in the word list also has an associated score, which
Crossword Compiler uses to find good fits when grid filling. You probably don't need to worry too much about
the word scores, but you can change them if you like using the Word List Manager (as well as in various other
places).
Each word list has an associated letter mapping and punctuation setting that defines which characters are
equivalent (for example, usually lower case letters appear as upper case), and which are removed before
using in the grid. There is also an associated character set, which allows you to restrict a list to characters
used in a particular language.
Word lists are stored as files of the LST file type. However, you should never need to deal with the word list
files directly unless you wish to copy the file (for instance for a backup).

112
Theme Lists
Theme lists are fairly small collections of themed words that can be used for creating vocabulary puzzles or as
a theme when you fill the grid. Theme lists are stored in a plain text format, and should not usually contain
more than a few thousand words at most. Crossword Compiler is supplied with a variety of theme lists that you
can use. You can also create your own using the vocabulary puzzle feature, by converting a main Word List, or
using AI to generate a list.
The main Word Lists are larger collections of words, can be of any size, and also have a score associated with
each word.
Theme Lists are stored in your Crossword Compiler Word Lists/Themes folder. They can be viewed and
edited in the Word List Manager. The Word List Manager can also auto-generate a list of words from a
description (using an AI model).

113
Theme List Generator
To auto-generate a list of theme words using AI (LLM), select Generate List in the Create Vocabulary Puzzle
window, or click the New button on the Theme List tab of the Word List Manager. The Pro Grid Filler's Place
Theme Words feature also has a button to generate the theme words to use.
The Generate Theme Words window has an input box where you describe the theme that you want to use.
This will be used by the language model to generate the theme words. For example "Alpine plants" would
generate a list of names of Alpine plants. In the boxes below you can specify the maximum word length and
the number of words that you want to generate.
When you click Generate, the language model will generate the list of words for you (internet connection and
remaining AI token credit required).
In the Word List Manager you can also add new words to an existing theme list, by selecting Generate and
add theme words from the Word List menu.

114
Word List Manager
You can use the Word List Manager to view, edit, change and create word lists and theme lists. To open the
manager select Word List Manager... from the Words menu.
On the left there are two tabs. Click the Theme lists tab to view and edit theme lists, the Main Word Lists tab
to edit the large main word lists.
Main Word Lists
The box on the left shows all the word lists that you have at the moment. Below that there is a panel which
gives information about the selected list. To change the list information just type in some new text and press
the Change Info button.
To view the words in a list just click on its name, and then press the View button at the bottom, click on one of
the starting letters, or type a search into the Word filter box. You can also select a score in the score drop-
down filter box to only see words of a particular score, or select ... to select a range of scores.
Click (or press F2) on a word to edit it or its score. You can also select multiple words by holding down Ctrl
while you click on them; the right-click menu then gives you an option to change or delete the selected words,
change all their scores, change the case, or add/remove the words from other lists.
You can create new lists, and delete word lists, by pressing the buttons at the bottom of the window. For more
advanced functions select one of the options from the Word List or Convert menus. For example, to rename
a word list select Rename list from the Word List menu.
A history of word list changes is maintained on your machine so that you can undo mistakes and revert to
previous versions of word lists. See Undo/revert Changes on the Word List Manager's main menu to see or
restore previous versions, and change options (like disk space used) for the backup history.
The font used for displaying the words can be changed under Preferences.
See the following for more information:
Viewing and editing lists
Creating new lists
Adding and removing words
Merging word lists together
Adding plain text word lists
Change case and punctuation
Changing word list scores
Duplicating and filtering lists
Converting word lists
Equivalent letters and punctuation
Character sets

115
Theme lists
Click theTheme lists tab on the left panel to show the available theme lists. Click on a list to view the words in
the list in the right-hand box. You can edit the words in the right-hand box as you wish.
Click Sort to sort the words in the list alphabetically. Press Remove Duplicates to make sure each word only
occurs once, or Change Case to change the capitalization of words.
Click the New button to start a new empty list, or generate a word list using the Theme List Generator.
Use the option on the Convert menu to promote a theme list to a main word list. The Word List menu has
items for renaming and deleting lists, or for copying and pasting words from the clipboard.

116
Viewing and Editing lists
You can view and edit the contents of a word list using the Word List Manager. Select the list that you want to
view and edit, and click on the View button. Words in the list will now appear on the right-hand side, with their
corresponding scores.
You can search quickly for a word by typing it into the Word filter box. This will show all words starting with the
given letters. You can also enter a search pattern, or select a score from the drop-down score filter.
If it is a large word list, and you haven't entered a search, the words will only be displayed one starting letter at
a time. You can change which starting letter to view by clicking on the alphabet to the side.
To edit a word, just click on it with the mouse or press F2. You can also change the word's score. You can also
select multiple words (hold down Ctrl while clicking on them), and then use the right-click menu to change their
scores, copy or delete them, or add or remove from other word lists.
When you change to another word list or close the Word List Manager the word list will be updated to reflect
the changes that you've made.
When a word is selected you can use Shift plus the left/right cursor keys to quickly increment or decrement the
word’s score. You can also press Ctrl+C to copy a word to the clipboard, or Delete to delete it.
You can see various word list statistics, including the distribution of word lengths, letters, scores and formats,
by selecting Word list statistics from the Wordlist menu in the Word List Manager.

117
Creating new word lists
To create a new word list, open the Word List Manager and click on the New... button. Enter a name for your
new word list and press Create. You can also select a character set for the new list, and specify its equivalent
letters (for how you want words in the list to be mapped into words shown in the grid).
Your new word list will now appear in the Available Word Lists box, and it will be empty. You can type in a
description of the list below the list of word lists, and press the Change Info button to store it permanently. If
you want to fine-tune how punctuation is handled in the word list, use the equivalent letters and punctuation
setting.
When you've made the new list you can add words to it directly, or add words from another word list.

118
Adding and removing words from word lists
To add or remove words from any of the existing word lists, first open the Word List Manager and select the list
that you want to change.
Adding words
Either press the Add... button or select Add Words form the Word List menu. After you've typed in a word
press Enter, and it will appear in the box below with the score specified in the Score number box. Keep typing
in words, pressing enter after each one, until you've typed in all the words you want to add, and then press the
Add All button, which will add them to the word list. If you want to add the words to more than one list, you can
Ctrl+Click to select multiple lists to add to.
If you make a mistake you can change the word by double-clicking on it, correcting it, and pressing Enter.
You can also quickly copy and paste in a batch of words, just select a list of words in some other program (one
word per line) and click the Paste batch button. They will be appended to the list of words to be added all with
the score currently set in the score box. If the words have the wrong score, you can change them all using the
Change Scores button before adding to the list(s).
Removing words
Select Remove words... from the Word List menu and just type in the words you want to remove. Press
Enter after each word to start a new line. When you've finished either press Alt+O or press the OK button. The
words will then be removed from the selected word list. You can also Ctrl+Click on several word list names to
remove from multiple word lists at once.
If you come across a word that you want to remove when using AutoFind or Find Word, just select the word in
the dialog box and press delete. You can also delete a word in a crossword grid by placing the cursor in the
word, changing its direction to the direction of the word (by pressing TAB), and pressing Ctrl+D.
Finding, adding, removing and editing specific words
You can use the filter boxes in the Word List Manager to see words matching a particular pattern or with a
particular score. By right-clicking on the word(s) there are options to delete and modify the words, add or
remove then from other word lists, adjust the score, or copy to the clipboard. You can select multiple words by
holding down the Ctrl key while clicking on the ones you want to select.

119
Adding plain text and theme word lists
It's possible to add plain text word lists to Crossword Compiler lists using the Word List Manager. If you are
converting a plain text word list it must have the same format as the theme lists, i.e. it must have one word per
line like this:
First
Second
Third
Punctuation, capitalization and word order are not important. To add the list open the Word List Manager and
select the word list to which you want to add it. Then select Add theme list/text file... from the Word List
menu, and select the file that you want to add. You will then be prompted for what scores you want to give the
added words.

120
Merging and removing word lists
You can add other word lists to a word list and remove the words in one list from another list using the Word
List Manager.
Adding other word lists
First select the list that you want to add the other lists to, then select Add other lists... from the Word List
menu. Select the word lists that you want to add and change the score settings as desired. When you press
the OK button the lists will be added, and you'll be shown a summary of the changes that have been made.
You can also right-click on a word list and select All list to other lists to merge that list's words into one or
more other word lists.
Removing words from another list
Select the list that you want to remove words from. Then select Remove words from... from the Word List
menu and select the list(s) whose words you want to remove. When you press OK the words will be removed,
and you'll be shown a summary of the changes made.
If you want to modify a list but keep a copy of the original you can use the Duplicate list command on the
Word List menu, which creates a copy of a word list with a name you specify.
You can also right-click on a word list and select Remove list from other lists to remove that list's words from
one or more other word lists.
Select the equivalent words option if you want the action to be applied irrespective of case or punctuation
(according to the list's letter mapping and punctuation setting).

121
Word scoring in word lists
Each word in a Crossword Compiler word list has an associated score. The value of the score can be anything
between 0 and 100. The scores are used to optimize grid filling, and to allow you to cut off words with too low a
score when you're finding words or looking for anagrams.
You can view the distribution of scores in a word list (along with other statistics) by selecting the word list, and
then Word list statistics from right-click menu.
For example, in the default word list most words either have a score of 25 or 50. The words with 50 are rather
more common, and are generally root words (i.e. not many -ing, -ed, endings, etc.). When you do grid filling,
Crossword Compiler can use this information to make sure that you get far more of the better words in your
crosswords. You could also hide all the words with a score of only 25 by setting the cut-off minimum score for
word finding, anagram finding or grid filling to, say, 30. You can change the cut-off scores in the List Usage
box.
The absolute magnitude of the word scores is not very important. Mostly what matters is the relative scores,
with a word higher than another being used much more frequently (in grid filling).
In detail, the scoring of the default English word list is as follows:
Fairly common words
50
Less common words and word derivatives
25
Vulgar words likely to be unsuitable for crosswords
10
The low scores contain words that are not well known in the version of English you selected when you installed
the program:
Fairly common words from other English varieties
3
Less common words from other English varieties
2
Hence the default cut-off score of 5 will avoid all words that aren't used in your preferred variety of English. If
you installed for American English, these would include Briticisms, Canadianisms, etc.
See the Change Scores topic for how to view and edit word scores.

122
Changing word list scores
Each of the words in a word list has an associated score. You can change the score of individual words by
viewing and editing words directly, or change all the scores in a list by selecting Change scores... from the
Word List Manager's Word List menu.
To change the scores in a word list, open the Word List Manager and select the word list whose scores you
want to change. Then select Change scores from the Word List menu. You can either change all the scores
to a certain value, or change all the scores by a certain amount (which is usually what you want as it preserves
the score ordering), or change scores of a certain value to another value.
Scores of words used in a puzzle can be adjusted (e.g. to reduce the score so that they are not reused often in
subsequent fills), using Change scores of words in puzzle. Scores of each word in multiple lists can be viewed
and adjusted using View/Edit words and scores on the Words menu.
During grid filling, scores can be edited in the Words Used list (button on toolbar) when you have a complete
fill, or by right-clicking on a word during Manual word selection or using AutoFind.

123
Character sets
Crossword Compiler can be used in many languages, and supports the full unicode character set (with some
minor restrictions).
Each Crossword Compiler word list has an associated character set, which can either by Unicode if it supports
all characters, or a specific reduced character set (e.g. Western, Greek or Cyrillic). In most cases it makes little
difference which you use. Using Unicode has the advantage of supporting anything in any language. Using a
reduced set may be helpful if you want to avoid words containing words in foreign character sets (e.g. when
importing text word lists from multi-language sources).
You can change the character set associated with a word list in the Word List Manager. Select the word list
that you want to change, and then select Character Set... from the Word List menu. Then click on the set that
you want to use. If you check the Save as default box each new word list that you create will automatically
use the character set that you have selected.
Although the program supports the full Unicode character set, there are some restrictions: the Grid Filler can
only use 63 distinct characters at a time, which in practice means that for example you cannot use Chinese
words to fill a grid (there is however no problem using Chinese for clues or individual squares). It also only
supports single-entity Unicode characters, not extended characters made from extended combinations of
individual characters.

124
Converting word lists
Crossword Compiler word lists are in a special format that cannot be used by other programs. However, it is
possible to convert to and from the Crossword Compiler format by using the commands on the Convert menu
of the Word List Manager.
Converting a word list to a theme list or plain text
Select the word list you want to convert in the Word List Manager and then select List to plain text file or List
to theme list from the Convert menu. Type in the name you want to save the converted file as and press
Save. If exporting to a file, you will be prompted whether to include scores, and if so, using what score
separator (theme lists do not have scores). In both cases words are saved one per line.
Converting plain text file to a word list
You can convert a plain text word list file containing one word per line (as for adding plain text word lists to
existing Crossword Compiler lists). Select Plain text file from the Word List Manager's Convert menu and
select the file that you want to convert. You will then be prompted for a name for the converted word list, and
what score you want to give its words. You can also select a character set for the new list, and specify its
equivalent letters (for how you want words in the list to be mapped into words shown in the grid).
You can also import scored word lists, where each line in the file has a word followed by a score. By default,
the score is separated by a semicolon, but you can also specify tab-separated or a custom separator. Usually
the separator will automatically be set for you.
Converting a theme list to a word list
To convert a theme list to a main word list, change to the Theme lists tab in the Word Lists Manager, select
the list you want to convert, then select Theme list to list on the Convert menu.
Converting words in a clue database to a word list
You may wish to use only words for which you have clues written, in which case it is useful to have a word list
containing only words for which there are clues in the clue database. Select Clue database words to list from
the Word List Manager's Convert menu.
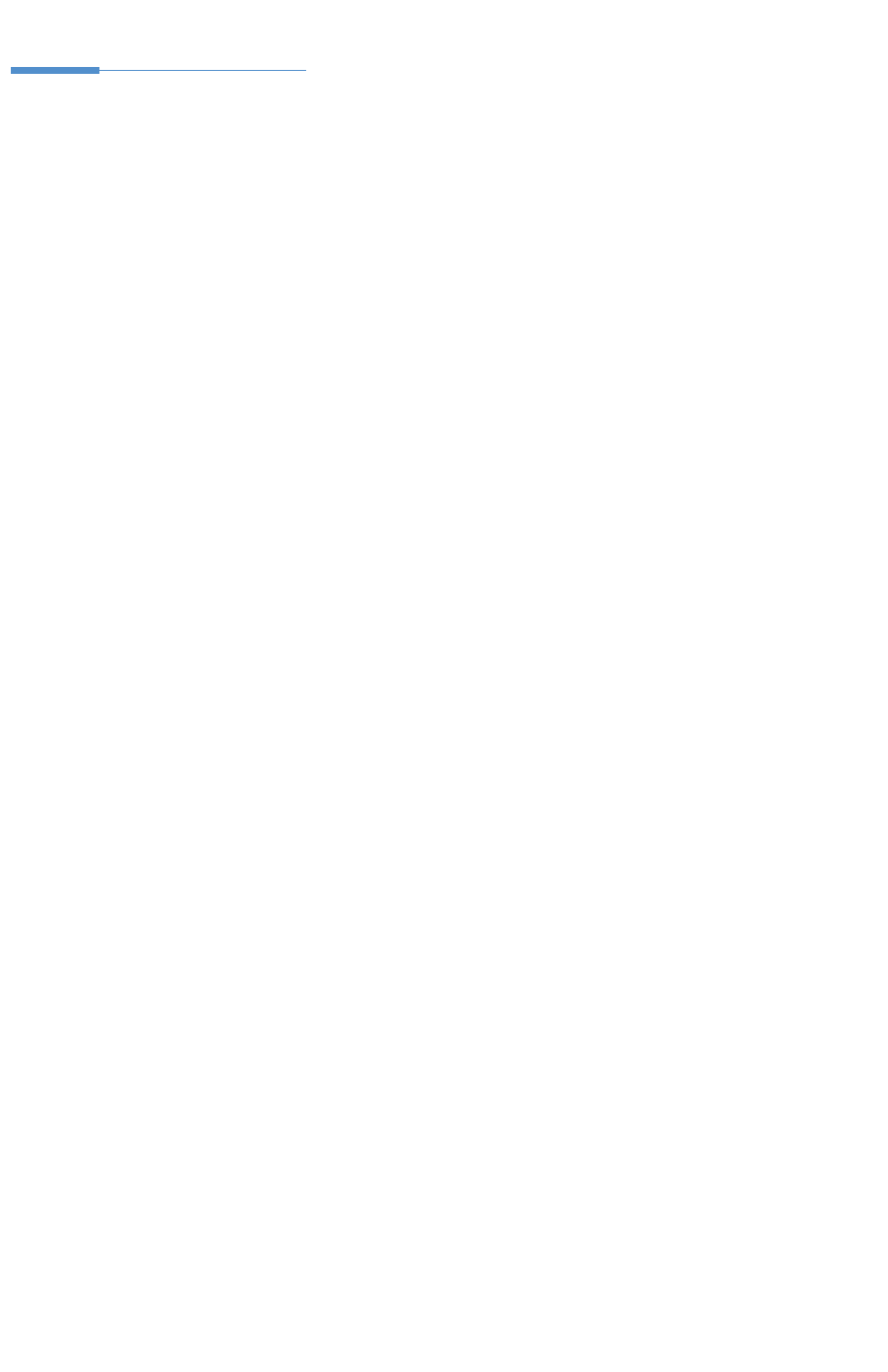
125
Crossword Glossary
Afrit's Law The injunction for Ximinean cryptic clues that
'you need not say what you mean, but you
must mean what you say'
Barred grid A grid in which thickened lines, as opposed to
blocks, mark the end of words
Crosswordese Words excavated from obscure dictionaries
that are only ever seen in crossword grids.
Cruciverbalism Crossword study or general wordsmithism
Light An entry in the grid - usually a word to be
clued
Pangrammatic Pertaining to grids which contain every letter
of the alphabet
Unch A letter in a light that does not intersect with
another light—an unchecked letter.
&Lit A cryptic clue where the entire clue is also a
'literal' definition of the light.
Ximinean Pertaining to a type of 'square dealing' cryptic
clue containing a definition and secondary
cryptic definition which can be decoded by an
exact interpretation of the grammar in the
clue.

126
Introduction to Cryptic Crosswords
Cryptic clues are very popular in Britain, and have a following in North America. In cryptics, unlike 'quick' or
American crosswords, the clue has a cryptic part in addition to a definition part. This makes them harder to
solve, but there should be no ambiguity about whether an answer is correct or not. The cryptic part of the clue
consists of some instructions on how to put together the answer from its letters, a play on words, or some
other quirk. Here is an explanation of some of the more common clue types, though in practice many clues will
be a combination of these simple types:
Double Definition
Here the clue consists of two parts, both of which are synonyms or definitions of the word. E.g.
Calling charge (6)
=CAREER, calling (meaning job) and charge (as in to charge round) both mean career, though not in the
meaning first implied by the clue.
Likewise
Money-lust (3) = YEN
Cook fish (3) = FRY
Anagram
This consists of two parts, an anagram of the word and a definition. Often the anagram is indicated by some
Anagram Indicator, meaning 'mixed up', 'shuffled' or whatever. E.g.
Platter to cook waffle (7)
=PRATTLE, anagram of 'platter', meaning to waffle. 'To cook' indicates the anagram, though more properly 'to
cook' would be before the anagram. However, misplaced indicators, or completely omitted indicators, are quite
common.
Likewise
Rioted to get control of news! (6)
= EDITOR, an anagram of 'rioted'. The anagram indicator here is 'rioted', which is also the word to be
anagrammed, hence the exclamation mark that usually indicates some overlap in the clue.
Reversal clues are special cases of anagram clues, where the anagram happens to be just the word
backwards. In this case it would be indicated by some word such as 'back' or 'rising'.
Hidden Word
Here you can find the word in the middle of the clue. It is normally indicated by some word like 'inside'. E.g.

127
Uncover a veneer, inside is black (5)
=RAVEN, meaning black. The word is hidden in 'UncoveR A VENeer' .
Homophone
This is where the cryptic part of the clue leads to a word that is pronounced the same as the answer but
spelled differently. It is usually indicated by some word or phrase like 'we hear' or 'reportedly'. E.g.
Heard the branch bend (3)
=BOW, meaning 'bend', a homophone of 'bough' (meaning 'branch'). These type of clues can turn into more of
a pun, where the clue is followed by a question mark:
Poem heard from soprano pigeon? (5)
=HAIKU, a Japanese poem, pronounced roughly as 'high-coo'.
Charade
The clue spells out the parts of the word. E.g.
Failed English dandy (4)
=DUDE, meaning dandy. Failed=DUD, English=E (this is a standard letter indicator for the letter E), hence
DUD+E=DUDE.
Often these have more than two parts.
Container
The clue instructs you to place some letters inside others, producing the word. E.g.
Complain when club admits the French (5)
=BLEAT, meaning complain. Club=BAT, the French=LE (using foreign words like this is another standard trick),
admit 'LE' to the middle of 'BAT' and you get 'BLEAT'.
? clues
The '?' is used to indicate some pun or weirdness in the clue. It can be used on almost any clue that doesn't
follow the usual forms of clue. E.g.
Meeting needed to make pear juice? (5,10)
=PRESS CONFERENCE, you need to press conference pears in order to make pear juice.
Park? (6,4)
=COMMON NOUN, 'park' can mean a common, and is also a common noun.
It is used in 'backwards clues', where the answer to the clue could be a clue itself, e.g.

128
Wot, wot ?(3,4)
= TWO FOLD, if you take 'two' and 'fold' it you get 'wot' . 'Wot' occurs two-fold in the clue. Likewise
Draw? (8)
=BACKWARD, 'draw' ='ward' back(wards). These clues do not have a definition part. This is usually only
acceptable if the clue has some other particular merit.
'!' clues
Like the '?', the exclamation mark is sometimes used to indicate something unusual. However usually it
indicates some overlap in the clue, where say the word to be anagrammed also forms part of the definition. An
example is
It's in hearing! (3)
=EAR, 'ear' occurs in 'hEARing' and if you are in hearing your ear certainly is!
or how about
Damn! (9,4)
=CROSSWORD CLUE (it's a cross-word clue!).
The exclamation mark is also used very occasionally in ultra-short clues, e.g.
L! (4,3) = TAIL END or J!(4,5) = JUMP START
The clues lack any definition part, and the '!' could equally well be replaced by a question mark. Clues without
any definition are frowned upon my some crossworders.
Indirect Anagram
These clues are like anagram clues except that the anagram is not given explicitly and must be deduced from
a synonym or whatever. This type of clue is very difficult unless the word is very short, and is frowned upon in
many circles. E.g.
Find hole in tangled string (4)
=PORE, meaning 'hole', an anagram of 'rope' which is itself a synonym of 'string'
Must go round garden (4)
=NEED, anagram of 'EDEN', a garden.
Others
There are numerous other varieties of clue, most of which are used in special crosswords where the solver is
told about the type of clue used. For example in misprint clues, where a part of the clue has been misspelled,
the misspelling must be corrected before the clue can be solved. E.g. the definition part of the clue may be
'harp', but it would appear in the clue as 'hard'. This makes everything much trickier!

131
Acknowledgements
Many thanks go to Bob Gregory and Mel Rosen for their many ideas, suggestions and bug reports during the
development of Crossword Compiler. Also thanks to the following for their help and ideas over the years:
Peter Allen
Eric Bäckström
Graeme Beaven
Jim MacBrayne
Richard Browne
Kelly Ann Buchanan
Jack Burston
Bob Klahn
Darryl Collins
Michael Curl
Eduardo Delgado
Dinshaw Dotivala
Harry Göransson
Terry Hall
Nigel Inwood
Roger King
Bob Klahn
James Lundon
Gerry Lutwich
Anthony Matthews
Tim Moorey
Rich Norris
Kevin McCann
Stephen Owen
Edward Pegg
Tom Rayfield
Philip Rice
Pierre Roy
David Stickley
Trym Torson
David Tuller
William Tunstall-Pedoe
Mr. West
Michael Wiesenberg
I also thank the many people who have provided feedback and suggestions over the years.
Please forgive me if I've forgotten you. I am always keen to hear any suggestions, and they are gratefully
received by e-mail to info@crossword-compiler.com.

132
Customer support and upgrades
As well as this help file, a number of help documents and videos are available online, see them on the tutorials
page.
Contacts for customer support:
E-Mail : https://www.crossword-compiler.com/contact.html.
The Crossword Compiler users' page on the Internet at https://www.crossword-compiler.com/users.html. Minor
upgrades are also available for download on the same page.

133
Equivalent letters and punctuation in word lists
Each word list has an associated letter mapping that defines which letters are equivalent. For example, in most
puzzles upper case and lower case letters are treated as equivalent. In many countries accented letters are
also equivalent to the unaccented letters for the purpose of intersecting words in crosswords. Thus if é is
defined as equivalent to E, any word containing the letter é will appear in the grid with E substituted for é.
Use the Equivalent letters option on the Word List Manager’s Word List menu to define which letters in a
word list are equivalent. You can also choose the appropriate mapping whenever you make a new word list.
Each line in the letter mapping is of the form A=B, or ABC=D, where you want the latter A to be mapped to B,
or all the letters ABC to be mapped to D.
Click the Set all accents equivalent to map all accented letters to their unaccented forms. Click Map all
letters to upper case if you just want to map letters to their uppercase equivalents. If the box is black, all
letters will be distinct, so grid fills will be case-sensitive.
The Punctuation tab can be used to fine-tune which non-letter characters are removed from words before
inserting in the grid. Spaces are always removed, but here you can select which other characters to ignore.
Unless you want to use some punctuation symbols for special purposes, you can probably use the All
punctuation option.
The characters that are allowed in the list depends on the word list's character set.

134
WordWeb
WordWeb is an English thesaurus/dictionary add-on for Crossword Compiler. Once you have it installed you
can use it from the Clue Editor to look up selected words, or from the Words menu. To look up a word (or a
letter pattern) in the grid just press Ctrl+W. It can also be used to automatically format answer words correctly
(if this option is selected under Preferences).
For more information on using WordWeb select Help from the WordWeb window's menu.
Information about WordWeb is available on the Internet at https://www.crossword-compiler.com/wordweb.html.

135
AutoFind
Use AutoFind to find words to fit in the puzzle. Click the toolbar icon ( ), select AutoFind from the Words
menu, or click the right mouse button on a square in the word slot that you want to fill. Words are found to fit in
the current typing direction, but if there is only one possible word through the cursor's square, words are found
to fit in that direction.
For example if you had a puzzle that looked like this:
You may want to find a word to fit down the middle. Click with the right mouse button on one of the squares, for
example, above the 'D', to pop up a list of words that fit. Simply scroll through and select the word you want
and press Insert. When you select a word you can see it in the grid in grey. If you selected the word admiral
then the puzzle would look like this:
If AutoFind doesn't immediately come up with a suitable word you can search in any of the other word lists you
have set up by clicking on the tabs at the top of the AutoFind dialog box. The word list that is used by default,
and the word lists that are displayed, can be changed by selecting Change list usage... from the Words menu,
of the Settings icon button at the bottom of the AutoFind window.
To find words matching a certain pattern use the Find Word... command on the Words menu. To find a fit for
whole sections of the puzzle (rather than just one word at a time), use the AutoFill command on the Words
menu.
If you want to find words of various lengths that would fit in the grid you can use Shift+Alt+A, or Ctrl+Right
Mouse to bring up the Find Word dialog box set with the word pattern at the current cursor position.
AutoFind can also show only words which, when inserted into the grid, will not cause impossible letter
combinations. To show only words compatible with their intersecting words, click the button in the bottom-left
corner of the AutoFind box. The word that is compatible with the most intersecting words in the default word list
will be selected. You can show only compatible words by default by changing the setting under Change list
usage. To show all the words that will fit regardless of the intersecting word slots just press the button again.
If your search comes up with a word that you want to remove from the word list just select the word and press
Delete. It will be removed form the word list in which it was found. Alternatively you can right-click on any word

136
to edit it, change the score, delete it, or add to and remove from specific word lists.
You can also use AutoFind on a complete word in the grid. If the word is not in the selected word list there is
an option to add it.
The font used for displaying the words can be changed under Preferences.
AutoFind (any length)
Select this option from the Words menu, or press Shift+Ctrl+A to find words that will fit in the current word slot,
including words not long enough to fill the entire slot. Select a word and click the Insert button to paste a word
into the grid. A block (or bar) will be inserted at the end of the word if it is not long enough to fill the entire word
slot.

137
Using AutoFill to fill a crossword
You can fill in complete puzzles, or sections of puzzles from a word list using the AutoFill command on the
Words menu. You can also click on the AutoFill icon ( ) in the Toolbar or press Ctrl+A.
AutoFill fills in the grids with the default settings in the Fill Grid dialog box.
For more information about grid filling see Filling words in a crossword grid .

138
Advanced puzzles types and how to make them
This topic describes how to change the grid, square and clue properties to achieve various different effects in
your puzzles. See the topics Standard Crosswords, Vocabulary/Freeform puzzles, Shape Puzzles, French
Style Crosswords, Barred Crosswords and Clues in Squares puzzles for the standard puzzle types.
Skeleton puzzles and hint-
letters
To make the 'R' visible select
the square and open Square
Properties. Select the Letter
visible in puzzle box. By
selecting all the rest of the
squares except the one
numbered '5', selecting square
properties, and clicking on
Blank in puzzle you can make
any evidence of the other
squares disappear.
Colored squares, letters and
lines
Change the color of grid lines
and block colors under Grid
Properties. Use Square
Properties to set the colors of
individual squares. Set the color
of letters and numbers by
changing the grid font.

139
Clue Types
Un-numbered clues
A Some (3)
B Greek harp (4)
C Burden (4)
D Vase (3)
E Utilize (3)
F Aged (3)
Clues are displayed in random
order, each is assigned a letter
in order of listing.
Set Clue Properties Clue
Numbering is to Random
order.
Fill-in words
3 letter words
ANY
OLD
URN
USE
4 letter words
LYRE
ONUS
In these puzzles there are no
clues and the idea is to try and
fit the words into the grid. Just
create any type of puzzle and
then print out or export Fill-in
words.
The grids for this type of puzzle
usually would have Square
Numbering set to None under
Grid Properties.

140
Preferences
You can customize various aspects of how Crossword Compiler behaves by selecting Preferences... from the
Options menu. To change how the program looks (dark or light themes), select Dark/light theme from the
Options menu instead.
Under Preferences, there are five pages of settings that you can change. The settings are global to all your
crosswords, and you can save the settings as the default for each time you run Crossword Compiler by
clicking the Save as default box at the bottom of the window.
Options
Opening and Saving
Select Create backup files to save the old file with a .BAK extension each time you save a file. The
Auto-save recovery files option will allow Windows restarts (e.g. for updates) without prompting to save
opened files (automatically re-opening them when the program is next opened), and generate autoload
recovery files in the case of a crash. You can customize how frequently the recovery files are saved.
Select the Show information on open option to show the Information dialog box whenever you open an
existing crossword.
AutoFind on complete word
This setting determines what AutoFind will do when invoked on a complete word. Select See if word is in
list to just spell check the word—the word either will or won't be in the word list, and either will or won't be
displayed. Select Find alternative words that would fit to find all the other words that could replace the
word in the grid without affecting the letters that are part of intersecting words.
Display
Colors
The color settings in the scroll box allow you change colors that are used when editing or filling a grid.
Scroll down to see more settings, including the colors used for Grid Insight.
Font for displaying words in lists
Click the Change font… button to change the font that is used in the AutoFind, Find Word, Word List
Manager and various other windows whenever words from a word list are displayed. By default, this is a
fixed pitch font so that letters in words under each other are aligned. However, you can choose any font
you like. The fixed pitch fonts are usually Courier and FixedSys. A sample of the current font is shown to
the left of the font button. If you wish to use different character sets in your word lists you should ensure
that the font you choose supports the different character sets.
Clues/Answers

141
Editing order
Using the Clue Editor you can either edit clues in the order of their clue numbers, or you can edit all the
across words first, then the down words.
Default database clue
This option determined which clue in the clue database is displayed in the clue editor when you edit a
clue. You can view the rest of the clues in the database by clicking on the down button at the side of the
Database entry.
Show upper case
Select any outputs that you always want to be in upper case.. If you answers words in in upper case for
review, Review/Edit Clues or print Clues with Answers.
will use upper case, but not when answers are exported directly unless you also select the "for export"
option.
Changing grid does not delete clues
If this option is selected you can edit a word slot in the grid and any clue for the word slot remains
unchanged. Otherwise, when you change the word in the grid the clue is moved to a temporary holding
area, and deleted for the current word slot.
Prefer solution format in database
When you use a clue from a clue database when this option is selected the solution word formatting is
taken from the database. Otherwise the formatting is left as it is. Deselect this option if you have a
database without correctly formatted solution head words.
Format insensitive database clue sorting
By default this option is unselected, and clues in a clue database that have an exact match to the solution
word in the Clue Editor are shown first. Select this option if you would like to sort clues by date (see
above) irrespective of whether the solutions have the same case and punctuation as the word in the Clue
Editor.
Use WordWeb for automatic clue formatting
This option is available if you have WordWeb installed. If selected it will automatically use the WordWeb
database to correctly punctuate words that are being clued.
Always update (WordWeb)
Use this option to always change the lookup word in the WordWeb window whenever the word in the clue
editor is changed. Otherwise, the lookup word is only changed if the new word does not have a clue.
Clue text when there is no clue
This text is printed when you print a clue before you've written it.

142
Custom Lookups
You can add files and delete files that are used for lookup lists by clicking the Add and Delete buttons.
You can add a list of items (one per line) to be used in the Explanation/Citation/URL drop-down in the Clue
Editor for quick re-selection. If Add new entries from puzzles in session is checked the list will also
automatically grow to include all entries added during the current session (the list can be reverted to the
default using the right-click option on the entry box in the Clue Editor).
Dictionaries
The easiest way to access dictionaries is via WordWeb Pro, which has several Oxford and Chambers
add-on dictionaries available. However, you can also link to other programs on your computer, or to
websites, adding an additional button to the Clue Editor.
Click the Auto-detect dictionaries button to scan for and install known dictionaries.
You can also add website look-ups, for example to look up a word on Google you might click on Add…
and enter “Google” as the name, and then type https://www.google.com/search?q=%s in the Exe
name/URL box.
If you use the auto-detect feature you can ignore the remained of this topic, which is advanced and
requires more than average computer know-how. You should only need to add dictionaries by hand if they
are not supported.
To add a dictionary select the Add... button, and type the name of the dictionary (this should generally be
the text that appears in the dictionary's window title when you run it). Type in the name of the application
file in the Exe name/URL input line, including the full path (e.g. C:\Chambers\Chambers'). If the program
has command line parameters include these here too. To include the name of a look-up word in a
command line parameter use the '%s' placeholder. E.g. for example Exe name/URL might be
c:\Program Files\Vendor\ProgramName.exe "%s".
If the file path contains spaces then enclose it in quotes, for example for RH Webster's Unabridged
Dictionary the Exe name might be
"C:\Program Files\Random House, Inc\Random House Webster's Unabridged
Dictionary\RHUD30.exe"
If the dictionary supports DDE (it should say so somewhere in its documentation) you can then enter text
in to the Service, Topic and Command input lines. The Command entry can contain the '%s' placeholder
to stand for the word being looked up. If the Command entry is blank the command will just be the word
being looked up. If these lines are filled in correctly the clue editor button will bring up the dictionary entry
for the word that is being clued; if not, it will merely activate the dictionary program and you will have to
type in the word yourself. For example, for the old RH Webster dictionary:
Service Topic Command
RH Webster's DIC Unabridged: RHUD
College: RHCD
LOOKUP %s

143
Thesaurus: RHCT
(Don’t actually include the “College” or “Unabridged” bit, just the bit in capitals).
For programs that do not support DDE you should make sure the dictionary name is the same as the title
on the window when you open the dictionary (or an unambiguous start). When the dictionary is opened
the lookup word is put on the clipboard. You may be able to send some keystrokes to the application to
paste in the word in order to look it up automatically. To do this set the Send Keystrokes entry. See the
topic on sending keystrokes.
The programs that you add buttons for don't of course have to be dictionaries. You can create an icon for
anything. Say you wanted to be able to start Notepad easily. You could add a 'dictionary' called 'Notepad',
file name 'c:\windows\notepad.exe' and leave the other entries blank.

144
Hidden words
A word search puzzle may have some squares that are not used to form any of the search words. The letters
in these squares may spell out a hidden word of phrase. Select Hidden word (unused letters) on the Words
menu to view or set a hidden word. In other puzzle styles you can use key words to do something similar.
To generate a word search puzzle using a given hidden word click the Hidden word/phrase button in the
Create word search puzzle window.

145
Words blacklist
When making puzzles you may wish to try to avoid vulgar or offensive words. You can check a puzzle against
a blacklist using the Accidental Words feature. Click the Edit blacklist button in this window to view and edit
the list. When making a word search puzzle you can also use your blacklist to avoid your blacklisted words.
The blacklist is saved in a file called blacklist.txt in your theme word lists folder.

146
Checking for accidental words
Select Check accidental words on the Words menu to see if letter combinations in the grid have accidental
formed additional words. For example, you may wish to check that no vulgar or offensive words have
accidentally appeared. There are two options:
Check for words in blacklist Checks for vulgar and offensive words listed in your blacklist. Click
the Edit blacklist button to view and edit this list.
Check word list
Checks using one of the main word lists to check for words. The Max Score setting defined the
maximum score of words that are flagged.
Click on one of the found accidental words to highlight it in the grid.
If you are checking a word search puzzle this function will also check that none of the keywords appear in two
possible locations. You can also click the Add to keywords button to add an accidental word to your list of
search keywords.

147
Grid Insight
Grid Insight is a feature that automatically analyses grids as you design them and insert words, showing any
problems. It will also show forced words and letters in squares where the current grid pattern and letters
require particular words or letters to be used to complete a fill.
The Grid Insight feature can be turned on and off by clicking the round button on the far right of the lower
toolbar. The color of the button indicate whether the current grid is fillable with words: red indicates that no fill
is possible, green that at least one fill exist, and gray that the area is already filled or fillability is not easy to
determine.
Exactly which things Grid Insight checks can be customized by clicking on the Grid Insight button:
Duplicate words: any exact repeat of a word will highlight both slots
Duplicate substrings (Pro Filler only): while highlight any repeated sequence of letters above a
specified length
Words not in list highlights spelling mistakes, or more specifically words that are not in your word
list
No fitting word highlights partially-filled word slots where no word in the list will fit
No intersection highlights pairs of word slots where no intersection is possible using words in the
word list
No group intersections highlights slots that cannot be filled consistently simultaneously with
nearby and intersecting slots. The reason for this kind of failure cannot be fully localized, and it is a
failure of a multiple word slot constraint.
Forced letters shows any letters which are forced by all possible fills as grey in the grid
Full Fill Check tests whether the entire connected unfilled area is fillable, and updates the Grid
Insight button color accordingly. The time limit for this check can be specified, so large amounts of
computer resources are not wasted trying to find fills for only partially-completed grids.
Which word list Grid Insight uses can be specified by clicking the Settings icon top right of the Grid Insight
window (or Change List Usage on the Words menu). You can either use the same word list and settings for all
your puzzles, or match the settings currently being used for grid filling (set in Fill Grid).
If Grid Insight finds forced letters or words (shown as small letters in the grid), you can accept them by
pressing Ctrl+Return.

148
Rebus puzzles
A rebus puzzle has one or more squares in the grid containing a multi-letter word that represent a particular
picture. For example a puzzle might contain the word crossroads where cross is all in one square. Optionally
the square can also represented by a picture, e.g. of a cross.
To make a rebus puzzle manually use Square Properties to set the multiple letters for a square and to set the
square's background picture. Check the Rebus option box so that the picture is shown in the solution but not
in the puzzle. When you edit the grid you will see both the multi-letter word and the background picture. You
can also use the Ctrl+I shortcut to quickly insert multiple letters in a square (the same shortcut can be used by
solvers using the solving applet).
A sample puzzle is provided called Rebus demo that you can look at as an example.
The Pro Grid Filler also supports setting rebus words when filling, automatically using multiple-letters in each
square where they appear in the word list. See the Pro Filler setting tabs.

149
Adding images to a puzzle
It is possible to place pictures in various positions in the crossword grid taking up one or many squares. Select
Paste image... from the Edit menu to insert an image from the clipboard, or Insert image file... to insert an
image from a file. You can insert either a bitmap or a Windows picture (metafile). You will be prompted for
some options for pasting the image. To put a background image in a single square, use the option in Square
Properties instead.
The Left Square and Top Square options determine the co-ordinate of the top-left of the image in the
crossword grid. Set the Squares Wide and Squares High to the width and height (in grid squares) you want
the image to have. It must cover an integral number of squares.
Check the Add Border box to have a line around the image.
The Arrow settings allow you to add a little arrow coming from the image, useful in conjunction with a clue
squares crossword. Grid X sets the left square that you want to have the arrow, Grid Y sets the right square.
You can choose which direction you want the arrow to point in.
You can change the image's properties once it is in the grid by right-clicking on it with the mouse. You can also
delete the image this way.
You cannot undo adding and removing images.
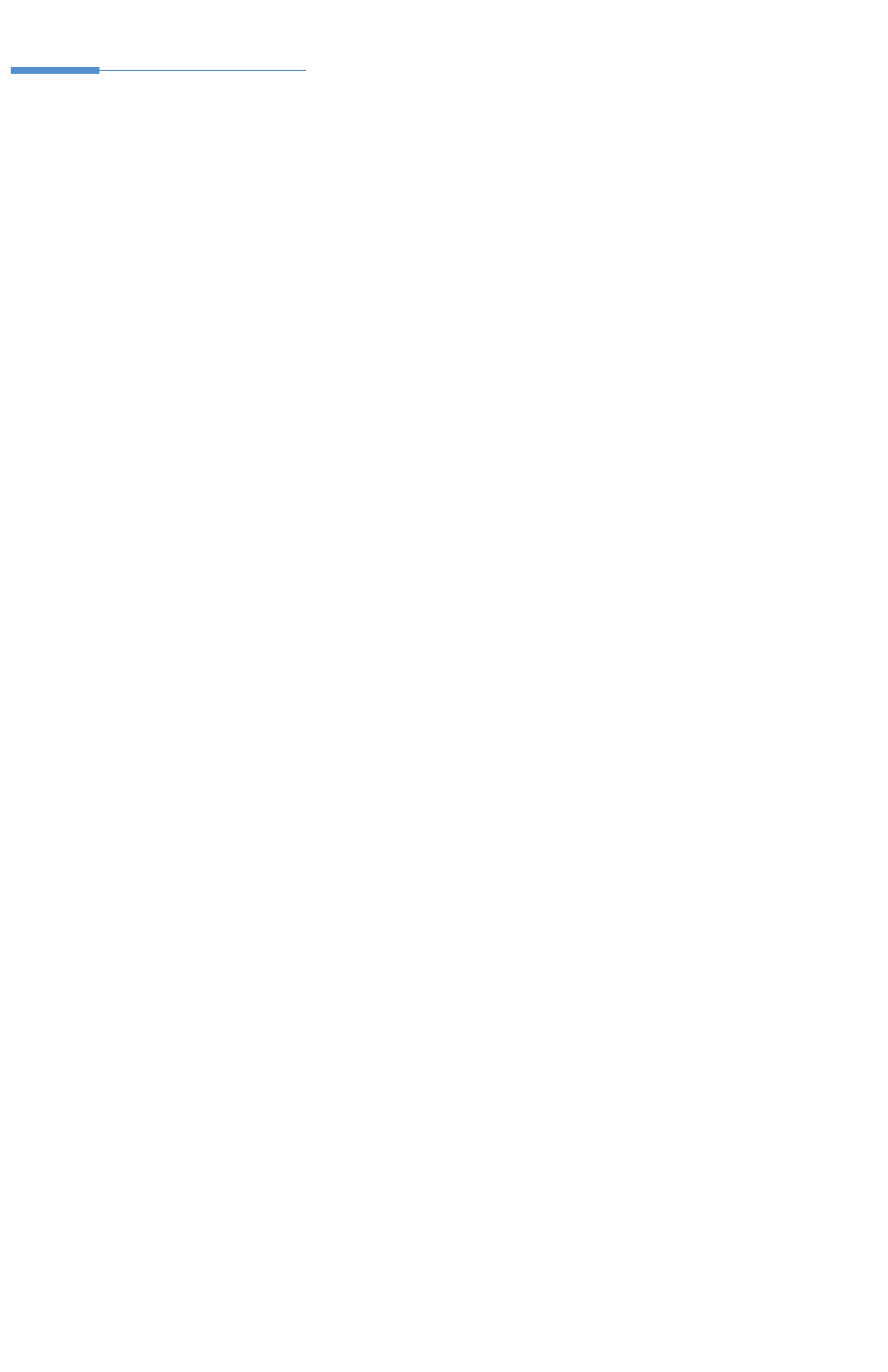
151
Puzzle Views
When you edit a grid as much information is shown as possible as regards square colors and settings. Use the
Puzzle and Solution buttons on the toolbar to preview what the puzzle and solution will look like. You can also
select View from the Grid menu, where you can also choose whether to show numbers when editing the grid.
Some square properties depend on whether it is the solution or puzzle that is being viewed, so it is a good idea
to use the view feature to make sure everything works correctly in both views. To change whether a picture is
shown in the solution right-click on the picture. To change whether clue squares are shown in the solution see
Grid Properties.

152
Checking puzzles
Click the check toolbar icon ( ) to check a grid for unwritten clues. This is especially useful for clues in
squares puzzles where it can be tricky to ensure that all words are correctly clued.
To check a puzzle for duplicate or similar words use Words and word statistics on the Words menu. You can
also check for accidental words.
To check a grid as you make it for conformance with specific style conventions (e.g. avoiding two-letter words),
use the Style checking feature.

153
Puzzle Information
Select Information... from the File menu to view information about the puzzle title, author, copyright and
description.
At the top of the window there are two additional tab pages:
Metadata On this page you can see or add additional data that describes the file, for example the
date, editor, etc. You can also add custom fields to describe additional data. The information in these
fields are included when you export an XML file.
File
This page shows the fully qualified puzzle file name and the original template. If the puzzle is saved on
disk there is also a button to press to open Windows Explorer in the file's folder.
The information can be used when printing (with Headers) to give information about the puzzle. Crossword
templates can contain default information, so that, for example, every puzzle you create automatically has your
name as the author.
See also puzzle statistics.

154
Word List Usage
Select Change List Usage... from the Words menu to set and change the way the word lists are used by
AutoFind in the current crossword and various other word list settings. There are four pages of options, click
on the tabs at the top of the dialog box for the page you want. Check the Save as default box to save the
changes for the next time you use the program.
AutoFind
All un-selected available word lists are shown on the left, the ones selected for use with AutoFind are shown
on the right. Press the arrow buttons to move lists between the two. If you select the Use all check-box, all the
available lists will be used (up to a maximum of 25). The word lists shown on the right are the ones that are
searched when you invoke AutoFind.. The settings can either be applied to all puzzles that you make, or they
can be set per puzzle (and saved in template files). This option is set using the radio button at the bottom.
Anagrams
Select the word list you want to use for finding anagrams in the List to use combo-box. The anagram finder
will not use words with a score less than that specified in the Minimum word score entry. The Maximum
number of words in anagram option lets you put a limit on the type of multi-word anagrams that are found.
Word Finding
Use this page to set further options for word finding, based on the word lists you have selected in the Select
word lists page. The word finding features will not find words with score less than that specified under
Minimum word score. Change the Maximum number of words to find to prevent the program spending
ages finding thousands and thousands of matches for an un-restricting search. Select the last check box if you
want AutoFind to show only words that will allow you to find words that fit in the intersecting word slots. This is
useful as it ensures that a word you find using AutoFind will not immediately generate a letter combination in
the grid which no words will fit.
Grid Insight
Use this page to set whether Grid Insight uses the same setting as the current grid's fill, or whether it uses
fixed global word list settings. If you just want to check consistency of the grid with your standard fill setting you
probably want to Use Fill Grid/Autofill options of active puzzle. If you prefer Grid Insight to use a different
word list, for example a much larger word list to check whether the grid is still fillable if you include more
obscure words, select Use fixed global settings. You can specify a minimum word score for the fill, and the
minimum-length substring to check for duplication (Pro Filler, if that setting is turned on in the Grid Insight
options.
Spelling
Select the word list to use for spell-checking clues in the Review/edit clues box, and for checking the words in
the grid (listed in the puzzle statistics box). Words with scores less than the Minimum word score will be

155
counted as mistakes. You can choose to Ignore words shorter than a certain length, ignore words starting
with a capital (except ones at the beginning of clues), or words that are in uppercase. The Suggestions
language is used to determine the language used when making suggestions for corrections (if your language
is not available, you may need to install additional Windows components).
You can change which word lists are used for AutoFill in the Fill Grid dialog box.

156
Regular Expressions
This is an advanced topic (not available in the demo)
Regular expressions are very powerful but also hard to understand and use.
The Find Word feature allows you to do very general pattern matches using what are known as regular
expressions. They can also be used when using Duplicate/Filter list to filter or modify a word list.
Regular expression syntax is not the same as the basic Find Word syntax. To use the extended features of
regular expressions prefix your search string with a backslash (unless it is obviously a regular expression
because it contains one of the special symbols \(+{$| in which case the leading backslash is
unnecessary).
A detailed explanation of regular expressions is not possible here. There are many websites and reference
books available (the Crossword Compiler feature uses perl-like syntax). However, in summary the basic
special characters are
.
(dot) Match any one character
[..]
Character class: match any characters listed
[^…]
Negated character class: match any character not
listed
*
Match previous entity 0 or more times
+
Match previous entity 1 or more times
?
Match previous entity 0 or 1 times
^
Start of word or collocation
$
End of word or collocation
|
Or
In addition, as with the basic syntax, you can use the : and ; prefixes to make the search case or punctuation
sensitive. Examples

157
\AP*X
finds abaxial, addax, Ajax, coaxer, pax, etc.
\AP.*X
finds apex, apexes, apoplexy, soapbox, etc.
\^AP.*X$
finds apex, appendix, Appomattox, apteryx
:\^A.*x
finds Aix-en-Provence, Ajax, etc
\ap.?x
finds apex, apexes
Brackets can be used to group letters, so ^(#@)*$ finds, immediately after the start, and up to the end, a
series of zero or more letter combinations of the form consonant vowel. Examples
^(#@)*$
finds baba, badinage, magic eye, Tahiti, etc
(tt|ll).*(zz|ww)
finds hail-fellow-well-met, hollow-ware
(zz|ss)$
finds abbess, ableness, zizz, etc.
You can also use \1. \2 etc. to stand for parts of a match in a previous bracket,
(l.*t).*\1
finds, helter-skelter, little by little,
multicultural, etc
(…)\1
finds ack-ack, assassin, Mississippi,
satiation, etc
^(….).*\1$
finds abracadabra, airy-fairy, beriberi,
hand in hand, etc.
;^(....)\1$
finds beriberi, caracara, chowchow,
couscous, hotshots
(..)i(..).*\2i\1
finds non-intervention,
noninterventionist, noninterventionists
^([xjq]).*\1
finds jejune, jumbo jet, quinquina, x-
axis, etc
Regular expression replacements
You can use the Duplicate/Filter list feature to make letter string replacements in a word list. The search
pattern can be any regular expression, which is replaced by the text you give as the replacement. The

158
replacement text can include $1, $2, etc., to stand for bracketed parts of a match.
Replacements can be simple, like replacing ise with ize, or more powerful. For example to replace all double
letters with single letters use (.)\1 as the replacement pattern, and $1 as the replacement text. Or use the
replacement a(.)a with b$1$1b to change, for example, again into bggbin.

159
Viewing words used by Fill Grid
When you have completed a fill using AutoFill or Fill Grid you can view the words used in the grid by clicking
the Words used button on the filling toolbar. If you want to view words at any other time select Words and
word statistics from the Words menu.
The window lists the words used in fill order, along with the words’ scores. Theme or Rebus words are shown
in different colors. Press OK to close the window or press one of the other buttons at the bottom. Click on
Refill from selected word to undo all the words in the grid until it the selected word and then refill with a
different word in that word slot. Click Refill without selected word to do the same as Refill from selected
word but to remove the words from the word list so that they can’t be used again elsewhere.
Click the Check for similar words button to analyse the words used and highlight substrings they have in
common. For instance if the grid contained REOCCUR and OCCUR the program would list the two words with
the common substring highlighted. This can be useful if you want to avoid using similar words.
You can edit scores of the words directly by clicking on the score. Use the right-click menu on a selected word
to delete it from one or more other word lists, or change the score in multiple word lists.
Select Always show words from the Words Used button drop-down menu to automatically show the list of
used words whenever a fill completes. The font used for displaying the words can be changed under
Preferences.

160
Add puzzle clues to database
Add the clues from the current puzzle to a Clue Database by selecting Add puzzle clues to database from
the Clue menu.
This will add all the clues in the current crossword to a database, though any formatting information in a clue
will be lost (e.g. bold, italic). If you only want to add some specific clues to the database, click the Specific
clues button, and check the clues that you want to add.
Check the Date stamp clue with data box to mark each clue with the given date (by default, today’s date,
though you can change it).
Check the Set field valuebox, and enter some text, to see set additional data for each clue. This can be useful
for tracking the origin of clues, or where they have been used. The Citation field is present by default, but you
can also add other data values as custom columns using the Clue Database Manager.
You can change how it handles entries in the database that already have the same word and clue, by selecting
one of the three choices below. When each item is selected, the options panel on the right gives additional
choices.
Update older date will replace the date field of existing older clues (or clues with no date) with the
new date, and not add a new entry. Whether or not clues are regarded as the same if only the citation
differs is determined by whether the Duplicate checking ignores differences in citation box is
checked. When this is unchecked, no clues will the updated or replaced that have a different citation to
the citation in the puzzle.
Replace will update all existing matching clues, regardless of date and citation, with the new date
and citation. Alternatively you can check the only replace clues with box, and only replace clues that
currently have a specific citation in the database (or other custom field matching a given value; if the
match is blank, it will replace entries that are currently with no citation). Without this option, multiple
clues with different citations may all be changed potentially giving duplicate entries.
Add new copy Will make a new clue entry with the current date and citation, also keeping existing
clues with other information

161
Crossword statistics, words and letters
Select statistics from the File menu to show statistical information about the current crossword. You can also
select Words and word statistics from the Words menu to show the Words page of statistics directly. The
statistics window can be left open while you edit the puzzle, and will automatically update to reflect changes.
There are five pages of information:
General
This shows various self-explanatory statistics about the various types of squares used, clues written, etc.
The Clue Character count shows the number of letters used both with and without including the clue numbers,
formats and headings.
The program calculates whether the grid is pangrammatic (containing all letters of the alphabet) using the
alphabet selected under Clue Properties . It is not classed as pangrammatic if any of the letters are missing or
the grid contains letters not in the alphabet. See the Letters tab see individual letter counts.
Words
The left list box shows an alphabetical list of all the words in the puzzle. Click on any word to select it in the
grid. The right-hand panel shows a graph of the word length or clue tag frequencies. Click on any line in the
graph to select the corresponding words in the grid. Clue tags can be changed in the Clue Editor.
Click the Select words not in spelling list button to highlight words which aren't in the word list you've set up
for spell-checking. The word list is set in the List Usage box. If some words are incomplete (i.e. show up with
"?" in place of some letters) the program will highlight the words which have no matches in the spelling list.
Similar words
The list box shows any words in the grid which contain common groups of letters. The common group of letters
is colored in red, and words with the most common sequential letters are listed first. This is useful for checking
that you are not using words which a too similar, even though they're not exactly identical. Click on any line to
select in the grid the words listed on that line.
The Professional Grid Filler has an option Avoid repeating substrings in different words that can be set to
avoid using similar words when you fill a grid.
Accidental words
See the Accidental Words topic for details.
Letters
This page shows the number of times each letter is used in the grid, and any letters in the alphabet (set under
Clue Properties) that are unused. You can click on any of the letter counts to select them in the grid.

162
Page Setup
Select Page Setup... from the File menu to change the margins used when the puzzle is printed.
All measurements are in centimeters.

163
Lookup Lists
When you press the book button on the Clue Editor toolbar a menu pops up with a list of available look-ups
which are available. You can also press Ctrl+L. By default, there are Letter Indicators and Anagram Indicators
and a couple of others. When you select an option another menu pops up with the available words. Selecting
the word on the menu pastes it into the clue editor.
You can edit the letter and anagram indicators displayed by editing the ANAGINDS and LETIND files supplied
with Crossword Compiler. Edit them using Notepad. The format of the file is
MENU <Menu caption>
First on submenu
Second on submenu
MENU <Second menu caption>
First on second submenu
etc...
The menu captions can contain the '&' character which is the keyboard shortcut.
You can add another lookup list by selecting the Custom Lookups page from the Preferences dialog box.

164
Adding clues from files
Select Add clues from files from the Menu button in the Clue Database Manager to add all the clues in a set
of files to a clue database.
Select the files whose clues you want to add (hold down Ctrl and click on each file) and press Open. You will
then be asked whether you want to timestamp the clues with the date of the files from which they come. If you
click Yes the clues will be added to the database in date order, and you will be able to view the date in the
Clue Editor when the clue is displayed.

165
Merging clue databases
You can merge clue databases together by using the Merge Databases... command on Menu drop-down in
the database manager. Just select a database whose clues you wish to add to currently selected one.
If you want to add clues from an external database, for example a CSV (Comma Separated Values) file from a
spreadsheet program, first use Open/Convert on the Menu button to convert it, then merge it.

166
Export groups
If you wish to export various files at once, you can define an export group. For example this will let you export
separate pictures of the puzzle and solution all in one go, or a set of files for sending to a publisher.
To define an export group you first need to save the export settings that you want to group together. Do this in
the Export window. Then select the Export groups tab at the top of the Export window and select the export
formats that you want to export together. You can either export the selected formats directly, or save your
group for future re-use. To save the group type a name in the New box and press the Add button.
Your saved export groups are shown in the left panel of the Export groups page. Select a group to view or edit
the included export settings. You can select a group or setting and press the Delete key if you wish to delete it.
Deleting an export format will also delete it from any groups in which it is included.
There is also an option to zip the exported files into a single zip file; to do this select the Zip exported files
box.
When you save the group you will be prompted for a file name. The extension will be changed appropriately for
the different format files you are exporting. However, if you are exporting multiple files in the same format, for
example a picture of the grid and solution, the filename for each export needs to be made distinct. To do this
the program uses the text after the hyphen in the export format name. For example if you have an export
format called "Picture - solution", the file exported as part of the export group might be called
"MyPicture_solution".
If you have saved an export group, you can export it quickly by selecting it from the Export format option on
the File menu. You can also bulk export files for multiple previously-saved puzzles by using Export multiple
files... on the File menu, selecting the files to export, selecting the group to use, and then a folder to export the
files to.

167
Exporting pictures
Metafiles (WMF, EMF) - Bitmaps (BMP, GIF, TIF, JPG, PNG) - EPS (encapsulated PostScript) - PDF -
Comparison
You can export in a variety of picture formats by selecting Export from the File menu and choosing one of the
options in the left panel.
Pictures are exported at the size specified in the Grid Properties dialog box. There are three main types of
picture you can export --- select one of the tabs in the export window.
Metafiles
These are Windows specific resizable pictures, and are good for exporting grids to other Windows programs
like desktop publishers.
However if metafiles are shown on a low resolution device like a screen the grid lines may appear uneven or
not show up at all (though they should print correctly). Select the For screen option to use thin grid lines which
will appear correctly on screen. This is not such a good option if the metafile will ultimately be printed, but if the
metafile will only be viewed on screen then this is the option to use. A metafile with the For screen option
generally has a smaller file size than the corresponding bitmap and has the advantage of being resizable.
However, bitmaps are more portable and reliable, and should usually be used instead for viewing on screen.
Bitmaps
You can export bitmaps at various resolutions and color depths, and in various different file formats. With
bitmaps the lines will always look correct if the bitmap is shown at its natural size, or if you export at sufficiently
high resolution.
The default Resolution setting is that of your screen, and will produce an image that looks much like the
puzzle as you edit it in Crossword Compiler (square sizes in physical units are set in Grid Properties). Select a
higher resolution setting if you want to export a bitmap for eventual printing. Either select a resolution from the
drop-down list or type in a value of your own. Note that exporting at high resolution can use a lot of system
memory and lead to a large exported file. You can instead specify a Target pixel width, which may be useful if
you want an image with particular dimension in pixels, rather than a specific physical size at a given resolution.
Change the Colors setting to control the color depth of the exported image. The 16 million colors setting will
always produce high quality results, and should be used if your grid contains any color pictures. However, if
your puzzle is essentially black and white or only has a few colors you can reduce the color depth to produce a
significantly smaller image file.
If you select the Anti-aliasing option the bitmap produced will use intermediate colors around the edges of
letters to give the impression of a higher resolution image. If may also result in a significantly better quality
export if your grid contains pictures. You cannot use anti-aliasing with the monochrome color setting.
If you export in various different picture formats

168
Bitmap pictures are supported by most Windows programs and many others. The main
disadvantage is that the bitmap file may be very large.
GIF pictures is an old format for images on a web page. It is a lossless compressed format
supporting a maximum of 256 colors, and no longer usually recommended.
PNG pictures are useful if you want to use the image on a web page. It is a flexible lossless
compressed format supporting any number of colors.
JPG pictures are useful if you want to use the image on a web page. It is a full-color compressed
format that does not preserve full image quality.
TIFF pictures are similar to bitmaps, but they are compressed and are highly portable. This is
probably the best option is you are exporting high-resolution images for publishing. At high resolutions
TIFF file sizes can be up to 50 times smaller than the corresponding bitmap files. TIFFs are exported in
full color.
EPS (Encapsulated Postscript)
EPS is an old format that may still be preferred by some publishers to PDF. EPS file can be resized in other
programs without loss of quality.
Crossword Compiler can generate EPS files in two modes:
Basic with postscript fonts This generates small and simple EPS files using the postscript font.
This format is not available for word search puzzles, or if the grid contains images or uses a non-West
European font. Crossword Compiler automatically selects a PostScript font similar to the one you have
selected as the grid font. You can however select from a range of fonts in the Font combo box, or type
in the name of a different font (advanced users only).
General (font embedding)
This generates larger files, using exactly your chosen font style. This mode supports all puzzle styles,
including those containing images.
If the Include TIFF preview box is checked the file will include an embedded color bitmap which you can then
view on screen as a placeholder for the PostScript that will be used when the file is ultimately printed. The
disadvantage of including a preview is that it will make the file size a little larger, and may make the puzzle look
less high-quality than the final result when the postscript is used.
PDF
PDF is similar to EPS (general format with font embedding), but is more widely viewable using free software
such as Acrobat Reader. The function in the Export Puzzle window only exports the grid; to export a page
containing puzzle and clues see Print/Export Worksheet feature instead.
Comparison
Here is a table comparing the different picture formats, the color depths available, the typical files sizes, and
their suitability for different purposes. The file size examples are for a black and white grid with antialiasing.
File sizes for the compressed formats (GIF and TIFF) will increase significantly if there are more colors or the
grid contains pictures.
Format Colors Typical file
size (KB)
Screen Mac
Publishing
Windows
Publishing

169
Metafile 5 Option Maybe Yes
Bitmap 2
16
256
16 million
20
75
150
450
Yes OK Yes
GIF <=256 6 Yes
(Web)
No No
TIFF 75 DPI
TIFF 300 DPI
>=16 7
53
Yes
(not Web)
Yes Yes
EPS
With Preview
4
12
No Yes Yes
PDF 400 Yes (web) Maybe Maybe
To see the effect of anti-aliasing compare these:
With Anti-aliasing Without anti-aliasing
The ones with anti-aliasing look as though they have thicker lines and letters. That is because it looks more
exactly in proportion to the settings set under grid properties than the other image. With no anti-aliasing the
lines are restricted to being an exact number of pixels wide. You can also see that anti-aliasing has made the
small numbers clearer, especially the 4. However, there is little point in using anti-aliasing if you are exporting
at the highest resolution your printer can support. It is mostly useful for low-resolution images that will be
viewed on screen.

170
XML file format
You can save a file in XML format using Save As on the File menu and selecting XML puzzle under Save as
type. If you want to exclude solution or citation/explanation information from the exported file, you can also the
additional XML export options under Export on the File menu.
XML is a standardized extensible format for exchanging data; other programs may be able to read and
manipulate XML files. You can open an XML puzzle file with Crossword Compiler as you would a normal file.
Note however that the XML format does not include all the possible constructor settings of the default file
format; it does however cover essentially all properties required by solving programs
The interactive puzzle applet supplied with Crossword Compiler uses an XML file format (encoded in
javascript). Puzzles created for use with the solving applet can also be opened with Crossword Compiler.
Puzzles saved as XML using Save As do not include additional layout options required by the solving applet.
However, the file does include full solution information, which will not be the case if you export a web
crossword without solution information.
The basic XML format is documented in an .xsd file at https://crossword.info/xml/rectangular-puzzle.xsd.
Applet files generated by Crossword Compiler contain additional information relating to applet formatting etc.

171
Uploading web pages
When you have exported a web page or an interactive applet puzzle you will need to upload the files to your
website.
After exporting a file you will be shown a list of the files that need to be uploaded. You can if you like drag and
drop these files to your web folder or FTP (uploading) software. Otherwise, use your uploading software to
upload the files from the export folder.
If you export an interactive puzzle you also need to upload the applet files. You only need to do this once since
all your puzzles can use the same applet files on your website. These are automatically copied to the folder
where you export the web page.
WordPress sites can use the WordPress Plugin to easily upload the puzzles.

172
The program exports complete web pages you can use. This topic describes options for more advanced usage if you
want to customize the behaviour of the applet on your website. The first topic shows how to modify the parameters
passed to the applet in the HTML page, the second topic describes how to customize display using CSS and use
JavaScript functions programmatically.

173
Solving applet parameters
The XML data is exported from Crossword Compiler as a .js file containing a JavaScript string called
"CrosswordPuzzleData". The applet is called from JavaScript in your web page, with an #id containing the id of a DIV
element that will actually contain the applet content (see Crossword Compiler's default output for an example). The
main call is of the form
$(“#id”) .CrosswordCompiler(1,2,3);
1. This parameter must contain a string which is the xml data, it is REQUIRED. Default is
“CrosswordPuzzleData”.
2. This parameter contains an JSON array to override the default images for graphical buttons (the default
images come with the applet files). If there is no need to override the images, this must be set to null. Note
that if you speciifc myImage.png, you must also provide in the same location myImage_2x.png for high-
resolution screens (e.g. iPad). Example :
{“reveal-word”: ”path to image”, “reveal-letter”: ”path to image”,
“revert”: ”path to image”, “solution”: “path to image”,
“check” : “path to image”, “pencil”: “path to image”,
“submit” : “path to image”, “save” : “path to image” }
3.
PARAMETER VALUE DESCRIPTION
BACKCOLOR Any Html valid Color Background Color for the puzzle
SELCOLOR Any Html valid Color Color for the selected cells.
URLCOLOR Any Html valid Color Color for url clues color
CLUEURLTARGET STRING
HINTURLTEXT String The text to be in the url, default is
“?”
CLUECOLOR Any Html valid Color Color for Clues
FINISDHEURL String
FINISHEDURLFRAME String
COMPLETIONPICTURE String
COMPLETIONPICTUREURL String
COMPLETIONPICTUREURLFRAME
MAXCHEATS Any number > 0 The max number for cheating
SCROLLWIDTH Any number > 0
SCROLLHEIGHT Any number > 0
SUBMIT String Url for submit
SUBMITMETHOD String
SUBMITFRAME string
SAVE String Url for Save
GRIDBACKCOLOR Any Html valid Color Grid’s Background Color
WRONGCOLOR Any Html valid Color Color for wrong letters.
GRIDCOLOR Any Html valid Color Grid’s Color
BLOCKCOLOR Any Html valid Color Color for block in grid
FONTCOLOR Any Html valid Color Color for font in cells
NUMCOLOR Any Html valid Color Color for numbers in cell
CURCOLOR Any Html valid Color Color for the cell with focus
REVEALEDCOLOR Any Html valid Color Color for Revealed letters
COMPLETECORRECT true or false Only if correct
FRIENDLYSUBMIT true or false Friendly Submit
SHOWSOL True or false To show solution on Load
TITLE String
COPYRIGHT String
PROGRESS String To load Progress.
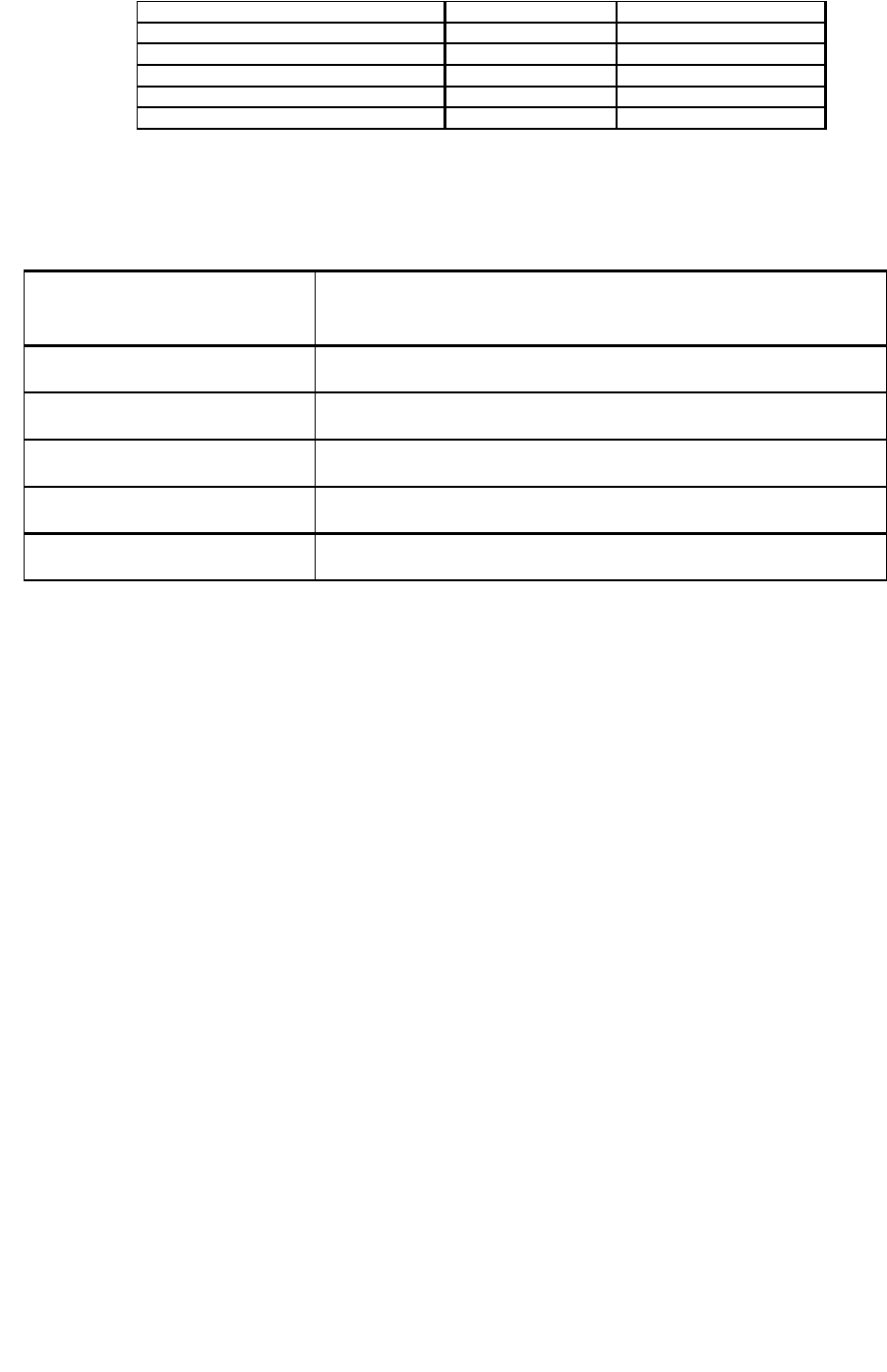
174
TIMEFROMLOAD true or false To start timer on load.
STARTIME Any number > 0 Initial Timer value.
TIMER true or false To enabled timer
NOPAUSE true or false To let user pause the timer
TITLEHEIGHT Any number>0 Title Height
TITLELEFT true or false To align title to the left
URL Format
Each URL given for a puzzle can contain placeholders to be replaced with data from the puzzle. The following list
describes them:
%SUBMIT% Is replaced by progress considering “Friendly
Submit” value
%MARKED% Is replaced by progress plus mark for the answers
%PROGRESS% Is replaced by progress of the puzzle
%TIME% Is replaced by time in seconds
%CHARSET% Is replaced by the Charset
%KEYWORD% Is replaced by the keyword progress.
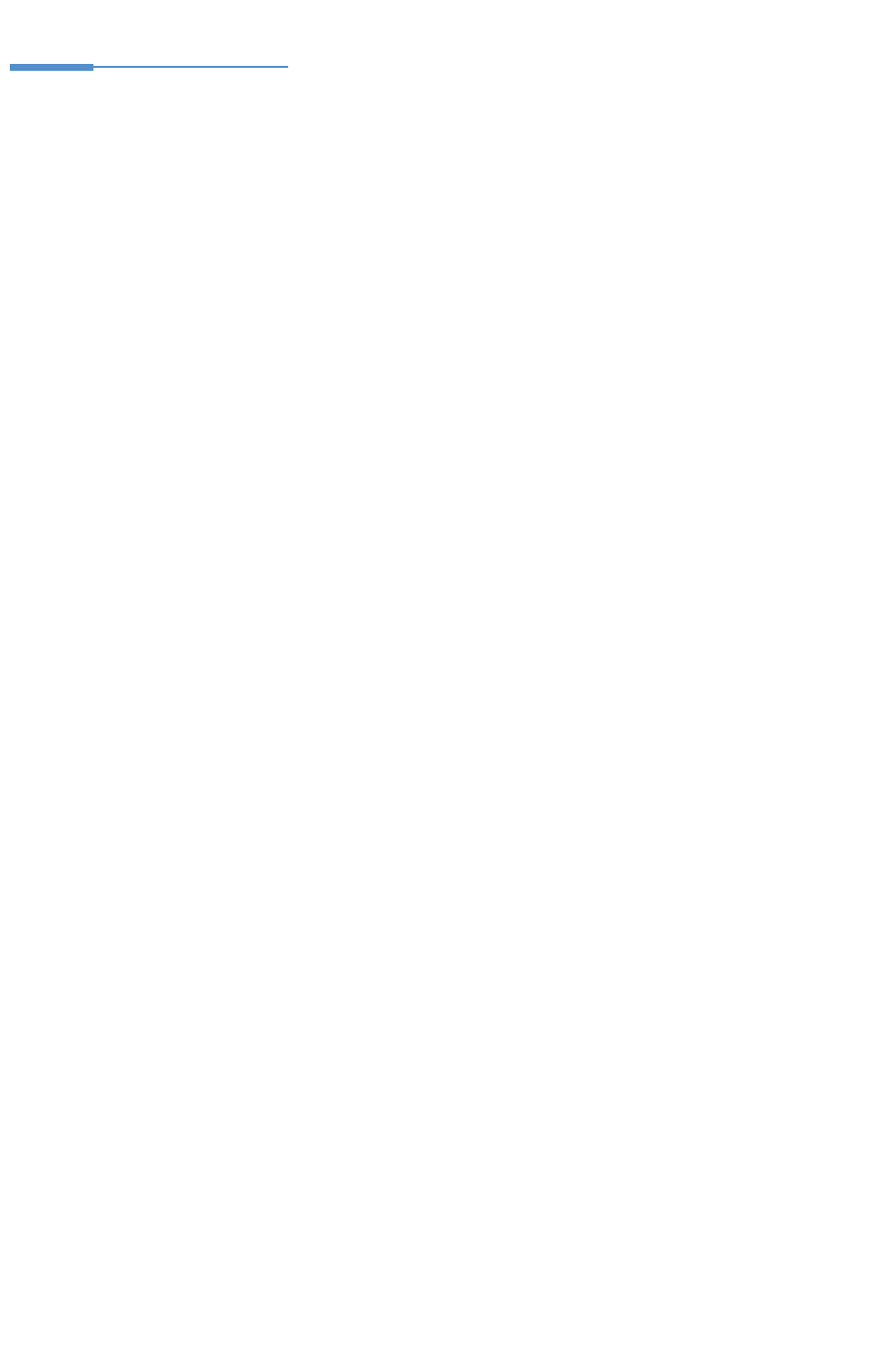
175
Customizing using JavaScript and CSS
In addition to changing options using the applet settings and parameters above, you can also access some functions
of the puzzle applet at runtime using JavaScript, and customize certain aspects of the default display using CSS.
Javascript functions are available from the CrossWord object of the DIV element containing the puzzle, e.g.
getElementById('CrosswordCompilerPuz').CrossWord
Programmtically calling button actions You can call the button actions by using the ButtonActions
element of the Grid element. For example this JavaScript will do the same as the user clicking on the reveal-
letter button.
getElementById('CrosswordCompilerPuz').CrossWord.Grid.Button
Actions['reveal-letter']();
Using PuzzleState
The global PuzzleState element can be used to access and change the current puzzle state.
getElementById('CrosswordCompilerPuz').CrossWord.PuzzleState.GetProgressString(friendly,
encoded) returns the current grid progress (filled in letters). E.g. PuzzleState.GetProgressString(true,
true); Shows the Friendly submit format (see above) and URL encodes the entries.
getElementById('CrosswordCompilerPuz').CrossWord.PuzzleState.GetTime() returns the
current solution time
getElementById('CrosswordCompilerPuz').CrossWord.PuzzleState.PuzzleCompleted is a
function (no parameters) that you can override to replace the default function when a puzzle is
completed.
Customizing colors with style sheets (CSS)
Various elements of the puzzle can be targeted via CSS by specifiying various element classes.
.Clues is the block of clues, .ClueHeading is the Across/Down label, .ClueText is the text of a clue
and .ClueNumber is the number. For example to set the clue text blue
.Clues .ClueText{
color:blue;
}
The state also changes a containing class, so you can use .Completed and .Selected. E.g. To set the
completed clue text color to be yellow with strikethrough:
.Clues .Completed .ClueText{
text-decoration: line-through;
color:yellow;
}
Currently similar customization is not easily possible for the grid. To identify the class of different elements to
use in css, you can view the applet in your browser and use Developer Tools to inspect each element.

176
Using custom graphical button images with CSS
In addition to overriding the image names as specified above, you can also do it via CSS by targeting the
buttons using .CCPuzButtons .action-name. For example this would replace the reveal-word icon
.CCPuzButtons .reveal-word{
background:url(myImage.png) no-repeat;
}
Note that for high-res screens you also need to provide a myImage_2x.png file, and specify in CSS the high-
res icon versions. e.g.
@media (-webkit-min-device-pixel-ratio: 2),(min-
resolution:2dppx),(min-resolution: 192dpi) {
.CCPuzButtons .reveal-word{
background:url(myImage_2x.png) no-repeat;
}}

177
Change formats/case in word lists
Select the Change formats/case option from the Word List Manager’s Word List menu to change the
punctuation and capitalization of words in the selected word list.
The Change case setting determines how to map the words’ case. The Punctuation setting determines how
the punctuation is changed. Select the Set punctuation/formats from option, and a word list name, to apply
the punctuation of the words given in that word list to the current list. This can be useful if you have a new list
that is un-punctuated and want to punctuate it correctly using the information in another correctly-punctuated
word list.
Select the Remove duplicates option to remove words that differ only by case or punctuation. You can
choose to prefer upper case or lower case; if words of the same score exist with different capitalization this
setting will be used to determine which to keep (words of higher score are kept by preference).
The Map to equivalent options maps letters as defined in the word list’s letter mapping.

178
Copying and filtering Word Lists
To make a copy of a word list select a word list and click on Duplicate/filter list on the Word List Manager’s
Word List menu. Then type in a name for the copy of the word list.
If you want the copy to contain only words of a particular score, click the Include only words with scores of:
check box and select the scores you want to include (use Ctrl and Shift plus mouse clicks to select a range of
set of values). To restrict to particular word length, use the options on the Word lengths tab. You can also use
the Format tab to only include words matching a selection of case/punctuation filters.
If you want the copy to contain only words matching a particular pattern enter the pattern text as you would
using Find Word.
If you want to alter the word list you can use the Replace option to replace character strings with a
replacement. The replacements can use regular expressions.
You can also filter the word list to contain only words that are also present in another list. Select the Equivalent
Words box if you don’t care about the punctuation or capitalization of the words, and the Words NOT in box if
instead you want the filtered list to contain only words not in the select word list.
Operations are performed in the order given above, in other words replacements occur on the list after
matching to any specified pattern but before comparing with another word list.
The Duplicate/filter list window is also a handy way of viewing the number of words with each word score.

179
Changing the scores of words in a puzzle
If you regularly create puzzles using the same word list you might like to avoid words that you have used
before. You can do this by changing the scores of the words in the word list each time you have made a
puzzle. Alternatively you might want to add words in a puzzle to a word list.
To do these things select Change scores of words in puzzle from the Words menu and select the word lists
that you want to change. You can either change the scores by a certain amount, or set the scores to a specific
value.
By setting a fixed low score for the words' scores you can cut them out of future grid fills completely by setting
the minimum cut-off score to above the score which you have given the words.
By just decreasing the scores by some amount you can ensure that AutoFill and Fill Grid give a low priority to
words that you have used most often before.
Click the Add words not in list box to add words to the list as well as changing the scores of words that are
already in the list. If you just want to add words without changing the scores of words already in the list you
can set the Change scores by setting to zero.
If you only want to change some or specific word scores, use View/Edit words and scores on the Words menu.

180
View/Edit words and scores
Select View/Edit words and scores< from the Words menu to show a list of all the words in the puzzle along
with their score. The panel on the right shows all your word lists. Clicking on a word on the left will show the
score of that word in all of your lists (or no score if the word is not in a particular word list). To edit the score,
click on the score on the left and enter the new number. This will either change just the specific word list
selected, or all word lists, or all word lists which have the word at the same score, depending on which option
you select from the drop-down box on the top right.
You can view the scores of all the words in other lists by clicking on different list names on the right.
By default, words are exactly matched to words in word lists, so, for example, 'Nice' and 'nice' are regarded as
different words. Click the Match equivalent words box if you want to match irrespective of case and
formatting.
To adjust scores of multiple words, or add/remove them from word lists, select the wors on the left (e.g. by Ctrl-
clicking) and then use right click (or the Change Scores button) to select what you want to do with them.
If the solution words in the puzzle are not correctly formatted (wrong case or punctuation), you can set the
solution words to match the words in a selected word list by selecting Set all solution formats from list from
the Change Scores button drop-down menu.

181
Sending Keystrokes
You can send keystrokes to a dictionary when it is opened to look up the word that is on the clipboard. The
keystrokes setting can contain normal letters as they are. You can use the following prefix characters:
+ Shift
@ Alt
^ Control
So, for example, ^v would send the keystroke Ctrl+v. You can also send extended keys, using the following
codes in curly brackets { }:
INS
DEL
ENTER
TAB
ESC
BACK
UP
DOWN
LEFT
RIGHT
PGDN
PGUP
END
HOME
F1
F2
F3
F4
F5
F6
F7
F8
F9
F10
F11
F12
So, for example, ^{INS} would send Ctrl+Insert. There are also some special non-keystroke options:
CLEAREDIT
Attempts to focus any edit control and clears the text in it

182
IFSTART
Keys only sent if the program is not already open
IFOPEN
Keys only sent if the program is already open

183
Save As
You can give a puzzle a name, or save under a new name by selecting Save As... from the File menu. Enter
the name for the puzzle and press OK. You can select a different folder or save to a different disk as you like.
You can save a puzzle with its current name by pressing Ctrl+S or selecting Save from the File menu.
To save in old Crossword Compiler 4/5 format select the option from the Save as Type drop-down box.
Otherwise, the file will require Crossword Compiler 6 or higher to be opened. Of course if you use features
introduced in a particular version they will not be available if opened in an older version.
To save a puzzle for use with other programs use the Export feature.
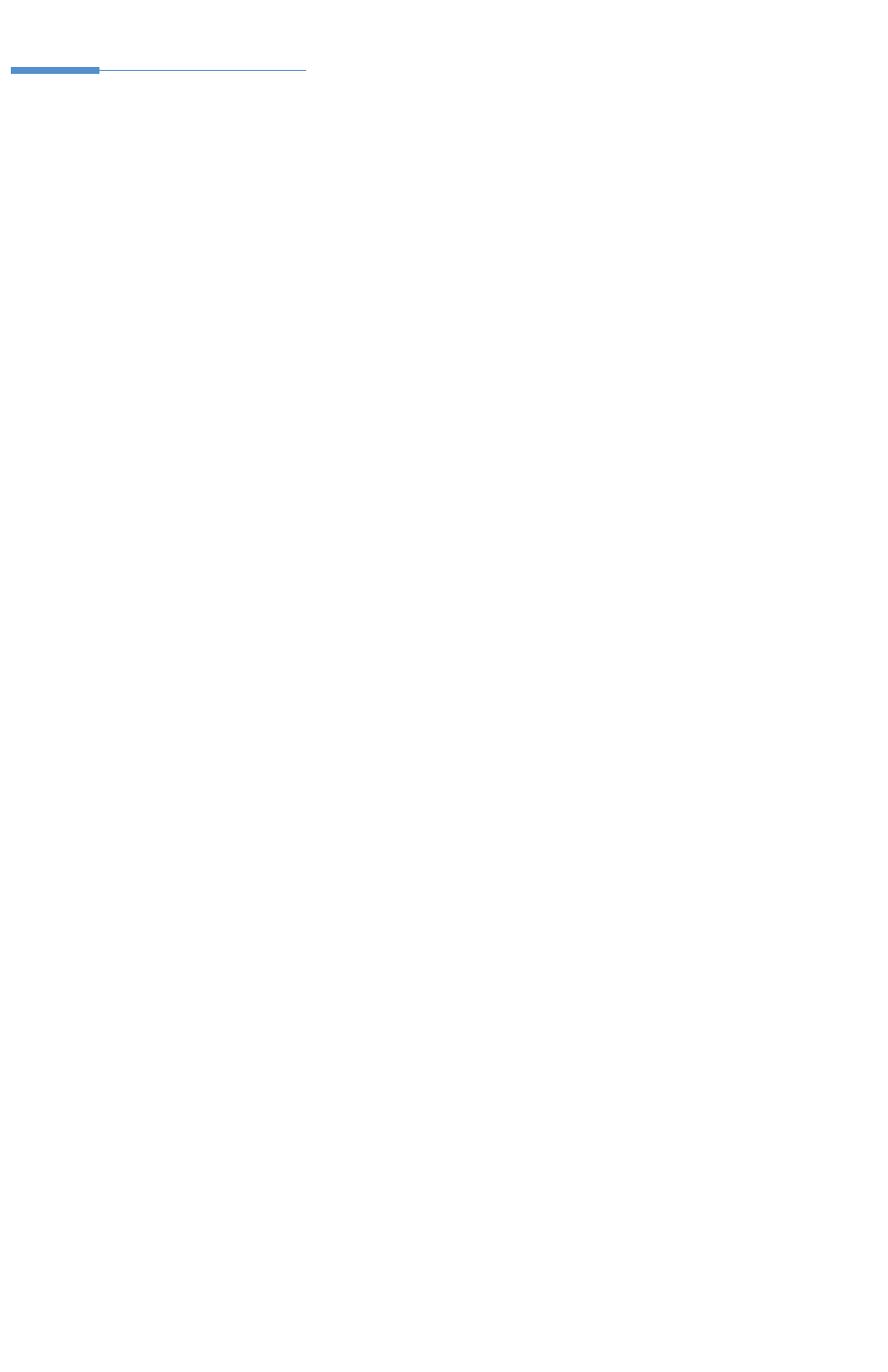
184
Style Checking
Select one of the Style checking options on the Grid menu to color squares in the grid that are not allowed
according to various popular grid pattern standards.
In the American style, every letter must have two words going through it, and no two letters words are
allowed. Any squares inconsistent with this will be shown colored so that you know where to correct the grid
design. It will also check for disconnected areas of the grid.
In the Cryptic/Quick style, every alternate letter in each word must intersect another word. This standard is
usually adhered to by UK broadsheets and elsewhere, though other publications may allow more non-
intersecting letters. Two-letter words and disconnected regions are also not allowed.
Select the 2 letter words option if you just want to prohibit two-letter words, without either of the above more
stringent requirements.
Use the Custom option if you want to find-tune exactly which rules are applied.
The style checking option can be saved using a template for making puzzles in future.
185
Table of Contents
How to make a crossword 1
Using different languages 2
Ordering Crossword Compiler 3
Opening and creating crosswords 1
Opening an existing puzzle 4
Crossword Templates 5
Types of puzzle 1
Barred 6
Clues in squares 7
Coded 8
Freeform/Vocabulary 9
Shapes 10
Standard (American, cryptic, quick...) 11
French style 12
Sudoku 13
Word Searches 15
Designing and editing grids 1
Using a pattern from a grid library 18
Editing the grid 19
Auto-generating a new grid pattern 21
Keyboard controls 23
Mouse controls 25
Toolbar buttons 26
Symmetry 28
Grid Properties 29
Square Properties 32
Clue Squares 34
Grid Font 36
Filling blocks 37
Flipping the puzzle 38
Removing blanks 39
Making a snaking word 40
Using key words 41
Grid Libraries 1
Using a pattern in a grid library 42
Adding a grid pattern 43
Adding multiple grid patterns 44
Grid Library Manager 45
Putting words in the grid 1
Creating vocabulary puzzles 46
Creating word search puzzles 15
AutoFind 135
Finding Words 52
AutoFill 137
Grid filling 55
186
The Professional Grid Filler 1
About the Professional Grid Filler 59
Grid filling with manual word selection 63
Placing theme words 66
Writing Clues 1
Clue Editor 68
Reviewing and editing clues 71
Clue generator 73
Clue squares 34
Solution formats 74
Clue properties 75
Linking clues 77
Finding Anagrams 78
Finding anagram indicators 79
Finding Letter indicators 80
Clue databases 1
About clue databases 81
Database Manager 82
Using to create a vocabulary puzzle 46
Printing 1
Printing the puzzle 84
Print/Export Worksheet 86
Print Headers 87
Printer Setup 89
Desktop publishing 1
Desktop publishing 90
Copying to the clipboard 91
Exporting puzzles 92
Creating web pages 1
Publishing to the web 98
Interactive crosswords 100
Printable web page 103
Making your own HTML templates 104
Applet properties 107
Managing Word Lists 1
About word lists 111
Theme lists 112
Generating theme lists 113
The Word List Manager 114
Viewing word lists 116
Creating a list 117
Adding and removing words 118
Adding text files 119
Adding lists to each other 120
About word list scoring 121
Changing word scores 122
Character sets 123
Converting word lists 124
187
Reference 1
Crossword Glossary 125
Introduction to cryptic clues 126
Bibliography 130
Acknowledgements 131
Customer support and upgrades 132







