
SchoolMessenger App
User Guide - Mobile (Android)
West Corporation
100 Enterprise Way, Suite A-300
Scotts Valley, CA 95066
888-527-5225
www.schoolmessenger.com!
COMMUNICATE

Table of Contents
WELCOME! 3 .............................................................................................................
THERE ARE THREE TYPES OF SCHOOLMESSENGER APP USERS 3 ...........................................................
SCHOOLMESSENGER AND THE TCPA 4 ....................................................................................
LOOK AND FEEL 4 .......................................................................................................
INITIAL MENU 5 .........................................................................................................
CREATING A SCHOOLMESSENGER APP ACCOUNT 5 ...............................................................
SIGN UP 6 ................................................................................................................
LOG IN 7 .................................................................................................................
SET UP YOUR USER ACCOUNT 8 ......................................................................................
PREFERENCES (SCHOOL-AFFILIATED USERS ONLY) 9 ............................................................
JOINING A GROUP (PARENTS AND STUDENTS ONLY) 10 .........................................................
LEAVING A GROUP (PARENTS AND STUDENTS ONLY) 11 .......................................................
CONTACT LINKS - PARENTS AND GUARDIANS 11 ..................................................................
ABOUT MESSAGES 12 ..................................................................................................
MESSAGE COMPONENTS 12 ...............................................................................................
ANATOMY OF A BROADCAST MESSAGE 13 ..........................................................................
TEACHER MESSAGING 14 ..............................................................................................
CREATE A GROUP 15 .....................................................................................................
VIEWING GROUPS 16 .....................................................................................................
CREATE A MESSAGE 18 ...................................................................................................
DELETE AN ENTIRE MESSAGE THREAD OR A MEMBER COMMENT 22 .......................................................
RESPONDING TO A SCHOOLMESSENGER APP MESSAGE 22 .......................................................
ADD AN ATTACHMENT 23 .................................................................................................
QUESTIONS? 24.........................................................................................................
©2018 West Corp. [2018.03.12]. All rights reserved. May not be reproduced without express written permission. 2

Welcome!
Important: Some features discussed in this help may need to be enabled by our support teams for your
school district and user profile in order to access. If you don’t have access or if certain functions are
missing, please contact support: (phone) 800-920-3897, (email) support@schoolmessenger.com
The SchoolMessenger App allows schools and school districts to inform parents and students about school
related emergencies, school closures, or other school-related issues.
•
As a Teacher, you have the ability to invite students,
parents and/or guardians to join groups you’ve created,
and send chat messages to them directly.
•
As a Student, Parent or Guardian, you can join a teacher-
created group and participate in the classroom
discussions. You can also customize how you receive
messages those messages.
•
For schools subscribing to SchoolMessenger’s SafeArrival
system, parents have the ability to report planned
absences, late arrivals, early departures to the school in
advance.
•
Roster Data Sync: Districts can use imported Roster"
Data files to sync users’ SchoolMessenger Communicate account with their SchoolMessenger App
account. Users with successfully synced accounts can participate in automatically-created groups
created based on classroom data. We’ll refer to these groups in this guide as Roster Data Groups.
You will find all of these messages in an easily-accessible inbox. If you are associated with students in different
schools or districts, all matching records will be linked to your account. With flexible preference controls, most
kinds of communication can be configured to be accessed exclusively via the SchoolMessenger App.
There are three types of SchoolMessenger App Users
School-Affiliated User
School-Affiliated User with Roster-
Synced Data
General User
This is a teacher, student, or parent who
is directly affiliated with a school or
district, and who receives various types
of SchoolMessenger Broadcast
messages from the school or district.
This user will have the ability to retrieve
all these messages in the
SchoolMessenger App, in addition to
participating in the groups that general
users also have access to.
This is a teacher, student, or parent
whose school has used imported
student, parent, teacher and classroom
data to automatically create groups in
the App. District admins can restrict
teachers to only participate in roster data
groups, or can enable the ability for
teachers to also create groups with an
access code.
This can be anyone who has signed up to
use the SchoolMessenger App and has
been granted access to one of the
discussion groups created by a teacher.
They could be a member of the
community who has been invited by a
teacher (e.g. an aeronautical engineer
offering advice and insights to senior
high school students interested in the
physics of flight and aircraft design).
©2018 West Corp. [2018.03.12]. All rights reserved. May not be reproduced without express written permission. 3

SchoolMessenger and the TCPA
Look and Feel
The SchoolMessenger App Android interface is simple and uncluttered. When you first log in, the Messages
inbox appears as the default screen. You can navigate SchoolMessenger’s other features by taping the menu
option in the top left corner of the screen.
The below screenshot is an example of what you will see after you first log in. The content of your work area
depends on the selected menu item. For example, the message filter option in the top right side only appears in
the Messages screen.
©2018 West Corp. [2018.03.12]. All rights reserved. May not be reproduced without express written permission. 4

Initial Menu
You have 2 options after downloading the App and launching it on your Android device:
Creating a SchoolMessenger App Account
You must create an account in the SchoolMessenger App before you can start using it. Your user type
determines which messages you receive and how you receive them.
•
If you are a school-affiliated user, our support teams would have entered your email address into their
system. As your information is registered in the school or district records, you will receive all the
messages you have subscribed to receive from the school. You must use this same email address in
creating your SchoolMessenger App account.
Your school’s district admin will configure your message settings and what features you will see when
you log in.
•
If you are a general user, you can still participate in any of the SchoolMessenger App groups that you
have been invited to participate in, but you will not, of course, receive Broadcasts from the school or
district.
©2018 West Corp. [2018.03.12]. All rights reserved. May not be reproduced without express written permission. 5

Sign Up
1. Tap Sign Up at the bottom of your phone screen.
Important: If you already have an email address that the school has on record, use this email address
when you sign up.
2. Enter your email address, location and a password.
Your password must contain have at least:
You will be sent an email at the email address provided. Click the link in the email to verify your account. A new
page will open on your browser.
Note: the link in the email is only valid for 24 hours. If you don’t click on it and log into the
SchoolMessenger App within that time period, it will expire and be of no further use. You will have to
restart the registration process and have a new email sent to you with a renewed link.
3. Return to the SchoolMessenger App.
4. Enter the same email address and password you used to create the account.
5. Tap Log In. A message appears that you’ve successfully logged in. You may now launch the App and log
in using the same email address and password you used to create the account.
!
•
1 lowercase letter
•
1 uppercase letter
•
1 number
•
6 characters
©2018 West Corp. [2018.03.12]. All rights reserved. May not be reproduced without express written permission. 6

Log In
To log into the SchoolMessenger App:
1. Tap the Log In button.
2. Enter the email address you used to register in the
SchoolMessenger App.
3. Enter your password.
4. Tap your location.
5. Tap the Log In button.
Tap on Forgot your username/password? if you forgot your password.
An email will be sent to you allowing you to register a new password.
Provide Consent for New Phone Numbers
When you first sign into the SchoolMessenger App, you will receive
the following prompt for any phone numbers at which you have not
already provided SchoolMessenger consent to receive voice calls.
Select your preference and this will be saved for each of your phone
numbers. Consent preferences can be changed at any time through
the SchoolMessenger App's Preferences option (discussed later).
We recommend that you spend a few moments considering your
notification preferences to ensure that you receive all the emails,
phone calls, and text messages you would like to receive.
Note:!Certain factors (a changed of phone number or billing info,
or a temporary disconnection) may!nullify!consent for a phone
number for which you had previously provided consent. !If this
happens, you will see the above permission prompt reappear. Simply
reselect and save your preference.
©2018 West Corp. [2018.03.12]. All rights reserved. May not be reproduced without express written permission. 7

Set Up Your User Account
Once you have logged in successfully, you must set up the SchoolMessenger App for your use. Set up includes
the following:
•
setting up your User Account
•
setting your Preferences (school-affiliated users only)
•
joining Groups that you have been invited by teachers to join (guardians/students)
•
creating Groups that you will invite parents and students to join (teachers)
Note: If you don’t see Groups in your menu, please contact support: (phone) 800-920-3897, (email)
support@schoolmessenger.com
Follow the below steps to set up your User Account:
1. Tap on the menu button on the upper left corner of your screen.
2. Tap on the Settings option.
3. Tap on the Profile option.
4. Enter your first name, last name, and your Role type (Teacher, Student, or Guardian).
Your settings must be completed before an account can be used. Failure to do so will cause the system to log
you out, and you will be prompted to enter this data the next time you log in.
Important:!You
can change your
Role type (from
teacher, to student, to
guardian) whenever
you like, BUT in doing
so, you obliterate your
entire message
history and essentially
restart as a new user.
If you are a teacher
and a guardian, you
can use two different
email addresses to
register and to login
into the system.
©2018 West Corp. [2018.03.12]. All rights reserved. May not be reproduced without express written permission. 8

Preferences (School-Affiliated Users Only)
To configure your Contact and Message Preferences:
1. Tap on the menu button on the upper left corner of your screen.
2. Tap on the Preferences option. The preferences on this page affect SchoolMessenger Broadcasts that
may be sent to you from the school/district. They do not affect messages sent and received from within
the SchoolMessenger App.
©2018 West Corp. [2018.03.12]. All rights reserved. May not be reproduced without express written permission. 9

Joining a Group (Parents and Students Only)
Note: If you don’t see Groups in your menu, please contact support: (phone) 800-920-3897, (email)
support@schoolmessenger.com
Teachers can set up conversation or discussion groups in which students, guardians, and general users can
participate. But before such participation can occur, participants must be invited and provided an access code
to join the group.
Participants can join as many groups as they are invited to participate in. To join a group:
1. Tap on the Groups menu option.
2. Tap on JOIN A GROUP USING A CODE.
3. In the Join a group window, enter the access code that was provided to you by a teacher.
4. Tap the Join button in the top right of the screen.
For Roster Data Groups
If the system syncs your email address with roster data your school has imported, you will find yourself already
signed up to Roster Data Groups. The system automatically creates Roster Data Groups based on Classroom
and Teacher data.
©2018 West Corp. [2018.03.12]. All rights reserved. May not be reproduced without express written permission. 10

Leaving a Group (Parents and Students Only)
Leaving a group is very simple.
1. Tap on the Groups menu option.
2. Tap on LEAVE GROUP to the right of the group you
wish to leave, and then confirm your leave in the
next window.
For Roster Data Groups
You will not have the option to leave Roster Data Groups you’re assigned to. If you’re a participant of a group
you’re not supposed to be a part of, contact your school district to correct this.
Contact Links - Parents and Guardians
(Plus Module-Subscribed School-Affiliated Users Only)
The Contacts menu option will only appear in the SchoolMessenger App implementation in which the school/
district has subscribed and purchased the SchoolMessenger App Plus Module.
Guardian records in SchoolMessenger are linked to students attending one or more schools or districts. In fact,
the SchoolMessenger App accounts are validated with reference to those records.
To see which students are linked to a guardian account, tap the Contacts menu option:
©2018 West Corp. [2018.03.12]. All rights reserved. May not be reproduced without express written permission. 11

In the above example, the Guardian’s children appear in their Contacts. Expanding Greg’s Contact Profile reveals
his Meal Balance, Attendance, Bus Route, Class Schedule and that the Guardian logged in is their Primary
contact.
Numerous other kinds of information may appear in the student’s profile list for any student, depending on how
the SchoolMessenger App Plus Module has been configured by the school and the types of information that are
being tracked for students by the school.
About Messages
The SchoolMessenger App's Messages page displays all messages (voice, email, or text) sent to you from your
school and/or district during the last 30 days, as well as the messages and conversations that have taken place
in the SchoolMessenger App groups you have joined.
They are sorted by newest first, oldest last. There are two types of messages:
1. Sent by the school or district as SchoolMessenger Broadcasts to school-affiliated users (e.g.
Emergency or Attendance messages).
2. Sent either publicly or privately by participants who are members of a SchoolMessenger App group.
Message Components
Note:!The SchoolMessenger App automatically assigns the color and initial of the each of the student-
identification circles. Neither the color nor the initial are editable.
©2018 West Corp. [2018.03.12]. All rights reserved. May not be reproduced without express written permission. 12

Anatomy of a Broadcast Message
School-Affiliated Users Only
The following screen shot shows a SchoolMessenger Broadcast message sent from teacher Mike Brady to a
student.
©2018 West Corp. [2018.03.12]. All rights reserved. May not be reproduced without express written permission. 13

Teacher Messaging
Important: For school-affiliated users, to access the features discussed in this topic, TIM has to be enabled
for your school district and user profile. If you don’t have access or if certain functions are missing, please
contact support: (phone) 800-920-3897, (email) support@schoolmessenger.com.
In addition to receiving school/district messages and engaging in the SchoolMessenger App-based discussions
just like any other SchoolMessenger App user, teachers have additional abilities that students and guardians do
not have.
If group creation is disabled, a teacher’s Groups page will not have a CREATE A GROUP button.
Note: If you would like group creation enabled, please contact support: (phone) 800-920-3897, (email)
support@schoolmessenger.com
Only teachers can do the following:
While students and guardians can only:
•
receive SchoolMessenger messages sent
from the school or district
•
create SchoolMessenger App groups and
invite students and guardians to participate
in them
•
send messages to selected recipients (any
combination of all/selected students/
guardians)
•
delete messages that have been posted in
any of the forums that they have created and
control
•
engage in discussions and conversations in
any of the forums that they have created
•
receive SchoolMessenger messages sent
from the school or district (if their account is
school-affiliated)
•
engage in discussions and conversations in
any of the forums they have group
participation in
•
delete their own comments
©2018 West Corp. [2018.03.12]. All rights reserved. May not be reproduced without express written permission. 14

Create A Group
1. Tap on the Groups menu option.
Groups you’ve already create will
appear here.
2. Tap CREATE A GROUP.
3. The SchoolMessenger App will
create your group, and then
generate and assign a group
access code. This is the code
that anyone wishing to join the
group will be required to enter
before they can become a
member of the group. A unique
code is generated for each group
you create. Distribute it to all
those you would like to invite to
the group you created.
4. Tap on CREATE. The group you
just created will appear on the
next screen. It will have 0
members.
You cannot add members once the group is created; only users who have the unique Group Access Code with
SchoolMessenger App accounts can add themselves.
If group creation is disabled, a
teacher’s Groups page will not
have a CREATE A GROUP button:
Note: If you would like group
creation enabled, please
contact support: (phone)
800-920-3897, (email)
support@schoolmessenger.com
©2018 West Corp. [2018.03.12]. All rights reserved. May not be reproduced without express written permission. 15

Viewing Groups
For user-created groups:
Tap on the Groups menu option to view a full list of all of the groups you’ve created.
Delete and Rename the Group
Tap on the Details button to edit or delete your group.
!
©2018 West Corp. [2018.03.12]. All rights reserved. May not be reproduced without express written permission. 16
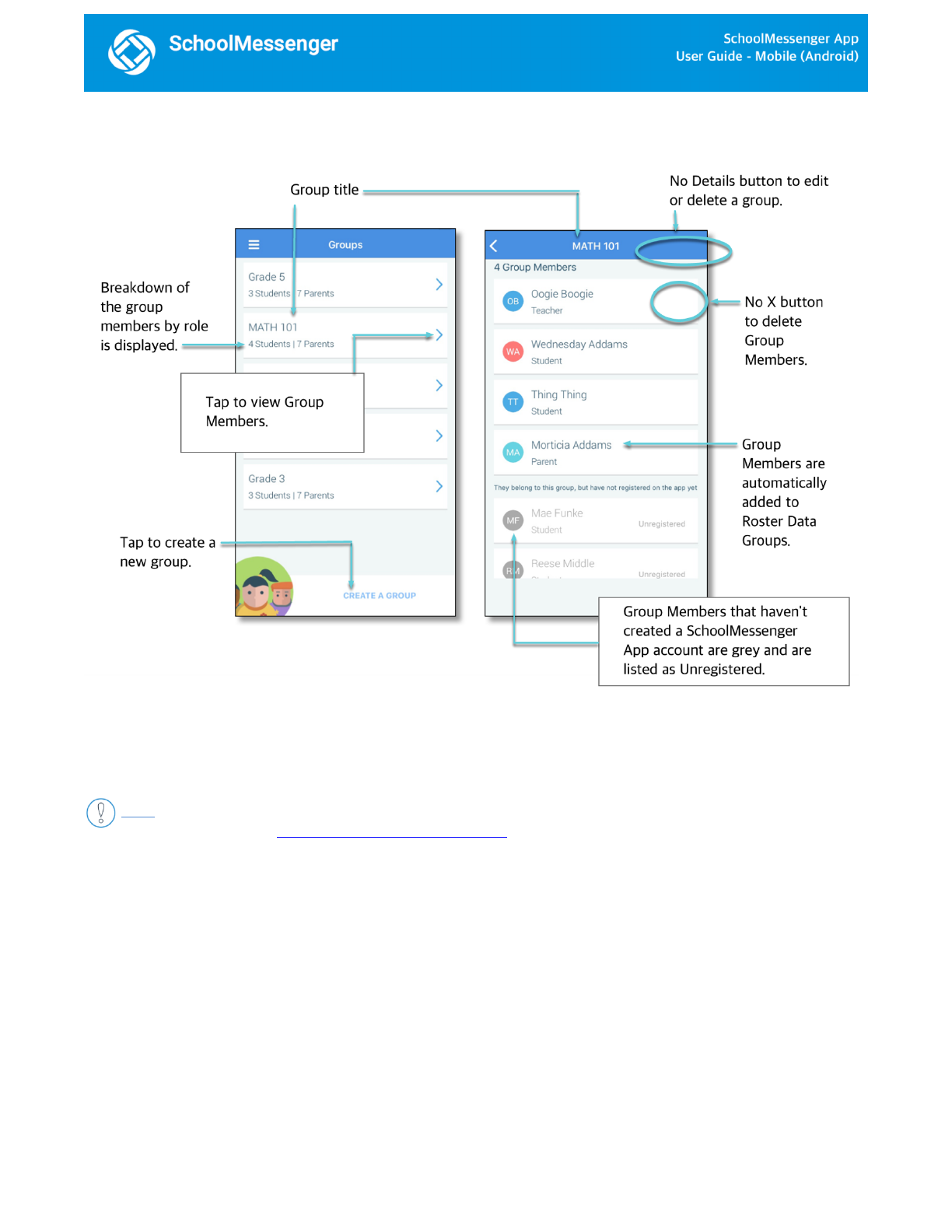
For Roster Data Groups
Unlike user-created groups, Roster Data Groups cannot be edited by the teacher. There isn’t a Details button that
will allow the user to change the group name or delete the group. Teacher’s also can’t remove or add
participants and participants can’t remove or add themselves into roster data groups.
Note: If you would like the make changes to a Roster Data Group, please contact support: (phone)
800-920-3897, (email) support@schoolmessenger.com.
©2018 West Corp. [2018.03.12]. All rights reserved. May not be reproduced without express written permission. 17

Create a Message
Note: If you don’t see the button in your screen, please contact support: (phone) 800-920-3897, (email)
support@schoolmessenger.com
Creating a message is a very simple process. You select the recipients your message will be sent to, designate
whether their comments will be readable to others in the group, solely by the teacher, or not at all (comment not
permitted).
To create a Message, tap on the Messages menu option:
For Roster-Data Groups
Teachers will not be able to send messages to Group Members who
haven’t created a SchoolMessenger App account. These participants
are considered “Unregistered” and you won’t be able to select them as
recipients to your message.
These unregistered participants are not included when you select
either the All Parents, All Students or Both buttons.
©2018 West Corp. [2018.03.12]. All rights reserved. May not be reproduced without express written permission. 18

Select your Comment Settings:
If you’re ready to send your message, tap Send. You’ll then be prompted to select your Comment Settings:
•
Everyone in the conversation: comments to your
message will be seen by the entire group
•
Me Privately: only the teacher will see comments
sent by individuals
•
Comments not allowed: no one will be able to send a
response
•
Commenters’ names: check the box to allow
everyone to see everyone’s names
Teacher Messaging – Replies Disabled
The latest version of SchoolMessenger allows System
Administrators to disable replies to your Teacher Messages. If
your replies have been disabled, you will only have 1 option
when sending your message - “Comments Not Allowed”.
Note: If you would like comments enabled, please
contact support: (phone) 800-920-3897, (email)
support@schoolmessenger.com
Add an Attachment
Note: If you don’t see the button in your screen, please contact support: (phone) 800-920-3897, (email)
support@schoolmessenger.com
Use attachments to send the following file types to parents, guardians and students:
•
images (PNG, JPG)
•
documents (PDF, DOC, DOCX, PPT, PPTX)
•
video (MP4)
•
audio (MP3, WAV, M4A)
Note that the max file size is 20MB and you can only send 1 attachment per message.
To attach a file, tap the Paperclip icon in the Compose Message window. !
©2018 West Corp. [2018.03.12]. All rights reserved. May not be reproduced without express written permission. 19

!
©2018 West Corp. [2018.03.12]. All rights reserved. May not be reproduced without express written permission. 20
Attach File: Attach a document from your documents folder
to attach.
Photo/Video Library: your phone’s images/video library
opens. Select an image and tap Done.
Take a Photo or Record a Video: your phone’s camera app
opens and you’re able to record a video by holding the
record button down or tap the button to take a picture.

Tap each file to view them in fully.
!
©2018 West Corp. [2018.03.12]. All rights reserved. May not be reproduced without express written permission. 21

Delete an Entire Message Thread or a Member Comment
Teachers can delete whole message threads or single comments.
Responding to a SchoolMessenger App Message
Anyone receiving a SchoolMessenger App-based message created by a teacher may read the message, and,
under the appropriate circumstances, read the comments of other group members and offer their own
comments.
The circumstances are defined by the teacher who created the original message. The teacher can set up the
message so that:
•
comments can be entered and read by everyone
•
comments can be entered by group members but
will be received privately and read only by the
teacher
•
no comments are allowed
•
group members won’t see each other’s names
If comments are enabled:
1. Enter your response in the comment box below.
2. Tap the red paper airplane button to respond.
©2018 West Corp. [2018.03.12]. All rights reserved. May not be reproduced without express written permission. 22

Add an Attachment
Note: If you don’t see the in your screen, please contact support: (phone) 800-920-3897, (email)
support@schoolmessenger.com
Use attachments to send the following file types in your reply:
•
images (PNG, JPG)
•
documents (PDF, DOC, DOCX, PPT, PPTX)
•
video (MP4)
•
audio (MP3, WAV, M4A)
Note that the max file size is 20MB and you can only send 1 attachment per message.
To add an attachment to your response, tap the blue paperclip icon next to the comment field.
To take a Photo/Video and select a Photo/Video from your library, tap OK to grant “SchoolMsgr” access to your
camera app.
Once your file is attached:
•
Write a corresponding response to your attached
file (required).
•
Tap the red Paper Airplane icon to send.
©2018 West Corp. [2018.03.12]. All rights reserved. May not be reproduced without express written permission. 23

