
Treasury and Trade Solutions
CitiManager
®
Site User Guide
Non-Cardholder End-to-End User Guide
June 2022
Commercial Card

1
CitiManager Site User Guide | Table of Contents
Table of Contents
User Guide Overview .............................................................................2
Document Scope ............................................................................2
Your Access May Vary ..................................................................2
A Note About Navigation .............................................................2
1. Getting Started in the CitiManager Site .......................................3
What is CitiManager? ....................................................................3
Basic Navigation .............................................................................3
Choose Your Language ............................................................... 6
Register as a Non-cardholder .................................................... 6
Log In to the CitiManager Site .................................................... 7
Log Out of the CitiManager Site ............................................... 8
Retrieve Forgotten Username ................................................... 8
Reset Forgotten Password ........................................................10
View a Different Company .......................................................... 11
2. My Profile ........................................................................................... 12
My Profile Overview .................................................................... 12
Update Contact Information ..................................................... 13
View User Roles and Hierarchy ................................................ 13
View Entitlements ........................................................................ 14
Update User Preferences ........................................................... 14
Change Your Password .............................................................. 15
Reset Challenge Questions .......................................................16
Merge Usernames ........................................................................ 16
Change Primary Company.........................................................18
Link a Card Account ....................................................................18
Unlink a Card Account ...............................................................20
Apply for a New Card .................................................................20
Set/Remove Out of Office Backup .......................................... 21
View CitiManager Log In History ............................................ 23
3. Manage Users .................................................................................. 24
View Card Accounts ...................................................................24
View Account Information ........................................................ 25
View Disputes ............................................................................... 26
View/Transfer Cardholder Hierarchy (Single) ..................... 27
View and Attach Account Documents ...................................28
Update Alerts for a Cardholder...............................................30
Emulate Cardholder ................................................................... 32
View and Download Recent Transactions ............................ 33
View and Download Statements ............................................. 35
View Authorizations ................................................................... 36
Dispute a Transaction ................................................................ 37
View/Upload/Delete Transaction Attachments ..................40
Replace Lost/Stolen/Never Received/Damaged Card ....... 41
Perform Account Maintenance ...............................................45
Manage Application and Maintenance Requests
(View Requests) ..........................................................................48
Search for User and View Details ............................................ 51
Reset Registration Details ........................................................ 52
Reset a User’s Password ........................................................... 53
Activate/Deactivate User .........................................................54
Update User — Personal and Contact Details,
User Roles, Hierarchy and Entitlements ...............................55
Assign/Unassign CitiManager – Reporting ..........................56
Assign/Unassign Companies ...................................................58
Print Multiple Statements .........................................................60
Create User .................................................................................... 61
Add CitiManager — Expense Management SSO
(Single Sign On) Access .............................................................64
Notify Citi of Lost or Stolen Card ...........................................65
4. Manage Card Program ..................................................................66
Create New Account Application ............................................66
Run Reports .................................................................................66
Set Passcode and Pre-fill Application Form Data ............... 67
Transfer Hierarchy (Single and Bulk) .....................................69
Download/Upload Bulk Online Applications (BOLA) ......... 70
Download/Upload Bulk Online Maintenance
(BOLM) Requests ....................................................................... 76
Download/Upload the Supervisor List ................................... 81
View Your Hierarchy ..................................................................82
Set Alerts for a Specific Hierarchy .........................................83
5. Resources .........................................................................................84
View and Post Messages ...........................................................84
Upload and Download Documents Using Library ...............85
Search for Non-cardholders ....................................................87
View Frequently Asked Questions .......................................... 87
Access Links & Help .................................................................... 88
6. Web Tools ..........................................................................................89
Access Web Tools (Reporting, Expense Management) .....89
Access the Learning Center .....................................................89
7. Alerts ..................................................................................................90
Set Your Personal Alert Subscriptions .................................90
View Alert Audit Log ...................................................................91
View On-Demand Mobile Alert Commands ........................... 91

2
CitiManager Site User Guide | User Guide Overview
User Guide Overview
Document Scope
The CitiManager
®
Site End-to-End User Guide for Non-cardholders provides detailed step-by-
step instructions for all CitiManager Site functions available to Non-cardholders.
For a consolidated user guide, refer to the CitiManager Quick Start Guide for Non-cardholders.
Your Access May Vary
The functions to which you have access are based on your role and entitlements. You may not
have entitlements for all the functions described in this User Guide. Some fields are defined at the
company level so there may be variances in what is described in this User Guide based on your
company’s setup.
A Note About Navigation
Most step-by-step instructions in this user guide assume you are already logged into the
CitiManager Site. Refer to the Log In to the CitiManager Site topic for the steps required to log in.
Unless otherwise noted, the step-by-step instructions begin from the CitiManager Site Home screen.

3
CitiManager Site User Guide | 1. Getting Started in the CitiManager Site
1. Getting Started in the CitiManager Site
What is CitiManager?
Description
The CitiManager Site is a powerful online tool that allows Non-cardholders to efficiently manage
their card programs. Depending on your company’s setup, you will be able to:
• View accounts, statements, balances and transactions
• Dispute transactions
• View authorizations/declines
• View, approve or reject application and maintenance requests
• Perform account maintenance
• Create users
• Activate and deactivate users
• Assign applications and company
• Set passcodes
• Manage alerts
• Manage your profile
• Access on-demand training resources in the Learning Center
Basic Navigation
Description
After you log in to the CitiManager Site, the Home screen displays. The Home screen acts as a
dashboard and displays a high level metric summary of your program — including outstanding
requests, accounts overdue, total credit remaining, number of unactivated cards and recent activity
at your hierarchy level. You can also view a list of application and maintenance requests.
Use the navigation options from the header and the side navigation bar as well as quick links to
navigate to additional program information and preferences.

4
CitiManager Site User Guide | 1. Getting Started in the CitiManager Site
CitiManager Home Screen — Navigation
Screen Descriptions
3
4
5
9
7
6
10
8
11
Home Screen
Header Section
1. Click the Contact Helpdesk link to contact the
Helpdesk for assistance.
2. If you have both Cardholder and Non-cardholder
access to the CitiManager Site, you can toggle
between both accounts using the drop-down list
that displays in the top-right corner of the screen.
3. Your company name displays at the top of the
screen. If you have access to more than one
company, you may select another one using the
drop-down list.
4. Click the My Profile link to access or modify your
profile details.
5. Click the Sign Out link to log out of the
CitiManager Site.
6. Click the Envelope icon to view the Message Board.
Screen Components
7. From the search field, you may perform a
search by typing a name or card account
number, and then select an action from the
drop-down list such as Card Accounts, View
Requests or User Search.
8. The Outstanding Requests dashboard tile
displays the number of requests that are
pending approval when an approval workflow
is used by your company. This includes any
application or maintenance requests.
9. The Accounts Overdue dashboard tile displays
the number of accounts that are currently
past due. The number of accounts displayed is
recent from the previous cycle. This applies to
individually billed programs only.
10. The Total Credit Remaining dashboard tile
displays the total remaining credit for the
hierarchy assigned to you.
11. The Unactivated Cards dashboard tile displays
the number of cards that have not been activated.
The total includes both open and closed individual
accounts. This is not a real-time total — the total
displayed is from the previous day.
20
21
19
18
12
13
14
15
16
17
1
2

5
CitiManager Site User Guide | 1. Getting Started in the CitiManager Site
Screen Descriptions
3
4
5
9
7
6
10
8
11
Home Screen
12. The Total Recent Activity dashboard tile
displays the total amount of activity in the
current billing cycle. This is not a real-time total
– the total displayed is from the previous day.
13. Use the quick links displayed in the middle of the
screen to create a user, apply for a new card, set
your personal alerts and set a passcode.
14. In the Application Requests section, you can
view a list of pending Application Requests that
are waiting for your review.
15. In the Maintenance Requests section, you can
view a list of pending Maintenance Requests
that are waiting for your review.
Side Navigation Bar
16. Click the Home icon to return to the Home
screen.
17. Click the Manage Users icon to view card
account details, view recent and billed
statements, perform account maintenance, view
requests, view refund history, perform a user
search, print multiple statements, view disputes,
view hierarchy, create a user and assign/
unassign applications.
18. Click the Manage Card Program icon to
complete tasks such as creating new account
applications, bulk hierarchy transfers, running
reports, setting passcodes, or performing
document management activities (e.g. bulk
online maintenance). The functions available are
based on your company’s setup.
19. Click the Resources icon to view messages,
access the Library, search for users, view
Frequently Asked Questions and access
Links & Help.
20. Click the Tools icon to navigate to various
online tools such as Reporting and Expense
Management if you have the entitlements.
You can also access the Learning Center.
21. Click the Alerts icon to manage your alert
subscriptions, view the audit log, and the view
on-demand mobile alert information.
20
21
19
18
12
13
14
15
16
17
1
2

6
CitiManager Site User Guide | 1. Getting Started in the CitiManager Site
Choose Your Language
Key Concepts
The CitiManager Site is available in 28 languages. You can change the language in which the
CitiManager Site displays by selecting it from the Login screen before you log in to the site.
Step-by-Step Instructions
Step Action
1. Navigate to www.citimanager.com/login.
The CitiManager Site Login screen displays.
2. From the language drop-down list that displays on the top right corner of the screen,
select the desired language.
CitiManager Site text displays in the selected language.
Register as a Non-cardholder
Key Concepts
As a Non-cardholder it’s possible to register for the CitiManager Site so you can manage your
card program.
In order to register, a Non-cardholder must set up a profile first which will generate a Registration
ID and a Registration Passcode.
Citi will send one e-mail with your Registration ID and another with your Registration Passcode.
These e-mails are required during the registration process.
Once you receive your registration details, you must register within 60 days or your details will
expire. You will be reminded every 15 days until your registration is complete.
The Registration ID and Passcode can be re-sent by another Non-cardholder.
Step-By-Step Instructions
Step Action
1. Navigate to www.citimanager.com/login.
The CitiManager Site Login screen displays.
2. Click the Register as a Non Cardholder link.
The Registration ID/Passcode screen displays.
3. In the Registration ID field, type the Registration ID supplied in the e-mail sent from
the CitiManager Site.
4. In the Registration Passcode field, type the Registration Passcode supplied in the
e-mail sent from the CitiManager Site.
5. Click the Continue button.
The Sign-on Details screen displays.
Note: A link displays at the bottom of the screen for Canadian users directing them to
the Canadian Privacy Statement.
6. In the Username field, type your desired username.
Note: The username requirements display in a window as you type. A checkmark
displays when each requirement is fulfilled.

7
CitiManager Site User Guide | 1. Getting Started in the CitiManager Site
Step Action
7. In the Password field, type and confirm a password that meets the requirements.
Note: The password requirements display in a window as you type your password.
A checkmark displays when each requirement is fulfilled.
8. In the Confirm Password field, re-type the password.
9. Verify the information in the Zip/Postal Code, Contact Number and User Profile
E-mail Address fields and update if necessary.
10. From the Helpdesk Verification Question drop-down list, select a question that will be
used to verify your identity should you need to reset your password or retrieve your
username.
11. From the Helpdesk Verification Answer field, type an answer to the Helpdesk
verification question you selected.
12. Click the Continue button.
The Confirm screen displays.
13. Review the details and click the Confirm button.
A confirmation message displays indicating registration was successful and a
confirmation e-mail is sent to the address entered during the registration process.
14. Click the OK button.
The CitiManager Site Login screen displays. When you log in for the first time, you will
be prompted to select and answer three challenge questions.
15. Type your user ID and password and click the Sign On button.
The Reset Challenge Questions and Answers screen displays.
Note: As an extra security measure, each time you log in you may be required to
answer one of the challenge questions.
16. Select and answer three challenge questions.
Note: To confirm the challenge question answers, you will be asked to answer the
questions twice during the set-up process.
1 7. Click the Save button.
The CitiManager Site Home screen displays.
Log In to the CitiManager Site
Key Concepts
In order to access the CitiManager Site, you must log in to the application using a valid username
and password and then you may be asked to answer a challenge question.
You can only have one session of CitiManager open at a time.
As an additional layer of security, you may be required to enter a one-time passcode (OTP) during
the log in process. If prompted, select a receipt option from the available options. The available
options are based on your profile, and may include text message, call office or call mobile phone.
Once you enter the OTP, the CitiManager Site Home screen displays and you will not need to
answer a challenge question.
If you cannot remember your username or password, refer to the Retrieve Forgotten Username
or Reset Forgotten Password topics in this User Guide.

8
CitiManager Site User Guide | 1. Getting Started in the CitiManager Site
If you need additional information about CitiManager Site registration, refer to the Register as a
Non-cardholder topic in this User Guide.
Step-by-Step Instructions
Step Action
1. Navigate to www.citimanager.com/login.
The CitiManager Site Login screen displays.
2. In the User ID field, type your username.
3. In the Password field, type your password.
4. Click the Sign On button.
The Challenge Question or One-time Passcode receipt options screen displays.
Note: When you log in to the CitiManager Site for the first time you must select and
answer three challenge questions. Each time you log in, you may be asked to answer
one of the challenge questions.
Depending on your organization’s set-up, the One-time Passcode receipt option
screen may display. Select how you would like to receive your one-time passcode and
click the Continue button. When the eight-digit code is received, type it in the field
displayed on the CitiManager Site One-time Passcode screen and click the Continue
button. If you enter a OTP, you will not be prompted to answer a challenge question
and the CitiManager Site Home screen displays.
5. If necessary, answer the challenge question and click the Continue button.
The CitiManager Site Home screen displays.
Note: You have three attempts to answer the challenge question correctly.
Log Out of the CitiManager Site
Key Concepts
When logging out of the CitiManager Site, be sure to use the Sign Out link so the system closes all
your current session information properly.
Do not close the CitiManager Site by clicking the tab Close [X] button. Even though the tab
closes, your session remains open. You will either need to clear your cache or close your browser
completely to end the session.
You will be automatically logged out of the CitiManager Site after 15 minutes of inactivity. If you
receive an expiration warning message, you can click the OK button to keep your session open.
Step-by-Step Instructions
Step Action
1. From the CitiManager Site header, click the Sign Out link.
The screen refreshes and the CitiManager Site Login screen displays.
Retrieve Forgotten Username
Key Concepts
If you forget your username, you will need to retrieve it in order to log in to the CitiManager Site.
When you are finished submitting the request, your username will be sent to your e-mail address.

9
CitiManager Site User Guide | 1. Getting Started in the CitiManager Site
To retrieve your username, the following information is required:
• Your first and last name
• Your country
• Your contact phone number
• The zip code/postal code associated with your user profile
• The e-mail address associated with your user profile
• Your Helpdesk verification answer
Step-by-Step Instructions
Step Action
1. Navigate to www.citimanager.com/login.
The CitiManager Site Login screen displays.
2. Click the Forgot User ID link.
The Forgot Sign On — Username screen displays.
3. Select the Non-cardholder/Card Applicant role radio button and click the
Continue button.
The Enter Details screen displays.
4. In the First Name field, type your first name.
5. In the Last Name field, type your last name.
6. From the Country drop-down list, select your country.
7. In the Contact Number field, type your contact phone number.
Note: Only numeric values are allowed in this field.
8. In the Zip/Postal code field, type the zip code associated with your user profile.
9. In the E-mail Address field, type the e-mail address associated with your user profile.
10. In the Confirm E-mail Address field, re-type the e-mail address that is associated with
your user profile.
11. Click the Continue button.
The Helpdesk Verification screen displays.
12. In Helpdesk Verification Answer field, type the answer to the verification question
and click the Continue button.
The OTP Details screen displays.
13 From the OTP Details screen, select the appropriate contact option and click the
Continue button.
A passcode is sent via text message or phone call depending on the option you
have selected.
14 In the One-Time Passcode field, type the passcode you were provided and click the
Continue button.
A confirmation message displays.
15. Click the OK button.
The CitiManager Site Login screen displays and the system sends your username to
the e-mail address on file.

10
CitiManager Site User Guide | 1. Getting Started in the CitiManager Site
Reset Forgotten Password
Key Concepts
If you forget your password, you will need to reset it in order to sign in to the CitiManager Site.
To reset your password, the following information is required:
• A valid username
• The zip/postal code associated with your profile
• The e-mail address associated with your profile
• Your Helpdesk verification answer
Step-by-Step Instructions
Step Action
1. Navigate to www.citimanager.com/login.
The CitiManager Site Login screen displays.
2. Click the Forgot Password link.
The Forgot Password — Select Role screen displays.
3. Select the Non-cardholder/Card Applicant role radio button and click the
Continue button.
The Forgot Password — Enter Details screen displays.
4. In the Username field, type your username.
5. In the Zip/Postal Code field, type the zip code associated with your user profile.
6. In the E-mail Address field, type the e-mail address associated with your user profile.
7. In the Confirm E-mail Address field, re-type the e-mail address associated with your
user profile.
8. To validate the information entered, click the Continue button.
The Helpdesk Verification screen displays.
9. In the Helpdesk Verification Answer field, type the answer to the verification
question and click the Continue button.
The OTP Details screen displays.
10. From the OTP Details screen, select the appropriate contact option and click the
Continue button.
A passcode is sent via text message or phone call depending on the option you
have selected.
11 In the One-Time Passcode field, type the passcode you were provided and click the
Continue button.
A confirmation message displays indicating a temporary message has been created
and sent to your e-mail address.
12. Click the OK button.
The CitiManager Site Login screen displays.

11
CitiManager Site User Guide | 1. Getting Started in the CitiManager Site
View a Different Company
Key Concepts
Each Level 1 Hierarchy entity is referred to as a separate company. As a Non-cardholder, you
may have access to accounts in different companies if your organization has more than one. For
example, you may manage multiple travel programs or a travel program and a purchase program.
When logging in to the CitiManager Site, your view defaults to a company which has been set as
your primary company.
You can use the Company drop-down list that displays in the header of any CitiManager Site
screen to toggle between them. If the Company drop-down list is not available, you only have
access to one company.
To change the company that displays as the default, refer to the Change Primary Company topic
in this User Guide.
Step-by-Step Instructions
Step Action
1. From the CitiManager Site header, click the Company drop-down arrow and select the
desired company name.
The company name displayed in the header changes to the one selected.

12
CitiManager Site User Guide | 2. My Profile
2. My Profile
My Profile Overview
Description
The My Profile screen is used to access links that are used to view your user role, hierarchy and
entitlements. Additionally, you may update the following depending on your entitlements:
• CitiManager Site contact details
• User role and hierarchy information
• View entitlements
• User preferences such as language, date and time format and currency
• Change your password
• Reset challenge questions
• Merge CitiManager Site user names if you have more than one
• Change your primary company if you are assigned more than one
• Link/Unlink another card account
• Apply for a new card
• Set an out-of-office backup
• CitiManager Site log in history
My Profile Screen — Navigation
Screen Descriptions
1
2
My Profile Screen
1. Click the My Profile link from the header to
access the My Profile: Contact Information
screen and links used to view your profile
information.
2. From the My Profile: Contact Information
screen, the links displayed on the left side
allow you to view and maintain your profile
information such as role, hierarchy,
entitlements and passwords.

13
CitiManager Site User Guide | 2. My Profile
Update Contact Information
Key Concepts
There are times when it may be necessary to update the contact information associated with your
CitiManager Site user profile. The following profile information can be updated:
• Title
• Username
• First name and last name
• Address
• Mobile phone number
• Phone number/contact number
• Fax number
• User profile e-mail address
• Alternate e-mail address
To update the contact information and the address associated with your card/statement, refer to
the Perform Card Maintenance topic in this User Guide.
Step-by-Step Instructions
Step Action
1. From the CitiManager Site header, click the My Profile link that displays under your name.
The Contact Information screen displays.
2. Update the necessary contact details associated with your CitiManager Site profile.
Note: An asterisk (*) indicates a required field.
3. When you are finished, scroll to the bottom of the screen and click the Save
Changes button.
A confirmation message displays indicating your profile has been successfully updated.
View User Roles and Hierarchy
Key Concepts
Each user is assigned a specific hierarchy which defines the information they can access in the
CitiManager Site. Hierarchy numbers are seven digits long and there are up to eight levels of
hierarchy, depending on how your company’s reporting structure is defined at Citi. For Hierarchy
Level 1, the leading two digits reference the bank and BIN number. For Hierarchy Levels 2-7, the
leading two digits are 00.
Users are also assigned user roles which identify the functions a user can perform in CitiManager. In
some instances, users are assigned more than one role in the CitiManager Site.
In the CitiManager Site the Cardholder, Non-cardholder (Program Administrator) and Supervisor
roles are available. The Supervisor role is only used if you have that role in your online application
workflow.
You can only view the roles and hierarchies you have been assigned. Any changes must be
completed by another administrator.

14
CitiManager Site User Guide | 2. My Profile
Step-by-Step Instructions
Step Action
1. From the CitiManager Site header, click the My Profile link that displays under
your name.
The Contact Information screen displays.
2. Click the User Role and Hierarchy link.
The User Role and Hierarchy screen displays. The roles and hierarchies you have been
assigned display.
3. Click the (+) plus sign icon to expand the hierarchy tree as necessary.
The hierarchy tree expands.
View Entitlements
Key Concepts
CitiManager is an entitlement-based application. Entitlements define which features and functions
users have access to in the CitiManager Site.
You can view the entitlements and tools assigned to you based on your role. Changes to your
entitlements must be completed by another Non-cardholder.
Examples of entitlements that may be assigned to you include:
• Card maintenance
• Activate/deactivate users
• View authorizations
• Approve requests
• Pending user requests
• Update user
• Set alerts
Step-by-Step Instructions
Step Action
1. From the CitiManager Site header, click the My Profile link that displays under
your name.
The Contact Information screen displays.
2. Click the Entitlements link.
The Entitlements screen displays. All the entitlements you have been assigned display.
Update User Preferences
Key Concepts
It is possible to update the following CitiManager Site user preferences:
• Helpdesk verification question and answer
• Preferred language (For correspondence)
• Hierarchy Sorting (Unit name or number)
• Date Format

15
CitiManager Site User Guide | 2. My Profile
• Time Format
• Time Zone
• Currency Format
The Helpdesk verification question/answer may be used to confirm your status with Citi when you call
the Helpdesk for assistance. It is also used for self-service password resets and username retrieval.
Step-by-Step Instructions
Step Action
1. From the CitiManager Site header, click the My Profile link that displays under
your name.
The Contact Information screen displays.
2. Click the User Preferences link.
The User Preferences screen displays.
3. Make any necessary changes to your user preferences.
Note: An asterisk (*) indicates a required field.
4. When you are finished, click the Save Changes button.
A confirmation message displays indicating your preferences have been updated
successfully.
Change Your Password
Key Concepts
CitiManager Site passwords for Non-cardholders remain active for 90 days. You will be prompted
to change your password 15 days prior to the expiration date.
If you feel your password has been compromised or at any time you need to change your
password, you can use the Change Password function from My Profile.
Step-by-Step Instructions
Step Action
1. From the CitiManager Site header, click the My Profile link that displays under
your name.
The Contact Information screen displays.
2. Click the Change Password link.
The Change Password screen displays.
3. In the Your Current Password field, type your current password.
4. In the Create Your New Password field, type your new password.
Note: The password requirements display in a window as you type. A checkmark
displays when each requirement is fulfilled.
5. In the Confirm Your New Password field, re-type your new password.
6. Click the Change Password button.
A confirmation message displays indicating your password has been changed.

16
CitiManager Site User Guide | 2. My Profile
Reset Challenge Questions
Key Concepts
Since the CitiManager Site requires dual authentication you will need to answer an additional
security question after you enter your username and password during the log in process.
You must select and answer three challenge questions when initially registering for the
CitiManager Site and when you reset your existing challenge questions.
You may change your challenge questions and/or their answers at any time. Once you submit the
request to reset your challenge questions, you will need to log in to the CitiManager Site and when
prompted select and answer your new challenge questions.
Step-by-Step Instructions
Step Action
1. From the CitiManager Site header, click the My Profile link that displays under your name.
The Contact Information screen displays.
2. Click the Reset Challenge Questions link.
The Reset Challenge Questions screen displays prompting you to answer one of your
existing challenge questions.
3. Type the answer to the existing challenge question displayed.
4. Click the Confirm button.
A confirmation message displays at the top of the screen indicating your challenge
questions have been reset. The next time you log in to the CitiManager Site, you will
be prompted to select and answer three new challenge questions.
5. From the CitiManager Site Login screen, type your username and password and then
click the Sign In button.
The challenge question screen displays.
6. Select your three challenge questions from the drop-down list and then type the
answer for each.
Note: You must select and answer three different questions. The answer for each
question must be unique and have at least three characters. If you enter inaccurate
information, click the Clear button before saving.
Note: To confirm the challenge question answers, you will be asked to answer the
questions twice during the set-up process.
7. Click the Save button.
The CitiManager Site Home screen displays and your new challenge questions and
answers become effective.
Merge Usernames
Key Concepts
As a CitiManager Site user you may have more than one username based on your role or
responsibilities. For example, you may have a Non-cardholder username and a Cardholder
username. If this is the case, you can merge the Cardholder username with your Non-Cardholder
username, eliminating the need to log in separately to each account and manage each separately.

17
CitiManager Site User Guide | 2. My Profile
Be sure to merge any usernames for which you have fewer permissions into the one that has the
most permissions. This will ensure that you have all the permissions you are entitled to under one
username.
Before you merge your usernames, be sure you are logged in to the CitiManager Site using the
username you wish to keep. This username will be kept as the primary username. After the merge
is complete, the alternate username (the one being merged) will be deactivated.
You can only merge two usernames at a time. You must repeat the merge process to add
additional accounts.
If you don’t already have a card or are applying for a new card, refer to the Apply for a Card topic
in this User Guide.
If you already have a card account but have not registered it in the CitiManager Site, you can link
it to your existing CitiManager username without creating another login, username and password.
Refer to the Link a Card Account topic in this User Guide.
Step-by-Step Instructions
Step Action
1. From the CitiManager Site header, click the My Profile link that displays under
your name.
The Contact Information screen displays.
2. Click the Merge Usernames link.
The Merge Usernames screen displays.
3. Click the Start Merge button.
The Disclaimer screen displays.
4. Read the disclaimer information displayed and when finished click the Continue button.
The Login screen displays.
Note: By clicking the Continue button, you are acknowledging that you have read and
understand the conditions for merging your usernames.
5. In the Alternate Username field, type your alternate username.
6. In the Password field, type the password for the alternate username.
7. Click the Continue button.
The Challenge Question screen displays and you are prompted to answer one of the
challenge questions associated with the alternate username you are merging.
8. In the challenge question field, type the answer to the challenge question.
9. Click the Complete button.
You are logged out of system and returned to the CitiManager Log In screen.
10. Log back in to the CitiManager Site using the primary username and all of your
permissions will be available from that username.

18
CitiManager Site User Guide | 2. My Profile
Change Primary Company
Key Concepts
Each Level 1 Hierarchy entity is referred to as a separate company. As a Non-cardholder, you
may have access to accounts in different companies if your organization has more than one. For
example, you may manage multiple travel programs or a travel program and a purchase program.
When logging in to the CitiManager Site, your view defaults to one of those accounts which have
been set as your primary company.
While you can toggle between companies using the drop-down list that displays in the header of
the CitiManager Site, you can also change the default so when you log in to the CitiManager Site
the preferred company displays by default.
You cannot change your primary company if only one company is assigned to you.
Step-by-Step Instructions
Step Action
1. From the CitiManager Site header, click the My Profile link that displays under
your name.
The Contact Information screen displays.
2. Click the Change Primary Company link.
The Change Primary Company screen displays. A list of companies managed by
you displays.
3. Select the radio button for the company you wish to set as your default.
4. Click the Save button.
The default company is saved and a confirmation message displays at the top of
the screen.
Link a Card Account
Key Concepts
If you already have a card account but have not registered it in the CitiManager Site, you can link
it to your existing CitiManager username without creating another login, username and password.
You can only link your own account, not another Cardholder’s.
If you don’t already have a card or are applying for a new card, refer to the Apply for Card topic in
this User Guide.
If you have more than one CitiManager username (for example, a Cardholder and Non-Cardholder
username) and you would like to merge them so you don’t have to login separately to each, refer
to the Merge Usernames topic in this User Guide.
There are two possible registration options. The option used is based on your company’s setup.
You will use one of the following options:
• Registration ID and Passcode — If your company uses this option, Citi will send two e-mails once
a transaction has posted to your account. You will receive one e-mail with your Registration ID
and another with your Registration Passcode. These e-mails are required during the registration
process. Once you receive your registration details, you must register within 60 days or your
details will expire. You will be reminded every 15 days until your registration is complete.

19
CitiManager Site User Guide | 2. My Profile
• Card Details — Use the details from your card account. You will need your card number, account
name and address. The account name, address and zip code must match what appears on your
billing statement exactly.
Depending on your company’s setup, these options may not display and the Enter Your Card
Information screen automatically displays.
If you need to unlink an account, you must toggle to your Cardholder account and unlink it from
My Profile. Refer to the Unlink a Card Account topic in this User Guide.
Step-by-Step Instructions
Link a Card Account Using a Registration ID and Passcode
Step Action
1. From the CitiManager Site header, click the My Profile link that displays under
your name.
The Contact Information screen displays.
2. Click the Link Card Account link.
The Link Card Account screen displays.
3. Select the Registration ID/Passcode radio button and click the Continue button.
The Registration ID/Passcode screen displays.
4. In the Registration ID field, type the Registration ID sent in the e-mail sent from Citi.
5. In the Registration Passcode field, type the Registration Passcode sent in the e-mail
from Citi.
6. Click the Continue button.
A confirmation message and the Card Account screen displays. The card account you
just linked is now listed.
Link a Card Account Using Card Details
Step Action
1. From the CitiManager Site header, click the My Profile link that displays under
your name.
The Contact Information screen displays.
2. Click the Link Card Account link.
The Enter Your Card Information screen displays.
3. From the Card Details section, in the Card Number field, type your card number
exactly as it appears on your billing statement, no spaces or dashes.
4. In the Name on Card field, type the account name exactly as it appears on your
billing statement.
5. In the Contact Details section, type the billing address for your card exactly as it
appears on your billing statement. An asterisk (*) indicates a required field.
Note: If your zip code is nine digits, then enter all nine digits. If your zip code is only
five digits, then only enter five digits.

20
CitiManager Site User Guide | 2. My Profile
Step Action
6. Click the Continue button.
A confirmation message and the Card Account screen display. The card account you
just linked is now listed.
Unlink a Card Account
Key Concepts
If you linked additional card accounts to your user profile, you can remove them when they have
been closed, reported as lost-stolen and a new card has been issued.
You must unlink the card account from your Cardholder role.
If you have any issues unlinking a card account, contact the Helpdesk for assistance.
Step-by-Step Instructions
Step Action
1. From the role drop-down list that displays in the upper-right hand corner of the
screen, select your Cardholder role.
A confirmation message displays confirming you want to switch roles.
2. Click the OK button.
The CitiManager Site refreshes and you are logged in to your Cardholder account.
3. From the CitiManager Site header, click the My Profile link that displays under
your name.
The Contact Information screen displays.
4. Click the Link/Unlink Card Account link.
The Card Details screen displays.
5. Click the Unlink Card Account link.
Note: If you have more than one account linked, click the radio button for the account
you wish to remove from your user profile.
The confirmation screen displays.
6. Verify you have selected the correct account and click the Confirm button.
A confirmation message displays at the top of the screen.
Apply for a New Card
Key Concepts
Before you can apply for a new card for yourself, an Invitation Passcode and the Inviter’s E-mail
address are required. Both are obtained from your administrator.
You will receive a confirmation message when the necessary approvals have been received, either
from a Supervisor and/or Non-cardholder.
Once your card application is approved, the account will be linked to your CitiManager Site
username and password that were created during the application process.
Only use the Apply for a New Card procedure if you don’t already have a card or are applying for
a new card.

21
CitiManager Site User Guide | 2. My Profile
If you already have a card account but have not registered it in the CitiManager Site, you can link
it to your existing CitiManager username without creating another login, username and password.
Refer to the Link a Card Account topic in this User Guide.
If you have more than one CitiManager username (for example, a Cardholder and Non-Cardholder
username) and you would like to merge them so you don’t have to login separately to each, refer
to the Merge Usernames topic in this User Guide.
Step-by-Step Instructions
Step Action
1. From the CitiManager Site header, click the My Profile link that displays under
your name.
The Contact Information screen displays.
2. Click the Apply for New Card link.
The Apply for New Card screen displays.
3. Click the Begin button.
The Apply for New Card — Passcode Verification screen displays.
4. In the Invitation Passcode field, type the Invitation Passcode that was sent to you by
your administrator.
5. In the Invitation E-mail Address field, type the inviter’s e-mail address that was sent
to you by your administrator.
6. Click the Continue button.
The Country screen displays.
7. Select the country of the currency where the card will be billed from the drop-down list.
Note: The countries displayed from the drop-down list are based on your company’s
setup.
8. Click the Continue button.
The card application form displays.
9. Complete the required fields on the application.
Note: If you are unable to complete the required fields, you can also save the
application as a draft and return to it later. For individually billed accounts, a physical
address is required for the primary address of the card. P.O boxes are not allowed.
10. Click the Submit button.
A confirmation message displays at the top of the screen indicating the application
has been submitted for processing.
Set/Remove Out of Office Backup
Key Concepts
When you are scheduled to be out of the office for a period of time, it is possible to assign
someone to act as your backup for a specified timeframe. When the out of office feature is turned
on, all CitiManager Site generated e-mails, for example, application and maintenance requests,
will be sent to the selected backup. When you no longer require a backup, you can remove them
manually or they will be removed automatically after a specified date.
The backup you select must be a Non-cardholder and they must be assigned to your hierarchy at
the same level or above. They must also have the entitlements to approve requests.

22
CitiManager Site User Guide | 2. My Profile
Step-by-Step Instructions
Set an Out of Office Backup
Step Action
1. From the CitiManager Site header, click the My Profile link that displays under
your name.
The Contact Information screen displays.
2. Click the Set Out of Office link.
The Set Out of Office screen displays.
3. Click the Select Backup button.
The Select Backup Program Administrator search screen displays.
Note: If a backup was previously assigned, their information displays.
4. To search for the person who you wish to assign as your backup, type your search
criteria and click the Search button.
Note: You can search by Last Name, First Name or Username. To search for users
in a specific hierarchy, click the Lookup Hierarchy link. If necessary, click the (+) plus
sign icon to expand the hierarchy. Select the checkbox for the desired hierarchy and
click the Select button.
The search results display at the bottom of the screen.
5. From the Username column, click the link for the Non-cardholder you wish to assign
as your backup.
The Set Out of Office from/to date screen displays.
6. In the From Date and To Date fields, select the timeframe you wish to assign your
backup and click the Set Out of Office button.
Note: The start date of the out of office cannot be set more than 90 days from
today’s date.
The screen refreshes and the name of the backup assigned and the date range
selected displays.
Remove Out of Office Backup
Step Action
1. From the CitiManager Site header, click the My Profile link that displays under
your name.
The Contact Information screen displays.
2. Click the Set Out of Office link.
The Backup PA Details screen displays the current out of office information.
Note: The information displayed includes the Full Name, Hierarchy name, Role and
the User Profile E-mails Address of the backup and the date range that was set.
3. Click the Remove Current Out of Office button.
The screen refreshes and a confirmation message displays at the top of the screen.
The out of office assignment is removed.

23
CitiManager Site User Guide | 2. My Profile
View CitiManager Log In History
Key Concepts
When you first log in to the CitiManager Site, a message at the top of the Home screen displays
your login history. You can also view this information from the CitiManager Log In History screen.
Step-by-Step Instructions
Step Action
1. From the CitiManager Site header, click the My Profile link that displays under
your name.
The Contact Information screen displays.
2. Click the CitiManager Log In History link that displays on the left-side of the screen.
The CitiManager Log In History screen displays your login history.

24
CitiManager Site User Guide | 3. Manage Users
3. Manage Users
View Card Accounts
Key Concepts
You only have access to those accounts within your span of control. You can search for Cardholder
accounts assigned to hierarchies you manage.
Once the search is complete, you may view:
• Balance, credit limit and payment information
• Links to recent transactions and previous statements
• Aging of balance information
• Card contact information
The Card Details screen is also a launching point if you want to view recent transactions, statements,
account hierarchy or system alerts for a Cardholder. You can also view disputes, if the dispute was
initiated online through the CitiManager Site, or click the link to perform account maintenance
if applicable.
Step-by-Step Instructions
Step Action
1. From the CitiManager Site side navigation bar, position your mouse over the Manage
Users icon and click the Card Accounts link.
The Search screen displays.
2. To perform a search, type the desired search criteria and click the Search button.
To search for users at a specific hierarchy level, click the Lookup Hierarchy link. If
necessary, click the (+) plus sign icon to expand the hierarchy. Select the checkbox
for the desired hierarchy and click the Select button.
The search results display at the bottom of the screen.
Note: To sort the results by the Card Number, Username, Card Name, Status or
Employee ID columns, click the column header name.
3. From the Card Number column, click the link for the card account you wish to view.
The Card Details screen displays the card overview including the current balance,
credit limit, payment history, links to recent and previous statements, aging of balance
information and the card contact information.
Note: To navigate back to the Search Results screen, click the Back button that
displays at the bottom of the screen, or the Search Results link in the breadcrumbs
displayed at the top of the screen.
4. From the Card Details screen you can also navigate to the following:
• Depending on your company’s setup you can View Account Information
(account communications), View Disputes, View Billing Account Information,
View Hierarchy, and Update Alerts for the account by clicking the desired link
that displays on the right-side of the screen.
• To view recent transactions or previously billed transactions for the selected card
account, click the Recent icon or the desired statement date icon.
• If applicable based on your set-up, to perform account maintenance on the
selected Cardholder, click the Edit link next to the Card Information header at
the top of the screen.

25
CitiManager Site User Guide | 3. Manage Users
View Account Information
Key Concepts
You can view account communication documents such as a guide to benefits that may be included
as a Cardholder mailing insert.
Step-by-Step Instructions
Step Action
1. From the CitiManager Site side navigation bar, position your mouse over the Manage
Users icon and click the Card Accounts link.
The Search screen displays.
2. To perform a search, type the desired search criteria and click the Search button.
To search for users at a specific hierarchy level, click the Lookup Hierarchy link. If
necessary, click the (+) plus sign icon to expand the hierarchy. Select the checkbox
for the desired hierarchy and click the Select button.
The search results display at the bottom of the screen.
Note: To sort the results by the Card Number, Username, Card Name, Status or
Employee ID columns, click the column header name.
3. From the Card Number column, click the link for the card account you wish to view.
The Card Details screen displays the card overview including the current balance,
credit limit, payment history, links to recent and previous statements, aging of balance
information and the card contact information.
4. From the right-side of the screen, click the View Account Information link.
The Account Information screen displays a list of documents available.
5. From the Title column, click the link for the communication you would like to view.
The Collateral download window displays.
6. Click the Download button.
A message displays indicating the document will be cached to your computer’s
hard drive.
7. Click the OK button.
The browser document option window displays. The location of the Save or Open
options vary based on your browser settings.
8. From the browser document option window, click the Open button.
The document opens in PDF format or the zip document window displays.
Note: If the file is zipped, you can open it from the document window. Once the
document is open, you can print it by selecting Print from the File menu.

26
CitiManager Site User Guide | 3. Manage Users
View Disputes
Key Concepts
Once a disputed transaction has been successfully submitted online in the CitiManager Site, you
can view the following dispute information:
• Transaction Date
• Posting Date
• Transaction Detail
• Dispute Amount/Currency
• Dispute Status
• Dispute Initiation Date
• Disputed by Name
• Reference Number
Step-by-Step Instructions
Step Action
1. From the CitiManager Site side navigation bar, position your mouse over the Manage
Users icon and click the Card Accounts link.
The Search screen displays.
2. To perform a search, type the desired search criteria and click the Search button.
To search for users at a specific hierarchy level, click the Lookup Hierarchy link. If
necessary, click the (+) plus sign icon to expand the hierarchy. Select the checkbox
for the desired hierarchy and click the Select button.
The search results display at the bottom of the screen.
Note: To sort the results by the Card Number, Username, Card Name, Status or
Employee ID columns, click the column header name.
3. From the Card Number column, click the link for the card account with the dispute
you wish to view.
The Card Details screen displays.
4. Click the View Disputes link that displays on the right-side of the screen.
The View Disputes screen displays any disputes associated with the selected card account.
Note: A message displays if there are no disputes for this account.
5. To view additional transaction dispute detail, click the ellipsis (…) link that displays on
the right-side of the row you wish to expand.
The row expands and the dispute initiation date, the name of the person initiating the
dispute and reference number display.

27
CitiManager Site User Guide | 3. Manage Users
View/Transfer Cardholder Hierarchy (Single)
Key Concepts
You can view the hierarchies assigned to a Cardholder and if necessary transfer the account to
another hierarchy.
The following default hierarchy entitlement(s) information displays:
• Company Name: Name of the company to which the account belongs
• Unit Name: Name of the hierarchy to which the account belongs
• Unit Number: Number/node of the hierarchy to which the account belongs
• Full Hierarchy: Complete hierarchy to which the account in associated
From the View Hierarchy screen you can also transfer the Cardholder’s hierarchy. If you need to
perform bulk hierarchy transfers, refer to the Transfer Hierarchy (Single and Bulk) topic in this
User Guide.
Hierarchy numbers are seven digits long and there are up to eight levels of hierarchy, depending
on how your company’s reporting structure is defined at Citi. For Hierarchy Level 1, the leading two
digits reference the bank and BIN number. For Hierarchy Levels 2-7, the leading two digits are 00.
Step-By-Step Instructions
Step Action
1. From the CitiManager Site side navigation bar, position your mouse over the Manage
Users icon and click the Card Accounts link.
The Search screen displays.
2. To perform a search, type the desired search criteria and click the Search button.
To search for users at a specific hierarchy level, click the Lookup Hierarchy link. If
necessary, click the (+) plus sign icon to expand the hierarchy. Select the checkbox
for the desired hierarchy and click the Select button.
The search results display at the bottom of the screen.
Note: To sort the results by the Card Number, Username, Card Name, Status or
Employee ID columns, click the column header name.
3. From the Card Number column, select the radio button for the card account you
wish to view.
Note: To navigate back to the Search Results screen, click the Back button that
displays at the bottom of the screen or the link in the breadcrumbs displayed at the
top of the screen.
The Card Details screen displays.
4. Click the View Hierarchy link that displays on the right-side of the screen.
The View Hierarchy screen displays.
5. To expand the view of this card account’s sub-hierarchies, click the (+) plus sign icon
to expand the hierarchy.

28
CitiManager Site User Guide | 3. Manage Users
Step Action
6. To transfer the Cardholder’s hierarchy:
a) Click the Transfer Hierarchies link.
The Transfer Hierarchies screen displays.
b) Select the radio button for the hierarchy where the Cardholder will be
transferred and click the Transfer Hierarchy button.
A confirmation message displays.
c) Click the OK button.
The Transfer Hierarchy History screen displays.
View and Attach Account Documents
Key Concepts
You can attach documents (such as certificates of training or signed statements of understanding)
to a Cardholder account in the CitiManager Site that will stay on the Cardholders account when
they move to another location. This will assist with the tracking of training certificates and
statements of understanding.
A maximum of five attachments may be added. Each file must be 5MB or less.
The following file types are supported:
• .jpg
• .jpeg
• .png
• .pdf
You can view, attach and delete account documents. Documents can also be attached during the
approval process of an application and also to a closed account.
Step-By-Step Instructions
Step Action
1. From the CitiManager Site side navigation bar, position your mouse over the Manage
Users icon and click the Card Accounts link.
The Search screen displays.
2. To perform a search, type the desired search criteria and click the Search button.
The search results display at the bottom of the screen.
Note: To sort the results by the Card Number, Username, Card Name, Status or
Employee ID columns, click the column header name.
3. From the Card Number column, click the link for the card account you wish to view.
The Card Details screen displays.
4. Click the View Account Documents link that displays on the right-side of the screen.
The View Account Documents screen displays.

29
CitiManager Site User Guide | 3. Manage Users
Step Action
5. To view an attached document:
a) From the Document Name column, click the document you wish to view.
The document to be downloaded window displays.
b) Click the Download button.
A message displays indicating the document may be cached to your computer.
c) Click the OK button.
A confirmation message displays at the top of the screen and the browser
open/save options window displays.
d) Click the Open button.
The document opens.
To attach a new document:
a) Click the Add Document button.
The upload window displays.
b) In the Document Name field, type the name of the document.
c) Click the Browse button and navigate to the document you want to attach
then click the Open button.
The upload window displays and the name of the document to be attached
displays in the Select File to Upload field.
d) Click the Upload button.
The document is attached and the name will display on the View Accounts
Documents screen.
To delete an attachment:
a) Click the Delete link for the document you wish to delete.
A confirmation message displays.
b) Click the OK button.
The document is deleted.
To download an attachment:
a) Click the Download link that displays at the top of the screen.
The format window displays.
b) Select the desired format for the download and click the Download button.
A message displays indicating the document may be cached to your computer.
c) Click the OK button.
A confirmation message displays at the top of the screen and the browser
open/save options window displays.
d) Click the Save button.
A message displays indicating the download is complete.

30
CitiManager Site User Guide | 3. Manage Users
Update Alerts for a Cardholder
Key Concepts
As a Non-cardholder you can update alerts received by a Cardholder via e-mail and/or to their
mobile device when certain selected activity occurs to the account, for example, when statements
are available or when payments are received. You can only update alerts for Cardholders who
have registered for the CitiManager Site and therefore have a username created.
A Cardholder has to have a mobile number set-up for alerts for the mobile alerts to be enabled.
Cardholders can also change their own alerts by navigating to the Alerts Subscriptions screen.
There are two types of alerts to which Cardholders can be subscribed:
• Transactional Alerts — An alert is sent when a defined condition or threshold is met, for
example an alert is triggered when a payment is received or when a defined percentage of their
credit limit is met.
• Account Alerts — An alert is sent when there are status changes to your account, for example
when your address is changed or when your statement is available.
It is possible to enter up to five e-mail addresses and customize when Cardholders will receive
SMS alerts based on:
• Time zone
• Time of day
• Days of week
Step-By-Step Instructions
Step Action
1. From the CitiManager Site side navigation bar, position your mouse over the Manage
Users icon and click the Card Accounts link.
The Search screen displays.
2. To perform a search, type the desired search criteria and click the Search button.
To search for users at a specific hierarchy level, click the Lookup Hierarchy link. If
necessary, click the (+) plus sign icon to expand the hierarchy. Select the checkbox
for the desired hierarchy and click the Select button.
The search results display at the bottom of the screen.
3. From the Card Number column, click the link for the card account you wish to view.
To navigate back to the Search Results screen, click the Back button that displays at the
bottom of the screen or the link in the breadcrumbs displayed at the top of the screen.
The Card Details screen displays.
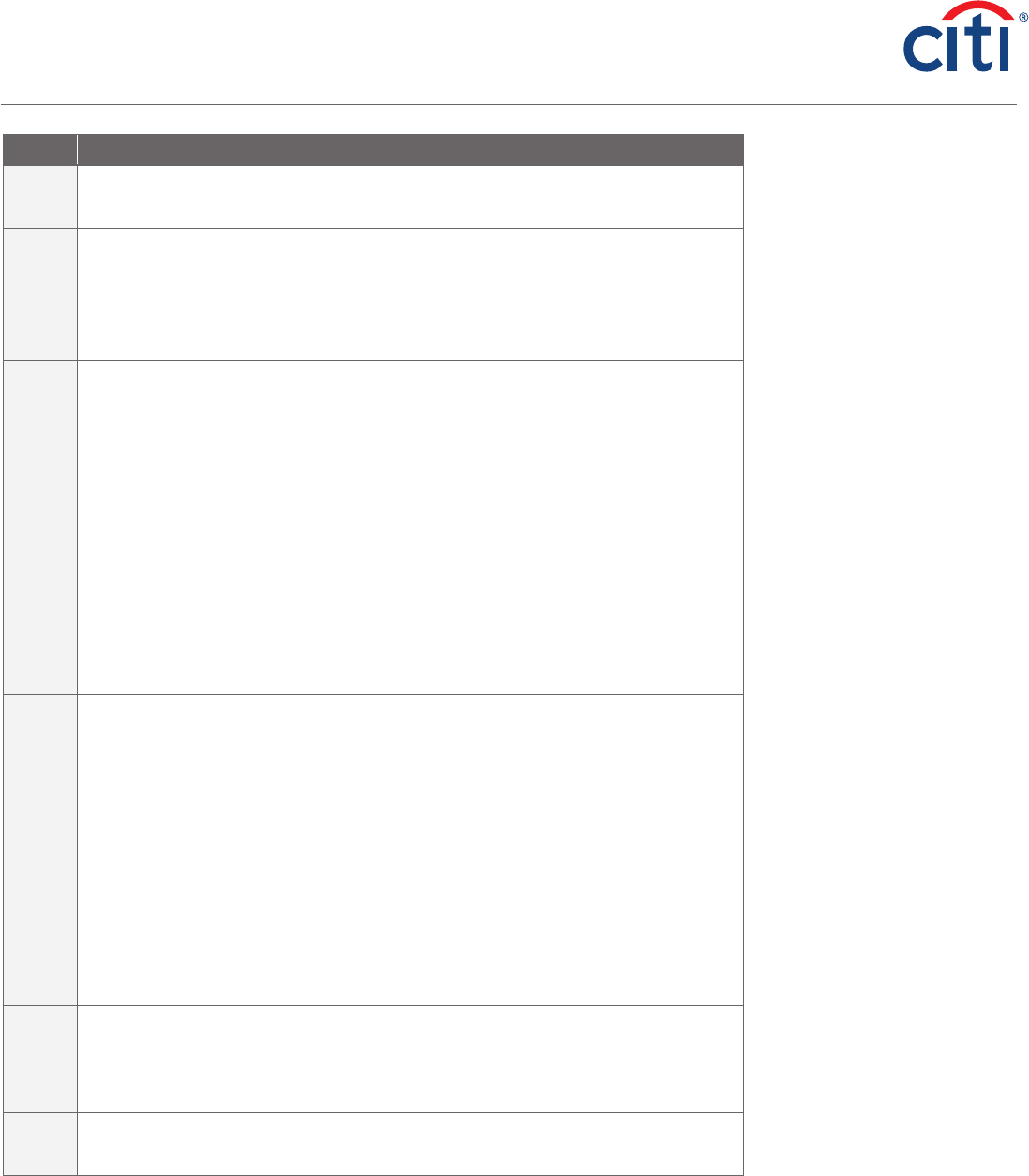
31
CitiManager Site User Guide | 3. Manage Users
Step Action
4. Click the Update Alerts link that displays on the right-side of the screen.
The Update Alerts screen displays.
5. To enter/edit the e-mail address(s) where alerts will be sent, click the E-mail
Addresses — Edit link and complete the following steps when the E-mail Address
Preferences window opens:
a) Type and confirm up to five e-mail addresses.
b) Click the Save button.
6. To enter/edit the mobile phone number(s) where SMS alerts will be sent, click the
Mobile Phone Number — Edit link and complete the following steps when the E-mail
Address Preferences window opens:
a) In the Country Code and Mobile Number field, type a valid mobile phone
number where you wish alerts to be sent.
Note: Only numeric values are allowed in this field. The country code
defaults based on the country associated with your profile.
b) Click in the Preferred Time Zone field and select the preferred time zone.
c) Click in the From and To fields and select the time-frame in which the
Cardholder would like to receive alerts.
d) From the list of weekdays, select the days the Cardholder would like to
receive alerts.
e) Click the Save button.
7. To subscribe to alerts, select the E-mail and/or SMS Text checkbox(es) for each of the
alerts the Cardholder will receive.
To unsubscribe to alerts, deselect the E-mail and/or *SMS Text checkbox(es) for the
alerts the Cardholder will no longer receive.
Note: Some alerts may be greyed out and unavailable. Alerts that are selected and
greyed out are mandatory.
For more information about each alert, hover your mouse over the information icon
next to the alert name.
Some alerts require you to type or select a threshold setting that will trigger the alert.
For example, for the Available Credit Remaining % alert, you must select the desired
threshold from the % Remaining from the drop-down list. When the selected percent
of remaining credit level is met, the Cardholder will receive an alert.
8. When you are finished, review the terms and conditions at the bottom of the screen
and if you agree, select the checkbox.
Note: If you do not agree to the terms and conditions, you cannot set the alerts for the
Cardholder.
9. Click the Save button.
A confirmation message displays indicating the alerts have been set successfully.

32
CitiManager Site User Guide | 3. Manage Users
Emulate Cardholder
Key Concepts
The CitiManager Site allows select Program Administrators to emulate a Cardholder’s profile to
view the CitiManager Site as they do and click around as needed. You will not be able to perform
Cardholder maintenance actions, such as changing the profile or updating contact information.
However, you can assist Cardholders with navigation using this option. The Cardholder does not
need to be logged in for you to emulate them.
The Emulate Cardholder function needs to be enabled by Citi first. Once it’s enabled, the Emulate
User entitlement has to be assigned to anyone who needs to emulate Cardholders.
You can only emulate Cardholders who have registered for the CitiManager Site and therefore,
have a username created.
While in Emulation Mode, the following buttons display when you click the Emulating Card drop-
down list that displays at the top of the screen:
Option Description
End Emulation Return to Non-cardholder role and close emulation screen.
Toggle Window Minimize the emulation screen to the bottom-left of your screen. You can
then choose to maximize the emulation again at any point during this
active session.
Refresh Refresh the emulation mode screen, if necessary.
Step-By-Step Instructions
Step Action
1. From the CitiManager Site side navigation bar, position your mouse over the Manage
Users icon and click the Card Accounts link.
The Search screen displays.
2. To perform a search, type the desired search criteria and click the Search button.
To search for users at a specific hierarchy level, click the Lookup Hierarchy link. If
necessary, click the (+) plus sign icon to expand the hierarchy. Select the checkbox
for the desired hierarchy and click the Select button.
The search results display at the bottom of the screen.
Note: To sort the results by the Card Number, Username, Card Name, Status or
Employee ID columns, click the column header name.
3. From the Card Number column, click the link for the card account you wish to view.
Note: You are only able to emulate a Cardholder who is registered in the CitiManager
Site and has a username created. You can tell if an account has a username by
looking at the Username column.
The Card Details screen displays.
4. From the menu that displays on the right-side of the screen, click the Emulate Card
Holder link.
The confirmation agreement window displays.

33
CitiManager Site User Guide | 3. Manage Users
Step Action
5. Click the Accept button.
The Cardholder Home screen displays and the Emulating Card drop-down list displays
at the top-center of the screen.
6. Click the drop-arrow to display the emulation option buttons.
View and Download Recent Transactions
Key Concepts
Recent unbilled transactions are transactions that have posted to an account but have not yet
billed to a statement. The recent transactions that display will appear on the next statement. The
information displayed on the Recent Activity screen is not considered a final statement.
The Recent Activity screen displays a snapshot of balances, payments posted, pending
authorizations and due dates. A list of recent transactions also displays and you can expand each
to view additional detail that may have been sent to Citi from a merchant. Transaction detail will
include the original currency amount, currency exchange rate and the conversion amount that was
posted and may include items such as airline name, ticket and flight number.
Additionally, you can initiate a dispute if the transaction meets the requirements.
You can download and print transactions for individually or centrally billed accounts. If you wish to
print recent transactions, it’s recommended you download the transactions in Excel format. Once
the document is open, you can print it by selecting Print from the File menu.
Step-By-Step Instructions
View Recent Transactions
Step Action
1. From the CitiManager Site side navigation bar, position your mouse over the Manage
Users icon and click the Card Accounts link.
The Search screen displays.
2. To perform a search, type the desired search criteria and click the Search button.
To search for users at a specific hierarchy level, click the Lookup Hierarchy link. If
necessary, click the (+) plus sign icon to expand the hierarchy. Select the checkbox
for the desired hierarchy and click the Select button.
The search results display at the bottom of the screen.
Note: To sort the results by the Card Number, Username, Card Name, Status, or
Employee ID columns, click the column header name.
3. From the Card Number column, click the link for the card account you wish to view.
The Card Details screen displays the card overview including the current balance,
credit limit, payment history, links to recent and previous statements, aging of balance
information and the card contact information.

34
CitiManager Site User Guide | 3. Manage Users
Step Action
4. From the Statements section, click the Recent icon.
The Statements screen displays. A snapshot of the credit limits, balances and
payments display at the top of the screen. Recent transactions display at the bottom
of the screen.
5. To search for a specific transaction amount, date or description, type the search
criteria in search field that displays in the upper-right corner of the Recent Activity
section and click the Search icon. Click the Advanced Search link to access additional
search criteria.
The transactions are filtered by the search criteria entered.
6. To view additional transaction detail, click the ellipsis (…) link that displays on the
right-side of the row you wish to expand.
The row expands and additional transaction detail displays.
Note: The More link displays when the row is expanded. When you click the More link,
the Statements Action window displays and you can initiate a dispute. For additional
information about disputes refer to the Dispute Transactions topic in this User Guide.
For additional information about attaching documents, refer to the View/Upload/
Delete Attachments topic in this User Guide.
7. To view authorizations, scroll to the bottom of the screen and click the View
Authorizations link.
The View authorizations screen displays transactions and their status, including
declined and pending.
Note: If the transaction was declined, from the Status column, click the Decline link
to view additional information about the decline.
Download Recent Transactions
Step Action
1. From the Statements screen, click the Download link that displays above the Recent
Activity header.
The download options display in a new window.
2. Select the radio button for the desired download format and click the Download button.
Note: The download options are Comma Separated Value (CSV) or Excel (XLS). Excel
is the default option.
A download message displays indicating a file may be cached to your computer’s
hard drive.
3. Click the OK button.
A message displays at the top of the screen indicating your document is ready for
download and the browser document option window displays. The location of the Save
or Open options vary based on your browser settings.
4. From the browser document option window, click the Open button.
The document opens in the selected format.
Note: Once the document is open, you can print it by selecting Print from the
File menu.
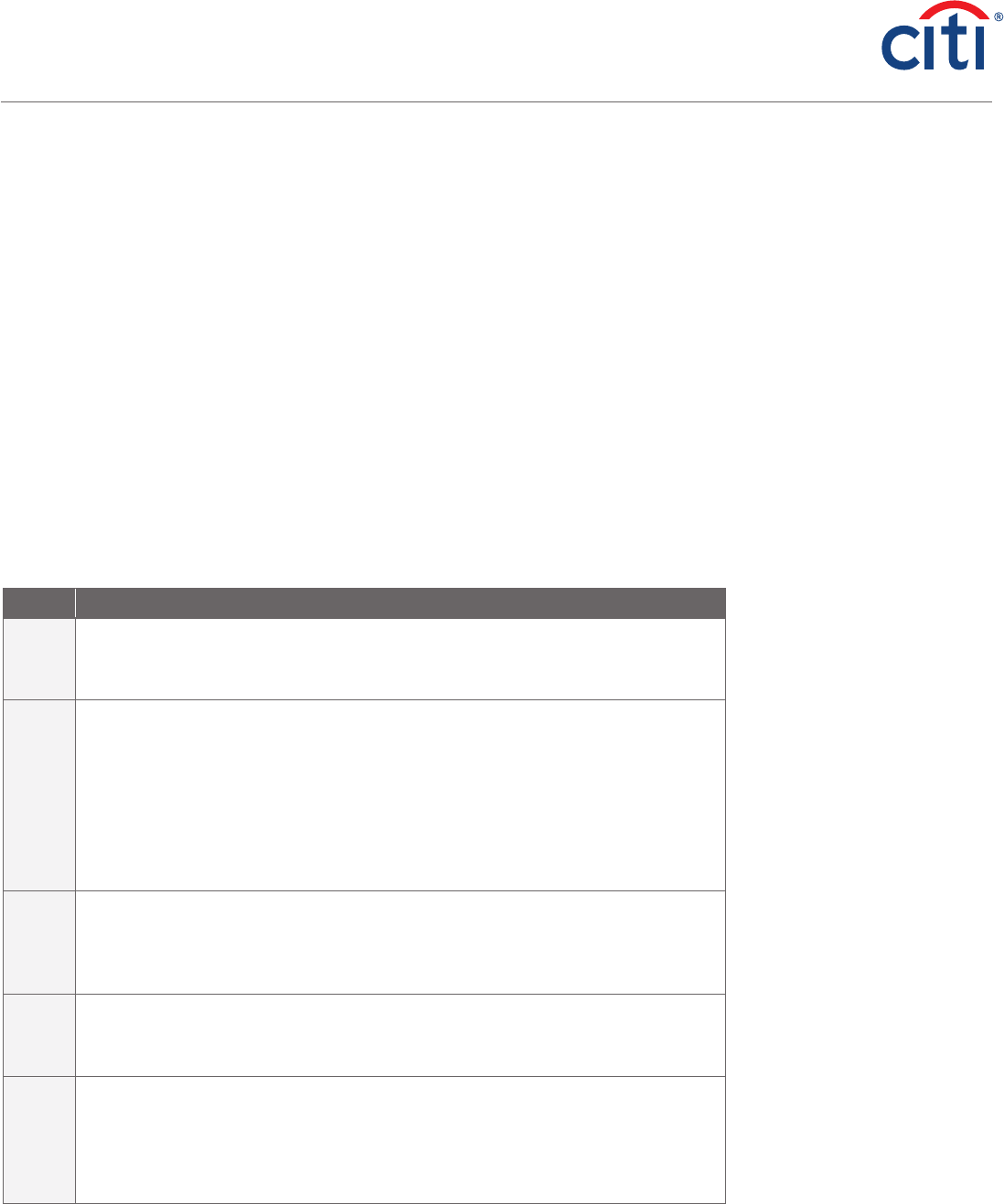
35
CitiManager Site User Guide | 3. Manage Users
View and Download Statements
Key Concepts
You can view a Cardholder’s current statement or a statement from previous months. You can
also view recent transactions for a Cardholder that have posted to the account but have not yet
been billed to a statement. Transaction data will retained for the previous 36 statements.
The Statements screen displays a snapshot of balances, payments posted and due dates. A list
of transactions also displays and at the bottom the screen and you can expand each to view
additional detail that may have been sent to Citi from a merchant. Transaction detail will include
the original currency amount, currency exchange rate and the conversion amount that was posted
and may include items such as airline name, ticket and flight number.
Additionally, you can initiate a dispute if the transaction meets the requirements.
You can download and print transactions for individually or centrally billed accounts. If you wish to
print recent transactions, it’s recommended you download the transactions in Excel format. Once
the document is open, you can print it by selecting Print from the File menu.
Step-By-Step Instructions
View Statements and Transactions
Step Action
1. From the CitiManager Site side navigation bar, position your mouse over the Manage
Users icon and click the Card Accounts link.
The Search for Cards screen displays.
2. To perform a search, type the desired search criteria and click the Search button.
To search for users at a specific hierarchy level, click the Lookup Hierarchy link. If
necessary, click the (+) plus sign icon to expand the hierarchy. Select the checkbox
for the desired hierarchy and click the Select button.
The search results display at the bottom of the screen.
Note: To sort the results by the Card Number, Username, Card Name, Status or
Employee ID columns, click the column header name.
3. From the Card Number column, click the link for the card account you wish to view.
The Card Details screen displays the card overview including the current balance,
credit limit, payment history, links to recent and previous statements, aging of balance
information and the card contact information.
4. From the Statements section, click the icon for the statement date you wish to view.
The Statements screen displays for the month selected. Billed transactions display at
the bottom of the screen.
5. To search for a specific transaction amount, date or description, type the search
criteria in search field that displays in the upper-right corner of the Billed
Transactions section and click the Search icon. Click the Advanced Search link to
access additional search criteria.
The transactions are filtered by the search criteria entered.

36
CitiManager Site User Guide | 3. Manage Users
Step Action
6. To view additional transaction detail, click the ellipsis (…) link that displays on the
right-side of the row you wish to expand.
The row expands and additional transaction detail displays.
Note: The More link displays when the row is expanded. When you click the More link,
the Statements Action window displays and you can initiate a dispute. For additional
information about disputes refer to the Dispute Transactions topic in this User Guide.
For additional information about attaching documents, refer to the View/Upload/
Delete Attachments topic in this User Guide.
Download Statements
Step Action
1. From the Statements screen, click the Download link that displays above the Billed
Transactions header.
The download options display in a new window.
2. Select the radio button for the desired download format and click the Download button.
Note: Download options include Comma Separated Value (CSV), Portable Document
Format (PDF) or Excel. PDF is the default option.
If you intend to print your statement, PDF is the recommended format.
A download message displays indicating a file may be cached to your computer’s
hard drive.
3. Click the OK button.
A message displays at the top of the screen indicating your document is ready for
download and the browser document option window displays. The location of the Save
or Open options vary based on your browser settings.
4. From the browser document option window, click the Open button.
The document opens in the selected format.
Note: Once the document is open, you can print it by selecting Print from the File
menu.
View Authorizations
Key Concepts
You can view the previous ten days of authorization and decline information in real-time for card
accounts that reside in your hierarchies. You can view the authorization date, detail, Merchant
Category Code (MCC), transaction amount and status.
For declines you can also view the Additional Information screen, which displays the merchant
name and the decline reason code and description.
Step-By-Step Instructions
Step Action
1. From the CitiManager Site side navigation bar, position your mouse over the Manage
Users icon and click the Card Accounts link.
The Search screen displays.

37
CitiManager Site User Guide | 3. Manage Users
Step Action
2. To narrow your search, type the desired search criteria and click the Search button.
To search for users at a specific hierarchy level, click the Lookup Hierarchy link. If
necessary, click the (+) plus sign icon to expand the hierarchy. Select the checkbox
for the desired hierarchy and click the Select button.
The search results display at the bottom of the screen.
Note: To sort the results by the Card Number, Username, Card Name, Status or
Employee ID columns, click the column header name.
3. From the Card Number column, click the link for the card account you wish to view.
The Card Details screen displays the card overview including the current balance,
credit limit, payment history, links to recent and previous statements, aging of balance
information and the card contact information.
4. From the Statements section, click the Recent icon.
The Statements screen displays a snapshot of the available credit, balances and
payments display at the top of the screen. Recent transactions display at the bottom
of the screen.
5. To view authorizations, scroll to the bottom of the screen and click the View
Authorizations link.
The View Authorizations screen displays transactions and their status.
6. If the transaction was declined, from the Status column, click the Decline link to view
additional information about the decline.
The Additional Information screen displays the decline reason code and description.
Dispute a Transaction
Key Concepts
It is possible to dispute a transaction if necessary, such as when there are duplicate charges or
when there is a hotel cancellation.
To meet the processing window of the networks (MasterCard and Visa) and to ensure time for the
initiation of the dispute process, disputes must be submitted within 90 calendar days from the
transaction date. However, to initiate a dispute online in the CitiManager Site, the dispute must be
initiated within 60 days of the statement date on which the transaction appears. After 60 days,
the dispute needs to be called in to Citi if it is still within the 90 day window. The CitiManager Site
loads posted transactions daily and each transaction is available to review on the CitiManager
Mobile Application. Citibank recommends Cardholders enable transaction alerts and review the
transactions that occur daily. Should a transaction need to be disputed, please initiate the dispute
as soon as possible.
You can dispute single or multiple transactions at a time. When disputing multiple transactions,
the dispute reason must be the same for all the transactions selected. If some of the transactions
selected are not eligible to dispute, a message displays the ineligible reference numbers and the
eligible disputes will be processed. You can only select a maximum of ten disputes at a time.

38
CitiManager Site User Guide | 3. Manage Users
You may be required to fax or mail additional information based on the dispute reason selected.
Note: The steps in the procedure describe how to dispute a billed transaction from the
Statements screen. The procedure is the same for recent transactions.
Step-By-Step Instructions
Step Action
1. From the CitiManager Site side navigation bar, position your mouse over the Manage
Users icon and click the Card Accounts link.
The Search screen displays.
2. To perform a search, type the desired search criteria and click the Search button.
To search for users at a specific hierarchy level, click the Lookup Hierarchy link. If
necessary, click the (+) plus sign icon to expand the hierarchy. Select the checkbox
for the desired hierarchy and click the Select button.
The search results display at the bottom of the screen.
Note: To sort the results by the Card Number, Username, Card Name, Status or
Employee ID columns, click the column header name.
3. From the Card Number column, click the link for the card account you wish to view.
The Card Details screen displays.
4. From the Statements section, click the icon for the statement date you wish to view.
You can choose to view recent transactions or billed transactions for a particular
statement date.
The Statements screen displays for the month selected. Billed transactions display at
the bottom of the screen.
5. To search for a specific transaction amount, date or description, type the search
criteria in search field that displays in the upper-right corner of the Billed
Transactions section and click the Search icon. Click the Advanced Search link to
access additional search criteria.
The transactions are filtered by the search criteria entered.

39
CitiManager Site User Guide | 3. Manage Users
Step Action
6. To dispute a single transaction:
a) Click the ellipsis (...) link that displays on the right-side of the transaction
you wish to dispute.
The row expands.
b) Click the More link.
The Statement Actions window displays.
c) Select the Dispute radio button and click the Submit button.
The Statements: Transaction Dispute — Dispute Details screen displays. If the
transaction selected does not fulfill the dispute rules, a message displays
indicating you should contact Customer Service for assistance.
To dispute multiple transactions with the same dispute reason:
a) From the Dispute column, click the checkbox for each of the transactions
you wish to dispute.
Note: A maximum of ten transactions can be disputed at a time.
b) Click Dispute button.
The Statements: Transaction Dispute — Dispute Details screen displays. If
any of the transactions selected do not fulfill the dispute rules, a message
displays listing the ineligible transactions. Click the OK button to process the
remaining transactions.
7. From the Dispute Reason section, select the dispute reason from the drop-down list.
Note: You must select a dispute reason to continue. Only one reason can be selected.
8. Based on the dispute reason selected, complete any additional fields requesting
additional information such as an amount.
9. When you are finished, select the verification checkbox to certify the information
provided is accurate.
10. Click the Continue button to validate your dispute.
If the validation is successful, the Dispute Transactions — Review screen displays.
Note: If the validation fails, the “Please fill out the required fields for the dispute
reason selected. If unable to provide detail required, please contact Customer Service
to initiate a dispute.” message displays.
11. Review the dispute details, reason code and additional information and click the
Submit button.
The Dispute Transactions — Confirmation screen displays indicating if the dispute was
successfully initiated.
12. If the dispute reason you selected indicated a requirement to fax or mail additional
dispute information, click the Download Dispute form button and follow the
instructions on the form.
Note: To return to the statement, click the Return to Statement/Recent Transactions link.

40
CitiManager Site User Guide | 3. Manage Users
40
View/Upload/Delete Transaction Attachments
Key Concepts
It’s possible to view documents that have been attached to a transaction such as receipts. You can
also upload or delete attachments.
A maximum of five attachments may be added to a transaction. Each file must be 5MB or less.
You can upload on the most recent statement and the previous two statements.
The following file types are supported:
• .jpg
• .jpeg
• .png
• .pdf
Step-By-Step Instructions
Step Action
1. From the CitiManager Site side navigation bar, position your mouse over the Manage
Users icon and click the Card Accounts link.
The Search screen displays.
2. To narrow your search, type the desired search criteria and click the Search button.
To search for users at a specific hierarchy level, click the Lookup Hierarchy link. If
necessary, click the (+) plus sign icon to expand the hierarchy. Select the checkbox
for the desired hierarchy and click the Select button.
The search results display at the bottom of the screen.
Note: To sort the results by the Card Number, Username, Card Name, Status or
Employee ID columns, click the column header name.
3. From the Card Number column, click the link for the card account you wish to view.
The Card Details screen displays the card overview including the current balance,
credit limit, payment history, links to recent and previous statements, aging of balance
information and the card contact information.
4. From the Statements section, click the icon for the statement date you wish to view. You
can choose to view recent transactions or billed transactions for a particular statement date.
The Statements screen displays for the month selected. Billed transactions display at
the bottom of the screen.
5. To search for a specific transaction amount, date or description, type the search
criteria in search field that displays in the upper-right corner of the Billed
Transactions section and click the Search icon. Click the Advanced Search link to
access additional search criteria.
The transactions are filtered by the search criteria entered.
6. To a view, upload or delete an attachment for a transaction, click the ellipsis (…) link
that displays on the right-side of the transaction you wish to expand.
The row expands and additional transaction detail and More link display.

41
CitiManager Site User Guide | 3. Manage Users
41
Step Action
7. From the expanded row, click the More link.
The Statement Actions window displays.
8. Select the Attach radio button.
9. Click the Submit button.
10. To view an attachment:
a) From the File Name column, click the link for the document you wish to open.
The attachment opens.
To delete a document:
a) From the Actions column, click the Delete link for the document you wish to delete.
A confirmation message displays.
b) Click the OK button.
The document is deleted.
To upload an attachment:
a) From the Actions column, click the Upload link.
Note: If there are already five attachments, you will not be able to upload an
additional one unless an already uploaded document is deleted first.
The upload window displays.
b) Click the Choose File button and navigate to the desired document.
c) Select the document file and click the Upload button.
The file is uploaded and displays in the Attachments list.
To delete an attachment:
a) From the Actions column, click the Delete link for the attachment you wish
to delete.
A confirmation message displays confirming you want to delete the attachment.
b) Click the Delete button.
A confirmation message displays.
To view the Deleted File Log:
a) Click the Deleted File Log link that displays at the bottom of the screen.
The log opens displaying the name of the attachments deleted, the date they
were deleted and who deleted them.
Replace Lost/Stolen/Never Received/Damaged Card
Key Concepts
When a card has been lost, stolen, never received or damaged you are able to:
• Initiate a card replacement for the Cardholder in the CitiManager Site.
• Choose the shipping address (either current mailing address or an alternate).
• Choose a delivery method (standard or express if available based on your agency/organizations options).
When there is fraud, the system places a temporary block on the account, and you are asked to call Customer Service to report the
fraudulent transaction(s) and arrange for a replacement card.
You are only allowed to initiate the replacement if last card issued date has elapsed 15 days.
As Program Administrator you can also access the View Fraud and Audit Reports in CitiManager – Reporting.

42
CitiManager Site User Guide | 3. Manage Users
The steps required for initiating a replacement card vary based on the reason for the request.
Complete the appropriate procedure based on one of the scenarios outlined below:
• Initiate replacement for lost, stolen or never received card – fraudulent activity
• Initiate replacement for lost, stolen or never received card – no fraudulent activity
• Initiate replacement for damaged card
Initiate Replacement For Lost, Stolen Or Never Received Card — Fraudulent Activity
Step-By-Step Instructions
Step Action
1. From the CitiManager Site side navigation bar, position the mouse over the Manage
Users icon and click the Cards Account link.
The Search screen displays.
2. To perform a search, type the desired search criteria and click the Search button.
To search for users at a specific hierarchy level, click the Lookup Hierarchy link.
If necessary, click the (+) plus sign icon to expand the hierarchy. Select the checkbox
for the desired hierarchy and click the Select button.
The search results display at the bottom of the screen.
Note: To sort the results by the Card Number, Username, Card Name, Status or
Employee ID columns, click the column header name.
3. From the Card Number column, click the link for the card account you wish to view.
The Card Details screen displays.
4. Click the Replace Lost/Stolen/Never Received/Damaged Card link that displays on
the right-side of the screen.
Note: This link only displays if status of the card is Open.
The Card Details screen displays.
5. Review the information displayed in the Card Information section to verify the
correct card was selected and from the Select Reason drop-down list, select either
Lost, Stolen, or Never Received.
6. From the Have you noticed any fraudulent transactions on your card options, select
the Yes radio button.
7. Click the Continue button.
A message displays indicating the card will be blocked immediately.
8. Click the OK button.
A confirmation window displays indicating the card has been temporarily blocked and
to contact Customer Service.
Note: Please call Customer Service to report the fraudulent transaction(s) and
arrange for a replacement card.
9. Click the OK button.

43
CitiManager Site User Guide | 3. Manage Users
Initiate Replacement For Lost, Stolen Or Never Received Card — Fraudulent Activity
Step-By-Step Instructions
Step Action
1. From the CitiManager Site side navigation bar, position the mouse over the Manage
Users icon and click the Cards Account link.
The Search screen displays.
2. To perform a search, type the desired search criteria and click the Search button.
To search for users at a specific hierarchy level, click the Lookup Hierarchy link.
If necessary, click the (+) plus sign icon to expand the hierarchy. Select the checkbox
for the desired hierarchy and click the Select button.
The search results display at the bottom of the screen.
Note: To sort the results by the Card Number, Username, Card Name, Status or
Employee ID columns, click the column header name.
3. From the Card Number column, click the link for the card account you wish to view.
The Card Details screen displays.
4. Click the Replace Lost/Stolen/Never Received/Damaged Card link that displays on
the right-side of the screen.
Note: This link only displays if status of the card is Open.
The Card Details screen displays.
5. Review the information displayed in the Card Information section to verify the
correct card was selected and from the Select Reason drop-down list, select either
Lost, Stolen, or Never Received.
6. From the Have you noticed any fraudulent transactions on your card options, select
the No radio button.
7. Click the Continue button.
Either the OTP Details or Card Delivery screen displays.
8. If a One-time Passcode is necessary, complete the following steps. Otherwise,
continue to Step 9.
a) Select the radio button for the desired receipt option and click the
Continue button.
b) Once received, type the One-time Passcode and click the Continue button.
The Card Delivery screen displays.
9. From the Shipping Options section, select either the radio button for Current Mailing
Address or Alternate Address. If Alternate Address is selected, complete the
Address Line 1, City, State and Postal Code fields.
10. From the Delivery Method section, select the radio button for desired delivery method.

44
CitiManager Site User Guide | 3. Manage Users
Step Action
11. Click the Submit button.
A confirmation message displays, and the card will be blocked effective immediately.
Note: If you are shipping the card to the default address and standard shipping is
selected, a message displays that the card will be delivered within 7-10 days.
If expedited shipping is selected, a message will display indicating the fee charged for
expedited services, if applicable.
If a replacement card was previously requested and a subsequent replacement card
request is being made while the first card could still be in the mail (within the expected
delivery time), a message will display indicating a card has been recently issued on
a specified date. Please allow ten business for that card to arrive. If you still need to
report the card lost or stolen please contact Customer Service. If the expected delivery
time for the replacement card has past and that card is lost, a message displays
indicating that the card has been temporarily blocked and to contact Customer Service.
12. Click the OK button.
Initiate Replacement for Damaged Card
Step-By-Step Instructions
Step Action
1. From the CitiManager Site side navigation bar, position the mouse over the Manage
Users icon and click the Cards Account link.
The Search screen displays.
2. To perform a search, type the desired search criteria and click the Search button.
To search for users at a specific hierarchy level, click the Lookup Hierarchy link.
If necessary, click the (+) plus sign icon to expand the hierarchy. Select the checkbox
for the desired hierarchy and click the Select button.
The search results display at the bottom of the screen.
Note: To sort the results by the Card Number, Username, Card Name, Status or
Employee ID columns, click the column header name.
3. From the Card Number column, click the link for the card account you wish to view.
The Card Details screen displays.
4. Click the Replace Lost/Stolen/Never Received/Damaged Card link that displays on
the right-side of the screen.
Note: This link only displays if status of the card is Open.
The Card Details screen displays.
5. Review the information displayed in the Card Information section to verify the correct
card was selected and from the Select Reason drop-down list, select Damaged/Other.
Note: Selecting Damaged/Other initiates a card replacement and retains the existing
account number.

45
CitiManager Site User Guide | 3. Manage Users
Step Action
6. Click the Continue button.
Either the OTP Details or Card Delivery screen displays.
7. If a One-time Passcode is necessary, complete the following steps. Otherwise,
continue to Step 8.
a) Select the radio button for the desired receipt option and click the
Continue button.
b) Once received, type the One-time Passcode and click the Continue button.
The Card Delivery screen displays.
8. From the Shipping Options section, select either the radio button for Current Mailing
Address or Alternate Address. If Alternate Address is selected, complete the
Address Line 1, City, State and Postal Code fields.
Note: If the card has a Bulk/Site address associated with it, the Alternate Address
field will not display. Only a Program Administrator can request a card to be shipped
to an alternate address.
9. From the Delivery Method section, select the radio button for desired delivery method.
10. Click the Submit button.
A confirmation message displays, and the card will be blocked effective immediately.
Note: If you are shipping the card to the default address and standard shipping is
selected, a message displays that the card will be delivered within 7-10 days.
If expedited shipping is selected, a message will display indicating the fee charged for
expedited services, if applicable.
If a replacement card was previously requested and a subsequent replacement card
request is being made while the first card could still be in the mail (within the expected
delivery time), a message will display indicating a card has been recently issued on
a specified date. Please allow ten business for that card to arrive. If you still need to
report the card lost or stolen please contact Customer Service. If the expected delivery
time for the replacement card has past and that card is lost, a message displays
indicating that the card has been temporarily blocked and to contact Customer Service.
11. Click the OK button.
Perform Account Maintenance
Key Concepts
To perform account maintenance, the Account Maintenance Form must be completed and submitted
to Citi. Account Maintenance allows the Non-cardholder to update Cardholder account information
such as card address, Employee ID, account status and temporary spending controls.
You can maintain information such as the address, credit limit, temporary credit limit, account
status and Merchant Category Code Groups (MCCGs).
You can close an account by selecting the appropriate account status from the Spending Control
or Cardholder-Demographics section based on your company setup.
For individuality billed accounts, a Non-cardholder is not permitted to perform account
maintenance on their own account.

46
CitiManager Site User Guide | 3. Manage Users
Step-By-Step Instructions
Step Action
1. From the CitiManager Site side navigation bar, position your mouse over the Manage
Users icon and click the Account Maintenance link.
The Account Maintenance — Search screen displays.
2. To perform a search, type the desired search criteria and click the Search button.
To search for users at a specific hierarchy level, click the Select Hierarchy link. If
necessary, click the (+) plus sign icon to expand the hierarchy. Select the checkbox for
the desired hierarchy and click the Select button.
The search results display at the bottom of the screen including the Username, Name,
Account Number and Status. The results are based on the hierarchy selected. If no
hierarchy was selected, all users display.
3. Select the radio button for the account you wish to maintain and click the Update
Account button.
The Form Details screen displays.

47
CitiManager Site User Guide | 3. Manage Users
Step Action
4. Complete the necessary updates to all sections of the form.
Notes: You can maintain information such as the address, credit limit, temporary
credit limit, account status and MCCGs.
Fields marked with the (§) symbol are not real-time fields. Fields marked with the (‡)
indicate a previous maintenance request has been submitted but not yet processed.
All un-marked fields are processed in real-time.
The Temporary Cash Advance Percentage Start Date, Temporary Credit Limit Start
Date, and Temporary Single Purchase Limit Start Date fields are processed real-time
except weekends and on Thanksgiving, Christmas and New Year’s.
To add/remove an MCCG, click the Add/RemoveMCCgroups link. Select or deselect
the checkbox(es) for the desired MCCGs. If you are adding and deleting MCCGs to an
account, you must perform the additions prior to submitting the deletions. To edit
an MCCG, click the Edit link and make any necessary changes. To update the single
purchase limit, from the Single Purchase Limit for MCCG field, enter the new limit.
When you are finished, click the Update button and then the Back to Form link.
To close an account, from either the Spending Controls or Cardholder-Demographics
section (based on your company setup), select the Closed status from the Account
Status drop-down list. The Closed Temporary Block status is equivalent to Deactivate.
The only closed status that cannot be reopened in the CitiManager Site is Closed
Deceased. There are several closed status options:
Account Status in CitiManager Account Status Code Account Reason Code
Closed CL V9
Closed Deceased CL DC
Closed Not Used/Inactivity CL DU
Closed Misuse CL V4
Closed Temporary Block CL V3
Closed No Longer Employed CL TE
Closed Too Many Cards/Duplicate CL TC
If you need to add comments to explain the reasons for account changes, enter them in
the Account Comments field on the maintenance form. You can enter a maximum of 500
characters in the field. You can view previous comments by clicking the View History button.
To order a replacement card, you may select the checkbox in the Order a Replacement
Card section. Select the address where you want the replacement card delivered. You
may also initiate a card replacement in the CitiManager Site when a card has been lost,
stolen, never received or damaged. Refer to the Replace Lost/Stolen/Never Received/
Damaged Card topic in the User Guide for additional information.
5. When you are finished, click the Submit button.
A confirmation message displays based on the maintenance performed.

48
CitiManager Site User Guide | 3. Manage Users
Manage Application and Maintenance Requests (View Requests)
Key Concepts
You can search for and view all online application and maintenance requests submitted through
the CitiManager Site. Non-cardholders can approve or reject the user requests as well as print
requests, view the audit log and add comments to a request.
From the View Request screen you can also:
• View the Maintenance Audit Log
• Override an approval
• Delete an application request
• Download applications
• View account documents
The option to approve and reject a request depends on the workflow and the status of the
selected request.
To delete an online application request, a Non-cardholder must have that entitlement assigned to them.
The Delete Application Request link is only enabled when the Select Request Type is Individual
online application and the application status is not Processed or Approved.
Request Status Descriptions
Request Status Description
Approved Request was approved by the Non-cardholder and will be processed by Citi.
Draft Request was saved but not submitted.
More Information
Requested
Request was sent back by the approver requesting additional information.
Pending Final Review
by Citi
Request was placed in queue for CAS to process (e.g. when two applications
were submitted with the same social security number). This status is not
updated in the CitiManager Site. Contact your CAS for the current status of
the request.
Processed Request was processed and a card will be issued.
Waiting for Approval Online Card Application request is awaiting Non-cardholder approval.
Waiting for
Signed Copy
Request has been approved but the country regulations require the
applicant to sign a physical copy of the application and forward it to
Citigroup Global Services Limited (CGSL).
Waiting for
Supervisor Approval
Request is awaiting Supervisor approval.
Expired Request was not handled within a predefined time period.
Step-By-Step Instructions
View/Approve/Reject a Request
Step Action
1. From the CitiManager Site side navigation bar, position your mouse over the Manage
Users icon and click the View Requests link.
Note: You can also access requests by clicking the Request ID link from the
Application Request section of the Home screen. Applications will only display on
the Home screen if they are waiting for approval.

49
CitiManager Site User Guide | 3. Manage Users
Step Action
2. To perform a search, type the desired search criteria and click the Search button.
To search for users at a specific hierarchy level, click the Select Hierarchy link. If
necessary, click the (+) plus sign icon to expand the hierarchy. Select the checkbox
for the desired hierarchy and click the Select button.
The search results display at the bottom of the screen.
Note: To sort the results by the Request ID, Name, Status, Request Type or Last
Modified Date columns, click the column header name.
3. To further filter the requests by type or status, select the desired checkbox(es) in
the Refine by Request Type or Refine by Status sections displayed on the left side
of the screen.
Note: De-select the All checkboxes first to activate the sort option checkboxes.
The requests displayed are filtered by the options selected.
4. To view a request, from the Request ID column, click the link for the request you
wish to view.
The View Request screen displays.
5. Review the request details.
6. When you are finished reviewing the request, select either the Approve or Reject
radio button.
Note: If request is rejected, you are required to type a reason for the rejection in
Comments field and then click the Save comment link. By default, the Allow for
Resubmit checkbox is selected. De-select the checkbox if resubmission is not allowed.
7. When you are finished, click the Submit button.
A confirmation message displays.
View the Maintenance Audit Log
Step Action
1. From the View Request screen, click the View Audit link displayed on the right-side of
the screen.
Note: To navigate to the View Request screen, refer to Steps 1-4 of the View/
Approve/Reject a Request topic.
The View Audit screen displays the date and time of the change, who made the
change, which field was changed, the old value and the new value.
2. To navigate back to the request, click the Back button.

50
CitiManager Site User Guide | 3. Manage Users
Download Applications
Step Action
1. From the View Request screen, click the Download link displayed on the right-side of
the screen.
Note: To navigate to the View Request screen, refer to Steps 1-4 of the View/
Approve/Reject a Request topic.
A message displays indicating the download file may have been cached locally to
your computer.
2. Click the OK button.
The browser document options window displays. The location of the Save or Open
options vary based on your browser settings.
3. From the browser document option window, click the Open button.
The document opens in the selected format.
Note: Once the document is open, you can print it by selecting Print from the File menu.
Override an Approval
Note: This functionality allows you to override an approval if your company is using Supervisor
workflow with online applications. This function is only available if you have been entitled to
override approvals.
Step Action
1. From the View Request screen, click the Override Approval link displayed on the
right-side of the screen.
Note: To navigate to the View Request screen, refer to Steps 1-4 of the View/
Approve/Reject a Request topic.
The Override Approval screen displays the request details.
2. Scroll down to the Override Information section and select Approve from the
drop-down list.
If you need to select a new approver, select Define new approver(s) from the
drop-down list and then type the e-mail address in the text field that displays.
Notes: If rejecting, type a reason for the override in the Comments field.
By default, the Allow for Resubmit checkbox is selected. De-select the checkbox
if resubmission is not allowed.
3. Click the Submit button.
A confirmation message displays.
4. Click the OK button.
A confirmation message displays indicating the override has been submitted successfully.

51
CitiManager Site User Guide | 3. Manage Users
Delete Application Request
Note: This function is only available if you have been entitled to delete application requests. You
can only delete requests if they have not been sent to the processor.
Step Action
1. From the View Request screen, click the Delete Application Request link displayed
on the right-side of the screen.
Note: To navigate to the View Request screen, refer to Steps 1-4 of the View/
Approve/Reject a Request topic. For additional information about how to view
account documents, refer to the View and Attach Account Documents topic in this
User Guide.
The comments window displays.
2. In the comments field, type a reason for deleting the request and click the Confirm button.
Note: You must enter comments in order to delete the request. There is a 2000
character limit.
A confirmation message displays indicating the request has been deleted. No e-mail or
SMS message will be sent to acknowledge the deletion of the online application.
Search for User and View Details
Key Concepts
You can search for users (Cardholder and Non-cardholder) and then view their account details such as:
• Card details
• Contact details
• User roles
• User entitlements
• Hierarchy details
From the User Details screen you can also use the links that display on the right-hand side to:
• Reset a user’s password
• Deactivate a user
• Update a user
• Assign/Unassign companies
• Assign/Unassign applications
Step-By-Step Instructions
Step Action
1. From the CitiManager Site side navigation bar, position your mouse over the Manage
Users icon and click the User Search link.
The Search screen displays.

52
CitiManager Site User Guide | 3. Manage Users
Step Action
2. To perform a search, type the desired search criteria and click the Search button.
To search for users at a specific hierarchy level, click the Lookup Hierarchy link. If
necessary, click the (+) plus sign icon to expand the hierarchy. Select the checkbox
for the desired hierarchy and click the Select button.
The search results display at the bottom of the screen.
Note: To sort the results by the Username, Full Name or Email Address columns, click
the column header name.
3. From the Username column, click the link for the user you wish to view.
The User Details screen displays.
4. As necessary, click the link for the desired function that displays on the right side of
the screen.
Note: For additional information about the functions available from the User Details
screen, refer to the appropriate topic in this User Guide.
Reset Registration Details
Key Concepts
If a user has not completed the registration process and has a Pending/Expired status, you can
re-send the registration details to them.
Step-By-Step Instructions
Step Action
1. From the CitiManager Site side navigation bar, position your mouse over Manage
Users icon and click the User Search link.
The Search screen displays.
2. To perform a search, type the desired search criteria and click the Search button.
To search for users at a specific hierarchy level, click the Lookup Hierarchy link. If
necessary, click the (+) plus sign icon to expand the hierarchy. Select the checkbox
for the desired hierarchy and click the Select button.
The search results display at the bottom of the screen.
Note: To sort the results by the Username, Full Name or Email Address columns, click
the column header name.
3. From the Username column, click the Unregistered link for the user you wish to re-send
the registration details.
The User Details screen displays.

53
CitiManager Site User Guide | 3. Manage Users
Step Action
4. Click the Reset Registration Details link displayed on the right-side of the screen.
The Reset Registration Details window displays.
5. Either keep the default e-mail address, or select the Alternate Email Address radio
button and type another e-mail address.
6. Click the Save button.
A confirmation message displays at the top of the screen.
Reset a User’s Password
Key Concepts
You can initiate a password reset for a user’s profile. Once you initiate the reset process, an
automated message is sent to the e-mail associated with the profile that will allow the user to
reset their password.
Note: This function is only available if you have been entitled to reset passwords.
Step-By-Step Instructions
Step Action
1. From the CitiManager Site side navigation bar, position your mouse over the Manage
Users icon and click the User Search link.
The Search screen displays.
2. To narrow your search, type the desired search criteria and click the Search button.
To search for users at a specific hierarchy level, click the Lookup Hierarchy link. If
necessary, click the (+) plus sign icon to expand the hierarchy. Select the checkbox
for the desired hierarchy and click the Select button.
The search results display at the bottom of the screen.
Note: To sort the results by the Username, Full Name or Email Address columns, click
the column header name.
3. From the Username column, click the link for the user you wish to view.
The User Details screen displays.
4. From the right-side of the User Details screen, click the Reset Password link.
A confirmation message displays verifying you want to reset the password for that user.
5. Click the Reset button.
A confirmation message displays at the top of the screen. An automated e-mail with
the password reset steps will be sent to the e-mail associated with the user’s profile.

54
CitiManager Site User Guide | 3. Manage Users
Activate/Deactivate User
Key Concepts
You can activate an existing user that was deactivated due to lack of use or you can manually
deactivate an existing user if they left your organization or changed roles and no longer required
access to the CitiManager Site. The activated/deactivated status indicates if the user can log into
the CitiManager Site or not.
Usernames automatically deactivate if a user fails to log in for 100 consecutive days.
When manually activating or deactivating a user, you are required to enter the reason for
activating or deactivating the username.
Step-By-Step Instructions
Step Action
1. From the CitiManager Site side navigation bar, position your mouse over the Manage
Users icon and click the User Search link.
The Search screen displays.
2. To narrow your search, type the desired search criteria and click the Search button.
To search for users at a specific hierarchy level, click the Lookup Hierarchy link. If
necessary, click the (+) plus sign icon to expand the hierarchy. Select the checkbox
for the desired hierarchy and click the Select button.
The search results display at the bottom of the screen.
Note: To sort the results by the Username, Full Name or Email Address columns, click
the column header name.
3. From the Username column, click the link for the user you wish to activate or deactivate.
The User Details screen displays the Card Details, Contact Details, User Role(s) and User
Entitlements sections.
4. From the right side of the screen, click the Activate User or Deactivate User link.
Name: The name of the link displayed is dependent on the status of the user (activated
or deactivated).
The Activate or Deactivate screen displays.
5. In the Reason for activation/deactivation text entry field, type the reason for the
activation/deactivation.
6. Click the Activate or Deactivate button.
Note: If the user’s current status is Activated, the Deactivate button displays. If the
user’s current status is Deactivated, the Activate button displays.
The maintenance activity is logged in the Activate/Deactivate history table that
displays at the bottom of the screen. Click the Download in CSV Format link to
download the history in text format.
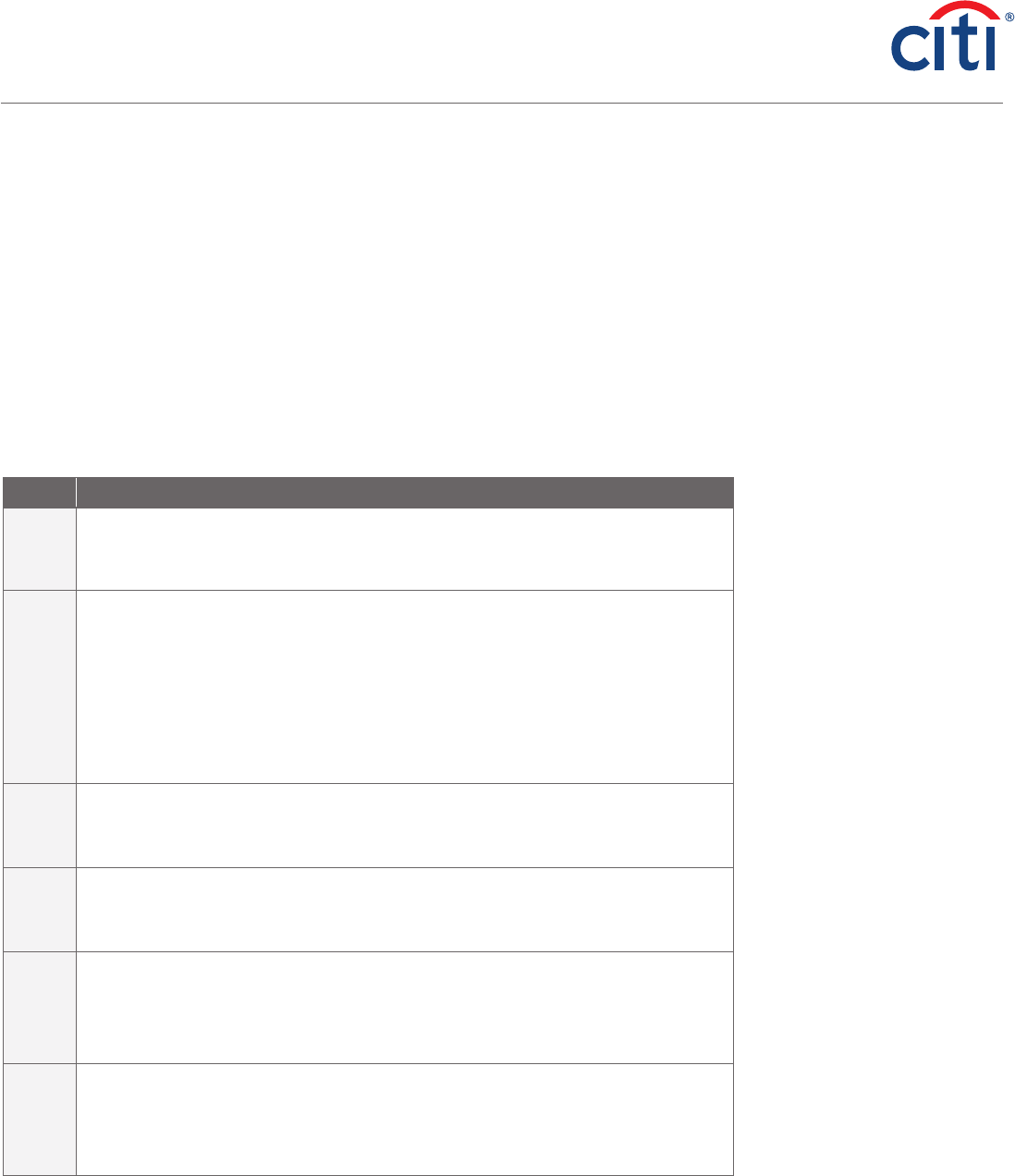
55
CitiManager Site User Guide | 3. Manage Users
Update User — Personal and Contact Details, User Roles, Hierarchy and Entitlements
Key Concepts
It is possible to update a user’s personal details, contact details, their roles, hierarchy and the
entitlements assigned to them. Details that can be updated include:
• Personal Details — Username, first and last name
• Contact Details — Address, phone number, e-mail address
• User Roles and Hierarchy — Roles such as Cardholder and Non-cardholder and hierarchy
assigned to the role.
• Entitlements — Entitlements assigned to the user
You can only assign additional entitlements to another user if you are already entitled yourself.
You cannot change your own entitlements.
Step-By-Step Instructions
Step Action
1. From the CitiManager Site side navigation bar, position your mouse over the Manage
Users icon and click the User Search link.
The Search screen displays.
2. To narrow a search, type the desired search criteria and click the Search button.
To search for users at a specific hierarchy level, click the Lookup Hierarchy link.
If necessary, click the (+) plus sign icon to expand the hierarchy. Select the checkbox
for the desired hierarchy and click the Select button.
The search results display at the bottom of the screen.
Note: To sort the results by the Username, Full Name or Email Address columns,
click the column header name.
3. From the Username column, click the link for the user you wish to update.
The User Details screen displays the card details, contact details, user roles, and
user entitlements.
4. Click the Update User link that displays on the right-side of the screen.
The Update User screen displays the Personal Details, Contact Details, User Role(s) and
Hierarchy, and Entitlements.
5. To change personal details:
a) If necessary, from the Personal Details section header, click the (+) plus sign
icon to expand the section.
b) Maintain the username as necessary.
6. To change contact details:
a) From the Contact Details section header, click the (+) plus sign icon to
expand the section.
b) Maintain the address, phone numbers and e-mail address as necessary.

56
CitiManager Site User Guide | 3. Manage Users
Step Action
7. To change the user’s role or hierarchy:
a) From the User Role(s) and Hierarchy section header, click the (+) plus sign
icon to expand the section.
b) Click the Change Role link to unlock the role checkboxes and then select/
deselect the checkboxes to change the user’s role.
c) Click the Set Hierarchy link to update the user’s hierarchy.
The Set Hierarchy Screen displays.
d) Click the (+) plus sign icon to expand the hierarchy tree. Click the
checkboxes for the hierarchies you wish to assign to the user. When you are
finished, click the Select button.
The Update User screen displays.
8. To change the user’s entitlements:
a) From the Entitlements section header, click the (+) plus sign icon to expand
the section.
b) Select or deselect the entitlements you would like to assign or unassign the user.
9. When you are finished making all changes, click the Continue button that displays at
the bottom of the screen.
The Confirm Details screen displays.
10. Verify your changes and click the Save button.
A confirmation message displays at the top of the screen.
11. Click the OK button.
The Search for Users screen displays.
Assign/Unassign CitiManager – Reporting
Key Concepts
It is possible to assign and unassign CitiManager – Reporting (Reporting) to a user’s access.
You can only assign Reporting to another user if you are already entitled yourself. Access to
Reporting will be available to the user within 24 hours.
When assigning Reporting, you will have three different roles to from which to assign. These roles
determine the type of access the user will have for the Organizational Shared folders.
• Read Only – The user will be able to run any report templates from Shared Reports and save
report templates as their own. However, they do not have access to save the report as a shared
template.
• Read/Write – The user will be able to run any report template from Shared Reports and save
report templates as their own or shared with other Non-cardholders.
• Read/Write/Delete – The user will be able to run any report template from Shared Reports and
save report templates as their own or shared with other Non-cardholders. In addition, they can
delete shared report templates from the Organizational Shared folders.

57
CitiManager Site User Guide | 3. Manage Users
Assign CitiManager — Reporting
Step-by-Step Instructions
Step Action
1. From the CitiManager Site side navigation bar, position your mouse over the Manage
Users icon and click the User Search link.
The Search screen displays.
2. To perform a search, type the desired search criteria and click the Search button.
To search for users at a specific hierarchy level, click the Lookup Hierarchy link. If
necessary, click the (+) plus sign icon to expand the hierarchy. Select the checkbox for
the desired hierarchy and click the Select button.
The search results display at the bottom of the screen.
Note: To sort the results by the Username, Full Name or Email Address columns click the
column header name.
3. From the Username column, click the link for the account you wish to assign
Reporting.
The User Details screen displays contact information for the user, as well as their role
and any reporting access. It also displays a list of entitlements the user is granted.
4. Click the Assign/Unassign Applications link that displays on the right-side of the
screen.
The Assign/Unassign Applications screen displays.
5. From the left-side of the Assign Additional Application section header, select the
radio button for Citibank Custom Reporting System.
6. From the Assign New Hierarchy section header, click the Set Hierarchy link.
7. Select the checkbox for the desired hierarchy and click the Save button.
Note: Click the (+) plus sign if you need to expand the hierarchy to access lower
levels.
8. Click the Save button.
Note: If you want to prevent the user from accessing certain attributes such as full
account number, you can click the Update Deny Attributes link prior to saving and
selecting the desired attributes to deny to the user.
9. Click the Save button.
A confirmation message displays.
10. Click the OK button.
The User Details screen displays.
Unassign CitiManager — Reporting
Step Action
1. From the CitiManager Site side navigation bar, position your mouse over the Manage
Users icon and click the User Search link.
The Search for Users screen displays.

58
CitiManager Site User Guide | 3. Manage Users
Step Action
2. To perform a search, type the desired search criteria and click the Search button.
To search for users at a specific hierarchy level, click the Lookup Hierarchy link. If
necessary, click the (+) plus sign icon to expand the hierarchy. Select the checkbox for the
desired hierarchy and click the Select button.
The search results display at the bottom of the screen.
Note: To sort the results by the Username, Full Name or Email Address columns click the
column header name.
3. From the Username column, click the link for the account you wish to unassign
Reporting.
The User Details screen displays contact information for the user, as well as their role
and any reporting access. It also displays a list of entitlements the user is granted.
4. Click the Assign/Unassign Applications link that displays on the right-side of the screen.
The Assign/Unassign Applications screen displays.
5. From the Unassign Current Application Assignments section header, click the (+)
plus sign icon to expand the section.
6. Select the Citibank Custom Reporting System checkbox.
7. Select the checkbox for the hierarchy to be unassigned.
8. Click the Save button.
A confirmation message displays indicating the application was successfully
unassigned.
9. Click the OK button.
The message closes and the Search screen displays.
Assign/Unassign Companies
Key Concepts
You can assign a user to another company so they can manage accounts that reside in another
hierarchy that is not currently attached to their username.
You can only assign companies for existing or pending users and for companies that you are
entitled to.
Step-by-Step Instructions
Assign a Company
Step Action
1. From the CitiManager Site side navigation bar, position your mouse over the Manage
Users icon and click the User Search link.
The Search screen displays.

59
CitiManager Site User Guide | 3. Manage Users
Step Action
2. To perform a search, type the desired search criteria and click the Search button.
To search for users at a specific hierarchy level, click the Lookup Hierarchy link. If
necessary, click the (+) plus sign icon to expand the hierarchy. Select the checkbox for the
desired hierarchy and click the Select button.
The search results display at the bottom of the screen.
Note: To sort the results by the Username, Full Name or Email Address columns click the
column header name.
3. From the Username column, click the link for the user you wish to assign a company.
The User Details screen displays Card Details, Contact Details, User Role(s) and User
Entitlements sections.
4. Click the Assign/Unassign Companies link that displays on the right-side of the screen.
The Assign/Unassign Companies screen displays.
5. Click the Assign Company button.
The User Role & Hierarchy Assignment screen displays.
6. From the Company, User Role(s) and Hierarchy section drop-down list, select the
company you would like to assign this user.
7. Click the Set Hierarchy link that displays to the right of the drop-down list.
The Select Hierarchy screen displays.
8. Click the (+) plus sign icon to expand the hierarchy. Click the checkbox(es) for the
hierarchy or hierarchies you wish to assign to the user. When you are finished, click
the Select button.
The Assign Companies screen displays.
9. From the Role column, select the checkbox next to the desired role.
10. On the far right-side of the Entitlements section header, click the (+) plus sign icon to
review and edit entitlements for this user.
Note: This section header will not expand until a role is selected.
11. Select the checkbox(es) for all the entitlements you wish to assign this user for the
assigned company.
Note: Click the Select All or Deselect All link that displays under the (+) plus sign
icon to select all or deselect all entitlements.
12. Scroll to the bottom of the screen and click the Continue button.
The Confirm Details screen displays.
13. Review the details screen and scroll to the bottom of the screen and click the Assign
Company button to grant this account access to the selected company with the
assigned entitlements.
A confirmation message displays indicating that the company is successfully assigned
to the user.
14. Click the OK button.
You are returned to the User Details screen.

60
CitiManager Site User Guide | 3. Manage Users
Unassign a Company
Step Action
1. From the CitiManager Site side navigation bar, position your mouse over the Manage
Users icon and click the User Search link.
The Search screen displays.
2. To perform a search, type the desired search criteria and click the Search button.
To search for users at a specific hierarchy level, click the Lookup Hierarchy link. If
necessary, click the (+) plus sign icon to expand the hierarchy. Select the checkbox for the
desired hierarchy and click the Select button.
The search results display at the bottom of the screen.
Note: To sort the results by the Username, Full Name or Email Address columns click the
column header name.
3. From the Username column, click the link for the user you wish to unassign
a company.
The User Details screen displays the card overview including balance and payment
history, links to recent and previous statements, aging of balance information and the
card contact details.
4. Click the Assign/Unassign Companies link that displays on the right-side of
the screen.
The Assign/Unassign Companies screen displays.
5. Select the checkbox next to the company you wish to unassign this user.
6. Click the Unassign Company button.
A confirmation message displays verifying you want to unassign the company.
Note: If the user only has one company, it cannot be unassigned.
7. Click the OK button.
A confirmation message displays indicating the company has been
successfully unassigned.
8. Click the OK button.
You are returned to the User Details screen.
Print Multiple Statements
Key Concepts
You can download and print multiple Cardholder statements from previous months.
You can download statements for individually or centrally billed accounts.
Once the PDF document is open, you can print it by selecting Print from the File menu.

61
CitiManager Site User Guide | 3. Manage Users
Step-by-Step Instructions
Step Action
1. From the CitiManager Site side navigation bar, position your mouse over the Manage
Users icon and click the Print Multiple Statement link.
The Search screen displays.
2. To perform a search, type the desired search criteria and click the Search button.
Note: The maximum allowed date range is 180 days.
To search for users at a specific hierarchy level, click the Lookup Hierarchy link. If
necessary, click the (+) plus sign icon to expand the hierarchy. Select the checkbox
for the desired hierarchy and click the Select button.
The search results display at the bottom of the screen.
3. Select the checkboxes for the statements you wish to download and click the
Download Statements button displayed at the bottom of the screen.
It is possible to select up to 2000 transactions for a single download request. You can
keep track of how many transactions and statements have been selected by looking
to the right of the Download Statements button.
A message displays indicating the file may be saved to your computer.
4. Click the OK button.
The browser document options window displays.
5. From the browser document option window, click the Open button.
The document opens in the PDF format.
Note: Once the document is open, you can print it by selecting Print from the File menu.
Create User
Key Concepts
Use this procedure to create a new user in the CitiManager Site.
The first part of this procedure only grants login access to the CitiManager Site. If you are
creating a CitiManager Site Non-cardholder user who will have Single Sign-On (SSO) access to
CitiManager — Expense Management (Expense Management), complete the steps for the Add
CitiManager — Expense Management SSO Access topic.
Once the new user is created, the Registration ID and Registration Passcode e-mails are sent to
the user so they can access the CitiManager Site. The registration details for a new user will expire
60 days from the date they are created. If registration details expire, they can be re-sent rather
than creating new ones.
It is possible to select the language in which the registration e-mails will be drafted for the new
user. The available languages default based on the country of residence of the new user.

62
CitiManager Site User Guide | 3. Manage Users
Step-by-Step Instructions
Create User
Step Action
1. From the CitiManager Site side navigation bar, position your mouse over the Manage
Users icon and click Create User link.
The Manage Users screen displays.
2. Click the Create button.
The Create New User screen displays.
3. If necessary, click the (+) plus sign icon from the Personal Details section header to
expand it. In this section, type the user’s first and last name in the text entry fields.
Note: An asterisk (*) indicates a required field.
4. If necessary, click the (+) plus sign icon from the Contact Details section header to
expand it. In this section, type the required information in the text entry fields or
select it from the drop-down list.
Note: An asterisk (*) indicates a required field.

63
CitiManager Site User Guide | 3. Manage Users
Step Action
5. If necessary, click the (+) plus sign icon from the Company, User Role(s) and
Hierarchy section header to expand it. From this section you can assign a single or
multiple companies:
a) To assign a single company:
I. Verify the Single company radio button is selected.
II. Select the checkbox for the role you are assigning to the user.
III. Click the Set Hierarchy link.
The Set Hierarchy screen displays a list of available hierarchies. Only
hierarchies within your span of control display.
IV. Click the (+) plus sign icon to expand the hierarchy tree. Click the
checkboxes for the hierarchies you wish to assign to the user. When you
are finished, click the Select button.
V. Continue to Step 6.
b) To assign multiple companies:
I. Select the checkbox for the role you are assigning to the user.
II. Click the Set Hierarchy link.
The Set Hierarchy screen displays a list of available hierarchies. Only
hierarchies within your span of control display.
III. Click the (+) plus sign icon to expand the hierarchy tree. Click the
checkboxes for the hierarchies you wish to assign to the user. When you
are finished, click the Select button.
IV. Select the Multiple companies radio button.
The Select Multiple Companies screen displays a list of companies within
your span of control.
V. From the Select the Processor drop-down list, keep the default of All.
VI. Select the checkboxes for each of the companies you wish to assign to
the user.
VII. For each company you selected, click the Set Hierarchy link to assign
the hierarchy for each. Click the (+) plus sign icon to expand the
hierarchy tree. Click the checkboxes for the hierarchies you wish to
assign the user for the company. When you are finished, click the
Select button.
Note: You can also click the Set the current hierarchy as the default
hierarchy for all selected companies checkbox to grant access to the
selected companies at your highest entitlement level.
VIII. When you are finished, click the OK button. If you chose to assign the
current hierarchy as the default for each, a confirmation message
displays. Click the OK button to continue.
The Create New User screen displays.
IX. Continue to Step 6.
6. If necessary, click the (+) plus sign icon from the Entitlements section header to
expand it. Select/deselect the checkbox for the entitlements you wish to assign/
unassign the user.

64
CitiManager Site User Guide | 3. Manage Users
64
Step Action
7. Click the Continue button.
The Confirm Details screen displays.
8. Review and confirm the details for the user and click the Save button.
A confirmation message displays at the top of the screen. The Registration ID
and Registration Passcode e-mails are sent to the user so they can access the
CitiManager Site.
9. Click the OK button.
The Manage Users screen displays.
Add CitiManager — Expense Management SSO (Single Sign On) Access
If you are creating a CitiManager Site Non-cardholder user with CitiManager — Expense
Management SSO access, continue with the following steps.
SSO must be enabled in Expense Management. SSO can only be enabled by Citi. Contact your Citi
CAS representative to have SSO enabled for Expense Management.
Step Action
1. After creating the user in the CitiManager Site, open the Expense Management
application as an authorized Non-cardholder.
Note: If you do not have the proper Expense Management authority, contact your
Company Program Administrator or your Citi CAS representative.
2. From the Home screen, click the User tab, select User Setup.
The Search Reporting Structure screen displays.
3. In the Search Criteria section, select the role type from the Search By drop-down list
and click the Search button.
The Citi User and Setup Screen displays.
4. In the Search By E-mail field, type the e-mail address listed on the user’s CitiManager
Site profile and click the Search button.
Results display for the e-mail address entered.
Note: If multiple CitiManager Site profiles exist for the same e-mail address, all
profiles will display in the search results.
5. In the Search Results section, click the desired profile link from the User Name
column.
The User Information screen displays with the User Name and User ID for the chosen
CitiManager ID.
6. In the User Information section, select the desired template to be used from the
Template drop-down list and click the Save button.
A confirmation message displays indicating the user was successfully added.
Note: The next time the Non-cardholder signs into the CitiManager Site, the Expense
Management link will be available from Web Tools.
After linking the account, only the Template field can be modified on the Expense
Management User Information screen.

65
CitiManager Site User Guide | 3. Manage Users
Notify Citi of Lost or Stolen Card
Key Concepts
Lost or stolen cards may be reported to Citi Customer Service. You may also initiate a card
replacement in the CitiManager Site when a card has been lost, stolen, never received or
damaged. Refer to the Replace Lost/Stolen/Never Received/Damaged Card topic in the User
Guide for additional information. Please visit us online to see a full list of support numbers by card
program, region and country.
https://www.citibank.com/tts/about/contact/

66
CitiManager Site User Guide | 4. Manage Card Program
4. Manage Card Program
Create New Account Application
Key Concepts
If your company uses the New Account Application process to initiate and process a card
application for a potential Cardholder, complete the following steps:
• Assign the card account to a hierarchy in your organization.
• Complete and submit the New Account Application form.
Step-by-Step Instructions
Step Action
1. From the CitiManager Site side navigation bar, position your mouse over the Manage
Card Program icon and click the New Account Application link.
The New Account Application: Select Hierarchy screen displays.
2. From the Select Hierarchy section, select the radio button for the hierarchy that will be
assigned. Click the (+) plus sign icon to expand the hierarchy.
Note: Hierarchy numbers are seven digits long and there are up to eight levels of
hierarchy, depending on how your company’s reporting structure is defined at Citi.
For Hierarchy Level 1, the leading two digits reference the bank and BIN number. For
Hierarchy Levels 2-7, the leading two digits are 00.
3. Click the Continue button.
Depending on your company set-up, either the County and Language or Card
Application Details screen displays. If the Country and Language screen displays,
continue to Step 4. If the Card Application Details screen displays, continue to Step 7.
4. From the Select Country drop-down list, select the country.
5. From the Select Language drop-down list, select the language.
6. Click the Show Form button.
The Card Application Details screen displays.
7. Complete the application details.
Note: An asterisk (*) indicates a required field.
8. Click the Submit button.
Note: The Save as Draft link allows you to save your progress to finish later.
A confirmation message displays.
9. To close the message, click the OK button.
The application is sent to Citi for processing.
Run Reports
Key Concepts
Depending on your company’s setup, it is possible to run the following reports from the
CitiManager Site:
• CitiManager Non-cardholder Self Registration Pending Report
• CitiManager User Registration Status Detailed Report
• CitiManager User Registration Status Summary Report
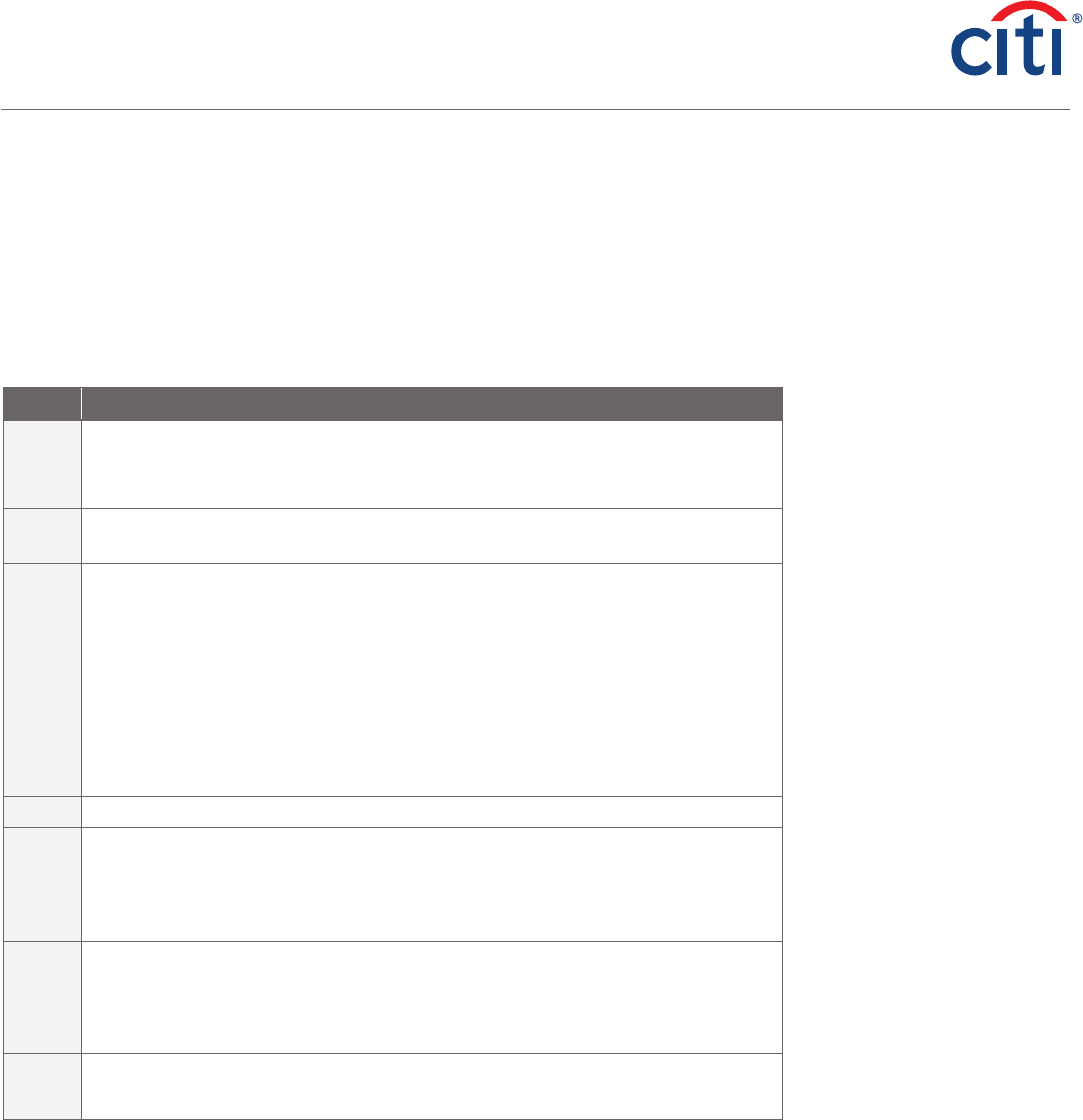
67
CitiManager Site User Guide | 4. Manage Card Program
• CitiManager BOLA Portfolio Report
• CitiManager BOLM Portfolio Report
• CitiManager OLA Aging Report
• CitiManager OLA Approved Card Report
• CitiManager OLM Aging Report
• CitiManager OLM Approved Maintenance Report
• User Activity Report
• CitiManager Dispute Aging Report
Step-by-Step Instructions
Step Action
1. From the CitiManager Site side navigation bar, position your mouse over the Manage
Card Program icon and click the Reports link.
The Search: Reports screen displays.
2. From the report drop-down list that displays on the right-side of the screen, select the
report you wish to run.
3. If the report you are running requires a date, from the From Date and To Date fields,
select the date range for the report. You can further specify the time of day for the
date range selected by typing a timeframe in the From Time and To Time fields.
Note: To run a report for a specific hierarchy, click the Select Hierarchy link. If
necessary, click the (+) plus sign icon to expand the hierarchy. Select the checkbox
for the desired hierarchy and click the Select button. When running the User Activity
Report, select the sub-report option. You can enter a 16-digit account number when
running the Individual Online Maintenance report for all maintenance requests on
that specific account number.
4. Click the Generate button.
5. A message displays below. If your download doesn’t start automatically, please click
the >>here link.
A confirmation message displays indicating the download may be cached to your
computer.
6. Click the OK button.
A confirmation message displays at the top of the screen and the browser document
options display. The location of the Save or Open options vary based on your
browser settings.
7. Click either the Open or Save option.
The selected document opens in Excel or the Save options window opens.
Set Passcode and Pre-fill Application Form Data
Key Concepts
Once the application criteria for your company has been determined and the application has been
created, Citi will attach the application to the appropriate card programs and business units within
your company in the CitiManager Site.
In order for applications to process, the Non-cardholder needs to set up a security passcode for
online applications initiated by a Cardholder. This passcode is sent to each card applicant by the
Non-cardholder. The card applicant will also be sent the inviter’s e-mail address, which is required

68
CitiManager Site User Guide | 4. Manage Card Program
to access the application. The inviter’s e-mail address must be an e-mail address for a user who
has the required hierarchy level and the entitlement to approve applications. In order to approve
applications, the user must be active, have the Approve Requests entitlement and sit at or above
the hierarchy at which the application is attached.
Non-cardholders can also set pre-filled fields on the application so the data will be consistent for
all Cardholders.
Application passcodes can be created with or without an expiration date. If an expiration date
is used, a new passcode must be entered once the expiration date has been reached. The same
passcode can be reused.
Step-by-Step Instructions
Step Action
1. From the CitiManager Site side navigation bar, position your mouse over the Manage
Card Program icon and click the Set Passcode link.
The Set Passcode & Prefill — Set/Change Hierarchy screen displays.
2. From the Select Hierarchy section, select the radio button for the hierarchy where
the passcode will be set. Click the (+) plus sign icon to expand the hierarchy.
Note: Only hierarchies in your span of control display. It is possible to set different
passcodes for each hierarchy level.
3. Once the hierarchy for the passcode is selected, click the Save button.
The Set/Change Workflow screen displays.
Note: Your application workflow displays in the Workflow section. The workflow defines
who completes, submits and approves/rejects applications before they are sent to Citi
for processing.
4. In the Passcode field, type the desired passcode.
Note: The passcode is case sensitive and has a 20 character limit. Characters can be
a combination of alpha/numeric and special characters are allowed.
5. From the Passcode Expiration section, select the radio button for the desired
expiration option. If you select the Allow passcode to expire option, click in the date
field and select an expiration date from the calendar.
Note: It is recommended you select the Do Not Expire option.
6. Click the Continue button.
The Prefill Data screen displays.
7. From the Country drop-down list, select the applicable country.
8. If you want any of the application fields to default so they are consistent for all
Cardholders in a hierarchy, type the pre-fill value in the desired field(s) and click the
Save link that displays in the bottom left corner of the form.
Note: Different defaults can be set for each hierarchy level using a different passcode.
9. Click the Continue button.
The Preview and Confirm screen displays.
10. Once you are finished previewing, click the Set Passcode button.
Note: To prevent the form from being locked, it’s recommended you do NOT select
the checkbox next to the hierarchy.
The Passcode and form data confirmation message displays at the top of the screen.

69
CitiManager Site User Guide | 4. Manage Card Program
Transfer Hierarchy (Single and Bulk)
Key Concepts
As a Non-cardholder you can transfer Cardholder accounts (single or in bulk) from one hierarchy to
another, provided they are within your span of control. The hierarchy the Cardholder accounts are being
transferred from as well as the one they are being transferred to must be within your span of control.
When multiple Cardholder accounts are transferred from a hierarchy with the same billing date,
the accounts will be visible to the gaining unit on the next business day.
When multiple Cardholder accounts are transferred from a hierarchy with a different billing date, the
accounts will be visible to the gaining unit one day following the close of the losing unit’s billing cycle
as long as there are no recent transactions. Otherwise, the accounts will be visible to the gaining unit
one day following the close of the losing unit’s billing cycle.
For a newly created business unit, Citi must transfer at least one account into the unit before an
account can be transferred using this procedure.
You can also transfer a single Cardholder using the steps in the View/Transfer Cardholder
Hierarchy topic in this User Guide.
Step-by-Step Instructions
Step Action
1. From the CitiManager Site side navigation bar, position your mouse over the Manage
Card Program icon and click the Bulk Hierarchy Transfer link.
The Bulk Hierarchy screen displays.
2. Select the radio button for the receiving hierarchy where the accounts will be
transferred.
3. Click the Transfer Hierarchy button.
The Hierarchy Transfer — Search screen displays.
4. To perform a search, type the desired search criteria and click the Search button.
To search for users at a specific hierarchy level, click the Lookup Hierarchy link. If
necessary, click the (+) plus sign icon to expand the hierarchy. Select the checkbox
for the desired hierarchy and click the Select button.
The search results display at the bottom of the screen.
Note: To sort the results by the Card Number, Username, Card Name, Status or
Employee ID columns, click the column header name.
5. From the Card Number column, select the radio button for the card account you wish
to transfer and click the Add Account for Transfer link.
A confirmation message displays at the top of the screen indicating the account has
been added to the list of accounts to be transferred.
6. To add additional accounts to be transferred (in bulk), repeat Step 5 for each account
to be transferred. When you are finished, continue to Step 7.
7. When all accounts have been added, click the Continue button.
The Transfer Hierarchy Recap screen displays.
8. Verify the accounts selected for transfer, and click the Continue button.
9. Click the OK button.
The Transfer Hierarchy History screen displays.

70
CitiManager Site User Guide | 4. Manage Card Program
Download/Upload Bulk Online Applications (BOLA)
Key Concepts
Bulk Online Applications (BOLA) allows Non-cardholders to initiate a large number of Cardholder
Applications in bulk using a file upload process. When initiating applications in bulk, Cardholders
do not need to complete their application manually through the CitiManager Site.
When uploading applications using BOLA:
• Only use the BOLA Form Template downloaded from the correct hierarchy in the CitiManager
Site. Copy the hierarchy displayed in the downloaded form to all records in the BOLA Form
Template. It’s best practice to use one form per one hierarchy.
• Required fields may vary depending on your company setup.
• Do not reorder or delete columns because it will cause your entire spreadsheet to fail.
• You can hide columns you do not use or color code (highlight) them to suit your needs to ensure
they are completed. You do not have to make the columns visible or remove the highlights for
the spreadsheet to process.
• Addresses minimally require Address Line 1, City, State and Zip Code in the United States and
Address Line 1 City, Province and Canadian Postal Code for Canadian accounts.
• Country designations in North America are either USA (United States) or CAN (Canada).
• Use a new BOLA Form Template for each bulk upload; do not create a new tab in the same
document.
• No more than 2,000 records can be added to the Excel spreadsheet.
• BOLA files process between 8:00 A.M. and 6:00 P.M. EST, Monday through Friday. File cut off
times still apply because files that begin at the cut off time must be given time to complete
prior to our nightly processing. Processing time for a file is determined by file size and is
volume dependent.
• Once you have completed the spreadsheet, it must be uploaded to the CitiManager Site. After it
is uploaded, monitor the status and verify if any rows were rejected.
Step-By-Step Instructions
Download the Bulk Online Application Form Template
Note: It is recommended you download the Bulk Online Application Form Template each time to
ensure you use the most current version.
Step Action
1. From the CitiManager Site side navigation bar, position your mouse over the Manage
Card Program icon and click the Document Management link.
The Document Management screen displays.
2. From the Select Function drop-down list, verify Bulk Online Application is selected. If
not, select it from the drop-down list.
3. From the Select Activity section, select the Download Bulk Online Application Form
Template radio button.
4. Click the Download button.
The Download Form Template screen displays.

71
CitiManager Site User Guide | 4. Manage Card Program
Step Action
5. Click the (+) plus sign icon to expand the hierarchy tree. Select the hierarchy to which
you would like the card accounts to be set up and click the Download button.
The select format window displays.
6. Select the Download Excel Template or Download Text Template radio button and
click the Download button.
A message displays indicating the file may be saved to your computer’s hard drive.
7. Click the OK button.
A message displays indicating your document downloaded successfully and the
browser document option window displays. The location of the Save or Open options
vary based on your browser settings.
8. From the browser document option window, click the Open button.
The BOLA Form Template opens in selected format.
9. Complete the required fields and save the document to your computer’s hard
drive. Refer to the Complete the Bulk Online Application Form Template topic for
additional information about completing and saving the spreadsheet.

72
CitiManager Site User Guide | 4. Manage Card Program
Complete the Bulk Online Application Form Template
Note: You can make formatting changes, such as hiding unneeded columns or highlighting
mandatory fields. Do not change the text in the headers or delete or move any columns.
Step Action
1. Populate the BOLA Form Template with all the required information.
Note: The PA E-mail Address is populated based on the profile of the user who
downloaded the form. The Form ID, PA E-mail and the Identifier for Card Unit/
Hierarchy are pre-filled and are mandatory for each record in the spreadsheet. Please
copy this information down to each record.
The required fields for completing bulk online applications include:
• Legal name (e.g. The name on birth certificate or as subsequently changed by legal
acts, such as marriage). The first name and last name are entered in separate fields.
Both the First Name and Last Name field are required.
• Address Line 1 (or an Army Post Office or Fleet Post Office box number if applicant
is in the military). U.S. Only: This cannot be a P.O. Box address if you are requesting
the card to be expedited.
• City
• State
• Postal Code
• Social Security Number (U.S. Only) Full 9-digit SSN required for Individual Liability
Accounts and last 4-digits of SSN required for Centrally/Corporate Billed Accounts
• Identification number (Canada Only) such as an Alien Identification Number or
Passport Number
• Home and business telephone numbers
• Other fields may be required for a particular program or company
Note: Refer to row two of the form for field formatting requirements.
2. When you are finished, save the file as an Excel spreadsheet to your computer’s hard
drive. From the File menu, select Save As.
The Save As window displays.
3. Navigate to the desired folder location on your computer’s hard drive.
4. In the File name field, type the new name of the spreadsheet.
Note: The file can be saved using any standard file naming convention however each
file that is uploaded must have a unique file name to avoid uploading the same file
multiple times and to assist with troubleshooting.
The file must be saved in .xls format, not .xlsx or an error will occur.
5. Click the Save button.
The file is saved to your computer’s hard drive and is ready to be uploaded.

73
CitiManager Site User Guide | 4. Manage Card Program
Upload the Completed Bulk Online Application Form
Once you have completed the Bulk Online Application Form Template, it should be uploaded to the
CitiManager Site.
Exceptions may occur during processing due to incorrect formatting of fields or the omission
of mandatory fields. View the Download Bulk Online Application History to view the errors and
download the file to remediate them.
Step Action
1. From the CitiManager Site side navigation bar, position your mouse over the Manage
Card Program icon and click the Document Management link.
The Document Management screen displays.
2. From the Select Function drop-down list, verify Bulk Online Application is selected. If
not, select it from the drop-down list.
3. From the Select Activity section, select the Upload Bulk Online Application Data File
radio button.
The Upload Bulk Online Application Data File section displays.
4. From the Upload Bulk Online Application Data File section, click the Browse button
and navigate to the completed Excel file (.xls not .xlsx format) saved locally to your
computer’s hard drive. Select the file and click the Open button.
The file name displays in the field to the left of the Browse button.
5. Click the Upload button.
The CitiManager Site processes the file and confirmation message displays at the top
of the screen.
Review/Remediate the Status of Records Submitted in the BOLA File
Successful Excel files will process without further action. Exceptions that occur will not generate
an e-mail and must be reviewed in the Error Description file. Any record found in the error file
has not been transmitted to Citi for processing. You can resubmit the rejected applications by
downloading the Original Error File (_ERR.xls) and using that Excel file to remediate the errors
and resubmit them. Only include the rejected applications from this file when resubmitting, not
the ones that already processed.
Only the failed Excel files display in the Original Error File column. If there is no file listed, then
there were no errors associated with that Excel file. However, in cases where the Citimanager
Site cannot process the uploaded file (e.g. BOLA uploaded under the BOLM flow or a column was
deleted or changed) the entire file will fail and this will be reflected in the Error Description File
but an Original Error File will not be generated because that template cannot be used.
Step Action
1. To review the status of the records submitted in the BOLA file, from the Select
Activity section, select the Download Bulk Online Application History radio button.
The Download Bulk Online Application History section displays the list of files
uploaded and their status.
Note: The status and the date the file was uploaded display at the bottom of the
screen. You can also view a copy of the completed BOLA file that was uploaded, a file
containing only the accounts that errored, and the error log.

74
CitiManager Site User Guide | 4. Manage Card Program
Step Action
2. To view a copy of the completed BOLA file that was uploaded:
a) From the Select Activity section, verify the Download Bulk Online
Application History radio button is selected.
The Download Bulk Online Application History section displays.
b) From the Uploaded/Arrived File column, click the link for the date you wish
to view.
The Uploaded File Download window displays.
c) Click the Download button.
A message displays indicating the file may be saved to your computer’s
hard drive.
d) Click the OK button.
A message displays indicating the file has downloaded successfully and the
browser document options display.
e) Click the Open button from the browser document options.
A copy of the uploaded BOLA file opens for the selected date.
3. To view the error description log file and details for the file you uploaded:
a) From the Error Description File column, click the link name of the file
you uploaded.
The Log File Download window displays.
b) Click the Download button.
A message displays indicating the file may be saved to your computer’s
hard drive.
c) Click the OK button.
A message displays indicating the file has downloaded successfully and the
browser document options display.
d) Click the Open button from the browser document options.
The error log file opens.
e) Use this file to remediate any errors and then upload it to the CitiManager Site
using the steps in the Upload the Bulk Online Application Form Template topic.
Note: You can rename the file or keep the same name as the original. Only
upload the file with the accounts that did not process in the original file.

75
CitiManager Site User Guide | 4. Manage Card Program
Step Action
4. To open a copy of the Excel file that contains errors:
a) From the Select Activity section, verify the Download Bulk Online
Application History radio button is selected.
The Download Bulk Online Application History section displays.
b) From the Original Error File column, click the file name link for the
desired date.
The Uploaded File Download window displays.
c) Click the Download button.
A message displays indicating the file may be saved to your computer’s
hard drive.
d) Click the OK button.
A message displays indicating the file has downloaded successfully and the
browser document options display.
e) Click the Open button from the browser document options.
A copy of the uploaded BOLA file opens for the selected date.
5. To view the status of the BOLA requests that were successfully uploaded:
a) From the CitiManager Site side navigation bar, position your mouse over the
Manage Users icon and click the View Requests link.
The Search for Requests screen displays.
b) Enter the desired search criteria and click the Search button.
The search results display at the bottom of the screen.
c) From the Refine By Request Type section, de-select the All checkbox and
only select the Bulk online applications checkbox. Click the Search button.
The bulk online application requests display.
d) To view the request, click the Request ID link.
The request selected displays.
Note: A unique Request ID will generate for each record that was
successfully uploaded.
The Request ID is used for reference when contacting Citi for assistance, for
example if the Cardholder does not receive their card.
For Individual Liability Programs and for International Payment Cards a
request for consent will be sent to the E-mail addresses of each applicant listed
on the BOLA form. These applications will remain in Waiting for E-mail consent
status until such time as the applicant clicks the I Agree link in the E-mail.
In the event that the consent E-mail is lost, deleted or not received, the
E-mail may be re-sent by clicking the Resend BOLA E-mail Consent button
located on the View Requests search results screen. Once consent is
received, the application will be sent for processing. The status will change to
Approved in CitiManager and any issues encountered during processing will
be communicated back to you via E-mail.

76
CitiManager Site User Guide | 4. Manage Card Program
Update PA E-mail Address for Status E-mails
Step Action
1. From the CitiManager Site side navigation bar, position your mouse over the Manage
Card Program icon and click the Document Management link.
The Document Management screen displays.
2. From the Select Activity drop-down list, select the Update PA E-mail Address for
Status E-mails radio button.
The Update PA E-mail Address for Status E-mails section displays.
3. In the Update PA E-mail Address for Status E-mails text entry field, type the e-mail
address for the PA who will receive status e-mails.
4. Click the Save button.
A confirmation message displays indicating the PA Email ID has been saved successfully.
Download/Upload Bulk Online Maintenance (BOLM) Requests
Key Concepts
Bulk Online Maintenance (BOLM) allows Non-cardholders to initiate a large number of Cardholder
Maintenance requests in bulk using a file upload process.
For individuality billed accounts, a Non-cardholder is not permitted to perform account
maintenance on their own account.
When uploading BOLM requests:
• Only use the BOLM Form Template downloaded from the correct hierarchy in the CitiManager
Site. Copy the Form ID displayed in the downloaded form to all records in the BOLM Form
Template.
• Required fields include the Form ID, the 16-digit account number, Employee ID, or Social Security
number (if applicable), as well as any fields that need to be changed. Required fields are
dependent on the form.
• Do not reorder or delete columns because it will cause your entire spreadsheet to fail.
• You can hide columns you do not use or color code (highlight) them to suit your needs to ensure
they are completed. You do not have to make the columns visible or remove the highlights for
the spreadsheet to process.
• Addresses minimally require Address Line 1, City, State and Zip Code in the United States and
Address Line 1 City, Province and Canadian Postal Code for Canadian accounts.
• Country designations in North America are either USA (United States) or CAN (Canada).
• Use a new BOLM Form Template for each bulk upload; do not create a new tab in the same
document.
• No more than 2000 records can be added to the Excel spreadsheet.
• BOLM (and BOLA) files process between 8:00 A.M. and 6:00 P.M. EST, Monday through Friday.
File cut off times still apply because files that begin at the cut off time have to be given time to
complete prior to our nightly processing. Processing time for a file is determined by file size and
is volume dependent.
• Once you have completed the spreadsheet, it must be uploaded to the CitiManager Site. After it
is uploaded, monitor the status and verify if any rows were rejected.

77
CitiManager Site User Guide | 4. Manage Card Program
Step-By-Step Instructions
Download the Bulk Online Maintenance Form Template
Note: It is recommended you download the Bulk Online Maintenance Form Template each time to
ensure you use the most current version.
Step Action
1. From the CitiManager Site side navigation bar, position your mouse over the Manage
Card Program icon and click the Document Management link.
The Document Management screen displays.
2. From the Select Function drop-down list, select Bulk Online Maintenance.
3. From the Select Activity section, select the Download Bulk Online Maintenance Form
Template radio button.
4. Click the Download button.
The Download Form Template screen displays.
5. Select the checkbox for your assigned hierarchy and click the Download button.
The select format window displays.
6. Select the Download Excel Template or Download Text Template radio button and
click the Download button.
A message displays indicating the file may be saved to your computer’s hard drive.
7. Click the OK button.
A message displays indicating your document downloaded successfully and the
browser document option window displays. The location of the Save or Open options
vary based on your browser settings.
8. From the browser document option window, click the Open button.
The BOLM Form Template opens in selected format.
9. Complete the required fields and save the document to your computer’s hard drive.
Refer to the Complete the Bulk Online Maintenance Form Template topic for
additional information about completing and saving the spreadsheet.
Complete the Bulk Online Maintenance Form Template
Note: You can make formatting changes, such as hiding unneeded columns or highlighting
mandatory fields. Do not change the text in the headers or delete or move any columns.
Step Action
1. Populate the Bulk Online Maintenance Form Template with all the required
information.
Note: Refer to row two of the form for field formatting requirements. The Form ID,
Account Number, Employee ID, or SSN and the fields being maintained are
required in each row of the spreadsheet. Be careful not to insert any spaces or
extra characters into any unused fields as this will cause errors when the files are
processed.
2. When you are finished, save the file as an Excel spreadsheet to your computer’s hard
drive. From the File menu, select Save As.
The Save As window displays.

78
CitiManager Site User Guide | 4. Manage Card Program
Step Action
3. Navigate to the desired folder location on your computer’s hard drive.
4. In the File name field, type the new name of the spreadsheet.
Note: The file can be saved using any standard file naming convention. However, each
file that is uploaded must have a unique file name to avoid uploading the same file
multiple times and to assist with troubleshooting.
The file must be saved in .xls format, not .xlsx or an error will occur.
5. Click the Save button.
The file is saved to your computer’s hard drive and is ready to be uploaded.
Upload the Completed Bulk Online Maintenance Form
Step Action
1. From the CitiManager Site side navigation bar, position your mouse over the Manage
Card Program icon and click the Document Management link.
The Document Management screen displays.
2. From the Select Function drop-down list, select Bulk Online Maintenance.
3. From the Select Activity section, select the Upload Bulk Online Maintenance Data
File radio button.
The Upload Bulk Online Maintenance Data File section displays.
4. From the Upload Bulk Online Maintenance Data File section, click the Browse button
and navigate to the completed Excel file (.xls not .xlsx format) saved locally to your
computer’s hard drive. Select the file and click the Open button.
The file name displays in the field to the left of the Browse button.
5. Click the Upload button.
The CitiManager Site processes the file and confirmation message displays at the top
of the screen.
Note: Exceptions may occur during processing due to incorrect formatting of fields
or omission of mandatory fields. Exceptions that occur during this part of the process
will not generate an e-mail and must be reviewed in the Error Description file.
6. To review the status of the records submitted in the BOLM file, from the Select
Activity section, select the Download Bulk Online Maintenance History radio button.
The Download Bulk Online Maintenance History section displays the list of files
uploaded and their status.

79
CitiManager Site User Guide | 4. Manage Card Program
Step Action
7. To view a copy of the completed BOLM file that was uploaded
a) From the Select Activity section, verify the Download Bulk Online
Maintenance History radio button is selected.
The Download Bulk Online Maintenance History section displays.
b) From the Uploaded/Arrived File column, click the link for the date you wish
to view.
The Uploaded File Download window displays.
c) Click the Download button.
A message displays indicating the file may be saved to your computer’s
hard drive.
d) Click the OK button.
A message displays indicating the file has downloaded successfully and the
browser document options display.
e) Click the Open button.
A copy of the uploaded BOLM file opens for the selected date.
8. To open a copy of the Excel file that contains errors:
Note: The successful Excel records will process without further action. Only the failed
Excel records display. If there is no file listed, then there were no errors associated
with that Excel file. However, in cases where the Citimanager Site cannot process the
uploaded file (e.g. BOLA uploaded under the BOLM flow or a column was deleted or
changed) the entire file will fail and this will be reflected in the Error Description file
but an Original Error file will not be generated because that template cannot be used.
Any record found in the error file has not been transmitted to Citi for processing.
a) From the Select Activity section, verify the Download Bulk Online
Maintenance History radio button is selected.
The Download Bulk Online Maintenance History section displays.
b) From the Original Error File column, click the file name link for the
desired date.
The Uploaded File Download window displays.
c) Click the Download button.
A message displays indicating the file may be saved to your computer’s
hard drive.
d) Click the OK button.
A message displays indicating the file has downloaded successfully and the
browser document options display.
e) Click the Open button.
A copy of the uploaded BOLM file opens for the selected date.

80
CitiManager Site User Guide | 4. Manage Card Program
Step Action
9. To view the error log file and details for the file you uploaded:
a) From the Error Description File column, click the link name of the file you
uploaded.
The Log File Download window displays.
b) Click the Download button.
A message displays indicating the file may be saved to your computer’s
hard drive.
c) Click the OK button.
A message displays indicating the file has downloaded successfully and the
browser document options display.
d) Click the Open button.
The error log file opens.
10. To view the status of the BOLM requests that were successfully uploaded:
a) From the CitiManager Site side navigation bar, position your mouse over the
Manage Users icon and click the View Requests link.
The Search for Requests screen displays.
b) Enter the desired search criteria and click the Search button.
The search results display at the bottom of the screen.
c) From the Refine By Request Type section, de-select the All checkbox and
only select the Bulk online maintenance checkbox. Click the Search button.
The bulk online maintenance requests display.
d) To view the request, click the Request ID link.
The request selected displays.
Note: A unique Request ID will generate for each record that was
successfully uploaded.
The Request ID is used for reference when contacting Citi for assistance, for
example if there is an issue with the maintenance request.
Update PA E-mail Address for Status E-mails
Step Action
1. From the CitiManager Site side navigation bar, position your mouse over the Manage
Card Program icon and click the Document Management link.
The Document Management screen displays.
2. From the Select Activity drop-down list, select the Update PA E-mail Address for
Status E-mails radio button.
The Update PA E-mail Address for Status E-mails section displays.
3. In the Update PA E-mail Address for Status E-mails text entry field, type the e-mail
address for the PA who will receive status e-mails.
4. Click the Save button.
A confirmation message displays indicating the PA Email ID has been saved successfully.

81
CitiManager Site User Guide | 4. Manage Card Program
Download/Upload the Supervisor List
Key Concepts
If your company requires Supervisors as a secondary approver for card applications you
can upload the list of Supervisors who are designated within your company to approve card
applications into the CitiManager Site.
The Supervisor List is available only to companies that use the Card Applicant > Supervisor >
Non-cardholder > Citi online application approval workflow.
The Supervisor List template can be downloaded from the CitiManager Site and a Non-cardholder
can update the document with the required Supervisor information. Once the Supervisor list has
been completed, the document should be saved to the Non-cardholder’s computer and then it can
be uploaded to the CitiManager Site.
Once the Supervisor List is successfully uploaded, it is immediately available in the CitiManager
Site so Card Applicants can select the approving Supervisor.
When a Supervisor is selected for the first time during the application submission process by an
applicant, the Supervisor will receive registration details from Citi. Once the Supervisor registers
in the CitiManager Site and creates a log in, they will be able to access application requests
submitted for Supervisor approval in the CitiManager Site.
Step-by-Step Instructions
Download the Supervisor List Template
Step Action
1. From the CitiManager Site side navigation bar, position your mouse over the Manage
Card Program icon and click the Document Management link.
The Upload Bulk Online Application File screen displays.
2. From the Select Function drop-down list, select Supervisor List.
The Download Supervisor List screen displays.
3. From the Select Activity section, select the Download file radio button.
4. Click the Download button.
A message displays indicating the file may be saved to your computer’s hard drive.
5. Click the OK button.
A message displays at the top of the screen indicating your document is ready for
download and the browser document option window displays. The location of the Save
or Open options vary based on your browser settings.
6. From the browser document option window, click the Open button.
The Supervisor List opens in Excel format.
7. Update the required fields on the Supervisor List template and save the document to
your computer.

82
CitiManager Site User Guide | 4. Manage Card Program
Upload the Supervisor List Template
Step Action
1. From the CitiManager Site side navigation bar, position your mouse over the Manage
Card Program icon and click the Document Management link.
The Upload Bulk Online Application File screen displays.
2. From the Select Function drop-down list, select Supervisor List.
The Download Supervisor List screen displays.
3. From the Select Activity section, select the Upload File radio button.
The Upload Supervisor List screen displays.
4. From the Upload File section, click the Browse button and navigate to and select the
updated Supervisor list template you saved to your computer and then click the
Open button.
The file name displays in the field to the left of the Browse button.
5. Click the Upload button.
The file upload confirmation message displays.
Note: The uploaded file now becomes the new Supervisor List for your company. The
CitiManager Site will retain the most recent Supervisor List uploaded to the system.
View Your Hierarchy
Key Concepts
You can view hierarchies in your span of control.
Note: Hierarchy numbers are seven digits long and there are up to eight levels of hierarchy,
depending on how your company’s reporting structure is defined at Citi. For Hierarchy Level 1,
the leading two digits reference the bank and BIN number. For Hierarchy Levels 2-7, the leading
two digits are 00.
The following default hierarchy entitlement(s) information displays:
• Company Name: Name of the company to which you belong
• Unit Name: Name of the hierarchy to which you belong in the company
• Unit Number: Number/node of the hierarchy to which you belong in the company
• Full Hierarchy: Complete hierarchy to which you are associated
Step-by-Step Instructions
Step Action
1. From the CitiManager Site side navigation bar, position your mouse over the Manage
Card Program icon and click the View Hierarchy link.
The View Hierarchy screen displays.
2. To expand the hierarchies, click the (+) plus sign icon to expand the hierarchy.

83
CitiManager Site User Guide | 4. Manage Card Program
Set Alerts for a Specific Hierarchy
Key Concepts
You can set alerts that will be available to Cardholders in a specific hierarchy within your span
of control. This does not select which alerts Cardholders will receive, but it does change which
alert options are available to Cardholders. If a hierarchy level is selected and it has lower-level
hierarchies attached to it, then all hierarchies that fall under the higher level hierarchy will also
have those alerts available.
Setting alerts is entitlement driven, so you may not have access to this functionality if the
entitlement has not been granted to you or turned on for your company.
There are two types of alerts you can set as defaults:
• Transactional Alerts — An alert is sent when a defined condition or threshold is met, for
example an alert is triggered when a payment is received or when a defined percentage of the
credit limit is met.
• Account Alerts — An alert is sent when there are status changes to the Cardholder account, for
example when an address is changed or when a statement is available.
Step-by-Step Instructions
Step Action
1. From the CitiManager Site side navigation bar, position your mouse over the Manage
Card Program icon and click the Set Alerts link.
The Select Hierarchy screen displays.
2. To select the hierarchy where the alerts will be set, click the (+) plus sign icon to expand
the hierarchy.
3. Select the radio button for the desired hierarchy and click the Continue button.
The Set Alerts screen displays.
4. To subscribe to alerts, select the E-mail and/or SMS Text checkbox(es) for each of the
alerts you wish to make available to users in this hierarchy.
To unsubscribe to alerts, de-select the E-mail Alerts and/or SMS (Mobile Alerts)
checkbox(es) for the alerts you do not wish to have available for users in this hierarchy.
Note: For more information about each alert, position your mouse over the information
icon next to the alert name.
Some alerts require you to type or select a threshold setting that will trigger the alert.
For example, for the Available Credit Remaining % alert, you must select the desired
Available Credit Remaining %. When the selected percent of remaining credit level is
met, you will receive an alert.
5. When you are finished, click the Continue button.
The Preview and Confirm screen displays.
6. Review the alerts selected and if confirmed, click the Save button.
A confirmation message displays indicating the alerts have been set successfully.

84
CitiManager Site User Guide | 5. Resources
5. Resources
View and Post Messages
Key Concepts
Citi periodically posts system update and maintenance information. This information is posted to
the Message Board.
Additionally, it is possible to post a new message to a specific hierarchy within your span of
control. Once the message is submitted, it will be sent to the Citi Helpdesk for approval.
Step-by-Step Instructions
View Messages
Step Action
1. From the CitiManager Site side navigation bar, position your mouse over the
Resources icon and click the Messages link.
The Messages screen displays.
2. To view additional information about a message, from the Subject column, click the
desired message link.
The Messages screen displays and any messages display in the Message Board section.
3. To return to the list of messages, click the Back button.
Post a New Message
Step Action
1. From the CitiManager Site side navigation bar, position your mouse over the
Resources icon and then click the Messages link.
The Messages screen displays.
2. To post a new message, click the Post New Message link.
The Post Message screen displays.
3. Click the Select Hierarchy link.
The Select Hierarchy screen displays.
4. Click the (+) plus sign icon to expand the hierarchy tree. Select the checkboxes for
the hierarchies to which you want to post the message. When you are finished, click
the Select button.
5. From the Display From and Display Till fields, select the timeframe you wish the
message to be posted.
6. From the Subject field, type the subject of the post.
7. In the Message text field, type the message.
8. Click the Post button.
The message is sent to Citi for approval.

85
CitiManager Site User Guide | 5. Resources
Upload and Download Documents Using Library
Key Concepts
The Library allows you to securely share files with Citi.
Folder categories may include:
• Document Sharing
• File Delivery
• Program Reports
• Reference Material
• System Logs
The categories available are based on client requirements so all categories may not be visible
to you.
You can download files from all folders categories. You can only upload files if this feature has
been activated for your company and you have been granted the entitlement to upload files.
You can only upload documents to folders in the Document Sharing category.
Step-by-Step Instructions
Download a Document from the Library
Step Action
1. From the CitiManager Site side navigation bar, position your mouse over the
Resources icon and click the Library link.
The Library — Search for Folders screen displays.
2. You can choose to view folders with or without documents by selecting the desired
option from the drop-down list that displays in the upper-right corner.
3. You can perform a search to sort what displays by choosing a folder category and
arrival date or typing a folder title. When you are finished, click the Search button.
The document titles that meet the search criteria entered display.
4. Click the Folder Title name and click the file you wish to download.
The document download window displays.
Note: The download format defaults to a zip format. To download unzipped documents
de-select the zip checkbox.
5. Click the Download button.
A confirmation message displays indicating the document may be cached to your
computer’s hard drive.
6. Click the OK button.
The browser document option window displays. The location of the Save or Open
options vary based on your browser settings.
7. Click either the Save or Open button.
The selected document/zip file opens or the Save options window opens.

86
CitiManager Site User Guide | 5. Resources
Upload a Document to Library
Step Action
1. From the CitiManager Site side navigation bar, position your mouse over the
Resources icon and click the Library link.
The Library — Search for Folders screen displays.
2. To upload a document, click the Upload icon that displays on the right-side of the row
for the folder where you want the document to reside.
Note: You can only upload files to the Document Sharing category if it has been
activated for your company and you have been granted permission to upload files.
3. To upload a file, click the (+) plus sign icon displayed under the Upload header next to
the folder title where you want your file loaded.
The File upload window displays.
4. To select a file to be uploaded, click the Browse button.
The Choose file window displays.
Note: Search your computer to find the file to be uploaded.
5. Navigate to and select the file you wish to download from your computer.
6. To upload the file, click the Upload button.
The file is uploaded to the selected folder.
Download the Export Log
Step Action
1. From the CitiManager Site side navigation bar, position your mouse over the
Resources icon and click the Library link.
The Library — Search for Folders screen displays.
2. Click the Export List button that displays at the bottom of the screen.
The Export List zip option window option displays.
3. Choose whether you would like to download the file in zipped format or not and click
the Download button.
A message displays indicating the file may be saved to your computer.
4. Click the OK button.
The browser document option window displays. The location of the Save or Open
options vary based on your browser settings.
5. Click Open button.
The selected document opens as a text file. If you chose to download the file in zipped
format, a message displays confirming you want to open the zipped file.

87
CitiManager Site User Guide | 5. Resources
Search for Non-cardholders
Key Concepts
You can search for Non-cardholders and view the following information:
• Hierarchy Name
• Role
• Full Name
• User Profile E-mail Address
Step-by-Step Instructions
Step Action
1. From the CitiManager Site side navigation bar, position your mouse over the
Resources icon and click the Search link.
The Search for Users screen displays.
2. To perform a basic search, use the First Name, Last Name or Username fields and
click the Search button.
Note: To search by Role and Hierarchy Name, click the More Options link.
The search results display based on the search criteria entered.
View Frequently Asked Questions
Key Concepts
The CitiManager Site Frequently Asked Question (FAQ) documents contain answers to some of the
most commonly asked questions. It includes information about registration, passwords, security
questions, alerts and quick tips.
Step-by-Step Instructions
Step Action
1. From the CitiManager Site side navigation bar, position your mouse over the
Resources icon and click the FAQs link.
The View FAQ screen displays.
2. Click the NA CitiManager FAQ link or another available document.
A message displays indicating the downloaded file may be cached to your computer’s
hard drive.
3. Click the OK button.
The browser document option window displays. The location of the Save or Open
options vary based on your browser settings.
4. Click either the Save or Open option.
The selected document opens in Portable Document Format (PDF) or the Save options
window opens.

88
CitiManager Site User Guide | 5. Resources
Access Links & Help
Key Concepts
You can view additional reference material such as User Guides and access program support sites
from the Links/Help screen.
Step-by-Step Instructions
Step Action
1. From the CitiManager Site side navigation bar, position your mouse over the
Resources icon and click the Links & Help link.
The Links/Help screen displays.
2. Click the link for the resource you wish to access.
A message displays indicating you will be opening an external link.
3. Click the OK button.
Depending on the type of resource selected, either the website will open or a
message displays indicating the selected document will be cached to your computer’s
hard drive.
Note: When you click on a link for an external site, a new browser opens and you will
be directed to the selected site. You will still be logged into the CitiManager Site.
4. If a document was selected, click the OK button to close the message.
The browser document options display. The location of the Save or Open options vary
based on your browser settings.
5. Click either the Open or Save option.
The selected document opens in Portable Document Format (PDF) or the Save options
window opens.

89
CitiManager Site User Guide | 6. Web Tools
6. Web Tools
Access Web Tools (Reporting, Expense Management)
Key Concepts
The following tools may be accessed based on your entitlements and your company setup:
• Use Reporting to run reports using templates or to create custom reports.
• Use Expense Management for allocations, reconciliation, as well as program oversight.
Step-by-Step Instructions
Step Action
1. From the CitiManager Site side navigation bar, position your mouse over the Web
Tools icon and click the link for the tool you wish to open.
A window opens displaying the roles/programs in which you have entitlements.
2. If necessary, click the desired hierarchy sub-link.
The selected tool launches in a new window or tab.
Access the Learning Center
Key Concepts
The Learning Center is Citi’s learning management system that can be accessed from the
CitiManager Site.
The Learning Center provides on-demand, self-paced training so you can register for webinars,
instructor-led training (ILT), complete computer-based training (CBT) courses and access reference
documents 24/7. There are also complete end-to-end user guides and quick-start guides available.
Step-by-Step Instructions
Step Action
1. From the CitiManager Site side navigation bar, position your mouse over the Web
Tools icon and click the Learning Center link.
The Learning Center screen displays in a new window or tab.
2. To access available resources:
In the Search field, type the desired search criteria, for example, CitiManager User
Guide, and click the search magnifying glass,
OR
Click the desired Catalog link.
3. To register for and launch a course or open a user guide:
a) Click the Select drop-down list and click the Register link.
b) From the Activity Registration screen, verify the activity and click the
Register button at the bottom right side of the screen.
c) Once you have registered for a course or curriculum, click the Start button
from the Activities Details screen or your To Do list.
A reference document will launch automatically. If you are opening a computer-
based training module, the Learning Activities Details window opens.
d) To start a computer-based training module, click the Start button.
The CBT launches in a new window.

90
CitiManager Site User Guide | 7. Alerts
7. Alerts
Set Your Personal Alert Subscriptions
Key Concepts
As a Non-cardholder, you can set your personal alerts so e-mail notifications are automatically
sent to you when certain selected activity occurs to Cardholder accounts in your hierarchy. For
example, you can be notified when a transaction is declined.
For certain alerts, you can register to receive alerts from specific hierarchy levels. You will receive
a copy of an alert. For the reports listed below, you will only receive the alert if the Cardholder
also has the alert enabled:
• Account Over Threshold
• Cancelled Card Transaction
• Card Not Present at Transaction
• Credit Balance on Account
• Declined Transaction
• Payment Due
• Payment Past Due
• Payment Received
Step-by-Step Instructions
Step Action
1. From the CitiManager Site side navigation bar, position your mouse over the Alerts
icon and then click the Alert Subscriptions link.
The Alerts Subscription screen displays.
2. To enter/edit the e-mail address(es) where you want alerts sent, click the Edit link
from the Contact Preferences section and complete the following steps when the
E-mail Address Preferences window opens:
a) Type and confirm up to five e-mail addresses.
b) Click the Save button.
3. To subscribe to alerts, select the checkbox(es) for each of the alerts you wish to receive.
To unsubscribe alerts, de-select checkbox(es) for the alerts you no longer wish to receive.
Note: For more information about each alert, click the information icon next to the
alert name.
4. For alerts that allow you to select the hierarchy level, click the Select Hierarchy link.
Click the (+) plus sign icon to expand the hierarchy tree.
5. Select all of the hierarchy levels to which you want to set that alert and click the
Select button.
Note: You must individually select each hierarchy you want to set. Selecting a higher level
does not automatically select the levels below.
6. Click the Save button.
A confirmation message displays indicating the alerts have been set successfully.

91
CitiManager Site User Guide | 7. Alerts
View Alert Audit Log
Key Concepts
Use the Alert Audit Log to view changes that have been made to alerts. You can view the
following:
• The date and time of the change
• Who made the change
• Name of the alert updated
• The previous status and the current status
• Indication that the alert was either an e-mail or mobile alert
Step-by-Step Instructions
Step Action
1. From the CitiManager Site side navigation bar, position your mouse over the Alerts
icon and then click the Audit Log link.
The Audit Log screen displays a log of alerts that have been changed.
View On-Demand Mobile Alert Commands
Key Concepts
Once your Cardholders have registered their mobile number to receive Citi Alerts, they will have
full access to Citi’s On-Demand Mobile Alerts. With Citi’s On-Demand Mobile Alerts, they can
request and receive information from Citi right when they need it.
To receive on-demand alerts from their registered mobile device, they will text the desired
command (e.g., HELP) to GOCITI (462484). A list of available commands are available from the
CitiManager Site.
For some on-demand mobile alerts the Cardholder is required to enter the last four digits of
their account number after the command. For example, to receive account balance information,
they would text BAL1234 to GOCITI (462484) where 1234 represents the last four digits of their
account number.
Step-by-Step Instructions
Step Action
1. From the CitiManager Site side navigation bar, position your mouse over the Alerts
icon and click the On-Demand Mobile Alerts link.
The On-Demand Mobile Alerts screen displays the commands and a description for each.

Treasury and Trade Solutions
citi.com/treasuryandtradesolutions
© 2022 Citigroup Inc. All rights reserved. Citi, Citi and Arc Design and other marks used herein are service marks of
Citigroup Inc. or its affiliates, used and registered throughout the world.
2103792 GTS25968 06/22
IRS Circular 230 Disclosure: Citigroup Inc. and its affiliates do not provide tax or legal advice. Any discussion of tax
matters in these materials (i) is not intended or written to be used, and cannot be used or relied upon, by you for the
purpose of avoiding any tax penalties and (ii) may have been written in connection with the “promotion or marketing”
of any transaction contemplated hereby (“Transaction”). Accordingly, you should seek advice based on your particular
circumstances from an independent tax advisor.
Any terms set forth herein are intended for discussion purposes only and are subject to the final terms as set forth in
separate definitive written agreements. This presentation is not a commitment to lend, syndicate a financing, under-
write or purchase securities, or commit capital nor does it obligate us to enter into such a commitment, nor are we
acting as a fiduciary to you. By accepting this presentation, subject to applicable law or regulation, you agree to keep
confidential the information contained herein and the existence of and proposed terms for any Transaction.
Prior to entering into any Transaction, you should determine, without reliance upon us or our affiliates, the economic
risks and merits (and independently determine that you are able to assume these risks) as well as the legal, tax and
accounting characterizations and consequences of any such Transaction. In this regard, by accepting this presenta-
tion, you acknowledge that (a) we are not in the business of providing (and you are not relying on us for) legal, tax
or accounting advice, (b) there may be legal, tax or accounting risks associated with any Transaction, (c) you should
receive (and rely on) separate and qualified legal, tax and accounting advice and (d) you should apprise senior manage-
ment in your organization as to such legal, tax and accounting advice (and any risks associated with any Transaction)
and our disclaimer as to these matters. By acceptance of these materials, you and we hereby agree that from the com-
mencement of discussions with respect to any Transaction, and notwithstanding any other provision in this presenta-
tion, we hereby confirm that no participant in any Transaction shall be limited from disclosing the U.S. tax treatment
or U.S. tax structure of such Transaction.
We are required to obtain, verify and record certain information that identifies each entity that enters into a formal
business relationship with us. We will ask for your complete name, street address, and taxpayer ID number. We may
also request corporate formation documents, or other forms of identification, to verify information provided.
Any prices or levels contained herein are preliminary and indicative only and do not represent bids or offers. These
indications are provided solely for your information and consideration, are subject to change at any time without
notice and are not intended as a solicitation with respect to the purchase or sale of any instrument. The information
contained in this presentation may include results of analyses from a quantitative model which represent potential
future events that may or may not be realized, and is not a complete analysis of every material fact representing any
product. Any estimates included herein constitute our judgment as of the date hereof and are subject to change with-
out any notice. We and/or our affiliates may make a market in these instruments for our customers and for our own
account. Accordingly, we may have a position in any such instrument at any time.
Although this material may contain publicly available information about Citi corporate bond research, fixed income
strategy or economic and market analysis, Citi policy (i) prohibits employees from offering, directly or indirectly, a
favorable or negative research opinion or offering to change an opinion as consideration or inducement for the receipt
of business or for compensation; and (ii) prohibits analysts from being compensated for specific recommendations
or views contained in research reports. So as to reduce the potential for conflicts of interest, as well as to reduce
any appearance of conflicts of interest, Citi has enacted policies and procedures designed to limit communications
between its investment banking and research personnel to specifically prescribed circumstances.
Citi believes that sustainability is good business practice. We work closely with our clients, peer financial institutions,
NGOs and other partners to finance solutions to climate change, develop industry standards, reduce our own environ-
mental footprint, and engage with stakeholders to advance shared learning and solutions. Highlights of Citi’s unique role
in promoting sustainability include: (a) releasing in 2007 a Climate Change Position Statement, the first U.S. financial
institution to do so; (b) targeting $50 billion over 10 years to address global climate change: includes significant increases
in investment and financing of renewable energy, clean technology, and other carbon-emission reduction activities; (c)
committing to an absolute reduction in GHG emissions of all Citi owned and leased properties around the world by 10%
by 2011; (d) purchasing more than 234,000 MWh of carbon neutral power for our operations over the last three years;
(e) establishing in 2008 the Carbon Principles; a framework for banks and their U.S. power clients to evaluate and address
carbon risks in the financing of electric power projects; (f) producing equity research related to climate issues that helps
to inform investors on risks and opportunities associated with the issue; and (g) engaging with a broad range of stakehold-
ers on the issue of climate change to help advance understanding and solutions.
Citi works with its clients in greenhouse gas intensive industries to evaluate emerging risks from climate change and,
where appropriate, to mitigate those risks.
efficiency, renewable energy & mitigation
