
© 2020 ServiceNow, Inc. All rights reserved. ServiceNow, the ServiceNow logo, Now, Now Platform, and other ServiceNow marks are trademarks and/or registered trademarks of
ServiceNow, Inc. in the United States and/or other countries. Other company and product names may be trademarks of the respective companies with which they are associated.
1
Fine-tune your ServiceNow
platform with regular
performance administration
Increase the upgradability, scalability, and performance of your
ServiceNow instance
Document last updated in Q3 2020—see the new Workbook for the latest content.
What’s in this Success Playbook
This Success Playbook will help you keep your ServiceNow
®
instance running at optimal
performance by explaining how to:
• Perform the activities your instance needs to give you the most value
• Review your log data for errors and warnings
• Maintain your tables for peak performance
Key takeaways
The most important things to know
To keep your instance running optimally, you should consider performance management tasks
that you can put in place on a daily, weekly, monthly, quarterly, and ad hoc basis.
The payoff of getting this right
With effective performance management, you can improve both the upgradeability and
scalability of your ServiceNow instance.
What you need to get started
Prerequisites
You need admin access to your ServiceNow instance.

© 2020 ServiceNow, Inc. All rights reserved. ServiceNow, the ServiceNow logo, Now, Now Platform, and other ServiceNow marks are trademarks and/or registered trademarks of
ServiceNow, Inc. in the United States and/or other countries. Other company and product names may be trademarks of the respective companies with which they are associated.
2
Playbook overview
ServiceNow instances can be like cars—two people can own the same model, year, and make
of a vehicle, but depending on how they use it or customize it, they could have entirely different
experiences with the vehicle in the long run.
To keep your instance running optimally, you need to perform the tasks in all five steps regularly.
Review these five steps to get started:
Step 1 – Daily instance maintenance
Step 2 – Weekly instance performance
Step 3 – Monthly instance performance
Step 4 – Quarterly instance performance
Step 5 – Keep your instance continually improving
Terms and definitions
Instance performance administration – The instance hygiene activities that ServiceNow
administrators perform to monitor and maintain the overall health of their ServiceNow system

© 2020 ServiceNow, Inc. All rights reserved. ServiceNow, the ServiceNow logo, Now, Now Platform, and other ServiceNow marks are trademarks and/or registered trademarks of
ServiceNow, Inc. in the United States and/or other countries. Other company and product names may be trademarks of the respective companies with which they are associated.
3
Step 1 – Daily instance performance
What’s slowing you down might be simple to find. Check three areas to see if your
transactions or data pulls are issues.
KEY INSIGHTS
• Look for errors in your system diagnostics to troubleshoot.
• Review total response times for transactions.
• Check for users who are pulling large data sets and review their business need.
Review the System Diagnostics homepage
The System Diagnostics page tracks some high-level statistics for each of the nodes (JVMs) in
your instance. (See Figure 1.)
When you review this information, don’t worry if the total number of JVM Classes differs between
nodes. This metric is showing the number of classes that have been loaded and subsequently
unloaded on each JVM. Depending on the activities users performed on each node, you might
notice a legitimate disparity in what has been called since that JVM was last started.
1. Go to the System Diagnostics homepage.
2. Review the values on this page. You’ll see values either in real time at the point the page is
rendered or as cumulative counts (such as the transactions and error values) since the node
was last started (see the JVM UP time).
3. Track this information in a spreadsheet or a table in your instance. Include the uptime,
number of errors since the last restart, the number of transactions performed, and the
number of logged-in users for each node. While the Now Platform® does have built-in
performance graphs that show this information, they’re rendered on a per-node basis. If you
spot an uncharacteristic jump in these numbers, it can be a good indicator there is an
underlying performance issue you need to identify and address.

© 2020 ServiceNow, Inc. All rights reserved. ServiceNow, the ServiceNow logo, Now, Now Platform, and other ServiceNow marks are trademarks and/or registered trademarks of
ServiceNow, Inc. in the United States and/or other countries. Other company and product names may be trademarks of the respective companies with which they are associated.
4
Figure 1: System Diagnostics homepage
Review the previous day’s slow transactions
The ServiceNow system logs module provides a variety of logs that you can use to troubleshoot
and debug transactions and events that take place within the instance. The transaction logs in
the system logs table records browser and integration activity (it excludes
AJAX/Angular/TextSearch/Connect. It includes integration traffic like REST and SOAP type
transactions) for an instance. See Figure 2.
Figure 2: Access transaction logs through system logs table

© 2020 ServiceNow, Inc. All rights reserved. ServiceNow, the ServiceNow logo, Now, Now Platform, and other ServiceNow marks are trademarks and/or registered trademarks of
ServiceNow, Inc. in the United States and/or other countries. Other company and product names may be trademarks of the respective companies with which they are associated.
5
By reviewing all users’ transaction information, you can see which transactions are taking more
than a reasonable amount of time. Before you start, ensure you have the
Client Transaction
Timings plugin enabled to capture all the data. Also note, depending on the size of your
instance, this table can be huge and may time out before the results load, so ensure you load it
with 'sysparm_filter_only=true' then specify a filter to start looking at results.
In the list of transactions, you can view the total response times along with:
• A breakdown of the composite parts – This includes the time spent rendering in the browser,
time spent on the server processing the transaction, and calculated time spent in the
network.
• The details of which node processed the request
• The IP address of the host making the request
• The user making the request
• When the transaction occurred
• The session ID – Since this is also captured, it’s possible to review the application logs to
dissect every action a user has performed in their session.
What to look for:
• Whether there is a particular time of day when transactions execute slowly
• Whether these transactions are all being processed by the same node – This suggests one or
more transactions or background jobs are consuming large quantities of memory.
• Whether the transaction response times are poor across all nodes – This typically signifies the
database was working harder than usual, impacting all transactions.
You might notice that the top 10 slowest transactions were all issued by a single user and are
incident lists. If that’s the case, you can review the user’s settings or impersonate that user and
try to recreate the issue.
You may also want to filter transactions by URL to analyze the slow transactions. Additionally,
reporting on aggregate response times can be a powerful way to track how overall instance
performance is changing with time.
For more detailed instructions on how to work with the transaction logs, see our
product
documentation site.
Consider your use cases
How much data do your users truly need to review in a single screen? If you identify that your list
transactions are slow, find out how much data your users are requesting. When a user selects
Show 100 rows per page on a list, this sets a user preference. From that point forward, every time
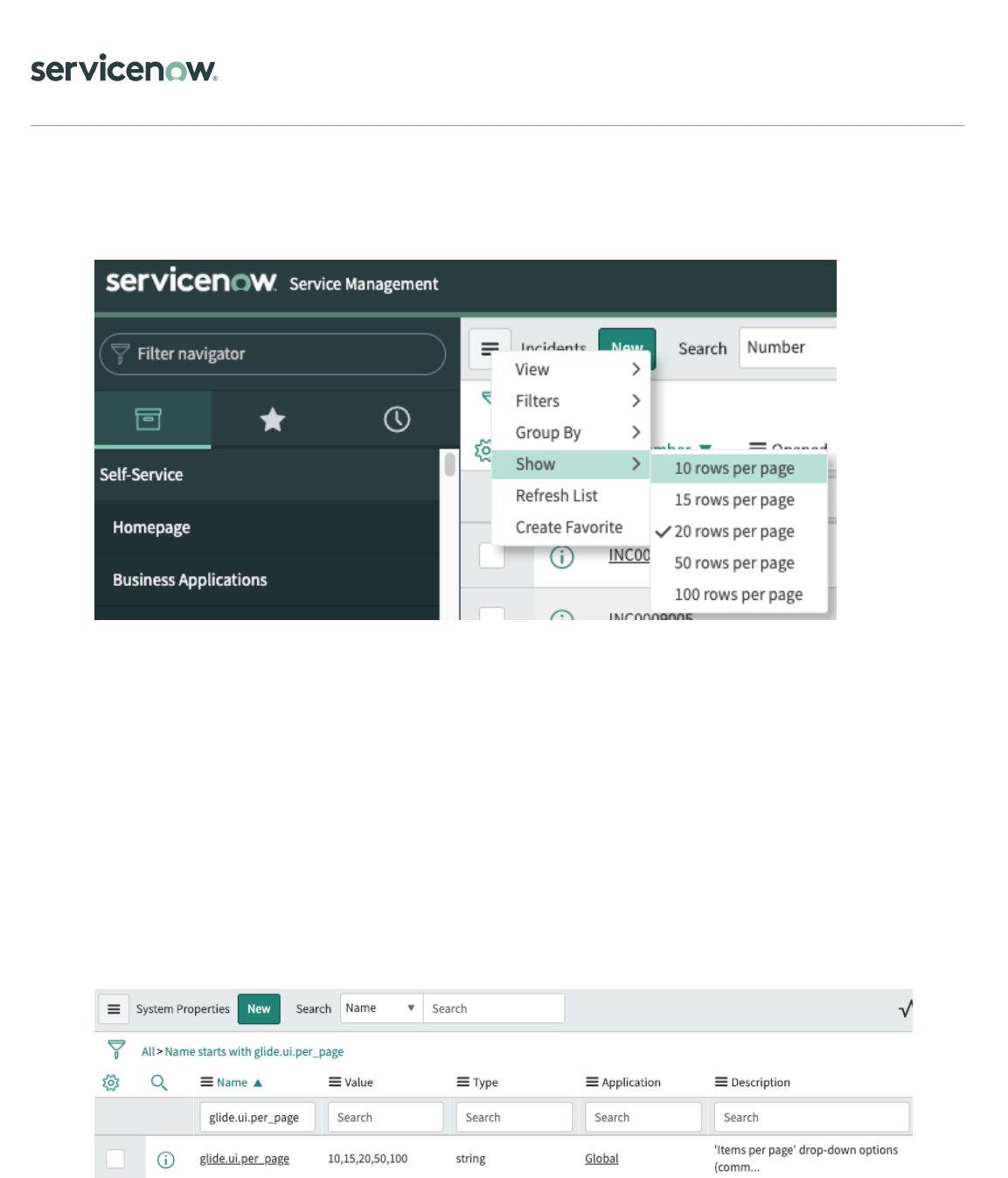
© 2020 ServiceNow, Inc. All rights reserved. ServiceNow, the ServiceNow logo, Now, Now Platform, and other ServiceNow marks are trademarks and/or registered trademarks of
ServiceNow, Inc. in the United States and/or other countries. Other company and product names may be trademarks of the respective companies with which they are associated.
6
user runs a list view, it will include 100 rows. This includes related and embedded lists on forms as
well as the list views where the user set the preference.
Figure 3: User chooses to show 100 rows per page
If you have a sufficient number of users who are requesting high numbers of rows, you could
experience a platform wide performance degradation because those row counts are making
high demands on the JVM memory required from the JVM to render the lists.
This becomes problematic when a table with many reference fields has to render a list. The
platform has to build the relationships for all of the reference fields for all the rows displayed on
screen.
For most service environments, agents can’t practically use more than 20–30 rows at a time. If
the page load is fast, you can make a good case for “paging” to the next chunk of results rather
than scrolling down. Consider to use the ‘Glide.ui.per_page’ property to define the items per
page drop down options that are visible for users.
Figure 4 Glide.ui.per_page property
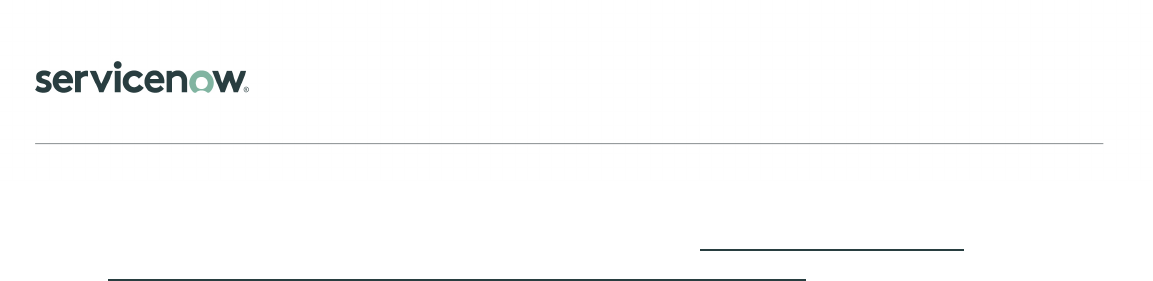
© 2020 ServiceNow, Inc. All rights reserved. ServiceNow, the ServiceNow logo, Now, Now Platform, and other ServiceNow marks are trademarks and/or registered trademarks of
ServiceNow, Inc. in the United States and/or other countries. Other company and product names may be trademarks of the respective companies with which they are associated.
7
Consider removing any options for more than 50 rows at a time from the Now Platform. For
further details, visit our knowledge base for an article called “
Good practices to improve
instance performance through Rowcount, Related Lists and Dashboards.”

© 2020 ServiceNow, Inc. All rights reserved. ServiceNow, the ServiceNow logo, Now, Now Platform, and other ServiceNow marks are trademarks and/or registered trademarks of
ServiceNow, Inc. in the United States and/or other countries. Other company and product names may be trademarks of the respective companies with which they are associated.
8
Step 2 – Weekly instance performance
If routine tasks are a problem, finding errors, warnings, large log files, and slow jobs will
help you get those tasks running smoothly.
KEY INSIGHTS
• Make sure your scheduled jobs run as they should.
• Find the repeated errors and warnings in your logs.
• Find data users logged excessively and large log files.
• Determine if slow- or long-running jobs are causing issues.
Review your scheduled jobs
By reviewing your scheduled job activity, you can help ensure that background activities, such
as scheduled reports, discovery sensors, and other routine tasks, run smoothly. Check for
anything that’s running for more than an hour (3,600,000 ms).
1. Navigate to System Logs > Transactions (Background).
2. Apply a filter with the following conditions (see Figure 3):
Created > on > This week
URL > starts with > JOB
Response time > greater than > 3600000
Note: The response may take several minutes to return. If you don’t return any results for an
hour, try the same steps again with a more stringent value such as a half hour (1800000 ms).
Of course, some scheduled jobs are going to take a long time because they have a lot of
work to process. Due to how the transaction log tables are stored and rotated in the
database, it is not possible to use the “group by” function in the list view. Because of this, you
may find it easier to do you trend analysis by exporting the result set to Excel.
3. If you see a job that has executed multiple times for a long duration, drill down into what the
problem is. The most common culprits are glide record queries, which request information
from large tables with un-indexed “where” clauses or sorts/groups. These are often found
inside of scripted transform maps and sometimes inside of script includes or business rules.
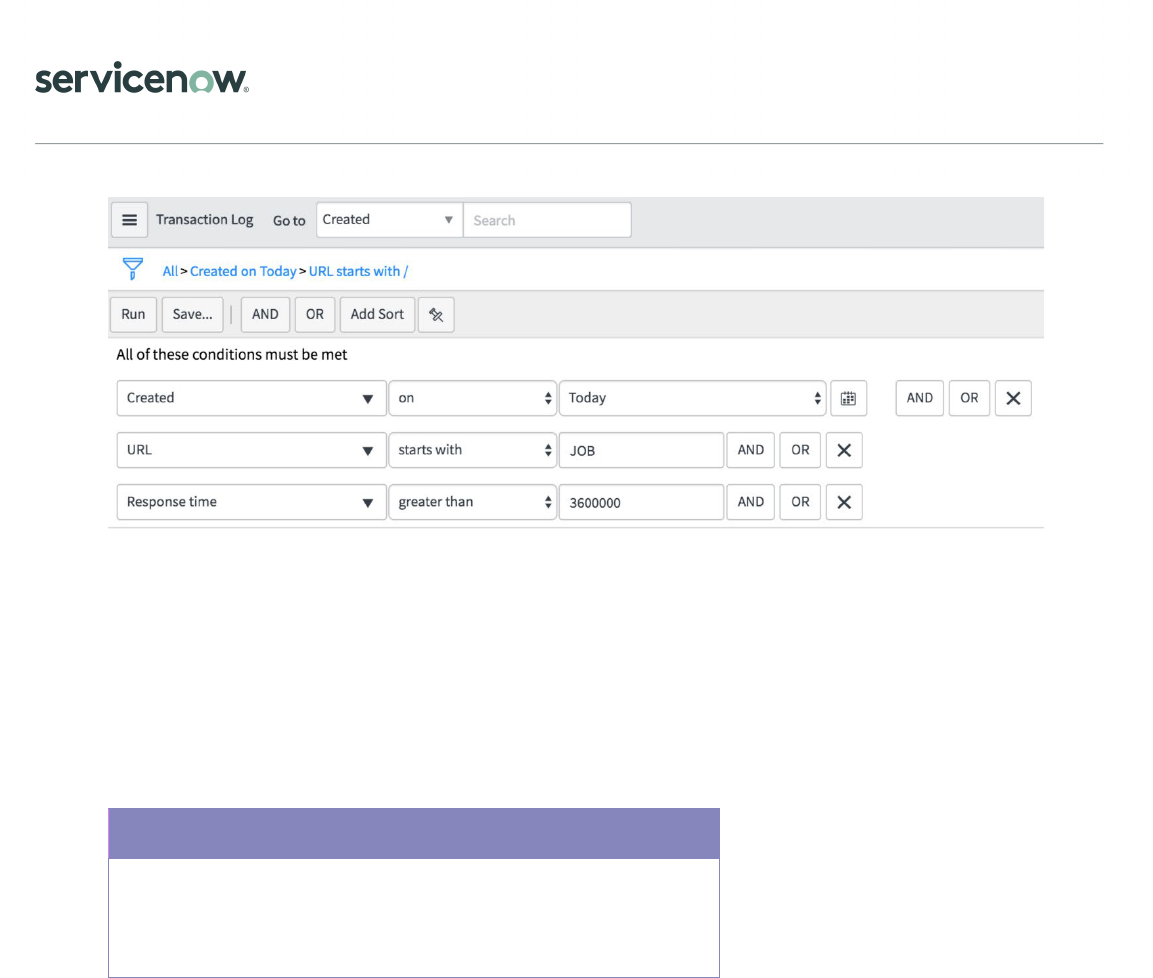
© 2020 ServiceNow, Inc. All rights reserved. ServiceNow, the ServiceNow logo, Now, Now Platform, and other ServiceNow marks are trademarks and/or registered trademarks of
ServiceNow, Inc. in the United States and/or other countries. Other company and product names may be trademarks of the respective companies with which they are associated.
9
Figure 5: Filter showing all job transactions created in the current week that took more than 360,000 ms to
complete
Configure scheduled jobs to use “Burst” scheduler workers
To insulate against backed up scheduler worker queues, set the Priority field on the sys_trigger
entry for the scheduled job to 25. This ensures that the core jobs—event processors, SMTP sender,
POP reader, and SMS sender—get triggered in a timely fashion. Should all the scheduler workers
be busy with other jobs, an “important” job, which is more than 60 seconds past due, will spawn
a “Burst” scheduler worker and execute in parallel to the core eight schedulers on the node.
Heads up!
Using “Burst” scheduler worker is good insulation, but don’t
use it as an excuse to avoid addressing the root causes of
the other long-running or high-volume scheduled jobs.
Check for repeated errors in the error log
1. Navigate to the System Log.
2. Select Errors.
3. Look for actionable errors as well as frequency within the warning messages.
4. Look for an increased volume in the number of errors by checking the total number in the
top right corner of the screen.
5. If you see a message like
org.mozilla.javascript.gen.sys_script_include_5daa9bf593233100fa71b33e867ffb9b_script_255
5.call(sys_script_include_5daa9bf593233100fa71b33e867ffb9b.script, you can discover more
about the error by examining the script_include record with that sys_id.

© 2020 ServiceNow, Inc. All rights reserved. ServiceNow, the ServiceNow logo, Now, Now Platform, and other ServiceNow marks are trademarks and/or registered trademarks of
ServiceNow, Inc. in the United States and/or other countries. Other company and product names may be trademarks of the respective companies with which they are associated.
10
Look for repeated errors in the warnings log
1. Navigate to the System Log.
2. Select Warnings.
3. Look for actionable warnings as well as frequency.
4. Based on the warnings you see, you may be able to search through a sys_script for the text
output.
Look for excessive logging
Next, look for unusually large log files. This is a relatively crude—but surprisingly accurate—way to
spot potential problems that warrant closer attention.
1. Navigate to Utilities > Node Log File Download.
2. Apply a Name starts with local filter. This will show you all the application logs for the node
your session is active on.
3. Note that the most recent five days of log files are unzipped, and the remaining files are
zipped. The size value is measured in KBs. If you notice that one day is significantly larger than
the others, or that there is a progressive increase in file size, you may need to investigate
further.
EXPERT TIP
The application logs all transactions and associated parameters, so if the number of users
has ramped up or a new piece of functionality has gone live, the log files will naturally
increase.
Find log files over 1 GB
Log files over 1 GB may suggest possible frequent errors or logging issues that you need to fix.
1. First, look for a significant spike in log file size.
Note: This may indicate that the gs.log or gs.print statements, which were used in sub-
production testing, have not been removed. Unnecessary logging makes the tables bulky,
which slows maintenance activities, like backups, and also makes searching the syslog table
slow and cumbersome. If that’s the case, try to remove the gs.log and/or gs.print statements
(unless you need them) and complete steps 1–4 again.
2. Find the log files that are over 1 GB.
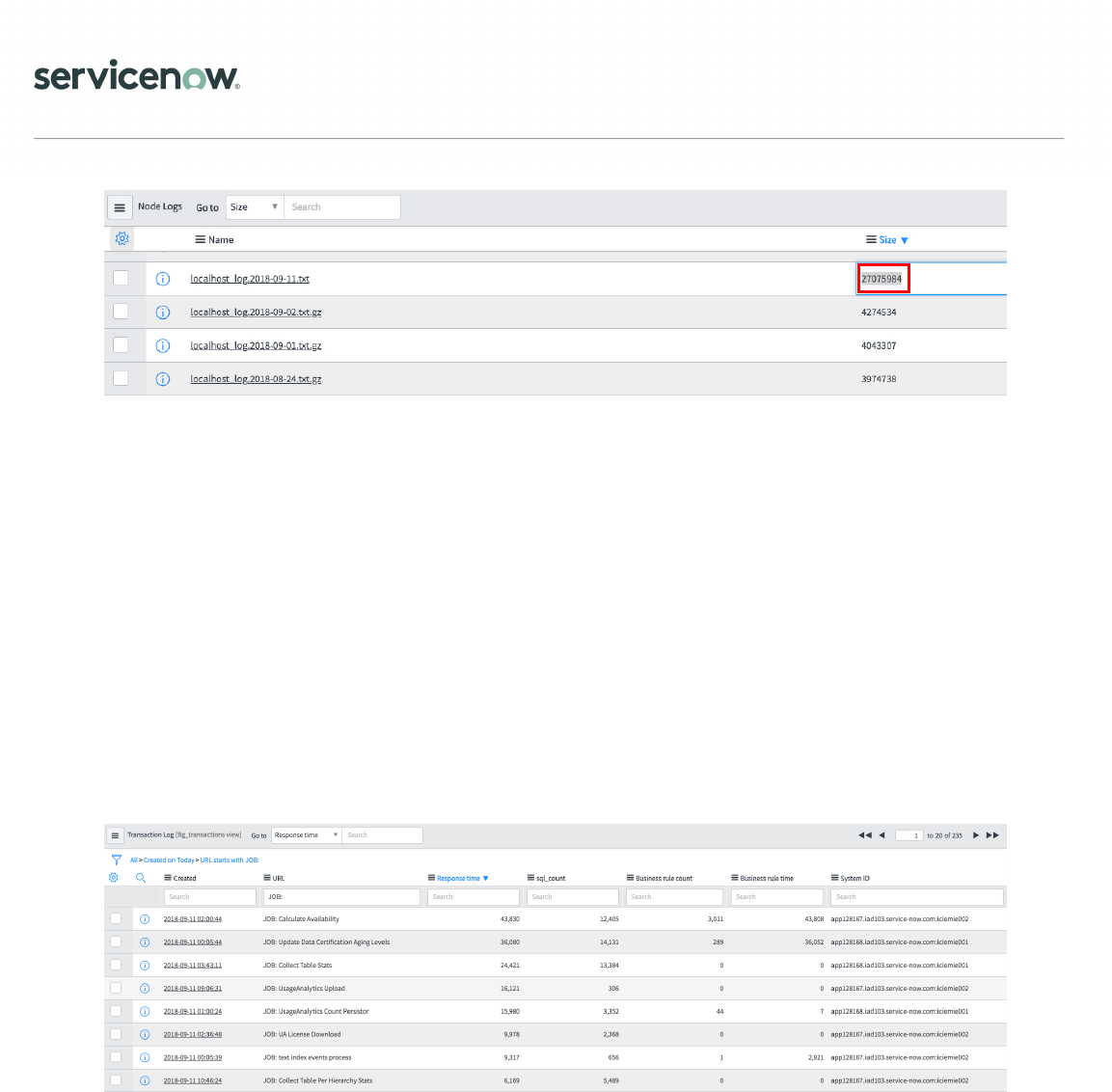
© 2020 ServiceNow, Inc. All rights reserved. ServiceNow, the ServiceNow logo, Now, Now Platform, and other ServiceNow marks are trademarks and/or registered trademarks of
ServiceNow, Inc. in the United States and/or other countries. Other company and product names may be trademarks of the respective companies with which they are associated.
11
Figure 6: A log file over 1 GB
Find slow-running jobs
1. Navigate to the System Scheduler.
2. Select Slow Job Log.
3. View the job details in the URL and Response time columns.
4. Check the SQL time column for the time the job has been in the database.
5. Check the Business rule time column for the amount of time the job has been in logic
(execution).
6. Right-click the Response time column heading and select Sort (z to a).
7. Review the Response time, SQL time, and Business rule time to look for suspiciously long run
times.
Figure 7: Example of a Slow Job log
Find long-running jobs
1. Navigate to User Administration.
2. Select Active Transactions.
3. If there is a background job running, it will show in the User column. Check the Age column
to see how long it’s been running.
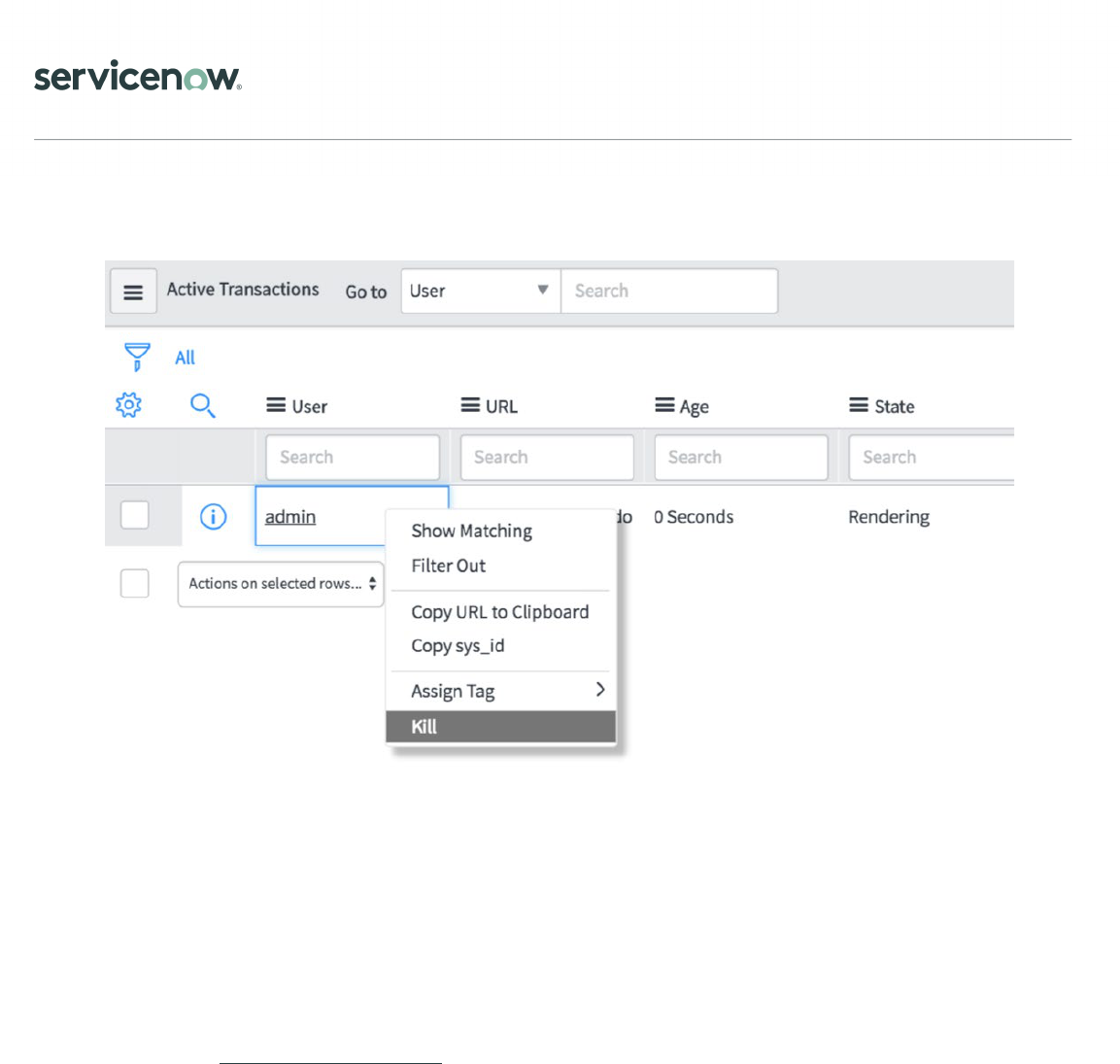
© 2020 ServiceNow, Inc. All rights reserved. ServiceNow, the ServiceNow logo, Now, Now Platform, and other ServiceNow marks are trademarks and/or registered trademarks of
ServiceNow, Inc. in the United States and/or other countries. Other company and product names may be trademarks of the respective companies with which they are associated.
12
4. To kill a job that’s been running for too long or seems to be completely stuck, right-click the
User name and select Kill.
Figure 8: Right-click menu for killing a stuck job
5. A confirmation message will appear at the top of the list.
Trend your top 20 transactions
Create a spreadsheet to trend your top 20 transactions. These may constitute the 20 most
executed transactions in a given week. Or you may choose to track the most business-critical
transactions (like incident or catalog transactions). Or it may be helpful to trend a mixture of
these. Keep tracking data week after week.
Refer to this knowledge base article
on the HI Service Portal for advice on how to investigate the
performance of individual transactions.

© 2020 ServiceNow, Inc. All rights reserved. ServiceNow, the ServiceNow logo, Now, Now Platform, and other ServiceNow marks are trademarks and/or registered trademarks of
ServiceNow, Inc. in the United States and/or other countries. Other company and product names may be trademarks of the respective companies with which they are associated.
13
Step 3 – Monthly instance performance
Don’t let slow queries or transient data bog down your instance.
KEY INSIGHTS
• Track your table growth to ensure they don’t get too large.
• Remove unnecessary records when the data is no longer needed.
• Review your slow queries to see if you need to index or change frequent queries.
There are broadly two types of data stored in your ServiceNow instance:
• Persistent data that you want to retain, such as a task or user info
• Transient data that needs to be cleared after a given time frame, such as log information or
staging data for imports or integrations
It’s normal to see persistent data growth over time. But when you see increased table sizes along
with a decreased response time, you may have list definitions or glide record queries that need
to be refactored or indexed so you can accommodate the data growth.
If there’s an increase in response times for end users and an increase in execution time for
maintenance tasks such as cloning, backup, and restore. It probably means your data sets are
growing. If that’s the case, it’s important to monitor your table growth on a monthly basis. If you
created a spreadsheet to track your top 20 request response times, you can extend it to track
the number of rows rendering in your tables, as well as your slow queries, so you can track their
improvement over time.
Monitor your table growth rates
When you check your table growth, you’ll look for two things:
• Dramatic changes in size from month to month
• The total number of records in your tables
Follow these steps:
1. Navigate to System Definition.
2. Select Tables.
3. Your list of tables appears on the screen.
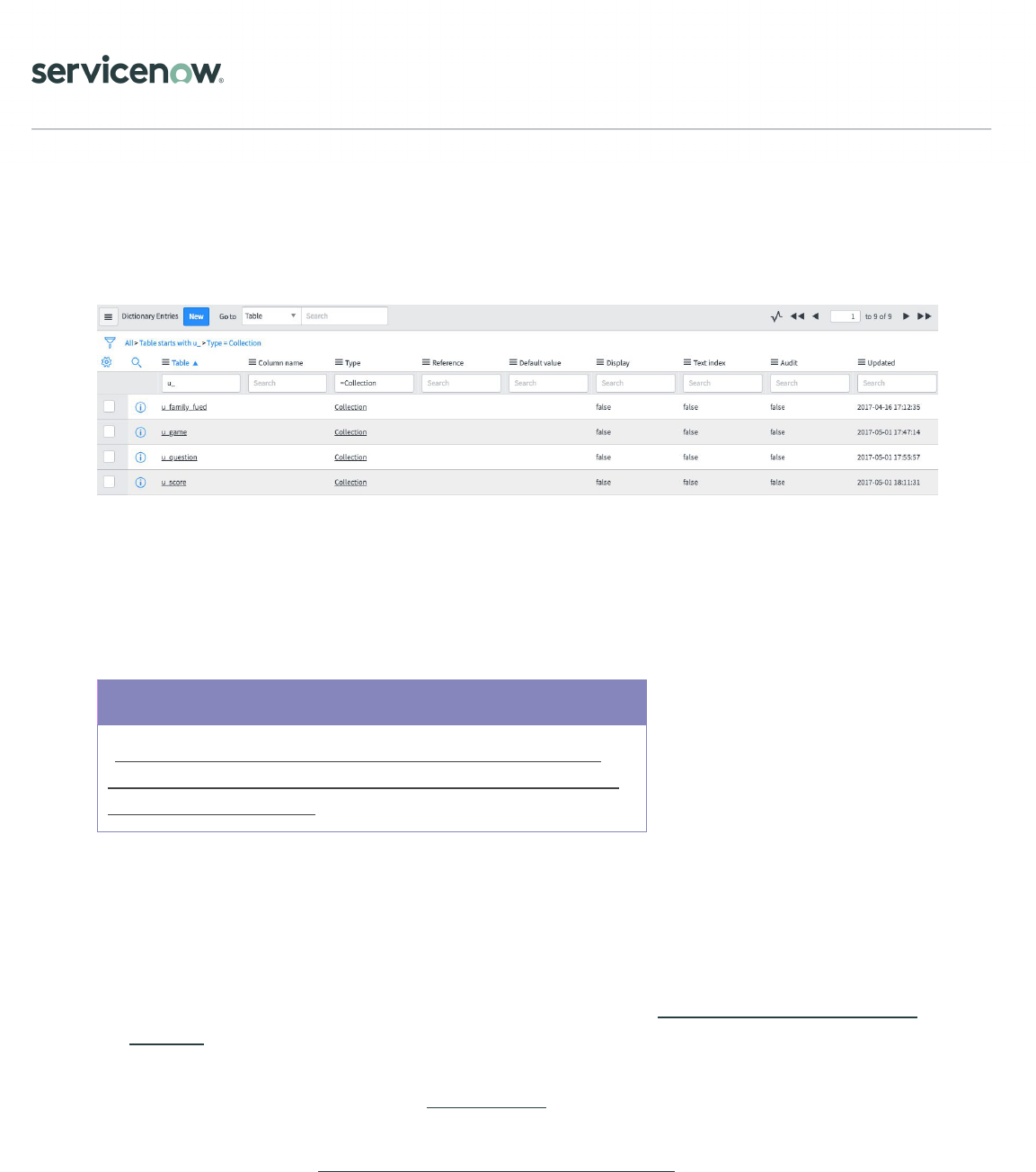
© 2020 ServiceNow, Inc. All rights reserved. ServiceNow, the ServiceNow logo, Now, Now Platform, and other ServiceNow marks are trademarks and/or registered trademarks of
ServiceNow, Inc. in the United States and/or other countries. Other company and product names may be trademarks of the respective companies with which they are associated.
14
4. Filter the table information typing u_ in the box. This will show you all of the user-created
tables.
5. To see the total number of records in a table, type <name of table>.list in the navigation field
at the top left of the screen.
Figure 9: A table list showing a total of four tables
6. Look for a dramatic change between the previous month and this month. If you see an
increase, you may need to investigate why the spike occurred.
7. Check the total records.
Heads up!
To see the total size of your database and the 10 biggest
tables, use the Database Footprint service catalog item on
the Now Support portal.
If the total number of records in your tables is over 50K, you may need to complete one of these
tasks or a combination of them:
• Index the fields used in filters or other queries – To determine if you need to index fields,
review the Slow Queries log. If you find slow queries, contact ServiceNow for support
about
indexing.
• Set up table rotation with ServiceNow technical support – For more information, read the next
section and our product page on table rotation.
• Extend large tables to store more data or as a part of a table rotation process – For more
information, read our product page explaining table extension
for data retension.
• Clean tables by purging rows – For more information, read the next section.
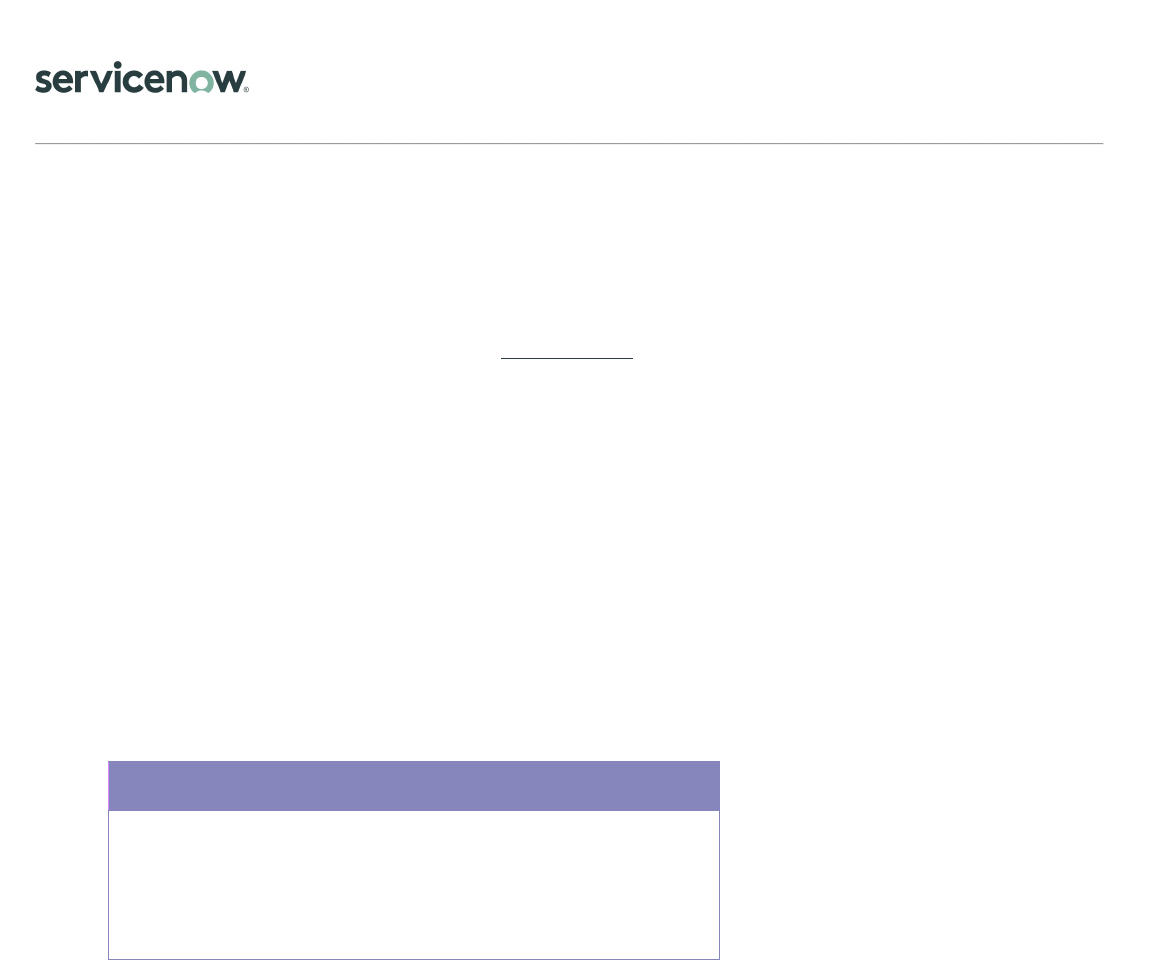
© 2020 ServiceNow, Inc. All rights reserved. ServiceNow, the ServiceNow logo, Now, Now Platform, and other ServiceNow marks are trademarks and/or registered trademarks of
ServiceNow, Inc. in the United States and/or other countries. Other company and product names may be trademarks of the respective companies with which they are associated.
15
Clean your tables
When you look at your transient data tables, make sure you see evidence that a sensible data
retention policy is being enforced. If a record is a throwaway, there’s no need to retain it once it
has been processed. Set up a table cleaner to remove the row in a timely fashion.
With the advent of solid-state drives, the table cleaner
can comfortably delete approximately
one million rows from a table on a daily basis and keep up.
When you need to purge more than one million rows at a time, you may need to request a table
rotation. Table rotation is part of the Now Platform functionality and, while it’s open to users with
the admin role, we recommend sending a ticket to the ServiceNow technical support team to
investigate your individual requirements.
To list the data you may want to purge (such as incidents older than one year):
1. Type incident.list in the left navigation field, or type https://<instancename>.service-
now.com/ incident_list.do into your browser’s address bar.
2. A count of the records will display.
3. You may want to amend your show x records preference to 10 or 20 to speed up the list
rendering time.
Heads up!
If you discover that you need to purge more than one million
records, submit a ticket to the ServiceNow tech support
team to handle the purge. Purging them yourself could
cause an outage or other issues.
Review the Slow Queries log
The Slow Queries log aggregates the data for similar queries. The platform records any SQL
statement where the total execution time exceeds five seconds.
Not every slow query is a concern—you can expect to have a few. The slow queries on user
created tables, those that begin with “u_,” are cause for concern.
1. Navigate to System Diagnostics > Stats > Slow Queries to see your Slow Queries log. The
platform records any SQL statement that takes more than 100ms to complete. The Slow

© 2020 ServiceNow, Inc. All rights reserved. ServiceNow, the ServiceNow logo, Now, Now Platform, and other ServiceNow marks are trademarks and/or registered trademarks of
ServiceNow, Inc. in the United States and/or other countries. Other company and product names may be trademarks of the respective companies with which they are associated.
16
Queries log groups these transactions into similar patterns, providing you with an example set
of parameters.
Figure 10: A Slow Queries log
2. Type u_ in the Example text box.
Figure 11: A Slow Query log showing the Example text box
The slow query log records the slow queries’ patterns since the beginning of time (or since the
last time sys_query_pattern was truncated). You may find the results more meaningful by
applying a filter to show only patterns that were first sighted in the last month and that occurred
more than 100 times.
If you click through to an individual query pattern record, you’ll see an example URL where the
query was generated, the first and last sighting, the number of executions, and the average
execution time.
The stack trace
of the thread executing the query also displays. From here:
1. Cross-reference which element on the screen requested the information.

© 2020 ServiceNow, Inc. All rights reserved. ServiceNow, the ServiceNow logo, Now, Now Platform, and other ServiceNow marks are trademarks and/or registered trademarks of
ServiceNow, Inc. in the United States and/or other countries. Other company and product names may be trademarks of the respective companies with which they are associated.
17
2. Once you know this, you can review the gauge or list that made the call and verify whether
it would benefit from refactoring or supporting with an index. Many times, you can
significantly reduce the execution time by simply adding active=1 to a query. This will only
query and return active records, reducing the number of records included in the query.

© 2020 ServiceNow, Inc. All rights reserved. ServiceNow, the ServiceNow logo, Now, Now Platform, and other ServiceNow marks are trademarks and/or registered trademarks of
ServiceNow, Inc. in the United States and/or other countries. Other company and product names may be trademarks of the respective companies with which they are associated.
18
Step 4 – Quarterly instance performance
Running a quarterly review of your upgrade history can tell you a lot about your instance
performance.
KEY INSIGHT
• Search your skipped, inserted, updated, or deleted records to find potential areas for
improvment.
Once per quarter, check your instance for any configurations that could impact your
upgrades—in other words, the changes or customizations made to out-of-the-box ServiceNow
objects.
1. Navigate to System Diagnostics.
2. Select Upgrade History.
3. A table showing your upgrade history appears. Under the Upgrade started column, look for
the last upgrade and select it.
4. Within the upgrade record, check the Skipped Changes to Review tab to see what was
skipped, updated, inserted, or deleted.
Figure 12: An upgrade record showing the Skipped Changes to Review tab
5. Review the name of the table and the sys_id of the record to see exactly what was skipped
and where it was skipped from.
6. Check the type of object that was skipped. If the upgrade skipped an out-of-the-box object,
consider reverting that object so it is updated with every upgrade.

© 2020 ServiceNow, Inc. All rights reserved. ServiceNow, the ServiceNow logo, Now, Now Platform, and other ServiceNow marks are trademarks and/or registered trademarks of
ServiceNow, Inc. in the United States and/or other countries. Other company and product names may be trademarks of the respective companies with which they are associated.
19
Step 5 – Continually improve your instance
Find out if low-response, form load, form submit, and module response times are keeping
your instance down.
KEY INSIGHT
• Find and fix issues with your end-to-end response time.
So far, all of the activities mentioned in this playbook contribute to continuous improvement.
Check out the tasks in this stage if you’re experiencing:
• Poor list response times
• Poor form load and submit response times
• Poor module response times
1. Navigate to your used forms and select Incident.
2. Select Create New.

© 2020 ServiceNow, Inc. All rights reserved. ServiceNow, the ServiceNow logo, Now, Now Platform, and other ServiceNow marks are trademarks and/or registered trademarks of
ServiceNow, Inc. in the United States and/or other countries. Other company and product names may be trademarks of the respective companies with which they are associated.
20
Figure 13: A new incident record with the end-to-end response time bar (bottom right corner)
3. When the form opens, at the bottom right you will see the details of the end-to-end response
time displayed by a colorful bar (see Figure 11), including:
– Response time (ms) – The total time between clicking Create New and seeing the form
load
– Network – The total time spent over the wire
– Server – The total time spent processing the request on the server
– Browser – The total time spent rendering the form, including running the client-side script
4. Click any of the elements of the end-to-end response time to see its details. (See Figure 14.)
Figure 14: An incident record showing end-to-end response time details

© 2020 ServiceNow, Inc. All rights reserved. ServiceNow, the ServiceNow logo, Now, Now Platform, and other ServiceNow marks are trademarks and/or registered trademarks of
ServiceNow, Inc. in the United States and/or other countries. Other company and product names may be trademarks of the respective companies with which they are associated.
21
5. In the pop-up box, review how much time each section, script, field, etc., took to load. This
information helps you identify any potential bad scripts or bottlenecks in your load times so
you can address them.
When you have slow form load times, the most common causes are:
• Related/embedded lists – To fix this, either look for a bad query or filter or the number of rows
you’re requesting.
• A high number of AJAX calls – You may want to consolidate these into fewer round trips.
• An inefficient client-side script – Avoid synchronous AJAX calls or DOM manipulation.

© 2020 ServiceNow, Inc. All rights reserved. ServiceNow, the ServiceNow logo, Now, Now Platform, and other ServiceNow marks are trademarks and/or registered trademarks of
ServiceNow, Inc. in the United States and/or other countries. Other company and product names may be trademarks of the respective companies with which they are associated.
22
The takeaway
Perform these simple steps regularly, and they will help you monitor and manage your instances
so you truly get the most from your ServiceNow investment. You’ll reduce errors that lead to
unexpected results and data integrity issues, while at the same time, you’ll increase
upgradability, scalability, and performance.
Appendix
Related resources
• Troubleshooting performance
• Client transaction timings
• Performance fine-tuning
• Performance and performance debugging
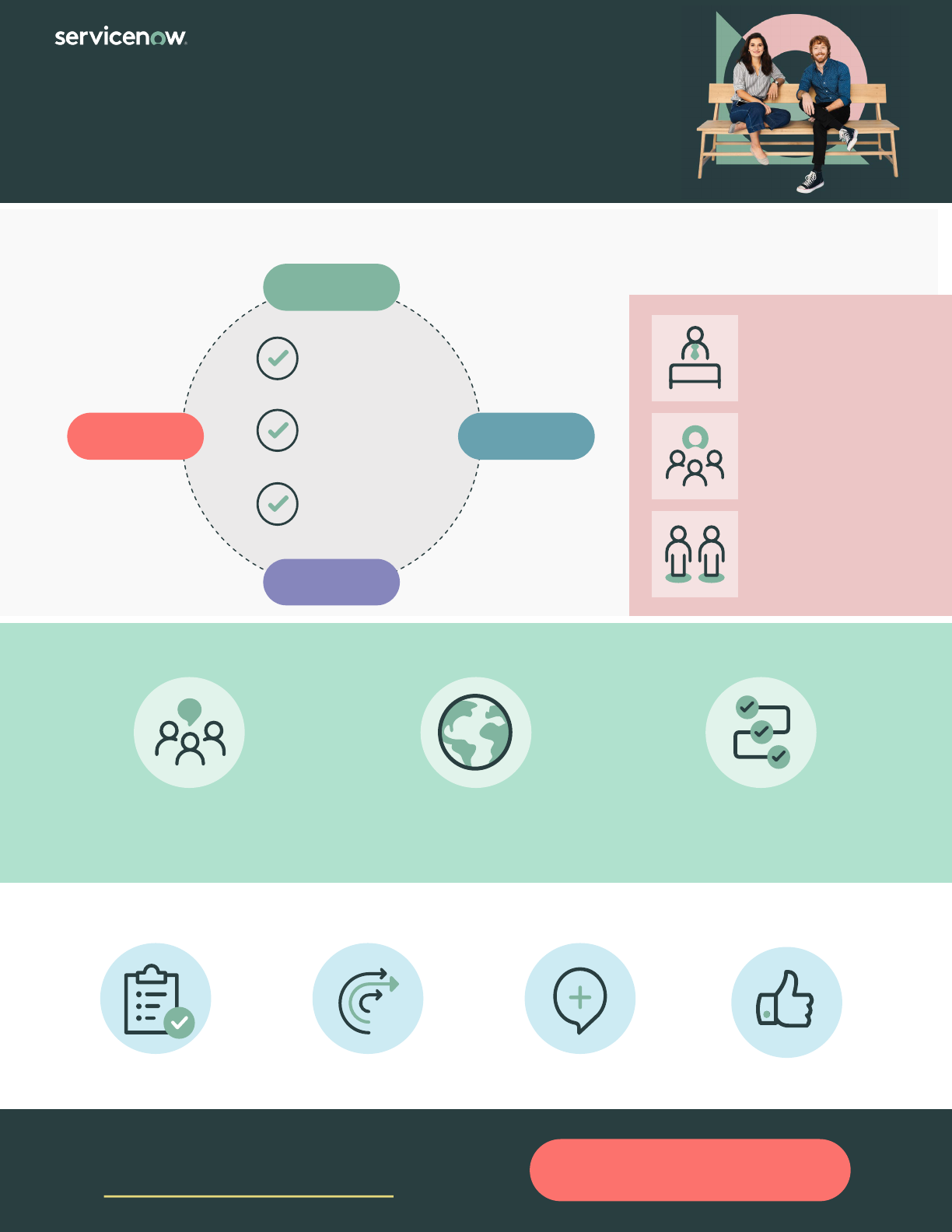
Created and vetted by experts
Distilled through a
rigorous process to
enhance your success
Based on thousands of
successful implementations
across the globe
Best practice insights
from customers, partners,
and ServiceNow teams
Definitive guidance on a breadth of topics
Proven to help you transform with confidence
Get started today.
Visit
Customer Success Center.
Practical Actionable Value-added Expert-validated
Contact your ServiceNow team
for personalized assistance.
Management
Designed for:
Executive
sponsors
Service and
process owners
Platform owners
and teams
Technical
Tactical
Strategic
Critical
processes
Expert
insights
Common
pitfalls and
challenges
Customer Success Best Practices
ServiceNow’s Best Practice Center of Excellence provides
prescriptive, actionable advice to help you maximize the
value of your ServiceNow investment.
