
© Office Star Products April 2020
EMU4824GD
EMULATOR BATTLESTATION GAMING DESK
OPERATING INSTRUCTIONS
OSP FURNITURE LIMITED PRODUCT WARRANTY
Design Lab Products
• 3 years on gaming desks and chairs
• Upholstery is not warranted against routine scratching and scuffing
*All warranties are limited to the original purchaser for normal commercial usage defined as a standard forty hour work week by persons weighing 250 lbs. or
less. This warranty will not cover labor, freight or damage from misuse, abuse, negligence, alteration, accident, vandalism, rusting, acts of nature or any other
event beyond the control of Office Star Products. The warranty does not cover cosmetic damage that may result from normal use. Liability for incidental or
consequential damages is excluded. The user assumes all risk of injury resulting from use of this product. When usage is more than 40 hours per week, a two
year warranty on all parts applies. Fabric and foam is warranted for one year. This warranty gives you specific legal rights, and you may also have other rights
which vary from state to state.
It is the customer’s responsibility to prepay freight on any components returned to the factory. Return freight on components covered by warranty
will be paid by Office Star Products.
Our quality standards are among the highest in the industry. Sometimes, no matter how hard we try, there are times when parts are damaged or missing. Our
Parts Department will do everything possible to promptly remedy the problem. Contact us via e-mail parts@officestar.net, by Fax 1-909-930-5629, or toll free
parts number 1-800-950-7262, Monday through Friday 8:00 a.m. - 5:00 p.m. Pacific Time.
WARNING
1. Use this product only one person at a time.
2. Do not use this product unless all bolts screws and knobs are
securely tightened.
3. Check that all bolts screws and knobs are tight every three
months or as needed.
4. Do not overturn back tilt knob when decreasing tension.
5. Dispose of packing material properly. Do not use plastic cover as
head covering. It may cause suffocation.
6. Do not use product as a stepladder.
7. Use this product for its intended purpose only.
8. Use mild detergent only for cleaning.
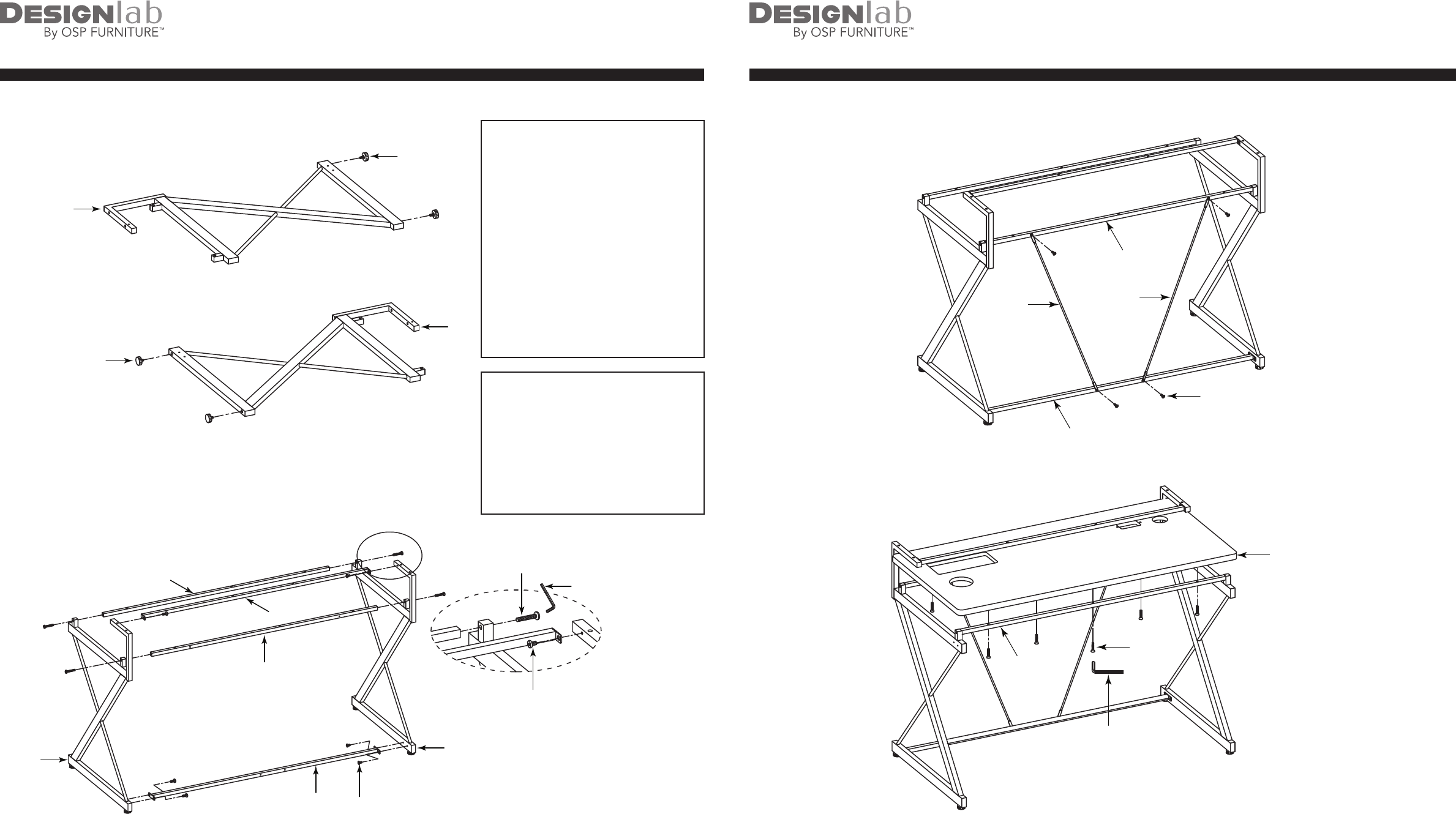
STEP 2
STEP 1
PART QTY
1. Left Side Frame .................. . . . .1
2. Right Side Frame ................. . . . .1
3. Desk Top ......................... . .1
4. Top Shelf ........................ . . . 1
5. Tension Bar ....................... . .2
6. Storage Tray .................... . . . .1
7. Accessory Hook ................. . . . .1
8. Cup Holder ...................... . . . .1
9. Wireless Charger ................. . . . .1
10. Power Oulet ..................... . . . .1
11. Remote Control ................... . . . .1
12. LED Power Supply ............... . . . .1
13. Upper Crossbar .................. . . . .1
14. Front Crossbar .................. . . . . 1
15. Back Crossbar .................. . . . .1
16. Lower Crossbar.................... . .1
HARDWARE QTY
A. Wire Clip ......................... . . 2
B. Bolt (M6 x 12mm) .................... 6
C. Bolt (M6 x 32mm) ................... . 4
D. Flat Head Bolt (M6 x 28mm) ........... . 4
E. Flat Head Bolt (M6 x 25mm)
........... .8
F. Allen Wrench .................... . . . .1
G. Machine Screw (M4 x 12mm) .......... . 6
H. Wood Screw (M3.5 x 12mm) ............2
I. Floor Leveler ...................... . . 4
STEP 4
STEP 3
EMU4824GD
ASSEMBLY INSTRUCTIONS
EMU4824GD
ASSEMBLY INSTRUCTIONS
EMULATOR BATTLESTATION GAMING DESK EMULATOR BATTLESTATION GAMING DESK
(1)
(I)
(2)
(I)
(2)
(1)
(15)
(16)
(13)
(14)
(5)
(G)
(5)
(16)
(15)
(14)
(3)
(E)
(F)
(C)
(B)
(F)
(B)

STEP 6
STEP 5 STEP 7
EMU4824GD
ASSEMBLY INSTRUCTIONS
EMU4824GD
ASSEMBLY INSTRUCTIONS
EMULATOR BATTLESTATION GAMING DESK EMULATOR BATTLESTATION GAMING DESK
(3)
(H)
(10)
(G)
(6)
(9)
(8)
(7)
(4)
(D)
(D)
(E)
(F)
(12)
(A)
(4)
(4)
(12)
(4)

WIRELESS CHARGER - SAFETY WARNINGS AND INSTRUCTIONS FOR USE
To Power ON the Wireless Charger
Your desk includes wireless charging capabilities using the wireless charger
as shown. Please carefully follow the instructions and safety warnings below
before using the wireless charger with your supported device.
Plug the USB cable from the bottom of the wireless charger into any powered USB 2.0
port, or any 5V power adapter that accepts a USB plug.
Using the Wireless Charger
To charge your device using
wireless charging, place the device
centered on the wireless charger
face and wait for the device to
indicate it has begun charging.
Using the USB Charge Port
To charge your device using USB
charging port, plug in your device’s
USB charging cord into the USB port
as shown and wait for the device to
indicate it has begun charging.
USB Port on wireless
charger will light up RED
once powered on. The
charger is now ready to use.
NOTE: The wireless charger included supports most devices with
wireless charging capabilities. Please consult your device’s OEM
instruction manual for proper wireless charging use, safety
warnings, and limitations. Stop using the wireless charger
IMMEDIATELY if your device becomes hot. Improper use of the
wireless charger, using non-compatible devices, or tampering with
the wireless charger in any way may cause device failure, damage,
or injury.
Voltage: 5V / Input: 5V/1.5A
Output (USB Port): 5V/1A
Output (Wireless): 5W
Wireless
Charging Surface
USB
Charge Port
Powered USB Port
5V Power Adapter
SAFETY WARNINGS - PLEASE READ FIRST
Devices with cases
thicker than 4mm
may not allow
wireless charging.
Remove the case
from the device or
use the USB port
for wired charging
instead.
Devices with rings,
kickstands, or
finger grip
accessories will
not allow wireless
charging. Remove
the accessories or
use the USB port
for wired charging
instead.
DO NOT attempt to
wireless charge devices
with metallic cases,
metallic attachm
ents,
or magnetic
attachments. Remove
the device from such
cases or use the USB
port for wired charging
instead.
DO NOT allow any metallic foreign
objects or liquids to come in
contact with the wireless charger.
Only devices that support wireless
charging should be put on the wireless
charger surface.
Rotate the dust cover 90 degrees
counter-clockwise to cover the USB
charging port when not in use.
ADDENDUM A
LED LIGHT REMOTE CONTROL - INSTRUCTIONS FOR USE
Your desk includes an integrated LED light strip with customizable RGB LED lights. The lights are controlled using the included LED
Remote Control. Please refer to the Button Feature Diagram below for an outline of the remote’s functions. A Troubleshooting FAQ is also
included below for frequently asked questions and general usage troubleshooting. This remote uses a single CR2025 3V Lithium coin
battery, located in the pull out battery tray tab on the back-bottom edge of the remote.
LED Light Remote Control:
Button Feature Diagram
NOTE: When using the remote for the first
time, you will need to pull the clear plastic
tab out from the battery tray to activate it
from storage mode. The remote will now
function as shown.
REMOVE CLEAR TAB
LED Brightness
INCREASE/DECREASE
Speed Section:
Increase/Decrease
transition speed of effects
from the Mult-Color RGB
Effects Section.
Programmable Do-it-Yourself
(DIY) Section:
Preset FIXED Red, Green, Blue
(RGB) and White Color Section:
To save your own custom FIXED LED light
color, follow the steps below:
1. Press any DIY #
Button ONCE. The LED
lights should change to solid white color.
2. Use any of the RGB DOWN arrows to
REMOVE that respective color from the
color mixture. To ADD a color back to
the color mixture, use the respective
RGB UP arrows.
3. When you have reached the desired
custom LED color, press the SAME DIY
# button that you selected in Step 1. The
custom LED color is now saved, and
can be recalled by pressing the DIY #
button.
Multi-Color RGB Effects Section
(Press to Select):
• AUTO: Automatically cycle through all RGB color
ranges, while alternating between the “FLASH”
and “FADE7” effects.
• FLASH: Cycle through all RGB color ranges, with
an abrupt flashing transition effect between
colors.
• FADE7: Cycle through all RGB color ranges, with
a smooth fading transition effect between colors.
See “Speed Section” for additional customization.
• FADE3: Cycle through only Red, Green, Blue
colors, w
ith a smooth fading transition between
colors. See “Speed Section” for additional
customization.
• JUMP7: Cycle through all RGB color ranges, with
an abrupt transition from one color to the next.
See “Speed Section” for additional customization.
• JUMP3: Cycle through only, Red, Green, Blue
colors, with an abrupt transition between colors.
See “Speed Section” for additional customization.
To select a preset color, simply press the
desired color button within
each of the RGB
color mixtures to set the LED light color.
The LED lights will change to a FIXED
(Solid) color based on the selection.
Q: LED Lights won’t turn ON? Double check that LED Power Supply is
connected to the LED strip on the desk and the
power supply is plugged into a power outlet.
Press the power
On/Off Button.
When first programming the DIY section, the lights will start off white. Hold DOWN any of the RGB colored arrows firmly
until you s
ee the light begin to shift in color. Once a color range has been removed, it is easier to begin customizing the
DIY color. Make sure to press the SAME DIY # button you first pressed during the programming process to save the
custom color.
Remove the clear tab from the battery
tray on first use. After prolonged
usage, the battery (CR2025 3V
Lithium) may need to be replaced.
Q: DIY lights will not program?
Pause/Play
Multi-Color Effects
LED Power
On/Off
NOTE: The LED lights should automatically power
ON when the LED Power Supply is connected to a
power outlet.
TROUBLESHOOTING FAQ
Problem: Solution: Also Check: Also Check:
DIY 1
R G B W
DIY 2 DIY 3
QUICK
SLOW
AUTO
FLASHDIY 4 DIY 5 DIY 6
FADE7JUMP3 JUMP7 FADE3
ADDENDUM B

