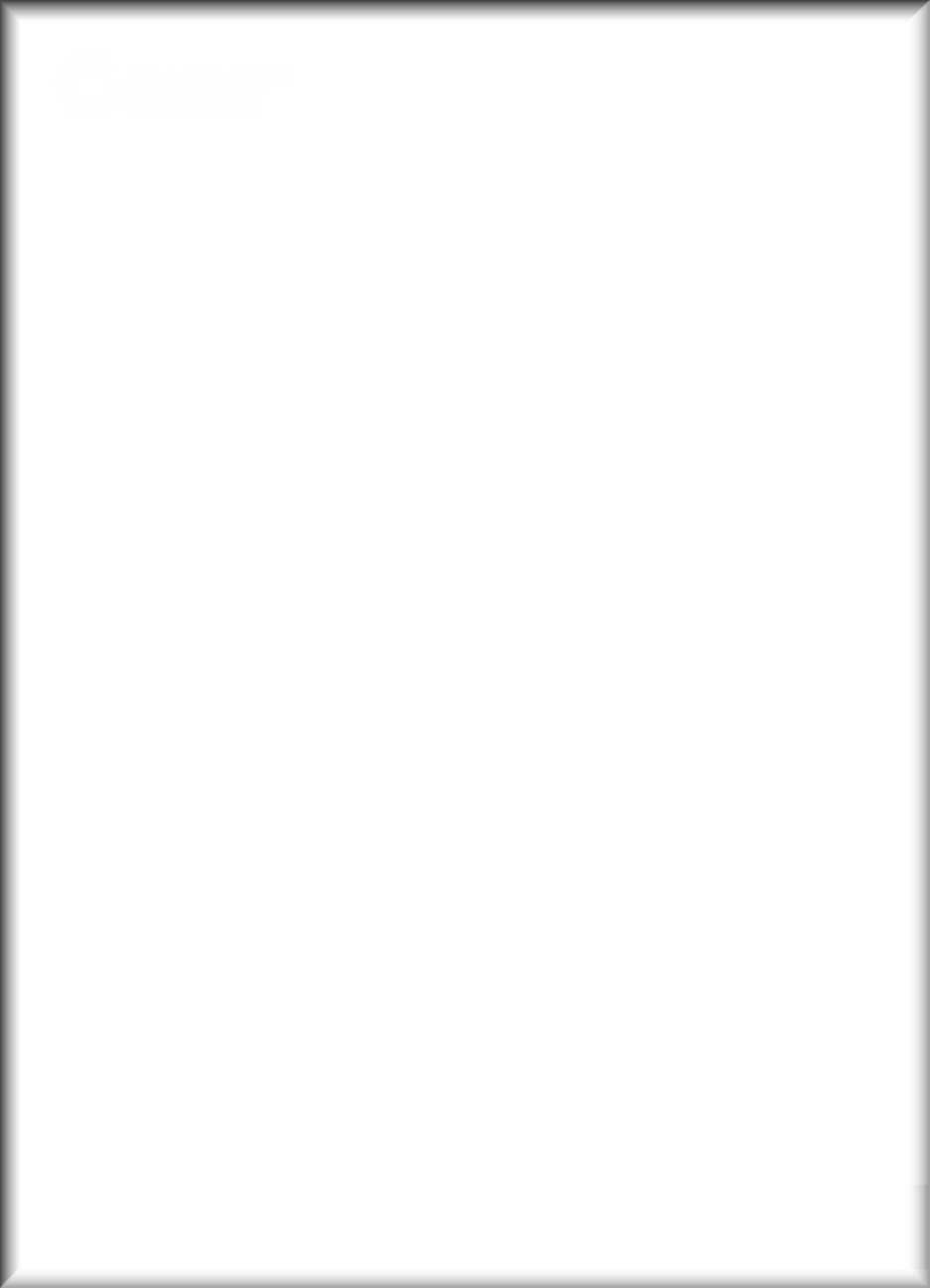
Concur Expense: Email
Reminders
Setup Guide
Last Revised: August 10, 2019
Applies to these SAP Concur solutions:
Expense
Professional/Premium edition
Standard edition
Travel
Professional/Premium edition
Standard edition
Invoice
Professional/Premium edition
Standard edition
Request
Professional/Premium edition
Standard edition

Concur Expense: Email Reminders Setup Guide i
Last Revised: August 10, 2019
© 2004 - 2024 SAP Concur All rights reserved.
Table of Contents
Section 1: Permissions .........................................................................................1
Section 2: Overview .............................................................................................1
Section 3: What the User Sees .............................................................................2
Section 4: Configuration ......................................................................................2
Step 1 – Create the Rule .................................................................................... 2
Pre-Defined Rules .......................................................................................... 2
Reimbursement Currencies and the Exchange Rates Feature ............................... 3
Access the Email Reminders Page .................................................................... 3
Create Reminder Rules ................................................................................... 4
Copy Reminder Rules ..................................................................................... 6
Edit Reminder Rules ....................................................................................... 7
Delete Reminder Rules ................................................................................... 7
Step 2 – Creating the Email Configuration ............................................................ 7
Create Email Reminders ................................................................................. 7
Use the Email Message Helper ....................................................................... 12
Modify Email Reminders ............................................................................... 15
Copy Email Reminders .................................................................................. 15
Remove Email Reminders ............................................................................. 15
Step 3 – Schedule Email Reminders ................................................................... 15
Step 4 – Localize Email Reminder Text ............................................................... 16
Best Practices When Localizing Subject and Email Message Fields .......................... 16
Section 5: Appendix – Special Situations ........................................................... 16
Approval Request – Expense Report Reminder Type and Custom Approval Statuses 16
Step 1 – Create a New Rule .......................................................................... 17
Step 2 – Configure the Email Reminder .......................................................... 18
Step 3 – Schedule Email Reminders and Step 4 – Localize Email Reminder Text .. 18

ii Concur Expense: Email Reminders Setup Guide
Last Revised: August 10, 2019
© 2004 - 2024 SAP Concur All rights reserved.
Revision History
Date
Notes / Comments / Changes
January 21, 2022
Updated the copyright year; no other changes; cover date not updated
January 7, 2021
Updated the copyright; added Concur to the cover page title; cover date not
updated
April 9, 2020
Renamed the Authorization Request check box to Request on the guide’s
title page; cover date not updated
January 2, 2020
Updated the copyright; no other changes; cover date not updated
August 10, 2019
Added a note to the description of the Email Message field stating that the
limit for emails that use the SAP Concur notification service is 10MB.
Outgoing emails that have attachments larger than 10MB are not delivered.
January 4, 2019
Updated the copyright; no other changes; cover date not updated
July 3 2018
The Copy to Approver and Copy to Employee fields are updated to note
that a copy of an email reminder may be sent to an approver or employee
April 4 2018
Changed the check boxes on the front cover; no other changes; cover date
not updated
January 4 2018
Updated the copyright; no other changes; cover date not updated
September 5 2017
Added a note that %5% does not apply to approval reminders
December 13 2017
should be:
December 13 2016
Added a note regarding enabling rules for items that age and the resulting
intentional generation of emails for even very old items
Changed copyright and cover
May 13 2016
Updated instances of he/she to they
June 26 2015
Updated the information about the Display as From field for email
reminders
April 22 2015
Added clarification for the Copy to Approver field
Replaced the screen samples for the enhanced UI; removed information
about the old user interface
March 16 2015
Clarified behavior of Number of Days setting option, and noted that there is
a limit of 2,000 characters for the Message Field option
September 24 2014
Added information about two user interfaces; no other content changes.
August 20 2014
Clarified reminders with the frequency of Once when condition is met
April 21 2014
Added more definition around the 60-day recurrence of reminders with the
frequency of Once when condition is met
April 15 2014
Changed copyright and cover; no other content changes
November 19 2013
Added information about email reminders when using custom approval
statuses
November 8 2013
User can now draw on a toolbar and helper pane for tokens when writing
custom email reminder text
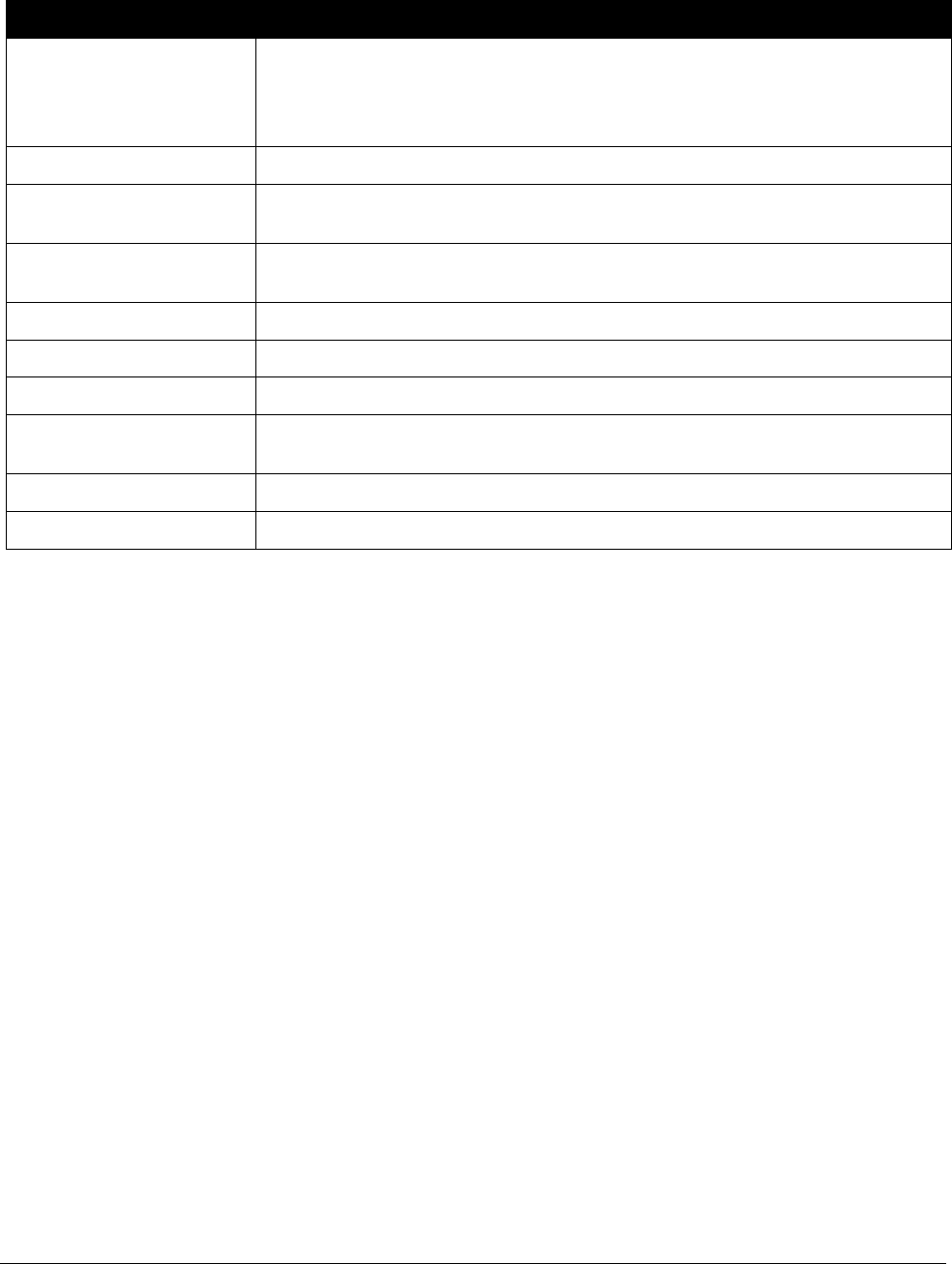
Concur Expense: Email Reminders Setup Guide iii
Last Revised: August 10, 2019
© 2004 - 2024 SAP Concur All rights reserved.
Date
Notes / Comments / Changes
April 3 2013
Removed all references to the legacy Authorization Request feature in
Concur Expense
Changed any references to Concur's Travel Request service to Request,
Concur Request, or Authorization Request, depending on the situation
December 28 2012
Made rebranding and/or copyright changes; no content changes
June 22 2012
Addition of new Display as From configurable "From" address in email
reminders
March 23 2012
Minor example update - user pending cash in unsubmitted report whose
batch is processing in "X" days
February 2012
Changed copyright; no content change
December 31 2010
Updated the copyright and made rebranding changes; no content changes
September 17 2010
Clarified the Frequency setting for Email Reminders
July 16 2010
Added information on Email Reminder Rules in the current user interface,
and copying email reminders.
June 18 2010
Added information about new Include Unsubmitted field in Email Reminders
December 11 2009
New document
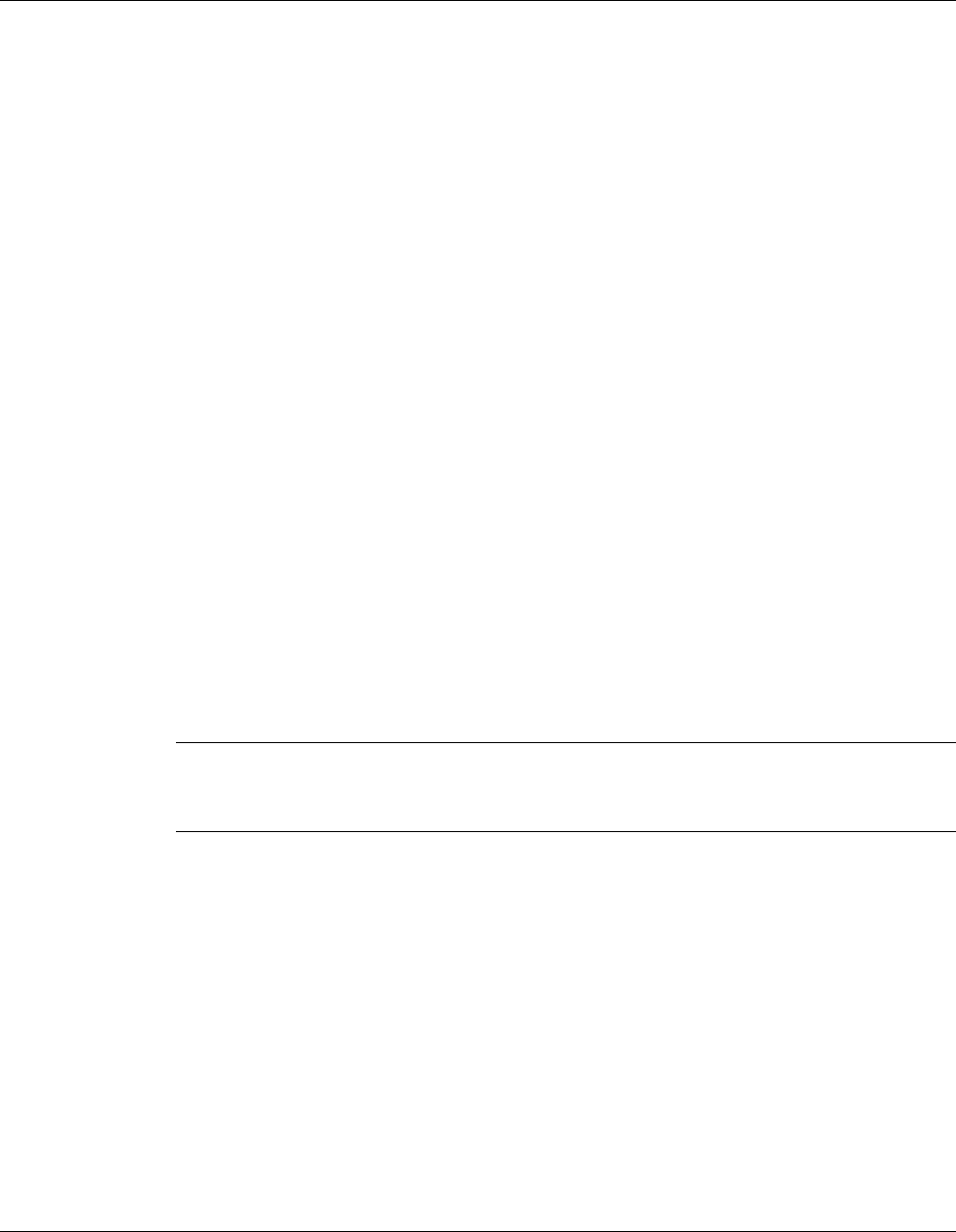
Section 1: Permissions
Concur Expense: Email Reminders Setup Guide 1
Last Revised: August 10, 2019
© 2004 - 2024 SAP Concur All rights reserved.
Email Reminders
NOTE: Multiple SAP Concur product versions and UI themes are available, so this
content might contain images or procedures that do not precisely match your
implementation. For example, when SAP Fiori UI themes are implemented, home
page navigation is consolidated under the SAP Concur Home menu.
Section 1: Permissions
A company administrator may or may not have the correct permissions to use this
feature. The administrator may have limited permissions, for example, they can
affect only certain groups and/or use only certain options (view but not create or
edit).
If a company administrator needs to use this feature and does not have the proper
permissions, they should contact the company's Concur administrator.
Also, the administrator should be aware that some of the tasks described in this
guide can be completed only by Concur. In this case, the client must initiate a
service request with Concur Client Support.
Section 2: Overview
The Email Reminders tool is used to manage email messages that can be sent to
users to remind them to perform certain actions, such as:
• Managing receipts: To remind a user that company policy states that they
cannot be reimbursed until the processor receives the receipts for an expense
report
NOTE: These are simply reminders; they do not prevent reimbursement of an
expense report. However, the admin can create an audit rule to
prevent reports from being submitted without receipt images attached.
• Approving: To remind the approver that company policy states that they
should approve expense reports or cash advance requests within a certain
period of time
• Using company card transactions in an expense report: To remind the
user that company policy states that they should attach company card
transactions to an expense report within a certain period of time
• Cash advance remaining balances: To remind the user to associate an
outstanding cash advance with an expense report
The Email Reminders tool sends the email to the user based on the time interval
defined within the configuration. For example, the email can be sent to the user if
the expense report was submitted seven days ago and the receipts have not yet
been received.

Section 3: What the User Sees
2 Concur Expense: Email Reminders Setup Guide
Last Revised: August 10, 2019
© 2004 - 2024 SAP Concur All rights reserved.
The admin can configure and localize the subject line and the body of the email.
Section 3: What the User Sees
The user receives an email with the client-configured subject line and message text.
Section 4: Configuration
The configuration steps are described briefly here and in detail on the following
pages. They are:
• Step 1 – Create the rule: Create a rule for the reminder. This step is
optional; you can use an existing rule or one of the default rules.
• Step 2 – Create the email configuration: Create a new reminder
configuration.
• Step 3 – Schedule the reminders: Email reminders are run when called
from a scheduling process. Once it is scheduled, any email reminder created
in the future is sent on that schedule.
NOTE: Scheduling requires the assistance of Concur Client Support.
• Step 4 – Localization: If you have already localized the strings within the
product and have created a new email message, then you must translate or
send the new text to your localization vendor for translation.
NOTE: This process requires the assistance of Concur Client Support to
extract the appropriate strings.
Step 1 – Create the Rule
When creating an email reminder configuration, you must choose a rule that defines
when that email is sent, so the rules must be available before creating the
reminder. You can use one of the pre-defined rules or you can create your own.
Pre-Defined Rules
The pre-defined rules are as follows:
• Overdue Receipts: Expense reports where receipts have not been received
within 15 days of submission
• Overdue Receipt Images: Expense reports where imaged receipts have not
been received within 15 days of submission
• Overdue Reports: Expense reports that were created more than 15 days
ago and have not been submitted
• Overdue Expense Report Approvals: Expense reports that have not been
approved within 7 days of submission

Section 4: Configuration
Concur Expense: Email Reminders Setup Guide 3
Last Revised: August 10, 2019
© 2004 - 2024 SAP Concur All rights reserved.
• Overdue Company Card Transactions: Company card transactions that are
not deleted or used within a filed expense report within the date that the
transaction enters the system up to and including 30 days
NOTE: If you begin using the Overdue Company Card Transactions rule, or
similar reminder for items that age, you will receive notifications for all
outstanding items. This exposure of backlogged work, however old, is
intentional and expected behavior that facilitates the proper handling
of all items.
Reimbursement Currencies and the Exchange Rates Feature
Email reminders do not use the Exchange Rates feature to convert reimbursement
currencies to the currency in the reminder. So, if you create a rule that applies to an
amount, then you must include the currency as well as the amount.
Access the Email Reminders Page
To access Email Reminders:
1. Click Administration > Expense (on the sub-menu).
NOTE: Depending on your permissions, the page may appear immediately
after you click Administration.
2. Click Email Reminders (left menu). The Email Reminders page appears.

Section 4: Configuration
4 Concur Expense: Email Reminders Setup Guide
Last Revised: August 10, 2019
© 2004 - 2024 SAP Concur All rights reserved.
Create Reminder Rules
To create email reminder rules:
1. On the Email Reminders page, click the Rules tab. The Rules page
appears.
2. Click New. The Email Reminder Rule step appears.
3. Complete all required fields.
Field
Description
Name
Type the desired name.
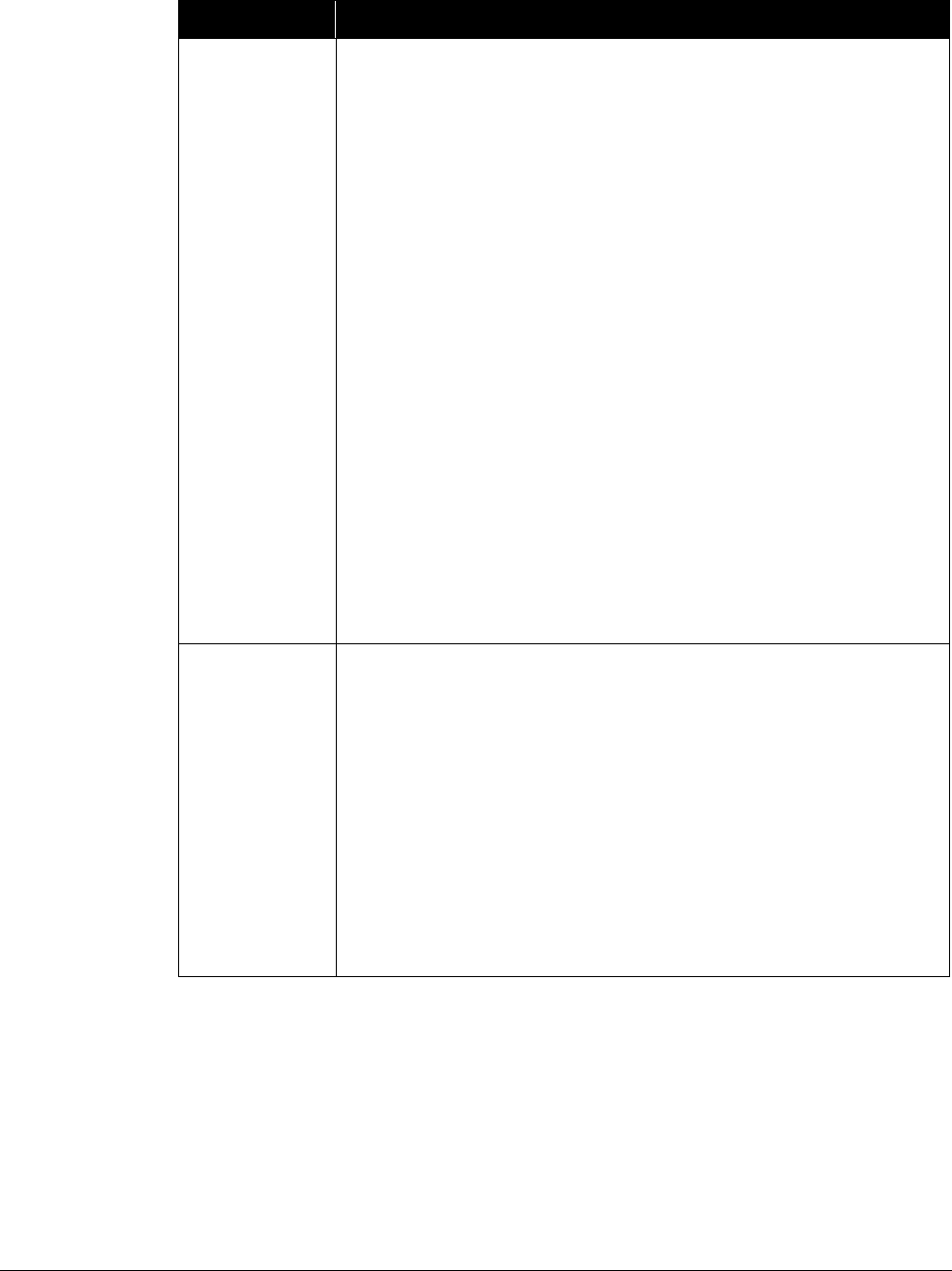
Section 4: Configuration
Concur Expense: Email Reminders Setup Guide 5
Last Revised: August 10, 2019
© 2004 - 2024 SAP Concur All rights reserved.
Field
Description
Reminder Type
Select the desired type.
The option you choose here serves as a filter when creating the
email reminder. For example, if you create an Expense Reports
email reminder, then only the rules with the Expense Reports
reminder type are available for you to select. It also serves as a
filter in the condition editor.
Click one of the following:
• Approval Request - Cash Advance: For cash advance
requests with the status of Pending Approval
• Approval Request - Expense Report: For expense reports
with the status of Pending Approval or Pending Accounting
Review
IMPORTANT: This reminder is sent only with the two
approval statuses listed above. If you have configured custom
approval statuses, refer to Appendix – Special Situations in
this guide.
• Cash Advance: For cash advances that still have a remaining
balance
• Company Card: For unused company card transactions
• Expense Report (default): For expense reports:
That have not been final processed into an extract file and
met receipt requirements
– or –
With Sent back to Employee status
Editable By
Select the group rights that an administrator must have in order
to modify this rule.
Notes the following:
• If you select Global, then the rule can be edited or deleted by
any employee assigned to administer the Global group.
• All other admins assigned at lower levels in the hierarchy can
copy this rule, but not edit or delete it.
• Depending on your rights, you may not be able to select
Global. You are allowed to select only groups below you in the
hierarchy.
• If you select one or more groups in this field, then the admin
must have rights for either group to edit this rule. The admin
does not need rights to both groups.
4. Click Next. The Condition step appears.
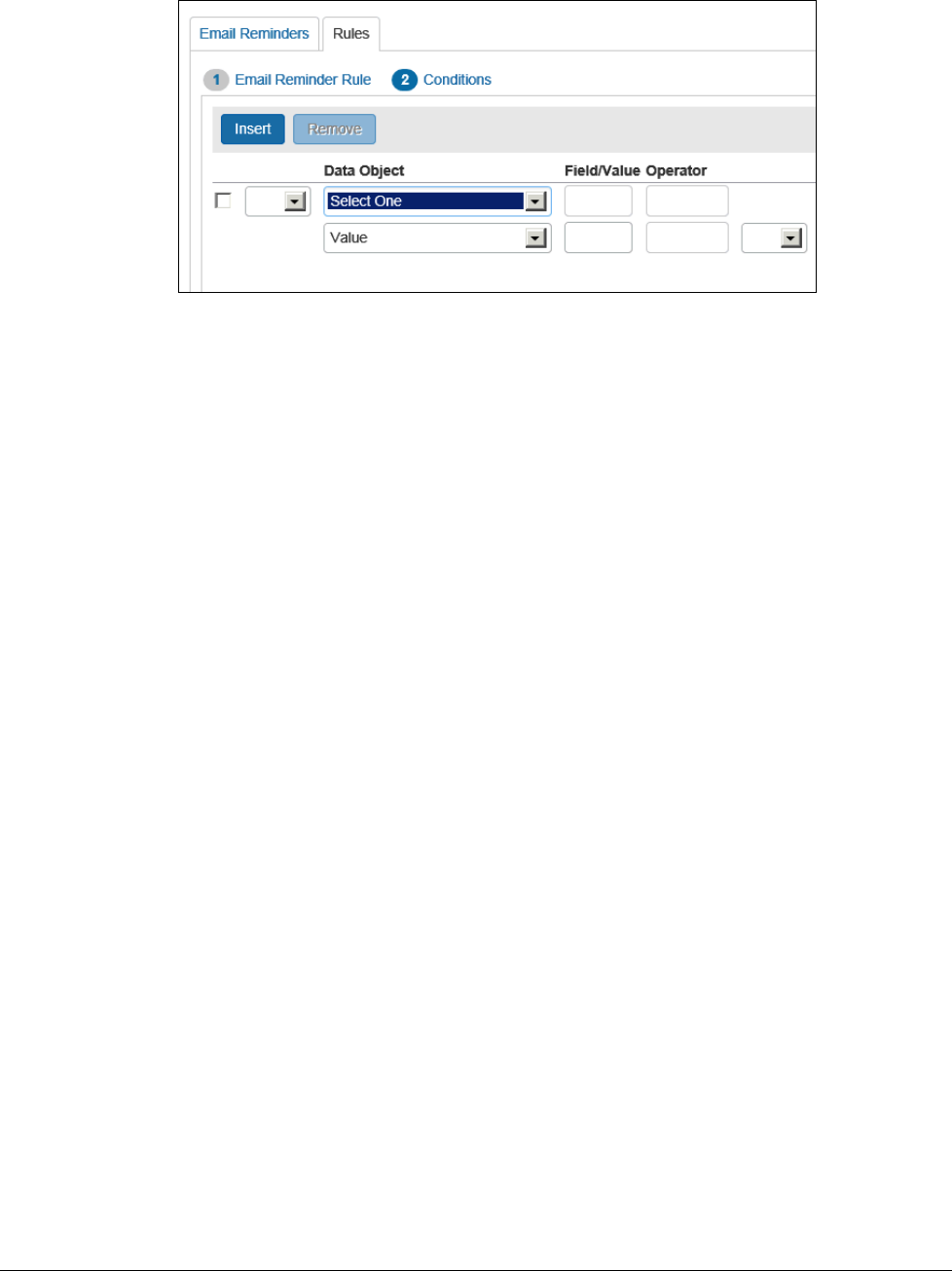
Section 4: Configuration
6 Concur Expense: Email Reminders Setup Guide
Last Revised: August 10, 2019
© 2004 - 2024 SAP Concur All rights reserved.
5. Complete the condition for this rule:
Click the appropriate data object.
Click the field/value from the helper pane.
Click the appropriate operator from the helper pane.
Click the next appropriate data object.
Click the field/value from the helper pane.
Continue these steps until the condition is created.
Refer to the Expense: Audit Rules Setup Guide for detailed information
about the condition editor.
6. Click Finish.
Copy Reminder Rules
To copy email reminder rules:
1. On the Email Reminders page, click the Rules tab.
2. Click the desired rule.
3. Click Copy. The Email Reminder Rule step appears.
4. Make the necessary changes.
5. Click Next. The Conditions page appears.
6. Edit the rule as necessary.
7. Click Done.

Section 4: Configuration
Concur Expense: Email Reminders Setup Guide 7
Last Revised: August 10, 2019
© 2004 - 2024 SAP Concur All rights reserved.
Edit Reminder Rules
To edit email reminder rules:
1. On the Email Reminders page, click the Rules tab. The Rules page
appears.
2. Click the desired rule.
3. Click Modify. The Email Reminder Rule step appears.
4. Make the necessary changes.
5. Click Next. The Conditions page appears.
6. Edit the rule as necessary.
7. Click Done.
Delete Reminder Rules
If you delete a rule that is currently associated with an email reminder, it will
deactivate the email reminder. The email reminder will still exist, but it will not be
active. If you want to associate another rule with that email reminder, click the name
of the email reminder on the Email Reminders tab and select a new rule.
To delete email reminder rules:
1. On the Email Reminders page, click the Rules tab.
2. Click the desired rule.
3. Click Remove.
Step 2 – Creating the Email Configuration
A rule must exist before you create an email reminder. You can use the pre-defined
rules, use an existing rule, or use one of the default rules.
Create Email Reminders
To create email reminders:
1. On the Email Reminders page, on the Email Reminders tab, click New.
The Email Reminder window appears.

Section 4: Configuration
8 Concur Expense: Email Reminders Setup Guide
Last Revised: August 10, 2019
© 2004 - 2024 SAP Concur All rights reserved.
2. Complete all required fields.
Field
Description/Action
Name
Type a unique name for the email reminder.
Reminder Type
Click one of the following:
• Approval Request - Cash Advance: For cash
advance requests with the status of Pending Approval
• Approval Request - Expense Report: For expense
reports with the status of Pending Approval or
Pending Accounting Review
IMPORTANT: The reminder is sent only with the
two approval statuses listed above. If you have
configured custom approval statuses, refer to
Appendix – Special Situations in this guide.
• Cash Advance: For cash advances that still have a
remaining balance
• Company Card: For unused company card
transactions
• Expense Report (default): For expense reports:
That have not been final processed into an
extract file and met receipt requirements
– or –
With Sent back to Employee status
Include Unsubmitted
Click Yes or No to define whether you want this reminder
rule to apply to unsubmitted reports.
Reminder Rule
Click the desired reminder rule.
Scroll down to the next section.
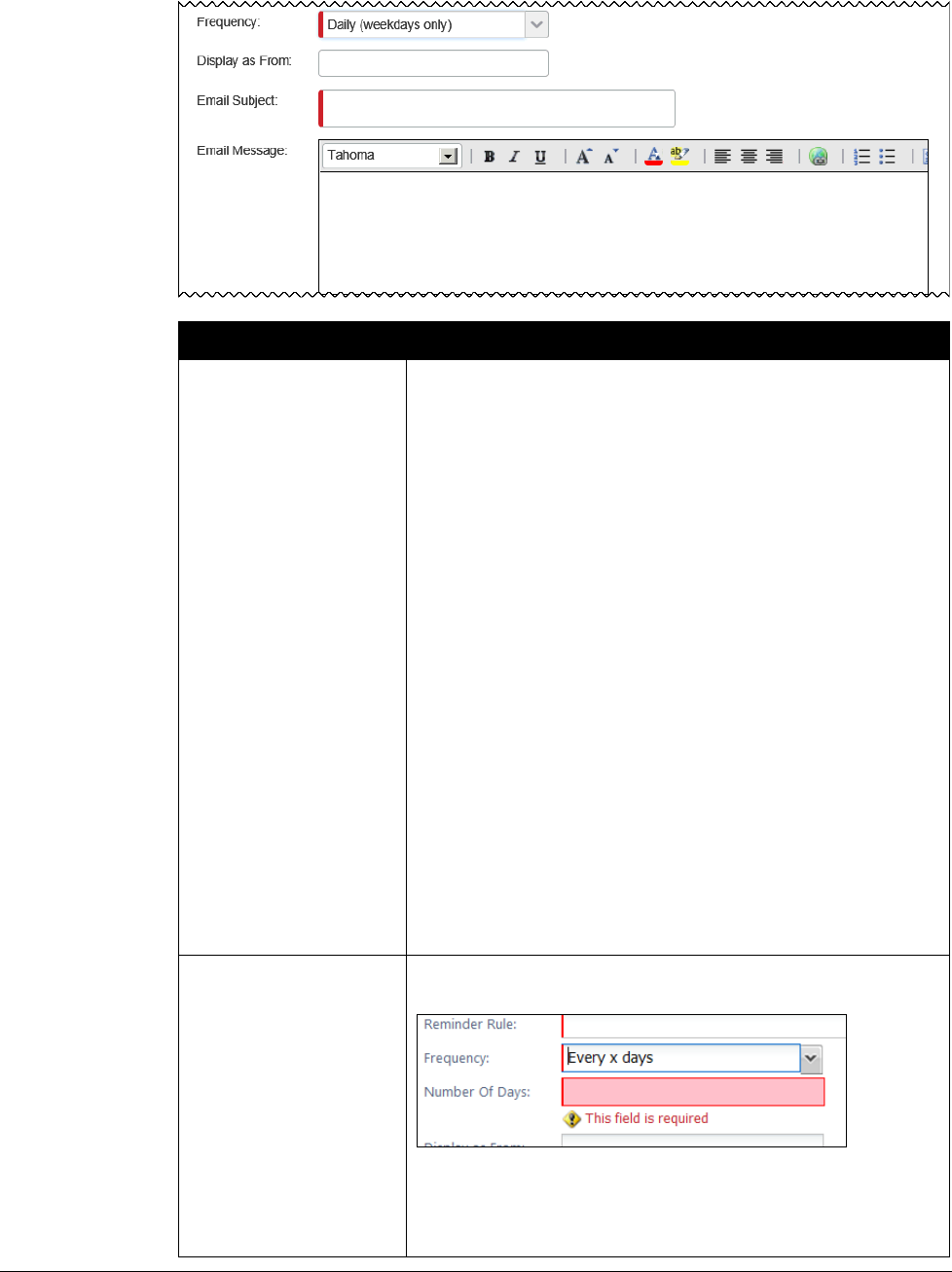
Section 4: Configuration
Concur Expense: Email Reminders Setup Guide 9
Last Revised: August 10, 2019
© 2004 - 2024 SAP Concur All rights reserved.
Field
Description/Action
Frequency
Indicate how often you want this email to be sent once a
rule is violated. Click one of the following:
• Daily (weekdays only)
• Daily
• Every x days
• Specific days of the month
• Once when condition is met: The reminder is sent only
once (in a 60-day period).
NOTE: To ensure that reminders are sent according to
the selected frequency, Concur sets a "flag" whenever
a reminder is sent. However, for performance reasons,
the flags are removed every 60 days. This means that
a "once only" reminder could be sent once every 60
days. To prevent recurrence of the reminder, Concur
recommends that you add a time- or status-based
condition to the reminder rule (for example, add an
additional condition on a date field like Create Date
and Within Today minus 59 – or use a Report Status
equal to the final workflow step).
NOTE: When an email reminder is sent, multiple
occurrences of the same reminder for the same recipient
are grouped together. For example, if an approver has
three expense reports overdue for approval, the approver
receives only a single email for all three reports rather
than three separate reminders.
Number of Days
This field appears only if you clicked Every x days in the
Frequency field.
Enter the number of days – since the last email reminder
– that this email is to be sent.
NOTE: An email will be sent initially once the condition is
met, then every “x days” as specified.

Section 4: Configuration
10 Concur Expense: Email Reminders Setup Guide
Last Revised: August 10, 2019
© 2004 - 2024 SAP Concur All rights reserved.
Field
Description/Action
Specific days
This field appears only if you clicked Specific days of the
month in the Frequency field.
Type a valid integer between 1 and 31. Use > for the last
day of the month. For example, 10, 20, > in the field
would run the reminder on the 10th, 20th, and last day of
the month.
Display as From
Type the name you would like the recipient to see on the
notification. The @ symbol is not permitted in this name.
NOTE: This name affects the display name only and does
not affect the underlying email address of
EmailReminderService@concursolutions.com
Email Subject
Type the message that will appear as the Subject of the
email message. There is a maximum of 255 characters.
Use the variables available in the Helper pane to make the
subject line more dynamic. You must type the actual
value, such as %3% in the line rather than select it from
the Helper pane.
Refer to Email Message Helper in this guide.
Email Message
Type the message that appears in the body of the email
up to 2,000 characters (double-byte characters are
counted as 2 characters).
TIP: If you are translating this message, be sure the
original message translation does not exceed the limit
when translated (the German language as a good
example).
Use the variables available in the Helper pane to make the
message more dynamic. You must type the actual value,
such as %3% in the line rather than select it from the
Helper pane.
Refer to Email Message Helper in this guide.
NOTE: The limit for emails that use the SAP Concur
notification service is 10MB. Outgoing emails that have
attachments larger than 10MB are not delivered.
Scroll down to the next section.

Section 4: Configuration
Concur Expense: Email Reminders Setup Guide 11
Last Revised: August 10, 2019
© 2004 - 2024 SAP Concur All rights reserved.
Field
Description/Action
Copy to Approver
Email reminders to the employee may optionally send a
copy of the reminder to the employee’s approver.
Click Yes or No to indicate if a copy is to be sent to the
approver of the target recipient. The approver used for
this is the default approver from the user’s profile.
NOTES:
• For credit card reminders, if the user had two default
approvers, the reminder is sent only to the first
approver.
• For report reminders, a reminder is not sent to an
approver if the report is not submitted.
Copy to Employee
Email reminders to the approver regarding pending
approval requests may optionally send a copy of the
reminder to the affected employees.
Click Yes or No to indicate if a copy is to be sent to
the employee represented in the item pending
approval.
IMPORTANT: Use caution with this option. If
multiple items are pending the approver, each one
will be listed in the email reminder. The relevant
employees will all be added as cc recipients of the
email to the approver, and thus will view information
about items from other employees that might not be
appropriate visibility.
Copy to Email Address
Type the appropriate email address. Separate multiple
email addresses with a comma or a semicolon.
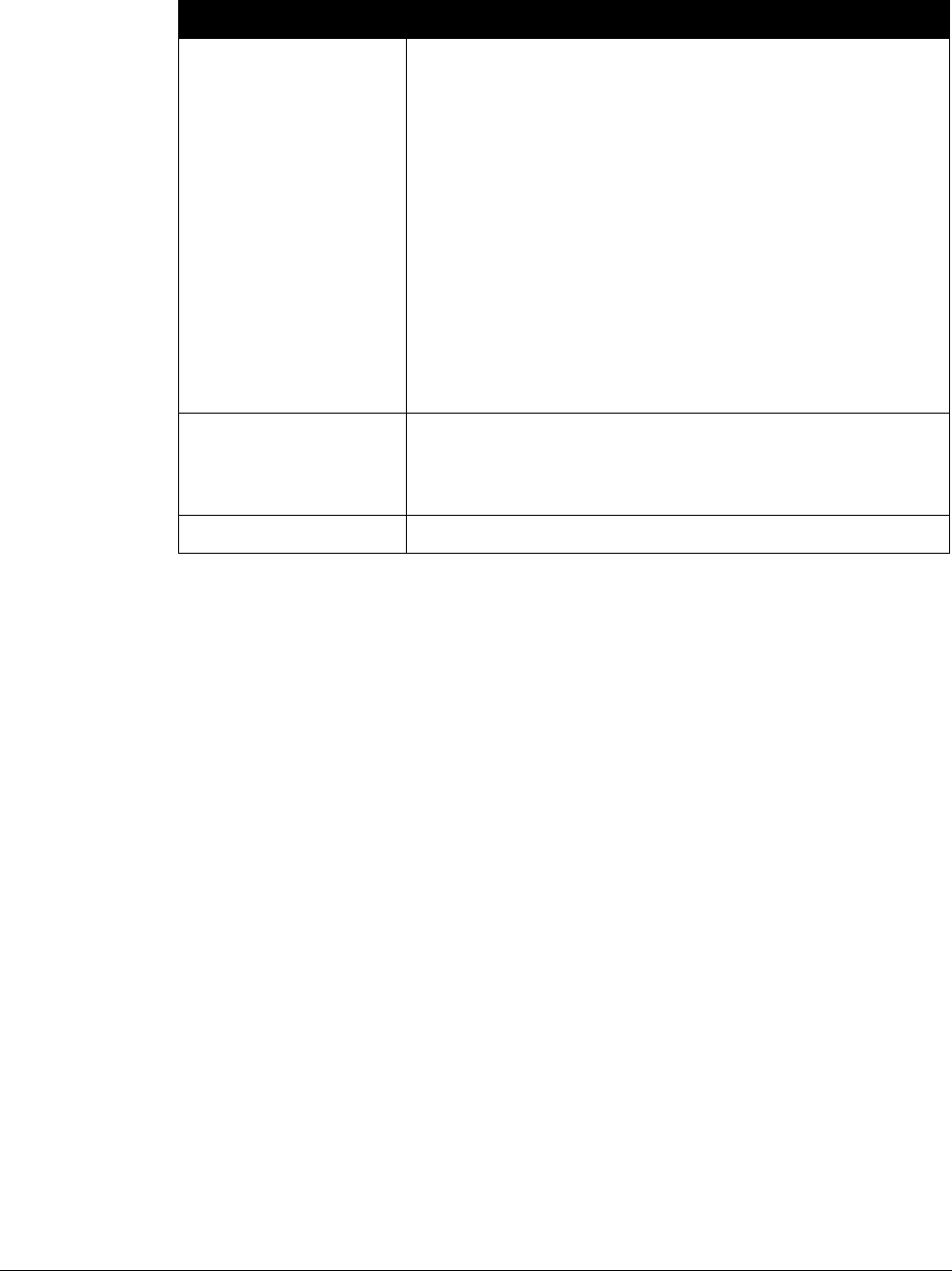
Section 4: Configuration
12 Concur Expense: Email Reminders Setup Guide
Last Revised: August 10, 2019
© 2004 - 2024 SAP Concur All rights reserved.
Field
Description/Action
Editable By
Select the group rights that an admin must have in order
to modify this reminder.
Note the following:
• If you select Global, then the reminder can be edited
or deleted by any employee assigned to administer the
Global group.
• All other admins assigned at lower levels in the
hierarchy can copy this reminder, but not edit or
delete it.
• Depending on your rights, you may not be able to
select Global. You are allowed to select only groups
below you in the hierarchy.
• If you select one or more groups in this field, then the
admin must have rights for either group to edit this
rule. The admin does not need rights to both groups.
Applies to
Select the groups that will be able to see this reminder.
Only the groups that you select will have this reminder
available to them; the groups below the selected groups
(in the hierarchy) do not have this reminder available.
Active
Click Yes to make this email reminder active.
3. Click OK. The Email Reminders List page appears and the reminder you
just created appears in the list.
Use the Email Message Helper
When creating an email message for a reminder, you can add dynamic text to the
subject line and the email message body text. When you click in the Email Subject
and Email Message fields, a helper pane appears to display the options you have
available.
Note the following:
• The options are not clickable. You must type the variable into the field.
• Not all tokens apply to all reminder types. The table below provides the
details.
SUBJECT HELPER AND MESSAGE HELPER
When the user clicks a field, the helper appears.

Section 4: Configuration
Concur Expense: Email Reminders Setup Guide 13
Last Revised: August 10, 2019
© 2004 - 2024 SAP Concur All rights reserved.
Sample:
Variable
Label Name
Description
Applies to
%1%
Logon URL
URL for the Concur Login page
Subject helper: None
Message helper: All
%2%
User Name
Primary recipient of the email in this
format: Firstname Lastname
This does not pertain to any Copy To
recipients, such as approvers.
Subject helper: All
Message helper: All
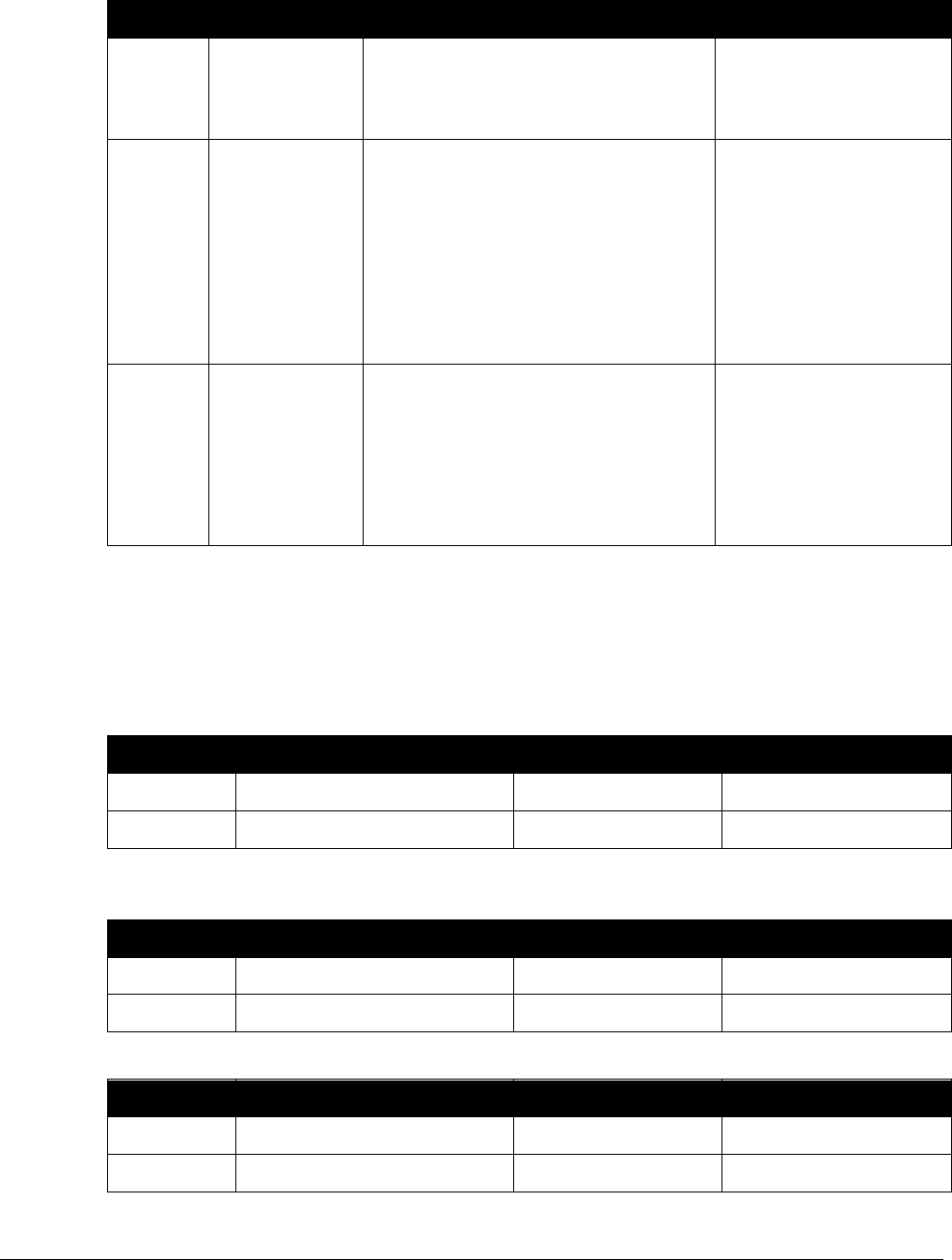
Section 4: Configuration
14 Concur Expense: Email Reminders Setup Guide
Last Revised: August 10, 2019
© 2004 - 2024 SAP Concur All rights reserved.
Variable
Label Name
Description
Applies to
%3%
Number of
Records
The number of applicable object
records, such as number of expense
reports or number of cash advance
requests, found by the reminder rule.
Subject helper: All
Message helper: All
%4%
List of Records
A list of the applicable records found
by the reminder rule, based on pre-
defined formats.
Refer to the Examples of List of
Records section below for examples.
NOTE: These lists will be preceded
and followed by a blank line in the
email body when inserted by the
system.
Subject helper: None
Message helper: All
%5%
Approver
Name
Approver of the person receiving the
email in this format: Firstname
Lastname
Subject helper:
• Cash Advance
• Expense Report
Message helper:
• Cash Advance
• Expense Report
EXAMPLES OF LIST OF RECORDS
The List of Records variable (allowed only in the Email Message field) displays
different information depending on the email reminder type. Examples of the type of
data are outlined below.
For the Approval Request – Expense Report reminder type:
Date
Report Name
Report Total
Employee Name
09-23-2003
Trip to Portland
500.00
John Smith
11-15-2003
Trip to Seattle
250.00
Terry Traveler
For the Cash Advances reminder type; the available balance is not displayed for cash
advance approvals:
Issue Date
Cash Advance Name
Starting Balance
Available Balance
09-23-2003
Name One
500.00
200.00
11-15-2003
Name Two
250.00
100.00
For the Company Card reminder type:
Date
Expense Type
Vendor
Amount
09-15-2003
Airfare
American Airlines
345.67
10-11-2003
Lodging
Marriott Hotels
865.48

Section 4: Configuration
Concur Expense: Email Reminders Setup Guide 15
Last Revised: August 10, 2019
© 2004 - 2024 SAP Concur All rights reserved.
For the Expense Reports reminder type:
Date
Report Name
Report Total
09-23-2003
Trip to Portland
500.00
11-15-2003
Trip to Seattle
250.00
Modify Email Reminders
To modify an email reminder:
1. On the Email Reminders page, click the desired reminder.
2. Click Modify. The Email Reminder page appears.
3. Edit the appropriate fields.
4. Click Save.
Copy Email Reminders
To copy an email reminder:
1. On the Email Reminders page, click the desired reminder.
2. Click Copy.
3. Make any necessary changes.
4. Click Save.
Remove Email Reminders
The change takes place immediately, so any users violating this email reminder rule
will not be sent an email reminder once this is deleted.
To remove an email reminder:
5. On the Email Reminders page, click the desired reminder.
6. Click Remove.
Step 3 – Schedule Email Reminders
Email reminders must be scheduled to run at certain intervals. If you already have
email reminders configured and you add a new email reminder, there is no need to
update the schedule. The new email reminder will run on the same email reminder
schedule that was set up prior.

Section 5: Appendix – Special Situations
16 Concur Expense: Email Reminders Setup Guide
Last Revised: August 10, 2019
© 2004 - 2024 SAP Concur All rights reserved.
If this is the first time creating email reminder configurations, then you must set up
the schedule to run the email reminders. Contact Concur Client Support for
assistance.
Step 4 – Localize Email Reminder Text
Email reminder subject and message text is not automatically localized. If you are
creating email reminders for groups that access multiple languages, then you should
translate the subject and message text. The system can extract the necessary
strings for you to send to a localization vendor for translation.
Depending on your company's implementation of Expense, you may have to submit
a case to Concur Client Support for assistance with extracting the strings.
Best Practices When Localizing Subject and Email Message Fields
When localizing, remember that there is a 2,000-character limit to the message in
the body of the email (the Email Message field). Since double-byte counts as 2
characters you must factor this in translation. In addition, English to other languages
typically adds additional character counts (German as a good example), so this must
also be considered when creating the original message in English.
Section 5: Appendix – Special Situations
Approval Request – Expense Report Reminder Type and Custom
Approval Statuses
When using the Approval Request – Expense Report reminder type, be aware that
the email is sent only for these two statuses: Pending Approval and Pending
Accounting Review.
If you have configured custom approval statuses and if you want to use approval
email reminders, complete these steps.
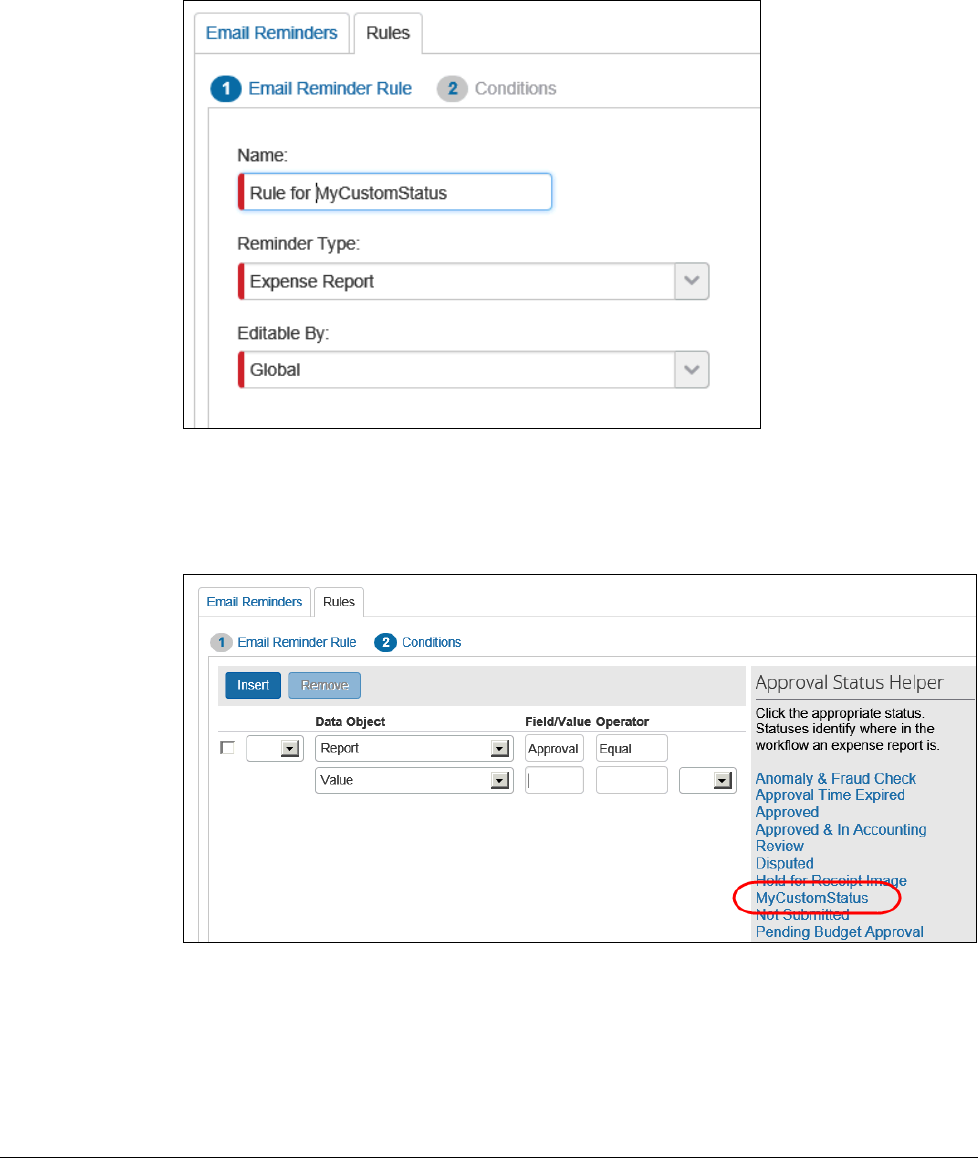
Section 5: Appendix – Special Situations
Concur Expense: Email Reminders Setup Guide 17
Last Revised: August 10, 2019
© 2004 - 2024 SAP Concur All rights reserved.
Step 1 – Create a New Rule
To create a reminder rule:
1. On the Rules tab, on the Email Reminder Rule step:
In the Reminder Type list, click Expense Report.
Complete all other fields as usual.
2. On the Condition step:
In the Data Object field, click Report.
In the Field/Value field, click Approval Status.
In the Operator field, click Equal.
In the Field/Value field, click your custom status.

Section 5: Appendix – Special Situations
18 Concur Expense: Email Reminders Setup Guide
Last Revised: August 10, 2019
© 2004 - 2024 SAP Concur All rights reserved.
Step 2 – Configure the Email Reminder
To create the email reminder:
1. On the Email Reminders tab, click New.
2. In the Email Reminder window:
In the Reminder Rule list, click your new reminder rule.
In the Copy to Approver list, click Yes.
NOTE: This will send the email reminder to both the employee and the
approver. There is no option available to send a custom status
reminder only to the approver.
Complete all other fields as usual.
Step 3 – Schedule Email Reminders and Step 4 – Localize Email Reminder
Text
Follow the normal process for these steps.
☼
