
Dashboard Training Manual

Cal Poly Dashboard Process Document Rev. September 2019
Page ii
Table of Contents Page
Dashboard Training Manual ......................................................................................................................................... i
1.0 Logging into the Cal Poly Dashboard ..................................................................................................................4
2.0 Dashboard Features ...........................................................................................................................................5
2.1 Home Page .............................................................................................................................................. 5
2.2 Breadcrumbs ........................................................................................................................................... 6
2.3 Report Filters ........................................................................................................................................... 6
2.4 Multiple Business Units ........................................................................................................................... 7
2.5 Search Functionality ................................................................................................................................ 7
2.6 Column Functionality .............................................................................................................................. 8
2.6.1 Tab sections ..................................................................................................................................... 8
2.6.2 Sorting a Column ........................................................................................................................... 10
2.6.3 Exclude or Include Columns .......................................................................................................... 10
2.7 Pivot and Section Features within Reports .............................................................................................. 11
2.7.1 Pivot – Creating New Columns in a Report ..................................................................................... 11
2.7.2 Report Sections .............................................................................................................................. 12
2.8 Table Prompts and Report Section Features within Transactions tabs .................................................... 13
2.8.1 Creating a Pivot .............................................................................................................................. 13
2.8.2 Creating a Report Section ............................................................................................................... 14
2.9 Saving Customizations ........................................................................................................................... 15
2.9.1 Home Page of Dashboard .............................................................................................................. 15
2.9.2 Report (Tab) within Dashboard...................................................................................................... 16
2.9.3 Applying Saved Customizations ..................................................................................................... 16
2.10 Miscellaneous Features .......................................................................................................................... 17
2.10.1 Printing Results .............................................................................................................................. 17
2.10.2 Scrolling ........................................................................................................................................ 17
2.10.3 Return ........................................................................................................................................... 17
3.0 Common Reports ............................................................................................................................................ 18
3.1 My Revenue and Expense, Managing Department Budgets – SLCMP ...................................................... 18
3.1.1 Running The Report ....................................................................................................................... 18
3.1.2 Reading The Report ....................................................................................................................... 20
3.2 Trial Balance Report – All BU’s ............................................................................................................... 20
3.2.1 Running The Report ....................................................................................................................... 20

Cal Poly Dashboard Process Document Rev. September 2019
Page iii
3.2.2 Reading The Report ....................................................................................................................... 22
4.0 Drilldown to Detailed Data.............................................................................................................................. 23
5.0 Detail Transaction Reporting – All BU’s ........................................................................................................... 24
5.1 My Revenue and Expense Transactions .................................................................................................. 24
5.2 My Budget Transactions ......................................................................................................................... 25
5.3 My PO Transactions ............................................................................................................................... 25
5.4 My Pro Card Charges ............................................................................................................................. 26
5.5 My Chargebacks .................................................................................................................................... 27
5.5.1 Running The Report ....................................................................................................................... 27
5.5.2 Reading The Report ....................................................................................................................... 27
6.0 Appendix A Document Sources ....................................................................................................................... 29
7.0 Appendix B DWH Reporting Index .................................................................................................................. 32
8.0 Appendix C Data Warehouse Glossary ............................................................................................................ 33
8.1 Fields: Report Filters, Columns, Drill Downs .......................................................................................... 33
9.0 Tips and Tricks ................................................................................................................................................ 35
9.1 Actuals Download .................................................................................................................................. 35

Cal Poly Dashboard Process Document Rev. April 2021
Page 4 of 35
1.0 Logging into the Cal Poly Dashboard
1. Access Cal Poly, My Portal https://myportal.calpoly.edu
2. Under My Apps select PolyData Dashboards, this will direct you to Cal Poly’s Dashboard
3. If site asks for login credentials use Cal Poly user name and password

Cal Poly Dashboard Process Document Rev. April 2021
Page 5 of 35
2.0 Dashboard Features
This section will review several of the Cal Poly Dashboard features.
• Home Page
• Report Filters
• Search Functionality
• Column Functionality
• Table Prompts and Report Section Features within Drills
• Saving Customizations
• Miscellaneous Features
2.1 Home Page
Once you have successfully logged in, you will be directed to the Welcome page. This page contains your available
Dashboards.
Processing Steps /
Field Name
Screenshot / Description
1. Click the down arrow to see
a list of dashboards
available.
2. Select Finance.
Note: this training focuses
only on the Finance
dashboard
3. You are now in the
dashboard you selected.
The different tabs represent
the different
inquiries/reports you have
available to run within the
selected dashboard.

Cal Poly Dashboard Process Document Rev. April 2021
Page 6 of 35
2.2 Breadcrumbs
If there is the ability to drill into the information on the summary tabs by clicking on the hyperlinked numeric value,
you will see “Breadcrumbs” at the bottom of the page that will take you back to the starting point.
Processing Steps /
Field Name
Screenshot / Description
Various Reports/Tabs have the
ability to drill down on a
hyperlinked numeric value by
placing cursor on a value and
selecting. For example, the My
Revenue and Expense Report.
After applying your filters to the
report, click on the hyperlinked
numeric value to bring up the
detail. You can use the
Breadcrumbs if you wish to go
back to the Report you started
with.
Note: This can also be done by
clicking return at the bottom of
the page, discussed later in the
training
At the bottom of the page you
will see “Breadcrumbs”. These
are used to get back to the
various reports within the tab
selected. Put your cursor over
the link and select.
2.3 Report Filters
Report Filters allow you to filter based on the report criteria you want to display.
Processing Steps /
Field Name
Screenshot / Description
Each tab will have different
filters available depending on
the function of the tab.
This example is using filters
under the My Revenue and
Expense tab

Cal Poly Dashboard Process Document Rev. April 2021
Page 7 of 35
2.4 Multiple Business Units
Depending on your security, you may have multiple Business Units to choose from.
Processing Steps /
Field Name
Screenshot / Description
Select the Business Unit for the
report you want to run. For
most users, this will be SLCMP.
2.5 Search Functionality
There are various ways you can search for a value. By unchecking the ‘Match Case’ & using ‘Contains’ – you can run a
broader search – see below:
Processing Steps /
Field Name
Screenshot / Description
1. Select the “down” arrow to
see the valid search
choices. You can scroll
down and find the value
you are looking for.
2. If the list is too long and
you want to perform a
specific search select the
More/Search. See below.
1
2

Cal Poly Dashboard Process Document Rev. April 2021
Page 8 of 35
Processing Steps /
Field Name
Screenshot / Description
More/Search Feature
To perform a broader search,
you have the following options:
1. Name
• Starts
• Contains
• Ends
• Is Like (pattern match)
2. Match Case
• Uncheck
3. Enter the value you are
searching for.
4. Select Search.
5. Once you find what you are
looking for you can do the
following to get the value(s)
to move to the Selected
box:
Double click the value.
Or
Select the value, and then
click on the “Move”
icon.
Or
Click on the “Move All”
icon and the entire
search results will move to
the Selected section.
2.6 Column Functionality
The number of columns of a report differs in each tab and section of the tab. Select the section on the tab that has the
report with the amount of columns needed. You can sort columns to accommodate your report requirements. In
some tabs you can include, exclude and move columns.
2.6.1 Tab sections
Tabs have one or three sections depending on the reporting available. Each section will have a different number of
columns, select the section that allows you to filter the data to the level of detail needed for your report.

Cal Poly Dashboard Process Document Rev. April 2021
Page 9 of 35
Processing Steps /
Field Name
Screenshot / Description
Using My Revenue and Expense
as an example
The first section “Revenue and
Expense Summary” only has
two columns available to
change for reporting
Select the column headers from
the dropdown and click “OK” to
update the display
The second section “Revenue
and Expense Custom Summary”
has six editable column headers
to accommodate all fields of a
Chart Field String. The headers
can be edited to any
combination of the available
fields on the dropdown
The third section “Activity
Summary by Year” displays the
actuals for the selected fiscal
year and the five years prior
with two column headers that
can be edited
Collapse sections to display only
the one you would like to view
by clicking the carrot to the left
of the section name

Cal Poly Dashboard Process Document Rev. April 2021
Page 10 of 35
2.6.2 Sorting a Column
Once the report is generated, the option to sort by a column (ascending/descending) is available.
Processing Steps /
Field Name
Screenshot / Description
Hover your cursor on the
desired column. You will see an
“Up” & “Down” arrow. This
indicates you can sort the
column in ascending or
descending order. Click on
arrow to change sort.
2.6.3 Exclude or Include Columns
On some reports, a column can be Excluded or Included. The type of column that can be included is limited to the
choices in the drop down menu.
Processing Steps /
Field Name
Screenshot / Description
1. Right Mouse Click on the
column. Select action
accordingly.
Note: These functions are
not available on all reports

Cal Poly Dashboard Process Document Rev. April 2021
Page 11 of 35
2.7 Pivot and Section Features within Reports
Pivots involve transposing rows into columns (pivot) or columns into rows (unpivot) to generate results in crosstab
format. When reports have pivots they can be moved to the report to create either a new column or a report section.
2.7.1 Pivot – Creating New Columns in a Report
When a report has a built in “Pivot” you can move it to create a column within the report.
Processing Steps /
Field Name
Screenshot / Description
1. When ‘Pivots’ are within
the report, right-click on
the field description, (in
this example, Fund
Fdescr).
2. Select “Move Columns”,
then “To Rows”. A new
column will appear on the
left-most side of the report.
This example is using the My
Revenue and Expense >
Revenue and Expense Summary
Fund Fdescr ‘Pivot’ is now a
new column: Fund Fdescr.
1. To move the column back
as a pivot, right-click on the
column header.
2. Select “Move Column”
then “To Prompts”.
Fund Fdescr column is now a
‘Pivot’.

Cal Poly Dashboard Process Document Rev. April 2021
Page 12 of 35
2.7.2 Report Sections
Column Selectors can become Report Sections.
Processing Steps /
Field Name
Screenshot / Description
1. To make a column selector
a Report Section, right-
click on the column
header.
2. Select “Move Column”,
then “To Sections”
This example is using the My
Revenue and Expense >
Revenue and Expense Summary
Deptid Fdescr column is now a
Report Section.

Cal Poly Dashboard Process Document Rev. April 2021
Page 13 of 35
2.8 Table Prompts and Report Section Features within Transactions tabs
Columns can be moved either to create Pivots or Report Sections.
2.8.1 Creating a Pivot
From transaction lines, you can move a column to create a Table Prompt.
Processing Steps /
Field Name
Screenshot / Description
1. To make a column a Table
Prompt, right-click on the
column header.
2. Select “Move Column”
then “To Prompts”.
This example is using My
Revenue and Expense
Transactions > Actual
Transactions
3. You can now select on the
Table Prompt.
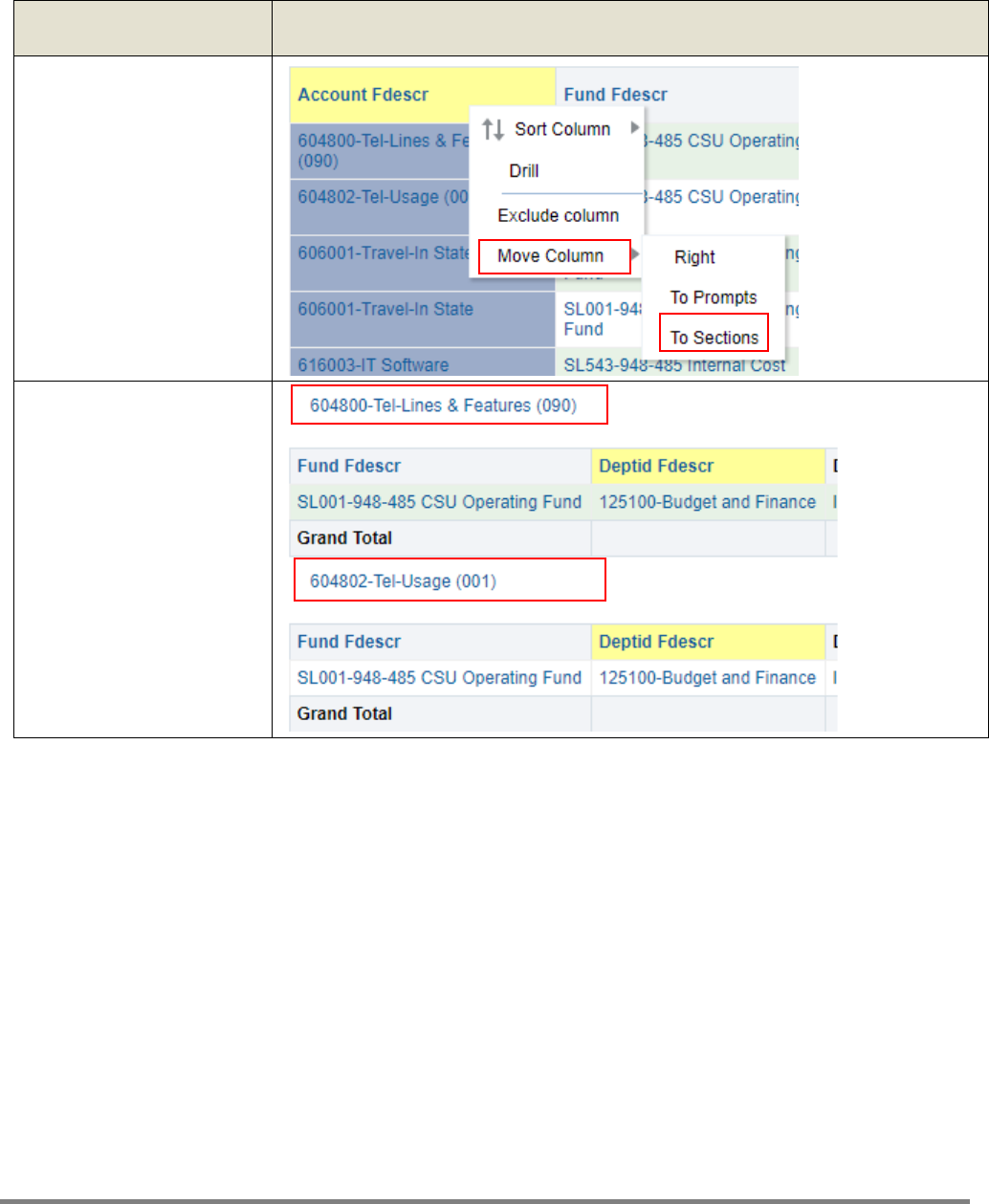
Cal Poly Dashboard Process Document Rev. April 2021
Page 14 of 35
2.8.2 Creating a Report Section
From transaction lines, you can move a column to a Report Section.
Processing Steps /
Field Name
Screenshot / Description
1. To make a column a Report
Section, right-click on the
column header.
2. Select “Move Column”
then “To Sections”.
This example is using My
Revenue and Expense
Transactions > Actual
Transactions
3. The column is now a
Report Section.

Cal Poly Dashboard Process Document Rev. April 2021
Page 15 of 35
2.9 Saving Customizations
Once you have selected your report filters and are satisfied with the results, you can “Save Current Customization”.
You can make one of the “Save Current Customization” a default for the page so the next time you select the specific
Dashboard/Tab/Report the report filters you saved will be recognized and the report will be automatically generated.
2.9.1 Home Page of Dashboard
The Dashboard you most commonly use can be saved to be the default when Dashboards is opened instead of
defaulting to the “Welcome” page
Processing Steps /
Field Name
Screenshot / Description
1. Select the dropdown under
your name and click My
Account
2. On the Preferences tab
under Starting Page select
the dashboard you most
commonly use, for most
users this will be Finance,
then select “OK” to set your
preference

Cal Poly Dashboard Process Document Rev. April 2021
Page 16 of 35
2.9.2 Report (Tab) within Dashboard
Second, for every Dashboard Report you use, you can save your Report filters.
Processing Steps /
Field Name
Screenshot / Description
1.
Select your report filters
and click Apply Filters,
select the Page Options
icon (in the upper
right hand corner).
2. Select Save Current
Customization.
3. Enter the name you wish to
call your page.
4. To make these selections
your default, check the
“Make this my default for
this page”.
5. Select OK.
The next time you access the
dashboard/tab/report your
default report results will
automatically be generated.
2.9.3 Applying Saved Customizations
If you have many “Save Current Customization”, use Apply Saved Customization.
Processing Steps /
Field Name
Screenshot / Description
1. Once you have accessed
the dashboard/tab/report,
select Apply Saved
Customizations.
2. Select the one you wish to
generate the report for.
Once selected, the report
will automatically be
generated.

Cal Poly Dashboard Process Document Rev. April 2021
Page 17 of 35
2.10 Miscellaneous Features
2.10.1 Printing Results
Once the report is generated you can Print or Export the results. The Print and Export link appears at the bottom on the
report.
Print Link
The results can be printed to PDF or HTML.
Print Report to PDF
1. Click on the Print hyperlink immediately below the report.
2. Select Printable PDF. Another window will open up with the report to be printed.
3. Print PDF per usual procedure.
Export Link
The results can be exported to PDF, Excel, PowerPoint, MHT or Data.
Export to PDF
1. Click on the Export hyperlink immediately below the report.
2. Select PDF. Another window will open up with the report in PDF.
Export to Excel
1. Click on the Export hyperlink immediately below the report.
2. Select Excel then the Excel version you have. Another window will open up with the report in Excel.
Export to Data
1. Click on the Export hyperlink immediately below the report.
2. Select Data then the CSV Format. Another window will open up with the report in Excel.
2.10.2 Scrolling
If you report results are more than the page displays, use the icons at the bottom of the screen to move forward and
back through the returned results.
2.10.3 Return
After drilling within a report, click the Return link to return to main report.

Cal Poly Dashboard Process Document Rev. April 2021
Page 18 of 35
3.0 Common Reports
3.1 My Revenue and Expense, Managing Department Budgets – SLCMP
This section provides steps on how to run a My Revenue and Expense report for the SLCMP. The My Revenue and
Expense report is used to assist with managing your department budget. More specifically, these are funds that
contain a budget. For example GF funds.
3.1.1 Running The Report
1. Select Finance dashboard.
2. This will take you to the My Revenue and Expense tab of the Finance dashboard.
3. Select Report Filters - search criteria that are used to generate the report results.
• Business Unit = SLCMP (unless reporting on Foundation, then use SLFDN)
• Fiscal Year = Current year i.e.: 2019 – Click on the down arrow to choose a value from a dropdown field.
• Acctg Period (as of) = Click on the down arrow and choose a value from a dropdown field.
• Account Type = 60 – Expenditures.
• Department = User specific – Click on the down arrow to choose a value(s).

Cal Poly Dashboard Process Document Rev. April 2021
Page 19 of 35
• Select any other fields necessary to your report
4. When all your report filters are selected, click Apply to generate the report.
5. Select a view – option to create different pivot tables of the report, available views vary depending on the summary
section selected
• Summary Pivot will be most commonly used, Fee Category Pivot is useful for areas with budget from
Student Fees
This example is using My Revenue and Expense > Revenue and Expense Summary.
Note: pivot options vary depending on reporting section selected
6. Choose a section that has the number of columns available that allows all the necessary fields to be viewed,
Change Column Selectors
This example is using My Revenue and Expense > Revenue and Expense Custom Summary
7. Click OK to regenerate report results with selected columns.
Note: Only Column headers that are highlighted in “Yellow” can be changed.
8. Optional. Save your Report filters. See 2.9.2 Report (Tab) within Dashboard for details.

Cal Poly Dashboard Process Document Rev. April 2021
Page 20 of 35
3.1.2 Reading The Report
Columns
Definitions
Budget
Total amount budgeted one time for the Fiscal Year (FY) selected.
Actuals
Total Amount you have spent to date. (Based on the FY and Accounting period
specified)
Encumbrances
Total Purchase Order amount still open, but not invoiced.
Budget Bal
Amount you have left to spend.
% of Budget
Percentage you have spent.
3.2 Trial Balance Report – All BU’s
This section provides steps on how to run a Trial Balance report for all Business Units. The Trial Balance report assists
with managing those Funds that are not budgeted. It displays the account balances within the Fund.
3.2.1 Running The Report
1. From the Home page, select the Finance dashboard.
2. Select the My Trial Balance tab of the Finance dashboard.
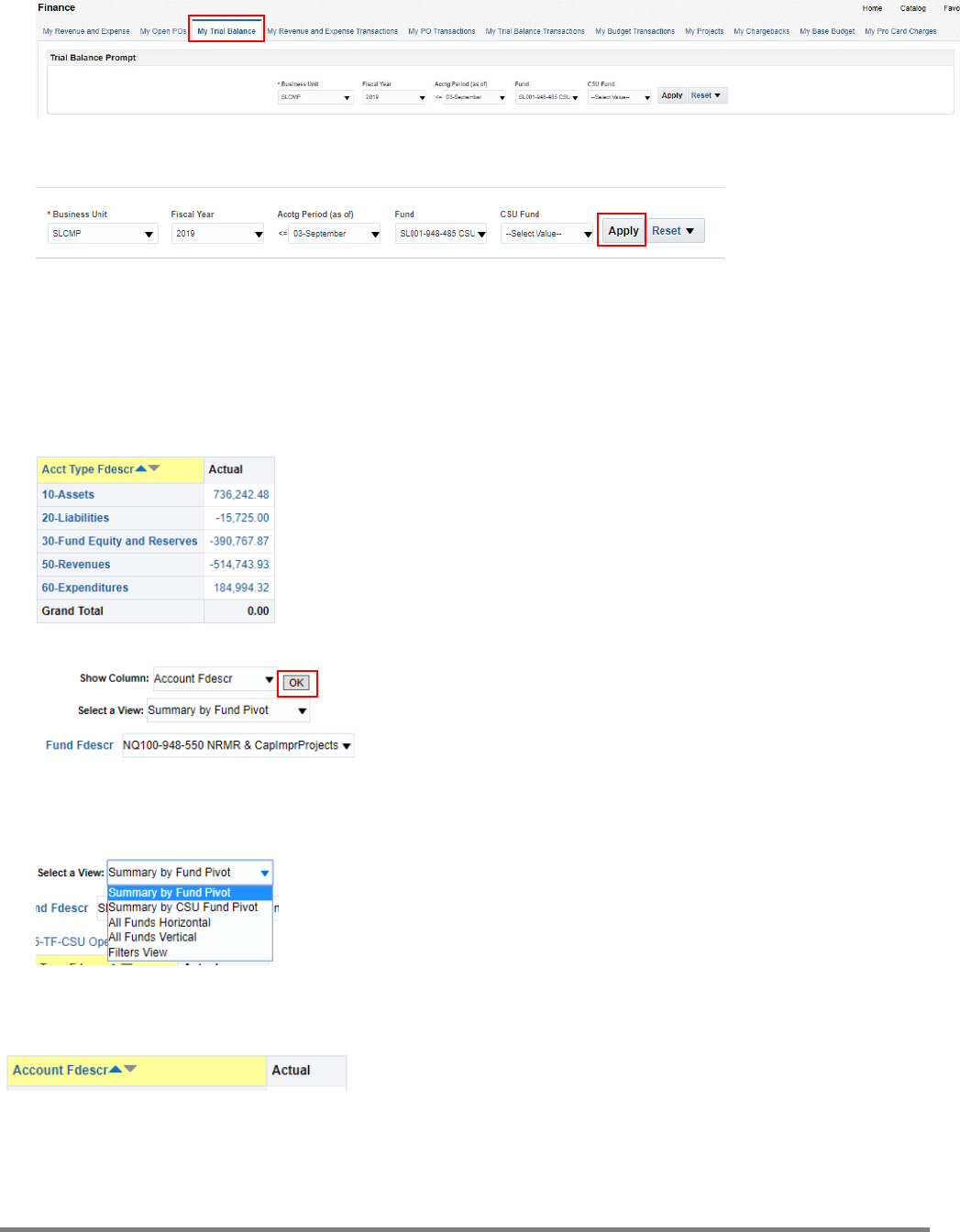
Cal Poly Dashboard Process Document Rev. April 2021
Page 21 of 35
3. Select Report Filters - search criteria that are used to generate the report results.
• Business Unit = SLCMP (unless reporting on Foundation, then use SLFDN)
• Fiscal Year = Current year i.e.: 2019 – Click on the down arrow to choose a value from a dropdown field.
• Acctg Period (as of) = Click on the down arrow and choose a value from a dropdown field.
• Fund = User specific – Click on the down arrow to choose value(s) from a multi-select fields.
4. When all your report filters are selected, click Apply to generate the report.
5. Change Column Selector to: Show Column = Account Fdescr
6. Report View = Summary by Fund Pivot. If viewing multiple funds All Funds Horizontal or another option may
generate more useful reporting
7. Click OK to regenerate report results with selected columns.
Note: Only Column headers that are highlighted in “Yellow” can be changed. You can select up to 1 column.
8. Optional. Save your Report filters. See 2.9.2 Report (Tab) within Dashboard for details.

Cal Poly Dashboard Process Document Rev. April 2021
Page 22 of 35
3.2.2 Reading The Report
Account Fdescr
Description
1XXXXX – Assets
Assets are anything of value that the fund controls. Cash and inventory are
considered assets. So are accounts receivable, which represent money owed to the
fund.
The normal balance of these accounts is positive (or debit).
2XXXXX – Liabilities
Liabilities are debts a fund owes to other entities. This could be accounts payable,
which represents payments owed to suppliers or revenues collected in advance
where a student has paid for a class in advance.
The normal balance of these accounts is negative (or credit).
3XXXXX – Fund Balance/Net
Assets
Fund balance or net assets represent the portion of the fund that is owned free and
clear. If all the fund’s assets were liquidated and used to pay off the debts, the
amount leftover would be the fund balance or net assets.
This amount leftover, along with the current year’s net income or loss represents the
amount of cash that a fund has to spend.
A negative (or credit) balance in these accounts is a good thing.
5XXXXX – Revenues
Total revenues collected for the fiscal year.
Revenue accounts are normally recorded as negative (or credit).
6XXXXX – Expenses
Total expenditures recorded for the fiscal year.
Expense accounts normally have a positive (or debit) balance.

Cal Poly Dashboard Process Document Rev. April 2021
Page 23 of 35
4.0 Drilldown to Detailed Data
From summary tab report you are able to drill to the details that make up the amounts shown.
1. Drill down on a hyperlinked numeric value by placing cursor on value and selecting.
• Results can be drilled down on a hyperlinked numeric value to bring up more details.
• Results are displayed:

Cal Poly Dashboard Process Document Rev. April 2021
Page 24 of 35
5.0 Detail Transaction Reporting – All BU’s
This section provides information on how to run detail transaction reports for all Business Units. These reports are
used to assist with managing your Funds and/or Department Budgets. They all display transactional activity. There are
seven reports that can be run that display transaction information, a few of these reports are described below. This
guide is not intended to tell you what report will work best for your needs, but to give you enough information to show
how flexible your choices can be, thus giving you the ability to select the reports that work best for you.
5.1 My Revenue and Expense Transactions
1. Select Finance dashboard.
2. Select the My Revenue and Expense Transactions tab of the Finance dashboard.
3. Select Report Filters- search criteria that are used to generate the report results.
• Business Unit = SLCMP (unless reporting on Foundation, then use SLFDN)
• Fiscal Year = Current year i.e.: 2019 – Click on the down arrow to choose a value from a dropdown field.
• Acctg Period = Click on the down arrow to choose a value from a dropdown field. Select the month you
would like to report on or leave blank to view all months in the fiscal year selected.
• Account Type = 60 – Expenditures. Click on the down arrow to choose a value from a dropdown field.
• Fund = User specific – Click on the down arrow to choose value(s) from a multi-select field.
• Department = User specific – Click on the down arrow to choose value(s) from a multi-select field.
Or

Cal Poly Dashboard Process Document Rev. April 2021
Page 25 of 35
• Document ID = Journal number, Voucher number or other Document ID number to search specific
transactions
4. When all your report filters are selected, click Apply to generate the report.
5.2 My Budget Transactions
This report displays budget transaction activity based on the selected report filters.
1. Select the My Budget Transactions tab of the Finance dashboard.
2. Select the Report Filters - search criteria that are used to generate the report results.
• Business Unit = SLCMP (unless reporting on Foundation, then use SLFDN)
• Ledger Group = Base or Operating ledger
• Fiscal Year = Current year i.e.: 2019 – Click on the down arrow to choose a value from a dropdown field.
• Acctg Period = Click on the down arrow to choose a value from a dropdown field. Select the month you
would like to report on or leave blank to view all months in the fiscal year selected.
• Account Category Type = Defaults to all account types
• Fund = User specific – Click on the down arrow to choose value(s) from a multi-select field.
• Department = User specific – Click on the down arrow to choose value(s) from a multi-select field.
Or
• Document ID = Journal number
3. When all your report filters are selected, click Apply to generate the report.
5.3 My PO Transactions
This report displays open Purchase Orders based on the specified report filters.
o You have the ability to change the columns of information displayed using the column selectors (column
headers highlighted in “Yellow”)
1. Select the My PO Transactions tab of the Finance dashboard.

Cal Poly Dashboard Process Document Rev. April 2021
Page 26 of 35
2. Select the Report Filters - search criteria that are used to generate the report results.
• Business Unit = SLCMP
• Fiscal Year = Current year i.e.: 2019 – Click on the down arrow to choose a value from a dropdown field.
• Acctg Period = Click on the down arrow to choose a value from a dropdown field. Select the month you
would like to report on or leave blank to view all months in the fiscal year selected.
• Fund = User specific – Click on the down arrow to choose value(s) from a multi-select field.
• Dept = User specific – Click on the down arrow to choose value(s) from a multi-select field.
Or
• Document ID = Purchase Order number
3. When all your report filters are selected, click Apply to generate the report.
5.4 My Pro Card Charges
This report displays ProCard transaction details based on selected report filters.
1. Select the My Pro Card Charges tab of the Finance dashboard.
2. Select the Report Filters - search criteria that are used to generate the report results.
• Business Unit = SLCMP
• Fiscal Year = Current year i.e.: 2019 – Click on the down arrow to choose a value from a dropdown field.
• Acctg Period = Click on the down arrow to choose a value from a dropdown field. Select the month you
would like to report on or leave blank to view all months in the fiscal year selected.

Cal Poly Dashboard Process Document Rev. April 2021
Page 27 of 35
• Fund = User specific – Click on the down arrow to choose value(s) from a multi-select field.
• Department = User specific – Click on the down arrow to choose value(s) from a multi-select field.
3. When all your report filters are selected, click Apply to generate the report.
5.5 My Chargebacks
This tab provides information on charges between departments on campus with more detail than My Revenue and
Expense Transactions. For example, charges from one of the Facilities trade shops related to a Work Order or a
Project.
5.5.1 Running The Report
1. Select the My Chargebacks tab of the Finance dashboard.
2. Select the Report Filters - search criteria that are used to generate the report results.
• Business Unit = SLCMP
• Fiscal Year = Current year i.e.: 2019 – Click on the down arrow to choose a value from a dropdown field.
• Acctg Period = Click on the down arrow to choose a value from a dropdown field. Select the month you
would like to report on or leave blank to view all months in the fiscal year selected.
• Fund = User specific – Click on the down arrow to choose value(s) from a multi-select field.
• Department = User specific – Click on the down arrow to choose value(s) from a multi-select field.
3. When all your report filters are selected, click Apply to generate the report.
5.5.2 Reading The Report
1. The type of charge is shown in the Customer Name column, charges related to ITS show as blank in the Customer
Name field. The main Customers for Chargebacks are:

Cal Poly Dashboard Process Document Rev. April 2021
Page 28 of 35
2. Results for DeptID 100100-CAFES as an example of typical detail provided in this report/tab, column selectors can
be edited if necessary

Cal Poly Dashboard Process Document Rev. April 2021
Page 29 of 35
6.0 Appendix A Document Sources
When drilling down into the details of a balance, knowing what a Document Source (Doc Src) is can be very beneficial.
Below is your road map for identifying what it is you are looking at. All transactions begin in a subsystem (i.e.:
Accounts Payable) and end up in the General Ledger as a balance.
Actuals
Doc Src Fdescr: MJE - Manual Journal Entry
DATA WAREHOUSE FIELD VALUE
Document ID Journal ID
Date Posted Journal Date
Document Line Descr Journal Line Description
Doc Src Fdescr: CSU - CSU Accounting Lines (Campus Service Providers: Telecom, Copier Program, Postage/Mail
Services, Print Shop, Copier Paper, Facilities, Defensive Driving, Live Scan, Staples)
DATA WAREHOUSE FIELD VALUE
Document ID
CSU Batch Number
Date Posted
Accounting Date
Document Line Descr
Charge description (Facilities work order number, vehicle
number for gasoline charges, type of copy charge – B&W, Color
or Lease)
Customer Name
Customer name for chargebacks
CSU Ref 1
Details of the charge that are not contained in the Document
Line Descr (gallons of gasoline charged, copier ID, number of
pieces of mail receiving postage)
CSU Ref 2
Details of the charge that are not contained in the Document
Line Descr or CSU Ref 1 (number of copies and charge per copy,
Facilities work order labor and material amounts)
Doc Src Fdescr: HCM Payroll Accounting Lines (Payroll Entries)
DATA WAREHOUSE FIELD VALUE
Document ID Run Date
Date Posted Accounting Date
Document Line Description Employee ID and salary or benefit description

Cal Poly Dashboard Process Document Rev. April 2021
Page 30 of 35
Doc Src Fdescr: VCH Voucher Accounting Lines (When Vendor Invoices are processed)
DATA WAREHOUSE FIELD VALUE
Document ID Voucher ID
Date Posted Accounting Date
Document Line Descr Description from voucher
Invoice ID Invoice number
Purchase Order Purchase Order number if applicable
Vendor Name Name of vendor payment was issued to
Vendor Short Shortened name of vendor payment was issued to
Doc Src Fdescr: SFJ – Student Financial Journals (Transactions which originated from the Student System)
DATA WAREHOUSE FIELD VALUE
Document ID Journal ID
Date Posted Accounting Date
Document Line Descr Student Financials Interface
Doc Src Fdescr: BIL - Billing Accounting Lines (When customers are invoiced)
DATA WAREHOUSE FIELD VALUE
Document ID Invoice Number
Date Posted Accounting Date
Document Line Descr Description of service
Customer Name Name of Customer that is being billed
Identifier Additional detail from billing
Encumbrance
Doc Source Descr: Encumbrance Activity from a PO (the initial activity from a PO)
DATA WAREHOUSE FIELD VALUE
Document ID Purchase Order Number
Date Posted Accounting Date
Document Line Descr Line description from PO
Vendor Name Name of vendor PO is issued to
Vendor Short Shortened name of vendor PO is issued to

Cal Poly Dashboard Process Document Rev. April 2021
Page 31 of 35
Doc Source Descr: AP Voucher Accounting (When a Vendor Invoice is matched to a PO)
DATA WAREHOUSE FIELD VALUE
Document ID Purchase Order Number
Date Posted Accounting Date
Document Line Descr Line description from PO
Invoice ID Invoice number
Vendor Name Name of vendor PO is issued to
Vendor Short Shortened name of vendor PO is issued to
Voucher ID Voucher Number
Budgets
Doc Src Fdescr: MJE Manual Budget Journals (When Budget Journal Entries are made)
DATA WAREHOUSE FIELD VALUE
Document ID Journal ID
Date Posted Accounting Date
Document Line Descr Journal line description
Scenario Type of budget transfer
Ledger Group Ledger budget transfer posted to (Base or Operating Ledger)

Cal Poly Dashboard Process Document Rev. April 2021
Page 32 of 35
7.0 Appendix B DWH Reporting Index
Financial Reporting Reports
Page Name Page / Report Description
My Revenue and Expense
This page is designed to produce reports of budget, actuals, encumbrances, and
balance available data based on a limited number of filters, including fund,
department, account, project, program, and class Chartfields and the
departmental hierarchy.
My Open POs
This page is designed to produce reports of open purchase orders based on a
limited number of filters, including fund, department, account, project, program,
and class Chartfields
Trial Balance
Runs at a fund level to give a full picture of the fund, including all balance sheet
and income statement accounts. This version shows only actuals.
My Revenue and Expense
Transactions
This page is designed to produce a transaction level report of actuals and can be
filtered by fiscal year, accounting period, document source, vendor, fund,
department, account, project, program, class and account category type. This
page can be used to look up expenditure transfers with the journal ID number.
My PO Transactions
This page is designed to produce a transaction level report of purchase orders
and can be filtered by fiscal year, accounting period, date posted, document
source, vendor, fund, department, account, project, program, and class. This
page can be used to look up purchase orders with the PO number in the
document ID field.
My Trail Balance Transactions
This page is designed to produce a transaction level report of actuals that shows
detail of each transaction and can be filtered by fiscal year, accounting period,
document source, vendor, fund, department, account, project, program, class
and account category type.
My Budget Transactions
This page is designed to produce a transaction level report of budget transfers.
This report should be filtered first by ledger group (base or oper) and then the
appropriate filters for your report. This report can be used to look up budget
journal IDs in the document ID field and is used to find budget transfers.
My Projects
This page is designed to produce capital project reports. Report shows project
actuals by fiscal years with activity.
My Chargebacks
This report displays charges between departments on campus. Charges are
categorized the type of charge using the column Customer Name.
My Base Budget
This report is designed to produce reports of base budgets or permanent budgets
allocated to a Division/College Area/Department. This report shows the
beginning year base budget, any adjustments to that base budget throughout the
year and the final budget amount.
My Pro Card Charges
This report is designed to produce a transaction level report of Pro Card charges
based on a limited number of filters, including fund, department, account,
project, program, and class Chartfields.

Cal Poly Dashboard Process Document Rev. April 2021
Page 33 of 35
8.0 Appendix C Data Warehouse Glossary
8.1 Fields: Report Filters, Columns, Drill Downs
FIELD DEFINITION
% of Budget Percent Used. Percent of the budget that has been used
Account Fdescr The Account value and full description.
Acct Cat Fdescr Account Category Value and Description. Summarizes Account Chartfields into higher
level categories with description.
Acct Cat Type Fdescr Account Category Type value and full description. Summarizes Account Chartfields into
a higher level type with description.
Acct Type Fdescr
Account Type value and full description. Summarizes Account Chartfields into a higher
level type with description.
Actuals Amount of actuals recorded.
Budget Bal Budget – Actuals – Encumbrances.
Budget Total Budget Amount.
Business Unit Business Unit.
Class Class value
Class Fdescr The class value with class full description.
CSU Fund CSU Fund value. Used for SW Reporting.
CSU Fund Fdescr CSU Fund value with description. Used for SW Reporting.
CSU Ref 1 If the source came from the CSU Accounting lines, this is the value stored in the
description (used by campuses for various interfaces)
CSU Ref 2
If the source came from the CSU Accounting lines, this is the value stored in CSU_REF2
(used by campuses for various interfaces)
Customer Name If the transaction is from Billing or Accounts Receivable, this is the Name of the
Customer.
Date Posted The date the transaction was posted to the ledger
Department or Dept or Deptid Department ID value.
Deptid Fdescr Department ID value and full description.
Deptid Descr Department full description.
Dept Lvl 1 Descr Department Level 1 description. Division Level.
Dept Lvl 2 Descr Department Level 2 description. Sub-Division Level or College
Dept Lvl 3 Descr Department Level 3 description. Sub-Sub-Division level or College
Dept Lvl 4 Descr Department Level 4 description. Sub-Sub-Division level or College
Dept Lvl 1 Fdescr Department Level 1 code plus description. Division Level.
Dept Lvl 2 Fdescr Department Level 2 code plus description. Sub-Division Level or College
Dept Lvl 3 Fdescr Department Level 3 code plus description. Sub-Sub-Division level or College
Dept Lvl 4 Fdescr Department Level 4 code plus description. Sub-Sub-Division level or College
Document ID Document ID. Regardless of the application, the Document ID that is generated on the
transaction is reflected in this field. For example, it could be a voucher number from AP
or a journal ID from GL or an item number from AR.
Document Line Descr Document Line Description. The line description of the transaction source document

Cal Poly Dashboard Process Document Rev. April 2021
Page 34 of 35
FIELD DEFINITION
Doc Src Fdescr Document Source full description. The description of the source associated with the
subsystem where the transaction originated.
Encumbrance The amount encumbered from a Purchase Order.
FIRMS Obj Cd Fdescr FIRMS Object Code and full description.
Fiscal Year The fiscal year that the transaction was posted to the ledger
Fund Fund value.
Fund Fdescr Fund value and full description.
Invoice ID If the source transaction came from Accounts Payable, this is the Supplier Invoice #.
Open PO Amount The amount remaining on a purchase order.
PO # Purchase Order number.
PO Line # Purchase Order Line number.
Program Fdescr Program value and full description.
Prog Cat Fdescr Program category and full description.
Project Fdescr Project ID value and full description.
Proj Cat Fdescr Project category and full description.
Proj Typ Fdescr Project type and full description.
Scenario Scenario value.
SCO Fund Fdescr SCO Fund Value with description. Used for State Reporting.
Vendor Name Vendor Name.
Vendor Short Vendor name shortened.

Cal Poly Dashboard Process Document Rev. April 2021
Page 35 of 35
9.0 Tips and Tricks
9.1 Actuals Download
Under Quick Links an actuals download is available that contains all available fields of a report
Processing Steps /
Field Name
Screenshot / Description
Filter report fields and apply.
Select Actuals Download
under Quick Links
This example uses My
Revenue and Expense
Transactions
A new page will generate
that the Actuals Download
can be exported from.
Select Export > Data > CSV
Format
