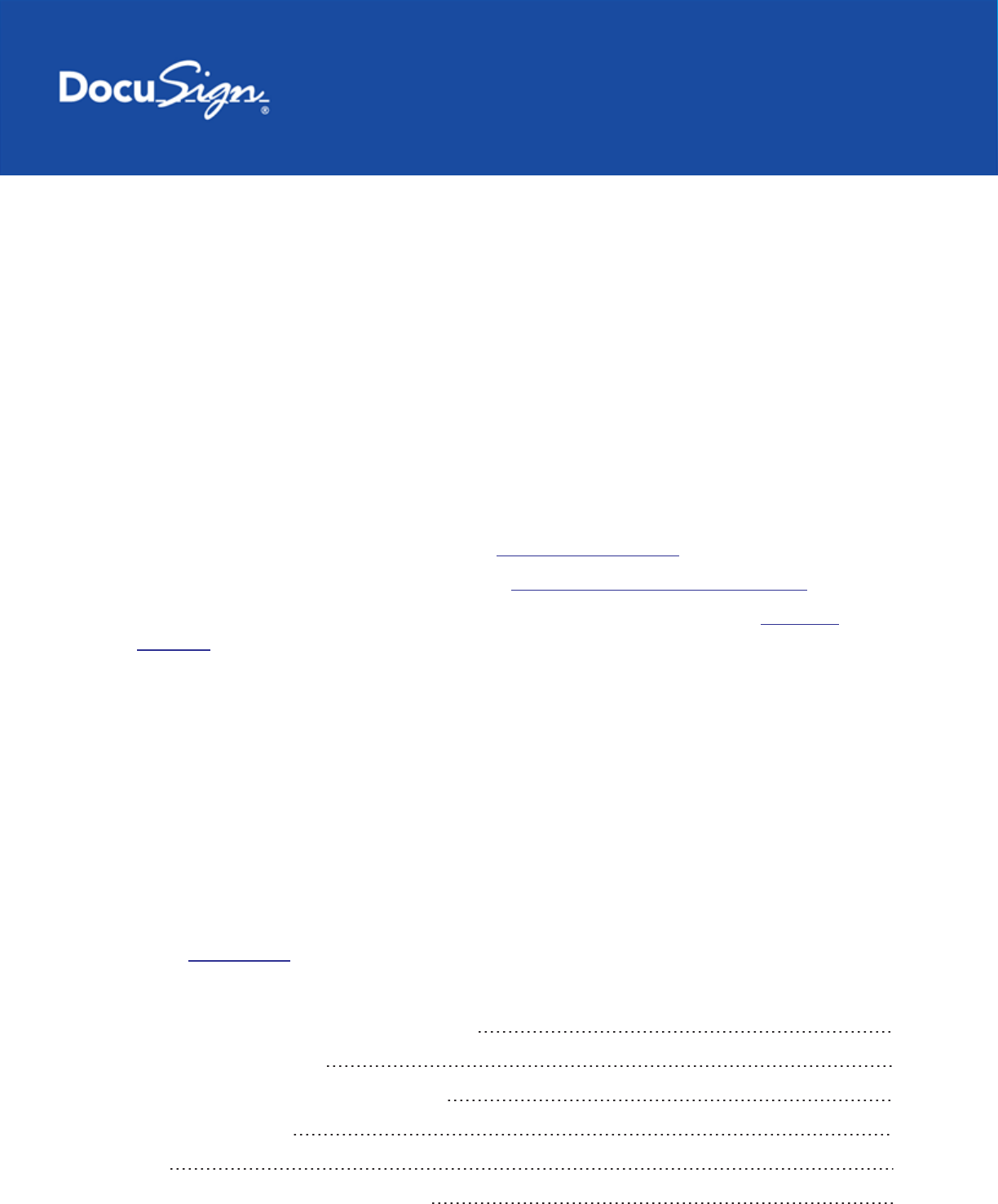
221 Main Street, Suite 1000, San Francisco, CA 94105 Ι Tel. 866.219.4318 Ι www.docusign.com Ι © DocuSign, Inc.
DocuSign for Google Drive — 2.7
Published June, 2014
This guide provides information about how to use DocuSign for Google Drive™ for signing documents
with DocuSign®. With DocuSign for Google Drive, you can quickly sign any of your Drive documents
yourself, or send documents to others for their signature. The completed document is saved in PDF
format to your Google Drive account, as well as your DocuSign account. You can easily share or send
the completed document to others through Google Drive.
Ways to use DocuSign for Google Drive
l Want to sign a drive document yourself? See Sign a Drive Document.
l Want others to sign your Drive document? See Send a Drive Document for Signature.
l Need to send or sign a document that's not in your Google Drive account? See Create in
DocuSign.
Supported File Formats
DocuSign for Google Drive supports the Google Docs formats for document, spreadsheet, presentation,
and drawing. The following third-party file formats are also supported:
l Document: .pdf, .doc, .docx, .rtf, .txt
l Spreadsheet: .xls, .xlsx
l Presentation: .ppt, .pptx
l Image: .jpg, .png, .tiff, .gif
l Webpage: .htm, .html
Refer to the FAQs section for more information about Google Drive integration and DocuSign. A
Google Drive account is required to use this integration.
Connect DocuSign to Your Drive Account 2
Sign a Drive Document 2
Send a Drive Document for Signature 4
Create in DocuSign 6
FAQ 8
For More Information or Assistance 9
Quick Start Guide

DocuSign for Google Drive Quick Start Guide
Connect DocuSign to Your Drive Account
To enable sending a document for signing from your Google Drive account, you first authorize the
DocuSign app for your account.
l If you do not have a DocuSign account, when you connect the DocuSign app to your Google
Drive account, a free account is created for you. With this free account, you can sign unlimited
documents yourself. You can also send a limited number of documents to others to sign.
l If you have a DocuSign account under the Drive email you are using, when you connect the
DocuSign app you are asked to link your DocuSign account to your Drive account.
1.
Sign in to your Drive account, click the drop down and select Settings > Manage apps.
2. Click the Connect more apps link.
3. In the Search field, type “DocuSign” and press Enter.
The DocuSign app appears in the store results (https://www.docusign.net).
4.
Click .
The DocuSign app is added to your Manage apps list and you are ready to send Drive documents
for signing.
Sign a Drive Document
With DocuSign for Google Drive, it's easy to select a Drive document and sign it. You simply choose the
Drive document you want to sign, open it with DocuSign, and follow the signing steps. Once the
document is completed, a copy of the signed document is saved to both your Google Drive and your
DocuSign account, and you can share it with others right from Google Drive.
To sign a Drive document
1. From your Google Drive account, find and select the document you want to send for signing
through DocuSign.
2. Open your document with DocuSign: click More > Open with > DocuSign. You can also right-
click on the document name to access the More menu.
221 Main Street, Suite 1000, San Francisco, CA 94105 Ι Tel. 866.219.4318 Ι www.docusign.com Ι © DocuSign, Inc.
2

DocuSign for Google Drive Quick Start Guide
3. Select ONLYME.
Your document appears ready for you to apply your signature or other tags.
4. Use the signing menu to drag the fields you want to add to your document. If the menu is not
visible, click the button to reopen the menu.
5. When you're done signing your document, click Finish.
221 Main Street, Suite 1000, San Francisco, CA 94105 Ι Tel. 866.219.4318 Ι www.docusign.com Ι © DocuSign, Inc.
3

DocuSign for Google Drive Quick Start Guide
The window closes, and within a few minutes, the completed document is added to your Drive
account in a new folder labeled DocuSign - Completed.
6. (Optional) If you want to send a copy of your completed document to others, you can share it
using the Google Drive More > Share menu.
Note: You can also sign a document sent to your Gmail account. Simply click the attachment
in the email, click the Open with button and select DocuSign.
The completed document is saved as a PDF to the DocuSign - Completed folder in your
Google Drive account. You can share or send it back to the sender.
Send a Drive Document for Signature
Along with signing a Drive document yourself, you can select a Drive document and send it to others
for signing. You simply choose the Drive document you want to send, open it with DocuSign, and
complete the sending details. Once the document is completed, a copy of the signed document is saved
to your Google Drive account in the DocuSign - Completed folder, as well as in your DocuSign account.
221 Main Street, Suite 1000, San Francisco, CA 94105 Ι Tel. 866.219.4318 Ι www.docusign.com Ι © DocuSign, Inc.
4

DocuSign for Google Drive Quick Start Guide
To send a Drive document for signature
1. From your Google Drive account, find and select the document you want to send for signing
through DocuSign.
2. Open your document with DocuSign: click More > Open with > DocuSign. You can also right-
click on the document name to access the More menu.
The DocuSign landing page appears for you to select how you want your document signed.
3. Select who needs to DocuSign: MEANDOTHERS or ONLYOTHERS:
221 Main Street, Suite 1000, San Francisco, CA 94105 Ι Tel. 866.219.4318 Ι www.docusign.com Ι © DocuSign, Inc.
5

DocuSign for Google Drive Quick Start Guide
Your Drive document appears. If you selected MEANDOTHERS, you are included in the
Recipients list as a signer.
4. To add other recipients for your document:
a. In the RECIPIENTS list, click Edit.
b. Click ADDRECIPIENT and enter the person's email address and name. Select whether they
need to sign your document or just receive a copy.
5. Add fields to your document for each recipient to complete. Select the recipient in the
RECIPIENTS list, and then drag and drop fields onto the document.
6. Click SEND to send your document.
Your document is sent. You can track the status of the document through your DocuSign account.
When the envelope is completed, a copy of the signed document is saved to your Google Drive
account, in the DocuSign - Completed folder.
Create in DocuSign
With DocuSign for Google Drive, you can also use the Create in DocuSign feature. This option is useful
if you want to send documents that are not stored in your Drive account for signing. With the Create
221 Main Street, Suite 1000, San Francisco, CA 94105 Ι Tel. 866.219.4318 Ι www.docusign.com Ι © DocuSign, Inc.
6

DocuSign for Google Drive Quick Start Guide
feature, you select documents from your computer or other online source. Once completed, the signed
PDF is stored and available in your Drive account.
To create a DocuSign document
1. Click Create > DocuSign.
2. Choose who will sign your document.
a. If you are the only one signing, upload your files to sign, and then complete your document
as described in Sign a Drive Document.
b. If others are signing, complete the following steps 3-4 to send your document.
221 Main Street, Suite 1000, San Francisco, CA 94105 Ι Tel. 866.219.4318 Ι www.docusign.com Ι © DocuSign, Inc.
7

DocuSign for Google Drive Quick Start Guide
3. In the DocuSign setup view, add documents to your envelope:
a. In the Documents list, on the right side of the view, click Edit.
b. Select one or more documents to add. You can add documents from your local drive, or
from online sources, including your Google Drive account.
c. Click Done when you have added all your documents.
4. Add Recipients and fields to your document and send it, as described in Send a Drive Document
for Signing.
Your document is sent. When the document is completed, a copy of the signed PDF is saved to
your Google Drive account in the DocuSign - Completed folder.
FAQ
Your procedure talks about “envelopes.” What is an envelope?
l An envelope is an electronic container used to send one or more documents for signature with
the DocuSign system. Envelopes can contain any number of pages of documents, and can be sent
to multiple recipients.
How many envelopes can I send from a free account?
l DocuSign provides you with 3 free envelopes.
Are eSignatures Legal?
l In 2000, the U.S. Electronic Signatures in Global and National Commerce (ESIGN) Act established
electronic records and signatures as legally binding, having the same legal effects as traditional
paper documents and handwritten signatures. But not all eSignature solutions are created equal.
Only DocuSign warrants federal ESIGN Act compliance. Per European Directive 1999/93/EC,
DocuSign’s advanced signature is legally admissible and enforceable in the European Union. In
fact, almost every civilized country in the world has adopted an electronic signature law, and the
vast majority recognize DocuSign’s form of electronic signature as meeting the definition of a
valid electronic signature.
Is there a way to skip having to sign in to my DocuSign account every time Isend a Drive
document?
l If you enable Social ID on your DocuSign account then you will not be required to log in again to
send Drive documents. To enable Social ID, in your DocuSign account, go to Preferences >
Features > Social ID.
If you do not see the Social ID option, please contact your DocuSign account manager or
DocuSign Support.
Will I get the Certificate of Completion for the signed document?
l Yes, it is attached to the document that is returned to Drive.
221 Main Street, Suite 1000, San Francisco, CA 94105 Ι Tel. 866.219.4318 Ι www.docusign.com Ι © DocuSign, Inc.
8

DocuSign for Google Drive Quick Start Guide
If I Create with DocuSign a second time starting in DocuSign (not Google Drive), will the document
post back?
l No, the document will ONLY post back to Google Drive if you start from Google Drive.
I am already a DocuSign user, and I'd like to use the Google Drive integration with one of my test
instances. Can I do that?
l Currently, the Google Drive integration is designed for quick and easy, so it is designed to work
only with DocuSign's Production system.
I have templates in my DocuSign account - does template matching work for Drive documents?
l Yes! If you send a document from Drive and it matches a DocuSign template you have access to,
then the template is applied to your Drive document.
I really like the DocuSign Service! How can I write a Review?
l We are always happy to get comments. To add a review, go to the DocuSign app in the Google
Chrome webstore. Click the Reviews tab, click Submit a Review, add your review comments and
click Submit My Review.
I could use a little help understanding more about what DocuSign does. Where can I learn more?
l You can find out more about how DocuSign works at https://www.docusign.com/how-it-works.
DocuSign is NEAT! Can I use it in ways outside of Google Drive?
l Yes! We agree it is a pretty stellar service. And yes, you can absolutely use it without going
through Google Drive. In order to make it easy and smooth to sign up, we used a single sign on
method, but if you'd like to log directly in to DocuSign, you can navigate to
http://www.docusign.net/ and reset your password from the login screen. This allows you to
access the DocuSign service directly, and does not affect your ability to log in directly through
Google Drive.
What else does DocuSign work with?
l Well, in a word, Everything! OK, maybe not everything… but it is getting close. Check out our
partner solutions: http://www.docusign.com/partners/solution-showcase for a listing of the
applications and services we integrate with.
For More Information or Assistance
For more information or assistance, visit DocuSign Support, the DocuSign Community, docusign.com, or
contact DocuSign Support.
221 Main Street, Suite 1000, San Francisco, CA 94105 Ι Tel. 866.219.4318 Ι www.docusign.com Ι © DocuSign, Inc.
9
