
1
Guidelines for Formatting Your Own Document
Use these guidelines for constructing your own thesis or dissertation document. The goal of the
document is to present your information in a professional manner. If you are using APA or MLA
style, we recommend you use the preformatted templates available on the Graduate School’s
website.
Table of Contents
Guidelines for Formatting Your Own Document 1
Structure of the Document 2
General Formatting of the Document 2
Titles for Document, Chapters, Bibliography, and Appendices 2
Chapter Headings 2
Page Numbering 3
Table and Figure Titles/Captions 3
Formatting for Specific Pages 4
Abstract Page 4
Title Page 5
Copyright Page 6
Committee Page 7
Acknowledgments Page 8
Table of Contents Page 9
List of Tables Page 10
List of Figures Page 11
Chapters 12
References 14
Appendices 15
Appendix A: Official Degree Titles and Department/School Names 16
Official Degree Titles 16
Official Department/School Names 16
Appendix B: Inserting & Formatting Page Numbers 17
Setting Front Matter pages to Lowercase Roman Numerals 17
Setting Chapter, References, & Appendix Pages to Arabic numerals 17
Appendix C: Heading Formats for APA, MLA, Chicago 18
APA Style Heading Formats 18
MLA Style Heading Formats 18
Chicago Style Heading Formats 18
Appendix D: Landscape Pages 19
Inserting a Landscape Page 19
Repositioning the Page Number 19
Appendix E: Formatting Tables Across Multiple Pages 21
2
Structure of the Document
Both theses and dissertations consist of the same three major parts. The sections of each part must
appear in the order shown.
Front Matter
1. Abstract Page
2. Title Page
3. Copyright Page
4. Committee Page
5. Acknowledgments Page (optional)
6. Table of Contents Page
7. List of Tables Page
8. List of Figures Page
Body
9. Chapters/Text - numerically ordered
Back Matter
10. References
11. Appendices - alphabetically ordered
General Formatting of the Document
The formatting here applies to all aspects of the document. Exceptions to this formatting will be noted in
the Formatting for Specific Pages section.
All pages use 1” margins.
Use the same font family and size throughout the entire document, including your headings.
Use a standard font such as Arial, Calibri, Courier New, Georgia, or Times New Roman.
All text, tables, and figures must be inside the margins.
Use double-spacing throughout the document, including headings and titles
Use Align Left to align all text the left margin.
Indent the first line of each paragraph by .5”.
Titles for Document, Chapters, Bibliography, and
Appendices
Titles for the document, chapters, bibliography, and appendices are center aligned and in ALL
CAPS.
Long titles should be an inverted pyramid.
Number chapter headings with uppercase Roman numerals.
Number appendix headings with uppercase letters.
All titles must match verbatim to their listings in the Table of Contents.
Chapter Headings
Follow your style’s guidelines for correct formatting of headings with in each chapter.
All chapter headings must match verbatim to their listings in the Table of Contents.
Do not start a new page for each heading within a chapter. Text should be continuous throughout
each chapter.
3
Each heading and subheading must be followed by at least two lines of text on a page. If a
heading or a heading and one line of text fall at the bottom of the page, move to the next page.
Page Numbering
Page numbers should appear in the footer, center aligned, and at least .5” from the page’s edge.
Do not add titles, words, decorative hyphens, periods or other specialized features to the page
numbers. See the Inserting and Formatting Page Numbers appendix for instructions on inserting
and placement.
The following pages do not have page numbers:
Abstract page
Title page
Copyright page
Committee page
The following pages must use lowercase Roman numerals (i, ii, iii, etc.):
Acknowledgments page (spelled without the letter e)
Contents page
Tables page
Figures page
The following pages must use Arabic numerals (1, 2, 3, etc.):
Chapters/Articles
References
Appendices
Table and Figure Titles/Captions
Follow the rules of the style you are using throughout the document
For tables that are across multiple pages (two or more pages) should have:
o (Table Continues) at the bottom of the table
o Table #, Continues (e.g. Table 5, Continues) above the table on the next page(s)
o Table heading row repeated on each subsequent page at the top of the table
o No bottom border/line appears until the very end of the table

4
Formatting for Specific Pages
The following pages have additional formatting requirements. These specifications do not supersede the
overall document formatting unless explicitly noted.
Abstract Page
Document title in
all caps
Your name, two lines below
title, in all caps
The last page of
your document
Include at least 5 keywords,
They should represent the
content of your document
No page number

5
Title Page
Document title in
all caps
Your name, two lines below
title, in all caps
Submission text is single space
and an inverted pyramid
Official degree in all caps
Official department/school
name in title case
University’s name in all caps
Official year degree is received
No page number

6
Copyright Page
Only include
Copyright symbol or the
word Copyright
Official year degree is
received
Your name in title case
No page number

7
Committee Page
Document title in
all caps
Your name, two lines below
title, in all caps
Label in all caps with colon
Committee chair or co-
chairs listed first
Other committee member
listed in alphabetical order
Do not include titles,
prefixes, or suffixes (e.g.
Dr., Professor, or Ph.D.)
No page number

8
Acknowledgments Page
Page title in all caps
No ‘e’ in Acknowledgments
Paragraphs have first line indent of .5”
Text can be up to two pages long
Use only your initials
Begins page numbering with lower
case Roman numerals

9
Table of Contents Page
Page title in all caps
Above page numbers is
the word Page
Includes all page titles starting with
Acknowledgments through to all appendices
The word CONTENTS is not included in the
actual contents
Includes all chapter titles and headings
Each subsequent chapter
heading level is indented .5”
No tab leaders (e.g. ……)
from titles/headings to page
numbers
Continues lowercase Roman
numeral page numbering
Page numbers align
along the right margin

10
List of Tables Page
Page title in all caps
Above page numbers is
the word Page
Titles in this list match
verbatim the titles in the
document
Continues lowercase Roman
numeral page numbering
Page numbers align along
the right margin
No page leaders (e.g. ……)
from titles to page numbers
Above table numbers is
the word Table
Numbered list
corresponds to the table
numbers within the
document
Tables in the appendices
are not included
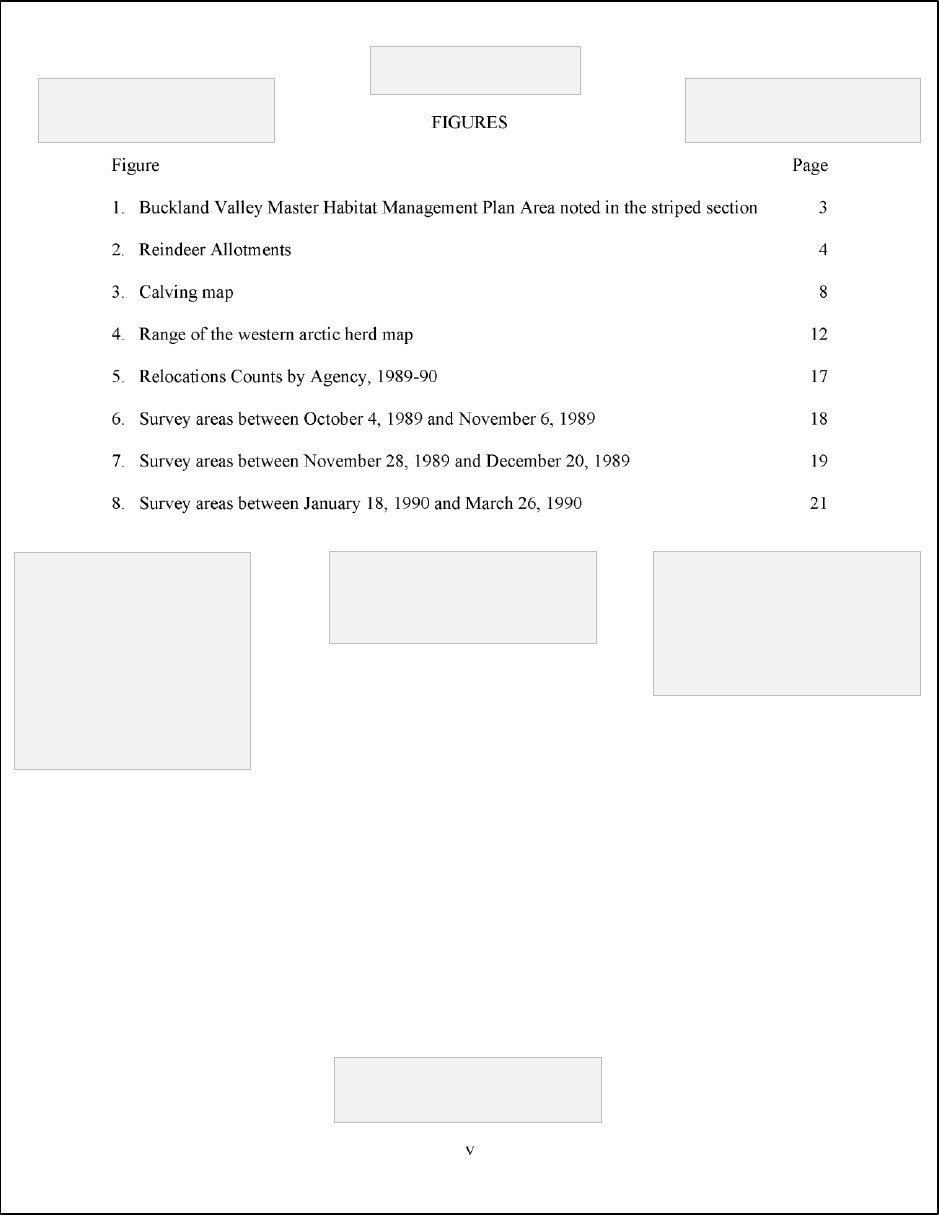
11
List of Figures Page
Page title in all caps
Above page numbers is
the word Page
Titles in this list match
verbatim to the titles in the
document
Continues lowercase Roman
numeral page numbering
Page numbers align along
the right margin
No page leaders (e.g. ……)
from titles to page numbers
Above figure numbers is
the word Figure
Numbered list
corresponds to the
figure numbers within
the document
Figures in the
appendices are not
included

12
Chapters
Chapter title in all caps
Each chapter is numbered with
upper Roman case numbers
Begins Arabic numeral page numbering
Paragraphs are first line indented by .5”

13
Subsequent pages continue Arabic
numeral page numbering
Chapter headings follow required
formatting of style in use (e.g. APA, MLA)

14
References
Continues Arabic numeral page numbering
Page title in all caps
Title reflects style requirements - e.g.
References, Works Cited, Bibliography, etc.
Source formatting reflects style
requirements
Traditional Format:
Source list begins after the last page of
last chapter
Journal Article Format:
Source lists are included with each
article chapter

15
Appendices
Appendix titles in all caps
Each appendix is lettered with upper
case letters
Continues Arabic numeral page numbering
Table and figure numbering
correspond with each appendix
letter
Appendix table and figure titles are
not included in the table of contents

16
Appendix A: Official Degree Titles and
Department/School Names
Official Degree Titles
Doctor of Philosophy
Doctor of Education
Master of Arts
Master of Science
Master of Fine Arts
Master of Music Education
Master of Business Administration
Official Department/School Names
Department of Agriculture
School of Art
Department of Chemistry
School of Biological Sciences
Department of Communication Sciences and
School of Communication
Department of Criminal Justice Sciences
School of Information Technology
Department of Economics
School of Kinesiology and Recreation
Department of Educational Administration and Foundations
School of Music
Department of English
School of Social Work
Department of Family and Consumer Sciences
School of Teaching and Learning
Department of Geography-Geology and the Environment
School of Theatre and Dance
Department of History
Department of Languages, Literatures and Cultures
Department of Mathematics
Mennonite College of Nursing
Department of Politics and Government
Department of Psychology
Department of Sociology and Anthropology
Department of Special Education
Department of Technology
17
Appendix B: Inserting & Formatting Page Numbers
To have two or more different numbering styles within a document, you need to make sure you have inserted
Next Page Section Breaks to differentiate the sections of the document that need to have different numbers.
Setting Front Matter pages to Lowercase Roman Numerals
1. Place the cursor on the page where you want to insert the page number
2. Select the Insert tab
3. In the Header & Footer section, click the Page Number button
4. Select Bottom of Page option and then Plain Number 2
5. Double click a page number within the section needing modification
6. Select the Design tab of the Header and Footer Tools
7. In the Navigation section, click the Link to Previous button
This will disassociate this section from the previous section
8. In the Header & Footer section, click the Page Number button
9. Select Format Page Numbers
10. Select the lowercase roman numerals from the Number Format drop down menu
11. Select the Start At: radio button and set the number to 1
12. Click the OK button
13. Double click in the body of the page to close the Header and Footer
Setting Chapter, References, & Appendix Pages to Arabic numerals
1. Place the cursor on the page where you want to insert the page number
2. Select the Insert tab
3. In the Header & Footer section, click the Page Number button
4. Select Bottom of Page option and then Plain Number 2
5. Double click a page number within the section needing modification
6. Select the Design tab of the Header and Footer Tools
7. In the Navigation section, click the Link to Previous button
This will disassociate this section from the previous section
8. In the Header & Footer section, click the Page Number button
9. Select Format Page Numbers
10. Select the lowercase roman numerals from the Number Format drop down menu
11. Select the Start At: radio button and set the number to 1
12. Click the OK button
13. Double click in the body of the page to close the Header and Footer

18
Appendix C: Heading Formats for APA, MLA, Chicago
Headings appear within the chapter content. Chapter or appendix titles/headings at the top of the page should
maintain formatting as required by the Graduate Schools specifications.
APA Style Heading Formats
Level
Format
1
Centered, Bold, Title Case
2
Flush Left, Bold, Title Case
3
First line indent, bold, sentence case, first line of paragraph, ends with period.
4
First line indent, bold, italics, sentence case, first line of paragraph, ends with period.
5
First line indent, italics, sentence case, first line of paragraph, ends with period.
MLA Style Heading Formats
Level
Format
1
Flush Left, Bold, Title Case
2
Flush Left, Italics, Title Case
3
Centered, Bold, Title Case
4
Centered, Italics, Title Case
5
Flush Left, Underlined, Title Case
Chicago Style Heading Formats
Chicago Style does not have a formal structure for document headings. It is acceptable to differentiate
subheadings visually (with centering, bolding, underlining, etc.). Chicago Style does recommend consistency
for each heading level throughout the document.

19
Appendix D: Landscape Pages
Inserting a landscape page involves adding two section breaks and then changing the page's orientation from
Portrait to Landscape. Please consult the Graduate School’s video series for more information on formatting
your thesis or dissertation. Once you convert your document to a pdf, rotate all landscape pages to portrait.
Inserting a Landscape Page
1. Navigate to the page before the needed landscape page.
2. Toggle on your Show/Hide button ( ) so you can see the ends of the lines as well as the section breaks.
3. Place your cursor at the end of the line or page.
4. From the Layout tab, click Breaks and select Next Page within Section Breaks.
Scroll up and you'll see where the new section break has been added.
5. Scroll to the next page. Place your cursor at the beginning of the line that needs to start the next page.
6. In the Layout tab, select Breaks and Next Page within Section Breaks.
Scroll up to see the page that needs to be the landscape page.
7. Place your cursor at the beginning of that page
8. In the Layout tab, select Orientation and select Landscape.
9. Now add your table or figure or other content to this page.
Repositioning the Page Number
You will notice that the page number has restarted with the page number one and is located at the bottom of the
landscape page. The page number needs to be moved to left margin.
When you convert your document to a PDF, you will need to rotate all of the landscape pages to portrait. After
you do that the page number will be in the correct location for printing and binding.
1. Double click near the page number to activate the Footer section.
2. With the cursor near the page number, select the Design tab of the Header and Footer tools
a. Click Page Number and click Format page numbers
b. Click Continue from previous section
c. Click OK.
3. Now highlight the page number and cut the page number.
4. Close/deactivate the Header and Footer section.
5. From the Insert tab, select Text Box and Simple Text Box.
6. With the text box selected, select the Format tab of the Drawing Tools
7. Select Wrap Text Wrap and then In Front of Text.
8. With the sample text highlighted, paste in the page number.
Delete any extra lines that may have also been inserted.
9. Resize the text box so it only encases the page number.
10. With a text box selected, select the Format tab of the Drawing Tools
a. Choose Rotate > Rotate 90 degrees.
b. Select Position > More Layout Options.
c. In the edit box, uncheck Move objects with text.
d. In the Horizontal section, change the Relative position to 0.3 to the Right of the Page.
e. In the Vertical section, select Alignment > Centered > relative to Page.
f. Click OK.
11. In the Format tab of the Design tools, change the Shape Fill to No Fill and the Shape Outline to No Outline.

20
Left margin: 1 inch
Right margin: 1 inch
Top margin: 1 inch
Bottom margin: 1 inch
Includes p
age number

21
Appendix E: Formatting Tables Across Multiple Pages
These instruction provide general guidelines for multi-paged tables. All tables should be formatted according to
your style’s guidelines. For exact rules, consult your Style Manual or Handbook.
1. Toggle on your Show/Hide button if not already on.
2. On the next page of the multi-paged table, place your blinking cursor in the first row of the table
3. Press Ctrl +Shift + Enter to split the table and insert a new paragraph line
4. Press Enter again to add two new paragraph lines above the second table section
5. On the paragraph below the first table section, type (Table Continues)
6. On the top paragraph of the second page, type Table #, Continued (e.g. Table 5 Continued)
7. Highlight and copy your headings row at the beginning of your table
8. Place your blinking cursor on the paragraph line above the second table section
9. In your Paste drop down menu, select Merge Table
10. Remove any borders that may appear to comply with your style’s table formatting
1 inch margin
1 inch margin
