
2
THE SPECIFICATIONS AND INFORMATION REGARDING THE PRODUCTS IN THIS MANUAL ARE SUBJECT TO
CHANGE WITHOUT NOTICE. ALL STATEMENTS, INFORMATION, AND RECOMMENDATIONS IN THIS MANUAL ARE
BELIEVED TO BE ACCURATE BUT ARE PRESENTED WITHOUT WARRANTY OF ANY KIND, EXPRESS OR IMPLIED.
USERS MUST TAKE FULL RESPONSIBILITY FOR THEIR APPLICATION OF ANY PRODUCTS.
THE SOFTWARE LICENSE AND LIMITED WARRANTY FOR THE ACCOMPANYING PRODUCT ARE SET FORTH IN THE
INFORMATION PACKET THAT SHIPPED WITH THE PRODUCT AND ARE INCORPORATED HEREIN BY THIS
REFERENCE. IF YOU ARE UNABLE TO LOCATE THE SOFTWARE LICENSE OR LIMITED WARRANTY, CONTACT YOUR
CISCO REPRESENTATIVE FOR A COPY.
The Cisco implementation of TCP header compression is an adaptation of a program developed by the University of
California, Berkeley (UCB) as part of UCB's public domain version of the UNIX operating system. All rights reserved.
Copyright © 1981, Regents of the University of California.
NOTWITHSTANDING ANY OTHER WARRANTY HEREIN, ALL DOCUMENT FILES AND SOFTWARE OF THESE
SUPPLIERS ARE PROVIDED “AS IS" WITH ALL FAULTS. CISCO AND THE ABOVE-NAMED SUPPLIERS DISCLAIM
ALL WARRANTIES, EXPRESSED OR IMPLIED, INCLUDING, WITHOUT LIMITATION, THOSE OF MERCHANTABILITY,
FITNESS FOR A PARTICULAR PURPOSE AND NONINFRINGEMENT OR ARISING FROM A COURSE OF DEALING,
USAGE, OR TRADE PRACTICE.
IN NO EVENT SHALL CISCO OR ITS SUPPLIERS BE LIABLE FOR ANY INDIRECT, SPECIAL, CONSEQUENTIAL, OR
INCIDENTAL DAMAGES, INCLUDING, WITHOUT LIMITATION, LOST PROFITS OR LOSS OR DAMAGE TO DATA
ARISING OUT OF THE USE OR INABILITY TO USE THIS MANUAL, EVEN IF CISCO OR ITS SUPPLIERS HAVE BEEN
ADVISED OF THE POSSIBILITY OF SUCH DAMAGES.
Any Internet Protocol (IP) addresses and phone numbers used in this document are not intended to be actual
addresses and phone numbers. Any examples, command display output, network topology diagrams, and other
figures included in the document are shown for illustrative purposes only. Any use of actual IP addresses or phone
numbers in illustrative content is unintentional and coincidental.
Cisco and the Cisco logo are trademarks or registered trademarks of Cisco and/or its affiliates in the U.S. and other
countries. To view a list of Cisco trademarks, go to this URL: http://www.cisco.com/go/trademarks. Third-party
trademarks mentioned are the property of their respective owners. The use of the word partner does not imply a
partnership relationship between Cisco and any other company. (1110R)
The Java logo is a trademark or registered trademark of Sun Microsystems, Inc. in the U.S. or other countries

3
C O N T E N T S
VERSION 7 RELEASE 202001 ................................................................................................................ 1
PREFACE ................................................................................................................................................ 8
OBJECTIVES .................................................................................................................................... 8
RELATED DOCUMENTATION ................................................................................................................ 8
DOCUMENT CONVENTIONS ................................................................................................................ 8
CALLOUT CONVENTIONS ................................................................................................................... 9
OBTAINING DOCUMENTATION AND SUBMITTING A SERVICE REQUEST ......................................................... 9
INTRODUCTION TO CISCO SMART SOFTWARE MANAGER ON-PREM ............................................ 10
SYSTEM REQUIREMENTS ................................................................................................................... 10
CISCO SMART ACCOUNT ACCESS .................................................................................................... 10
Hardware-based Deployment Requirements .......................................................................... 10
Virtual Machine-based Deployment Requirements ................................................................. 11
System Limits and Scalability .................................................................................................. 11
Supported Web Browsers ....................................................................................................... 11
ABOUT CISCO SMART SOFTWARE MANAGER ON-PREM ................................................................ 12
LICENSE ADMINISTRATION FEATURES .............................................................................................. 12
LICENSING WORKSPACE FEATURES ................................................................................................. 13
ABOUT CISCO SSM ON-PREM IDLE TIMEOUT FEATURE AND ADFS ............................................... 14
ABOUT POP-UP MODAL BEHAVIOR .................................................................................................. 14
LOGGING INTO SSM ON-PREM .......................................................................................................... 14
INITIAL LOGIN PROCEDURE ............................................................................................................... 14
CISCO SMART SOFTWARE MANAGER ON-PREM: BASIC COMPONENTS ....................................... 16
ABOUT ACCOUNTS AND LOCAL VIRTUAL ACCOUNTS .................................................................... 16
Accounts Located in Cisco Smart Software Manager ............................................................. 16
Accounts Located in SSM On-Prem ....................................................................................... 16
About the Relationship between Cisco Smart Software Manager and SSM On-Prem Accounts
............................................................................................................................................... 16
ABOUT LICENSES ................................................................................................................................ 17
ABOUT PRODUCT INSTANCES ........................................................................................................... 18
ABOUT PRODUCT INSTANCE REGISTRATION ........................................................................................ 18
ABOUT REGISTRATION TOKENS ........................................................................................................ 19
CISCO LICENSE FEATURES ................................................................................................................ 20
OVERVIEW .................................................................................................................................... 20
ABOUT APPLICATION REDUNDANCY SUPPORT ..................................................................................... 20

4
APPLICATION REDUNDANT ENABLED PRODUCT INSTANCE WORKFLOW ..................................................... 21
SYNCHRONIZATION FILE CHANGES FOR APPLICATION REDUNDANCY ........................................................ 22
Reporting for Application Redundant Enabled Products .......................................................... 22
EXPORT CONTROL SUPPORT ............................................................................................................ 22
Enhanced Export Control Authorization Workflow ................................................................... 22
NEW EXPORT CONTROL ALERTS ....................................................................................................... 23
PRODUCT INSTANCE AND LICENSE TRANSFER BEHAVIORS ........................................................... 24
ABOUT PRODUCT INSTANCE (PI) TRANSFER ........................................................................................ 24
ABOUT LICENSE TRANSFERS ............................................................................................................. 25
ABOUT LICENSE HIERARCHY ............................................................................................................. 26
CISCO SMART SOFTWARE MANAGER ON-PREM ROLES ................................................................. 27
ABOUT USER ROLE-BASED ACCESS (RBAC) .................................................................................... 27
ABOUT SYSTEM ROLES ................................................................................................................... 27
ABOUT LOCAL ACCOUNT ROLES ...................................................................................................... 27
CISCO SMART SOFTWARE MANAGER ON-PREM: SYSTEM ADMINISTRATION .............................. 28
SYSTEM HEALTH STATUS READOUT .................................................................................................. 29
USER WIDGET ...................................................................................................................................... 29
ADDING A NEW USER ...................................................................................................................... 30
SELECTING A ROLE FOR THE USER ..................................................................................................... 30
Actions Menu ......................................................................................................................... 31
ACCESS MANAGEMENT WIDGET ....................................................................................................... 31
LDAP CONFIGURATION TAB ............................................................................................................ 32
LDAP USERS TAB ......................................................................................................................... 32
LDAP GROUPS TAB ....................................................................................................................... 33
OAUTH2 ADFS CONFIGURATION TAB ............................................................................................... 34
Logging into SSM On-Prem using OAuth2 ADFS .................................................................... 35
SSO CLIENT TAB ........................................................................................................................... 36
SETTINGS WIDGET .............................................................................................................................. 36
ABOUT THE MESSAGING TAB ........................................................................................................... 36
SYSLOG TAB ................................................................................................................................. 37
LANGUAGE TAB ............................................................................................................................. 37
EMAIL TAB .................................................................................................................................... 37
TIME SETTINGS TAB ....................................................................................................................... 38
MESSAGE OF THE DAY SETTINGS TAB ................................................................................................ 38
SECURITY WIDGET .............................................................................................................................. 38
ACCOUNTS TAB ............................................................................................................................. 39
Configuring Password Auto Lock and Lock Expiration Settings ............................................... 39
PASSWORD TAB ............................................................................................................................ 39
Password Settings .................................................................................................................. 39
Password Expiration ............................................................................................................... 40
CERTIFICATES TAB ......................................................................................................................... 41
Filling in the Common Name ................................................................................................... 41
Generating a Certificate Signing Request (CSR) ..................................................................... 42
Adding a Certificate ................................................................................................................ 42
Deleting a Certificate .............................................................................................................. 43
EVENT LOG TAB ............................................................................................................................. 44

5
NETWORK WIDGET ............................................................................................................................. 45
GENERAL TAB ............................................................................................................................... 45
NETWORK INTERFACE TAB ............................................................................................................... 46
Editing an Interface ................................................................................................................. 46
PROXY TAB ................................................................................................................................... 48
Explicit Proxy Support............................................................................................................. 48
Transparent Proxy Support ..................................................................................................... 48
ACCOUNTS WIDGET ........................................................................................................................... 49
ACCOUNTS TAB ............................................................................................................................. 49
Creating a New Local Account ............................................................................................... 49
De-activating a Local Account ................................................................................................ 49
Activating a De-activated Account ......................................................................................... 50
Deleting a Local Account ........................................................................................................ 50
Re-Registering an Account ..................................................................................................... 51
ACCOUNT REQUESTS TAB ............................................................................................................... 53
Approving Account Requests (Online Mode) .......................................................................... 53
EVENT LOG TAB ............................................................................................................................. 55
SYNCHRONIZATION WIDGET ............................................................................................................. 55
SYNCHRONIZATION TYPES ............................................................................................................... 55
Standard Synchronization ....................................................................................................... 55
Full Synchronization ................................................................................................................ 56
Synchronization Alerts ............................................................................................................ 56
On-Demand Online Synchronization ....................................................................................... 56
On-Demand Manual Synchronization ...................................................................................... 58
SCHEDULES TAB ............................................................................................................................ 59
Global Synchronization Data Privacy Settings ......................................................................... 59
Synchronization Schedule ....................................................................................................... 60
API TOOLKIT WIDGET ......................................................................................................................... 60
Enabling the API Console ........................................................................................................ 61
Creating OAuth2 ADFS Grants ................................................................................................ 61
Setting API Access Control ..................................................................................................... 62
API Call for Access Tokens ..................................................................................................... 62
Using APIs .............................................................................................................................. 62
HIGH AVAILABILITY STATUS WIDGET ............................................................................................... 63
ABOUT THE HOST TAB .................................................................................................................... 63
Cluster Status Server .............................................................................................................. 63
Virtual IP (VIP) address ........................................................................................................... 63
System Information ................................................................................................................. 63
EVENT LOGS TAB ........................................................................................................................... 64
SUPPORT CENTER WIDGET ................................................................................................................ 64
SYSTEM LOGS TAB ......................................................................................................................... 64
CISCO SMART SOFTWARE MANAGER ON-PREM LICENSING WORKSPACE: ADMINISTRATION
SECTION .............................................................................................................................................. 66
REQUESTING AN ACCOUNT .............................................................................................................. 66
REQUESTING ACCESS TO AN EXISTING ACCOUNT ................................................................................. 66
MANAGING AN ACCOUNT ................................................................................................................ 67
Creating a Local Virtual Account ............................................................................................. 67

6
Modifying the Default Local Virtual Account Name .................................................................. 68
Adding Users to a Local Virtual Account ................................................................................. 68
Adding Custom Tags to a Local Virtual Account ..................................................................... 68
Modifying or Deleting Custom Tags ........................................................................................ 69
User Groups Tab .................................................................................................................... 70
Managing User Groups ........................................................................................................... 71
Assigning Local Virtual Account Access ................................................................................. 71
Access Requests Tab ............................................................................................................. 72
Event Log Tab ........................................................................................................................ 72
SMART SOFTWARE MANAGER ON-PREM: SMART LICENSING SECTION ....................................... 73
OVERVIEW .................................................................................................................................... 73
EXPORTING AS *.CSV FILES ............................................................................................................ 73
ALERTS TAB .................................................................................................................................. 74
Alerts Tab ............................................................................................................................... 74
INVENTORY TAB ............................................................................................................................. 78
Inventory: General Tab ........................................................................................................... 78
Inventory: Licenses Tab .......................................................................................................... 80
License Details ....................................................................................................................... 84
License Tags .......................................................................................................................... 86
Search Licenses by Name or by Tag ...................................................................................... 91
Changing a Local Virtual Account Assignment ........................................................................ 92
PRODUCT INSTANCES TAB ............................................................................................................... 92
Product Instances Tab Overview ............................................................................................ 92
Product Instance Details ......................................................................................................... 94
Product Instance Events ......................................................................................................... 94
Inventory: Event Log Tab ........................................................................................................ 97
CONVERT TO SMART LICENSING TAB ................................................................................................. 97
CONVERSION WORKFLOW ................................................................................................................ 98
Viewing a Conversion Report .................................................................................................. 99
Backing Up and Restoring Conversion Results ........................................................................ 99
REPORTS TAB .................................................................................................................................... 100
REPORTS OVERVIEW ..................................................................................................................... 100
RUNNING REPORTS ....................................................................................................................... 100
PREFERENCES TAB ............................................................................................................................ 101
ACTIVITY TAB .................................................................................................................................... 102
ACTIVITY OVERVIEW ..................................................................................................................... 102
License Transactions Tab ..................................................................................................... 102
Event Log Tab ...................................................................................................................... 102
Event Log ............................................................................................................................. 103
USING SMART SOFTWARE MANAGER ON-PREM APIS .................................................................. 104
LOCAL VIRTUAL ACCOUNT............................................................................................................. 106
Creating a Local Virtual Account ........................................................................................... 106
Listing Local Virtual Accounts ............................................................................................... 108
Deleting a Local Virtual Account ........................................................................................... 108
TOKENS ..................................................................................................................................... 109
Creating a Token .................................................................................................................. 109
Listing all Tokens .................................................................................................................. 110
Revoking a Token ................................................................................................................. 111

7
LICENSES.................................................................................................................................... 115
License Usage ...................................................................................................................... 115
License Subscription Usage ................................................................................................. 121
License Transfers ................................................................................................................. 123
DEVICE/PRODUCT INSTANCES ........................................................................................................ 126
Product Instance Usage ........................................................................................................ 126
Product Instance Transfer ..................................................................................................... 129
Product Instance Search ....................................................................................................... 131
Product Instance Removal .................................................................................................... 133
ALERTS ...................................................................................................................................... 134
USING SMART SOFTWARE MANAGER ON-PREM SYSLOG ............................................................ 140
OVERVIEW OF SYSLOG MESSAGE VARIABLES .................................................................................. 140
RELATED SYSLOG MESSAGE TEXT AND THEIR EXPLANATIONS ............................................................ 140
Device-Led Conversion ........................................................................................................ 140
Export Control ...................................................................................................................... 141
Get Third Party Key ............................................................................................................... 142
Licenses ............................................................................................................................... 142
Product Instances ................................................................................................................. 148
SSM On-Prem ...................................................................................................................... 150
Token ID ............................................................................................................................... 155
User ..................................................................................................................................... 155
User Groups ......................................................................................................................... 156
Local Virtual Account ............................................................................................................ 156
TROUBLESHOOTING SMART SOFTWARE MANAGER ON-PREM .................................................... 158
ACCOUNT REGISTRATION ISSUES .................................................................................................... 158
PRODUCT REGISTRATION ISSUES ..................................................................................................... 159
MANUAL SYNCHRONIZATION ISSUES ................................................................................................ 159
NETWORK SYNCHRONIZATION ISSUES .............................................................................................. 160
APPENDIX .......................................................................................................................................... 161
A1. MANUALLY BACKING UP AND RESTORING SSM ON-PREM ............................................................ 161
Backing Up SSM On-Prem Release 6.x ................................................................................ 161
Restoring SSM On-Prem Release 6.x ................................................................................... 162
Backing Up the SSM On-Prem Release 7 ............................................................................. 163
Restoring the SSM On-Prem Release 7 ................................................................................ 163
A.2 PRODUCT COMPATIBILITY NOTICE ............................................................................................. 165
A.3 PRODUCT REGISTRATION EXAMPLE: CISCO CLOUD SERVICE ROUTER (CSR) .................................... 167
A.4 SETTING UP ADFS AND ACTIVE DIRECTORY (AD) GROUPS AND CLAIMS .......................................... 170
Associating an AD Group with the SSM On-Prem RBAC Claims ........................................... 171
Setting Client Permissions .................................................................................................... 171
A.5 EVENTS THAT TRIGGER EMAIL NOTIFICATIONS ............................................................................. 171
ACRONYMS ....................................................................................................................................... 173
GETTING SUPPORT ........................................................................................................................... 174
OPENING A CASE WITH GLOBAL LICENSING OPERATIONS (GLO)........................................................... 175

8
Preface
This preface describes the objectives and organization of this document and explains how to find
additional information on related products and services.
Objectives
This document provides an overview of software functionality that is specific to SSM On-Prem. It is
not intended as a comprehensive guide to all the software features that can be run, but only the
software aspects that are specific to this application.
Related Documentation
This section refers you to other documentation that also might be useful as you configure your SSM
On-Prem. This document covers important information for the SSM On-Prem and is available online.
Listed below are other guides, references, and release notes associated with Cisco Smart Software
On-Prem.
●
Cisco Smart Software On-Prem Quick Start Guide
●
Cisco Smart Software On-Prem Installation Guide
●
Cisco Smart Software On-Prem Console Reference Guide
●
Cisco Smart Software On-Prem Release Notes (Version 7 Release 202001)
Document Conventions
This documentation uses the following conventions:
Convention
Description
bold
Bold text indicates the commands and keywords used in one or more step(s).
Italic
Italic text indicates arguments for which the user supplies the values or a
citation from another document
[x]
Square brackets enclose an optional element (keyword or argument).
[x | y]
Square brackets enclosing keywords or arguments separated by a vertical bar
indicate an optional choice.
{x | y}
Braces enclosing keywords or arguments separated by a vertical bar indicate
a required choice.
[x {y | z}]
Nested set of square brackets or braces indicate optional or required choices
within optional or required elements. Braces and a vertical bar within square
brackets indicate a required choice within an optional element.
variable
Indicates a variable for which you supply a value, in context where italics
cannot be used.

9
Callout Conventions
This document uses the following callout conventions:
NOTE:
Means reader pay special attention. Notes contain helpful suggestions or references
to material not covered in the manual.
CAUTION:
Means reader be careful. In this situation, you might do something that could result
in equipment damage or loss of data.
Obtaining Documentation and Submitting a Service Request
For information on obtaining documentation, using the Cisco Bug Search Tool (BST), submitting a
service request, and gathering additional information, see What's New in Cisco Product
Documentation.
To receive new and revised Cisco technical content directly to your desktop, you can subscribe to
the What's New in Cisco Product Documentation RSS feed. RSS feeds are a free service.
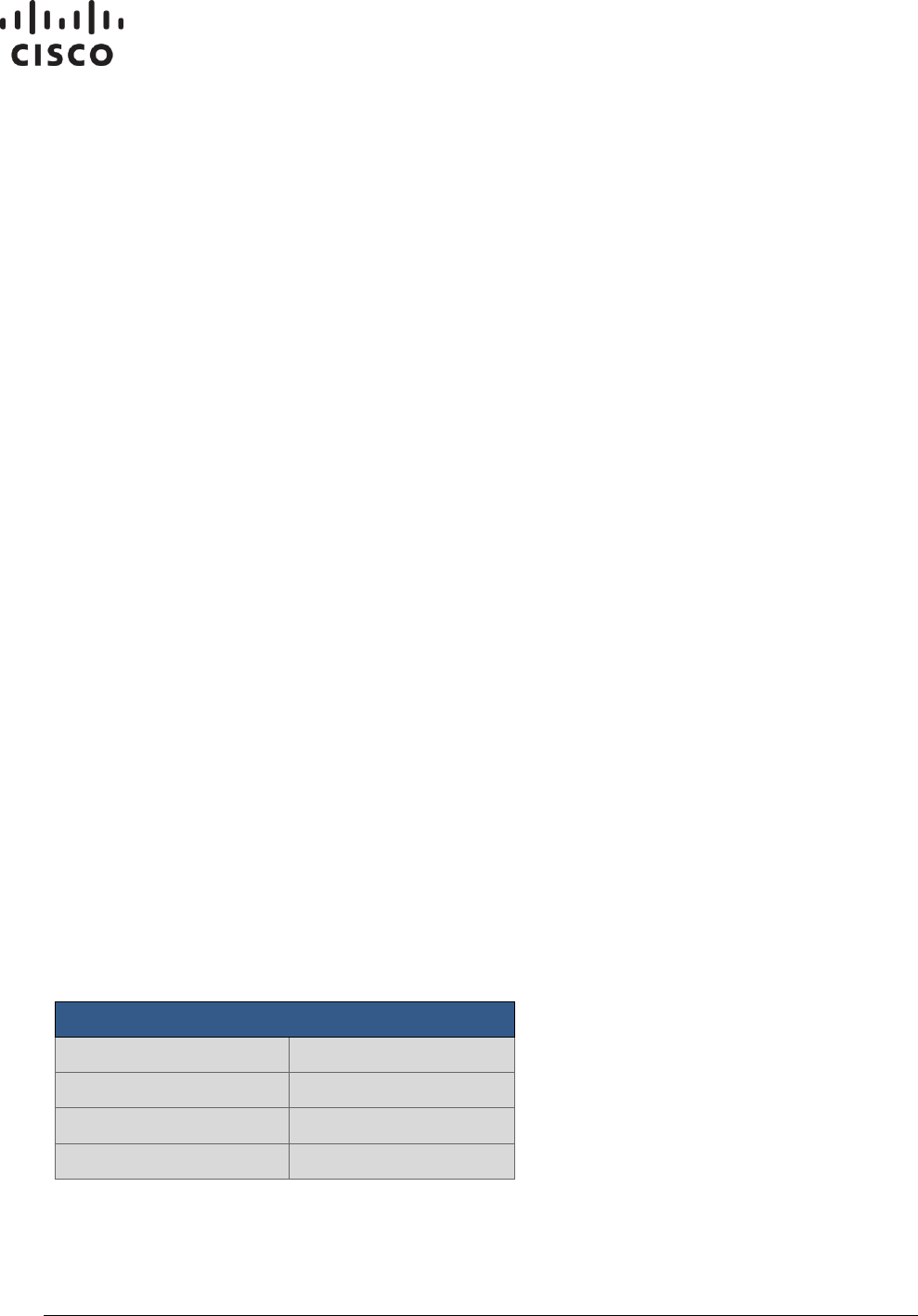
10
Introduction to Cisco Smart Software Manager
On-Prem
Cisco Smart Software Manager On-Prem (SSM On-Prem) is an IT Asset Management solution that
enables customers to administer Cisco products and licenses on their premises. It is designed as an
extension of Cisco Smart Software Manager and provides a similar set of features.
However, instead of being hosted on cisco.com, it is available as an ‘on premises version. SSM On-
Prem has an Administration workspace where you can request an account, request access to an
existing account, and manage an existing account.
SSM On-Prem also has a License workspace where you can track and manage licenses through
Smart Licensing.
●
SSM On-Prem is targeted for all customers:
o Who want to manage their assets on premises.
o Whose policies prevent products from reporting to Cisco directly.
o Where deployments which are air-gaped and reporting to Cisco directly is not possible.
●
Supports multiple local Accounts (multi-tenant).
●
Scales up to a total 50,000 product instances with a maximum capacity of 25,000 PI per account
using 1 license each.
●
Provides online or offline connectivity to Cisco.
System Requirements
Cisco Smart Account Access
Ensure that you have access to a Cisco Smart Account before you proceed with the tasks
mentioned in this section.
Hardware-based Deployment Requirements
The SSM On-Prem can be deployed on physical servers, such as the Cisco UCS C220 M3 Rack
Server, or on Virtual servers which meet the following requirements:
Minimum
Recommended
100 GB Hard Disk
200 GB Hard Disk
8 GB RAM
8 GB RAM
x86 Dual Core
x86 Quad Core
1 Ethernet NIC
2 Ethernet NIC

11
Virtual Machine-based Deployment Requirements
The SSM On-Prem supports the following versions of VMware vSphere Web Client are:
●
VMware vSphere Web Client 6.0
●
VMware vSphere Web Client 5.5
When creating the Virtual Machine for deployment, ensure the Guest-OS is set to “Linux CentOS 7
64 bit” or “Linux Other 64 bit” and has the following configuration:
Minimum
Recommended
100 GB Hard Disk
200 GB Hard Disk
8 GB RAM
8 GB RAM
2 vCPUs
4 vCPUs
1 vNICs - VMXNET3 or vertio.
2 vNICs - VMXNET3 or vertio.
System Limits and Scalability
●
Up to 500 local Accounts
●
Up to 1,000 Local Virtual Accounts
●
Up to 25,000 product instances
Supported Web Browsers
The following web browsers are supported:
●
Chrome 36.0 and later versions
●
Firefox 30.0 and later versions
●
Internet Explorer 11.0 and later versions
NOTE:
JavaScript must be enabled in your browser.

12
About Cisco Smart Software Manager On-Prem
Smart Software Manager On-Prem is linked to Cisco through a single management workspace and
allows customers to support multiple Local Accounts, each linked to a unique Virtual Account within
their Cisco. Smart Account/Cisco Virtual Account pair.
Cisco Smart Software Manager is the “source of truth” for all license entitlements (purchases),
Cisco Virtual Accounts, and metadata information. On the other hand, SSM On-Prem is the “source
of truth” for product instance registration and license consumption. This means that each system
must take whatever is sent by the other system as an undeniable source. In addition, when a local
Account synchronizes with Cisco Smart Software Manager, it gets a new ID certificate (364 day
duration) allowing uninterrupted functioning.
Figure 1 - Today's SSM On-Prem structure
SSM On-Prem has a new architecture and updated user interface. It also has containerized
packaging (see About Accounts and local Virtual Accounts) with separate Licensing and
Administration workspaces, multi-tenancy capability, new registration and synchronization
procedures, new system roles and RBAC (Role Based Access Control) for license management,
external authentication, syslog, proxy, and other functions. Therefore, it is important to understand
how the new system setup and operations have changed.
License Administration Features
The SSM On-Prem has a License Administration workspace application that contains a group of
configuration Widgets. These Widgets enable an administrator to configure: system user creation,
local Account creation, registration, synchronization, network, system and security settings, and
more. The License Administration Workspace is accessed via:
https://<ip-address>:8443/admin

13
NOTE:
See your administrator for the hostname or IP address.
This administration workspace is restricted to authorized users.
Licensing Workspace Features
The SSM On-Prem has a Licensing workspace has similar functionality to CSSM (located on
software.cisco.com) where users can manage their local accounts, users, product instances,
licenses, etc. The Licensing Workspace is accessed via:
https://<ip-address>:8443
The key features of SSM On-Prem include the following features listed in the table below.
Feature
Description
Multi-tenancy
Manage multiple customer local Accounts in a single management
workspace.
System Security
Enhancements
SSM On-Prem is packaged as a deployable ISO with a CentOS 7 Security
Harden Kernel and is Nessus Scanned with Critical and Major (CVE)
issues addressed.
LDAP Authentication
A System Administrator can set the authentication method to be LDAP
and OAuth2. If not specified, it will be using local authentication.
LDAP Groups
Group LDAP users so operations such as role assignment can be applied
to multiple LDAP users within the group. If not specified, it will use local
authentication.
User Groups
Group users so operations such as role assignment can be applied to
multiple users within the group instead of individual users.
Account and
Licensing
Management
Combines Local Account and Licensing management in a single
workspace with the same look-and-feel as Cisco Smart Software
Manager and Virtual Account Administration.
Multiple Network
Interfaces
Allows users to configure multiple interfaces for traffic separation
between management and product instance registrations. Some
restrictions apply.
Syslog Support
Local Account events can be configured to be sent to a syslog server.
Proxy Support
Allows for On-Prem to have a proxy between itself and Cisco Smart
Software Manager for traffic separation.
API Support
Allows applications to call On-Prem APIs for virtual account, token,
license, product instance, reporting, alerts and other operations.
Virtual Account
Tagging
Allows local Virtual Accounts to be tagged for easy virtual account
classification, grouping, locating and/or role assignment.
License Tagging
Users can define and assign tags to licenses. Tags are useful for
classifying, locating, and grouping licenses.

14
About Cisco SSM On-Prem Idle Timeout Feature and
ADFS
(ADFS feature included into SSM On-Prem in the 201910 release.)
SSM On-Prem provides a non-configurable timeout security feature that activates if there has been
no activity for 10 minutes. After 10 minutes of no activity, the logon screen opens requiring you to
log into the system. This security feature guards against the possibility of unauthorized use if the
workstation is left unattended.
If you are logged into SSM On-Prem using ADFS, and the timeout feature is activated, you are
returned to the SSM On-Prem logon page. From this page, you can continue to work in ADFS
applications by:
●
Clicking the Login Using OAuth2 ADFS link located on the right side of the login screen.
After clicking the ADFS link, since you remain logged into the ADFS server but not SSM On-Prem,
you are logged back into SSM On-Prem immediately and are able to use any applications that were
open at the time you were logged out of SSM On-Prem.
NOTE:
SSM On-Prem and ADFS are configured to function independently, therefore, when you
are logged out of SSM On-Prem, ADFS and all ADFS-related applications remain running
until either you close them, or the default 12-hour ADFS idle time limit is reached. This
means that logging out of SSM On-Prem does not log you out of ADFS until all other
client applications log out of ADFS or the ADFS idle time limit is reached.
About Pop-up Modal Behavior
(Included into SSM On-Prem in the 201910 release.)
SSM On-Prem uses two types of pop-up modals. One type of pop-up modal has an “X” located on
the top-right corner. The second type of pop-up modal has no such X.
Therefore, to close the first type of pop-up modal:
●
Click the “X”
To close the second type of pop-up modal:
●
Click anywhere off the screen
Logging into SSM On-Prem
(Included into SSM On-Prem in the 201910 release.)
SSM On-Prem has an initial login configuration feature that allows you to set the native language,
create a new password, and to set your SSL Certificate.
Initial Login Procedure

15
You initially log into SSM On-Prem with your username and password. After you have logged into
the application, a 4-step Wizard screen opens asking you to:
• Set the default language
• Reset your password
• Check your SSL Certificate
• Review all your selections before logging into the application.
Complete these steps when you perform your initial login.
Step
Action
Step 1
Log into SSM On-Prem for the first time with your:
• Userid
• Password
The Wizard opens asking you to select your default language.
NOTE: At any point you can click Back to return to the previous page.
Step 2
Select the default language (English, Japanese, Chinese, Korean.
Step 3
Enter your new password.
Step 4
Confirm your new password.
Step 5
Confirm your SSL Certificate.
Step 6
Review your changes.
If they are correct, click Next. The Wizard returns you to the Logon screen. Where
you can log into SSM On-Prem using your new password.
If they are incorrect, click Back, you are returned to the previous screen.

16
Cisco Smart Software Manager On-Prem: Basic
Components
About Accounts and Local Virtual Accounts
There are four different types of accounts in the SSM On-Prem architecture that containerize
licenses and product instances. Of these four account types, two are found in the cloud
software.cisco.com for CSSM (see BigU/LittleU edu callout in Figure 1) and two are found in the
SSM On-Prem. For Cisco Smart Software Manager, we have Cisco Smart Accounts and Cisco
Virtual Accounts. For SSM On-Prem we have local Accounts and local Virtual Accounts.
Accounts Located in Cisco Smart Software Manager
Accounts that reside in CSSM are Cisco Smart Accounts and Cisco Virtual Accounts. Each Cisco
Smart Account, in turn, contains one or more Cisco Virtual Accounts. A customer typically uses a
single Cisco Smart Account; however, more than one Smart Account can be used with the
understanding that there is no relationship and so it is not possible to directly transfer information
between Cisco Smart Accounts.
Accounts Located in SSM On-Prem
Each SSM On-Prem local Account can contain one or more local Virtual Accounts. Each local Virtual
Account can contain one or more registered product instances and associated licenses. One of
these local Virtual Accounts is always designated the Default Local Virtual Account and is named
Default.
NOTE:
The default local virtual account name can be changed by a customer, see
Modifying the Default Virtual Account Name.
The Default Local Virtual Account is special because it is the account used to communicate product
instance and license information back and forth between CSSM and an SSM On-Prem application
instance. All other local Virtual Accounts associated with a local Account besides the Default Local
Virtual Account can only be populated with product instances and licenses by the customer deciding
to transfer those items from the Default Local Virtual Account to the other local Virtual Accounts
within the same local Account. This type of transfer has the effect of hiding network information
from Cisco when the other local Virtual Accounts are used to contain product instances and
licenses.
About the Relationship between Cisco Smart Software Manager and
SSM On-Prem Accounts
Outlined here are two examples describing the relationship between CSSM and SSM On-Prem
Accounts
This example shows the strict one-to-one relationship where one Cisco Virtual Account is directly
related to one On-Prem Local Account. In this relationship, product instance and license information

17
is synchronized between these two accounts for the Cisco Smart Software Manager (Cloud) and
SSM On-Prem systems respectively.
Following this one-to-one relationship, if a license(s) is added it will show up in the Local Default
Virtual Account associated with that On-Prem Local Account. Conversely, a license removed from
the Cisco Virtual Account, it will also be removed first from the Local Default Virtual Account and
then from other user-created local virtual Accounts in alphabetical order until the required number
of licenses are removed to satisfy the number of licenses removed from the Cisco Smart Software
Manager (Cloud).
NOTE:
While the relationship between CSSM and SSM On-Prem Accounts is one-to-one, it
is permissible to create multiple local Accounts within a single SSM On-Prem
application instance.
Outlined here is another example of Account integrity between Cisco Smart Software Manager and
SSM On-Prem. In this example, if two local Accounts (localAcctA and localAcctB) are created, each
local Account must be associated with a unique Cisco Virtual Account in CSSM (as stated in the
note). This scenario allows you to have local Virtual Accounts associated with one local Account and
other local Virtual Accounts associated with second local Account. In this example, it would not be
possible to transfer product instances or licenses between local Virtual Accounts of localAcctA to
those of localAcctB, because this transfer would cross local Account container boundaries.
However, it is possible to transfer product instances or licenses at the CSSM end, since the Cisco
Virtual Accounts associated with local Accounts localA and localB are within the single container of
the Cisco Smart Account. After the transfer, the customer forces a synchronization to occur to
propagate the transfer from CSSM to the SSM On-Prem instance.
About Licenses
Licenses are required for all Cisco products. The following types of product licenses vary depending
on the Cisco product:
• Term Licenses: Licenses that automatically expire after a set amount of time: one year,
three years, or whatever term was purchased.
• Perpetual Licenses: Licenses that do not expire.
• Demo Licenses: Licenses that expire after 60 days. Demo licenses are not intended for
production use.
• Reporting only licenses: Licenses that are zero-dollar base and bundled with the hardware.
Once a device registers and reports the use of these reporting only licenses, Cisco Smart
Software Manager will begin to show consumption of such licenses in the SA/VA to which
the device is registered. Please note: Cisco Smart Software Manager will always show
purchased quantity for such licenses equal to the in-use quantity and there will never be a
surplus of reporting only licenses in the inventory.
NOTE:
Perpetual, Demo, and Term Licenses are valid for a different period. Perpetual licenses
do not expire, while Demo Licenses must be renewed after 60 days, and Term Licenses
remain valid for specified periods of 1 to 3 years. Licenses are removed from local Virtual
Accounts as they expire.

18
About Product Instances
A product instance is an individual device (such as a router) with a unique device identifier (UDI) that
is registered using a product instance registration token. You can register several instances of a
product with a single registration token. Each product instance can have one or more licenses that
reside in the same virtual account.
Product instances must periodically connect to the SSM On-Prem server during a specific renewal
period. If a product instance fails to connect, it is marked as having a license shortage, but
continues to use the license. If you remove the product instance, its licenses are released and made
available within the virtual account. (For more information, see Managing Product Instance
Registration Tokens.)
About Product Instance Registration
Once the SSM On-Prem is operational, smart-enabled product instances can register to the SSM
On-Prem and report license consumption. This registration is between the product instances to the
SSM On-Prem and is different from the registration between the SSM On-Prem and Cisco Smart
Software Manager.
For products that support Smart Transport, you must configure the "license smart url" on the
product to use the Smart Transport Registration URL. For legacy products that still use Smart Call
Home, you must configure the "destination address http" on the product to use the Smart Call Home
Registration URL. The recommended method is Smart Transport. Please consult your Products
Configuration Guide for setting the destination URL value.
The following information is required to register a product instance to the SSM On-Prem:
●
SSM ON-PREM-URL: The SSM ON-PREM-URL is the Host Common Name (CN). The Host
Common Name (CN is set in the System Administration within the Security Widget, on the
Certificates tab, and is entered in the form of a Fully Qualified Domain Name (FQDN), hostname,
or IP address of the SSM On-Prem.
●
Smart Transport URL: Smart-enabled product instances need to be configured to send the
registration request to SSM On-Prem. This is accomplished by setting the destination http URL in
the Smart Transport configuration section of product configuration. The URL should be set to:
https://<SSM ON-PREM-URL>:/SmartTransport
http://<SSM ON-PREM-URL>:/SmartTransport
●
Smart Call-Home URL: Smart-enabled product instances need to be configured to send the
registration request to SSM On-Prem. This is accomplished by setting the destination http URL in
the Smart Call-Home configuration section of product configuration. The URL should be set to;
https://<SSM ON-PREM-URL>:/Transportgateway/services/DeviceRequestHandler
http://<SSM ON-PREM-URL>:/Transportgateway/services/DeviceRequestHandler.
●
TOKEN-ID: The <TOKEN-ID > is used to associate the Product to the Specific Account and local
Virtual Account you selected on the SSM On-Prem.
●
Configuration Guide: Smart-enabled product instances vary in how they register to SSM On-
Prem via CLI or GUI depending on the product. For complete instructions for configuring a

19
product instance to communicate with the SSM On-Prem, see the documentation for your
product.
NOTE:
Products which support Strict SSL Cert Checking require the SSM ON-PREM-
URL to match the SSM On-Prem Common Name. The common name is
provided as the hostname in the Networking Widget.
NOTE:
Products that are deployed in disconnected mode may require the PKI
Certificate revocation check to b disabled. See the documentation for your
product for disabling revocation checks.
About Registration Tokens
A product requires a registration token until you have registered the product. Registration tokens are
stored in the Product Instance Registration Token Table that is created with your local Account.
Once the product is registered, the registration token is no longer necessary and can be revoked
and removed from the table. Registration tokens can be valid from 1 to 365 days. Tokens can be
generated with or without the export-controlled functionality feature being enabled. (For more
information, see Creating a Product Instance Registration Token.)

20
Cisco License Features
Overview
Cisco Smart Software Manger On-Prem is tailored to maximize Cisco’s licensing features. This
section describes, in detail, the four key features in Cisco Licenses.
●
Application Redundancy Support: Application Redundancy (or Application High Availability) is a
method to achieve high availability of applications within the product instance. In the application
redundancy model, the role of an application can be different from the role of the system (product
instance), for example. an application can be in Standby state on an Active system (product
instance) or vice-a-versa.
●
Export Control (EC): Export control allows Smart License enabled products that connect to the
SSM On-Prem to generate restricted tokens for category A and B Customers as well as activate
restricted functionality according to Export Control laws.
●
Device-Led Migration (DLC): Today, classic to Smart license conversion takes place on LRP or
CSSM portals based on information available in the SWIFT database. DLC allows the
device/product instance to initiate a conversion of classic licenses (such as RTU) to Smart
licenses that are not on the SWIFT database. Upon conversion, these Smart Licenses are
deposited into Cisco Smart Software Manager. Products must be upgraded to a DLC-enabled
version, connected to a DLC-enabled Cisco Smart Software Manager or SSM On-Prem for this
feature to work.
●
Third-Party Software Support (TPL): TPL, such as Speech View in Unity Connection and Apple
Push Notification (APNs) in Unified Communication Manager, is used to authorize Smart License
enabled Cisco products to use their services.
About Application Redundancy Support
Application Redundancy (or Application High Availability) is a method to achieve high availability of
applications such as Zone-Based Firewall (ZBFW), Network Address Translation (NAT), VPN (Virtual
Private Network), Session Border Controller (SBC), within the product instance. In this application
redundancy model, the role of an application can be different from the role of the system (product
instance), for example, an application can be in Standby state on an Active system (product
instance) or vice-a-versa.
Currently, product High Availability (HA) assumes that redundancy and fail-over occurs at a Product
Instance (mapped to a serial number or UUID) level, and that any given product instance will have a
single, consistent state – either active, standby, or in some cases, a member of a High Availability
(HA) cluster. In this model, the product assumes that there can only be a single active product
instance within the HA cluster, and license consumption is reported only by the active product
instance.
In an application redundancy enabled product (used to prevent double counting of licenses on a
fail-over) the application making an entitlement request must provide additional information beyond
what is needed for non-redundant applications. The information provided includes:
●
An indicator that this is an application redundant configuration

21
●
An active or standby role
●
Peer information
●
An application unique identifier (UID) so Cisco Smart Software Manager or SSM On-Prem can
match up multiple usages of the same license
With this additional information, Cisco Smart Software Manager and SSM On-Prem know that a
specific license in-use is being shared between two applications and they also know the Unique
Device Identifier (UDI)s of the devices hosting those applications.
With this additional information Cisco Smart Software Manager and SSM On-Prem show the
following:
●
In a normal configuration of Active and Active peers, license usage instances are shown as being
consumed by both applications.
●
In a normal configuration of Active and Standby peers, license usage instances are shared
between an active/standby application.
o On a fail-over, the Standby peer uses the license count from the previous active to avoid
double counting.
o Show which licenses in-use are shared on a device.
Application Redundant Enabled Product Instance Workflow
This is the workflow used by application redundant enabled product instances.
1. Register product instances to SSM On-Prem (See Registering Product Instances).
2. Configure one application as Active and its peer as Standby (Active/Standby) or Active
(Active/Active) on product instances with the appropriate commands and peer information (refer
to the associated product documentation for the correct configuration).
●
Configure the Active peer so that it points to the Standby peer and vice versa. For example,
DeviceA, [DeviceA, TagA, ApplicationA, ID1, Active], reports using 1 license and has peer of
[DeviceB, TagB, ApplicationB , ID2, Standby].
●
Configure the Active/Active peers with similar information.
3. Request licenses on both Active and Standby (or Active/Active) peers. Since Cisco SSM and
SSM On-Prem has the information on Application Redundant peers, it would show in the
Product instance High Availability tab that Active peer is consuming license(s) and the Standby
is not.
4. In an Active/Standby configuration, if the Active application fails, the Standby peer needs to
specifically reconfigure (via a set of product specific commands) and declare itself an Active
application (without a peer) so that Cisco Smart Software Manager or SSM On-Prem would be
able to show that the license is now consumed by the new Active (old Standby).

22
Synchronization File Changes for Application Redundancy
SSM On-Prem adds the Application Redundancy information to the synchronization request when it
synchronizes with Cisco Smart Software Manager to ensure that Cisco Smart Software Manager has
the same peer information. This way, the Cisco Smart Software Manager’s Product and License tabs
match SSM On-Prem. An example of the Application Redundancy is shown below:
:ha_attributes
:application_name: User_A
:app_role: ACTIVE
:app_id: ‘1’
:peer:
- :name: User A1
:role: STANDBY
:id: ‘2’
:product_instance_identifier: 250cafe6-a06d-48fd-8b5f-8a58806fbacd
Reporting for Application Redundant Enabled Products
The Product Instances and Licenses tabs have additional subtabs to reflect peer information. You
will see the updated Overview, High Availability, and Events under the Product Instances tab as
shown above.
Export Control Support
Previous export control support on SSM On-Prem includes the ability to use export restricted
functionality for customers that are located inside the EULF/ENC set of countries, roughly US,
Canada, EU, Japan, Australia and New Zealand (85% of Cisco customers), and non-public sector
customers located outside of the EULF/ENC that require screening to ensure that they are, in fact,
non-public sector (approx. 14% Cisco customers). A local Account representing the customer is
classified as to whether they are subject to Export restrictions. If a customer is classified in the
above categories, they can generate an export-control-allowed registration tokens such that after
registration, the product registered to this customer via this token can turn on export-controlled
functionality.
There is a small set of customers (less than 1%), roughly public sector (including government,
military, and government-owned enterprises) located outside of the EULF/ENC where US export
restrictions apply. These customers are not allowed to generate export control allowed tokens
today. However, these customers can apply and receive special permissions for Export Licenses
and turn on specific restricted functionality authorized by those Export Licenses.
Enhanced Export Control Authorization Workflow
At a high level, the new Export Control support on SSM On-Prem includes these steps.
1. The Product generates a “Not-allowed” registration token from a local Virtual Account on SSM
On-Prem and registers to it.
NOTE:
This type of customer cannot generate an “Allowed” registration token (for
example, this option is not available on the Licensing workspace for them).

23
2. The Product requests a restricted license and quantity from SSM On-Prem via a command or
Graphical User Interface (GUI) action that needs to be authorized from Cisco Smart Software
Manager.
3. When a request is received from a product for a restricted license, it notifies the product to poll
it for status, once per hour.
4. SSM On-Prem updates its GUI under the Products Instance tab to indicate the status of the
request (License Authorization Pending).
5. When a synchronization is initiated on SSM On-Prem, it sends the restricted license request it
receives from the product to Cisco Smart Software Manager.
a. If the SSM On-Prem is in manual mode, there is a dismissible alert in the Administration
workspace to remind the user to perform a manual synchronization so that the Cisco Smart
Software Manager authorization can come down to SSM On-Prem.
b. If the SSM On-Prem is in network mode, the next synchronization request to Cisco Smart
Software Manager will contain the export control restricted license authorization response.
6. When SSM On-Prem receives the response from Cisco Smart Software Manager, it processes
the request and updates the alerts accordingly with the success or failure message and the
associated reason(s).
a. If authorized, SSM On-Prem updates its Product Instance tab indicating the correct reserved
export license count.
b. If not authorized due to the license not being available, a status is reflected on the SSM On-
Prem Product Instances tab. If there are other types of errors such as bad format or invalid
export control tag, the status is sent to the products only and not available on the SSM On-
Prem GUI.
7. If the export license is no longer needed, the feature can be disabled, and the product will send
a cancellation/return of the Export Control Authorization, returning the license to the local Virtual
Account for use by other product instances. The cancellation request works similarly to the
original authorization request in that the SSM On-Prem would get the cancellation request from
the product, inform the product to check in later for the cancellation authorization status, and
send it along for authorization from Cisco Smart Software Manager.
New Export Control Alerts
There are several new alerts in the Product Instances tab on the SSM On-Prem GUI when an export
control license is requested.
●
License Request Pending: When a product requests an Export Control license and is waiting for
an authorization from Cisco Smart Software Manager.
●
License Return Pending: When a product requests a cancellation of an Export Control license
and is waiting for an authorization from Cisco Smart Software Manager.
●
Failed to Connect: When the product either fails to send an ID, certificate renew (365 days) or
when a de-registration is successful, but the de-authorization fails resulting in the export control
license not being released.
●
Failed to Renew: When a device consuming both restricted and non-restricted licenses (regular
authorization) and non-restricted authorization renew is expired.

24
●
Export License Not Available: When an Export Control license has been requested by the
product, but no license is available in the local Virtual Account.
NOTE:
If a “License not Sufficient” error occurs, perform the following action:
Before requesting an export restricted license from a local virtual account, it's
best to transfer the export license to the local virtual account.
Also:
If requesting export restricted license from a local virtual account with export
licenses in the default account, the device will continue to poll until the user
moves the license into the local VA and synchs.
Product Instance and License Transfer Behaviors
Product Instance and License transfer behaviors are different when a license is export restricted.
NOTE:
This behavior is only for local Virtual Accounts on SSM On-Prem.
About Product Instance (PI) Transfer
SSM On-Prem PI transfer between local Virtual Accounts is like Cisco Smart Software Manager.
●
Non-restricted licenses being consumed by PI.
o The PI is transferred, and the in-use quantity is transferred to the destination local Virtual
Account. If the destination has no available licenses, it will render the destination local VA
Out-of-Compliance (OOC). You will get a warning message announcing a License Shortage.
o The available license(s) (Purchased Qty) in “From local VA” are not transferred with the PI
transfer. You must transfer the available licenses (Purchased Qty) from the “From local VA”
yourself to the destination to resolve the OOC.
●
Export-restricted licenses being consumed by PI.
o The PI transfer opens to a new modal with has this additional verbiage:
The following licenses that contain restricted encryption technology are
currently assigned to this product instance.
This license assignment will continue after the instance is transferred.
o The transfer operation reflects both the “in-use” and the ”available licenses (Purchased
Qty)” to the destination VA because the PI would not have been able to consume a
controlled license in the first place if it didn't have available licenses. So, the destination VA
will never go Out of Compliance.
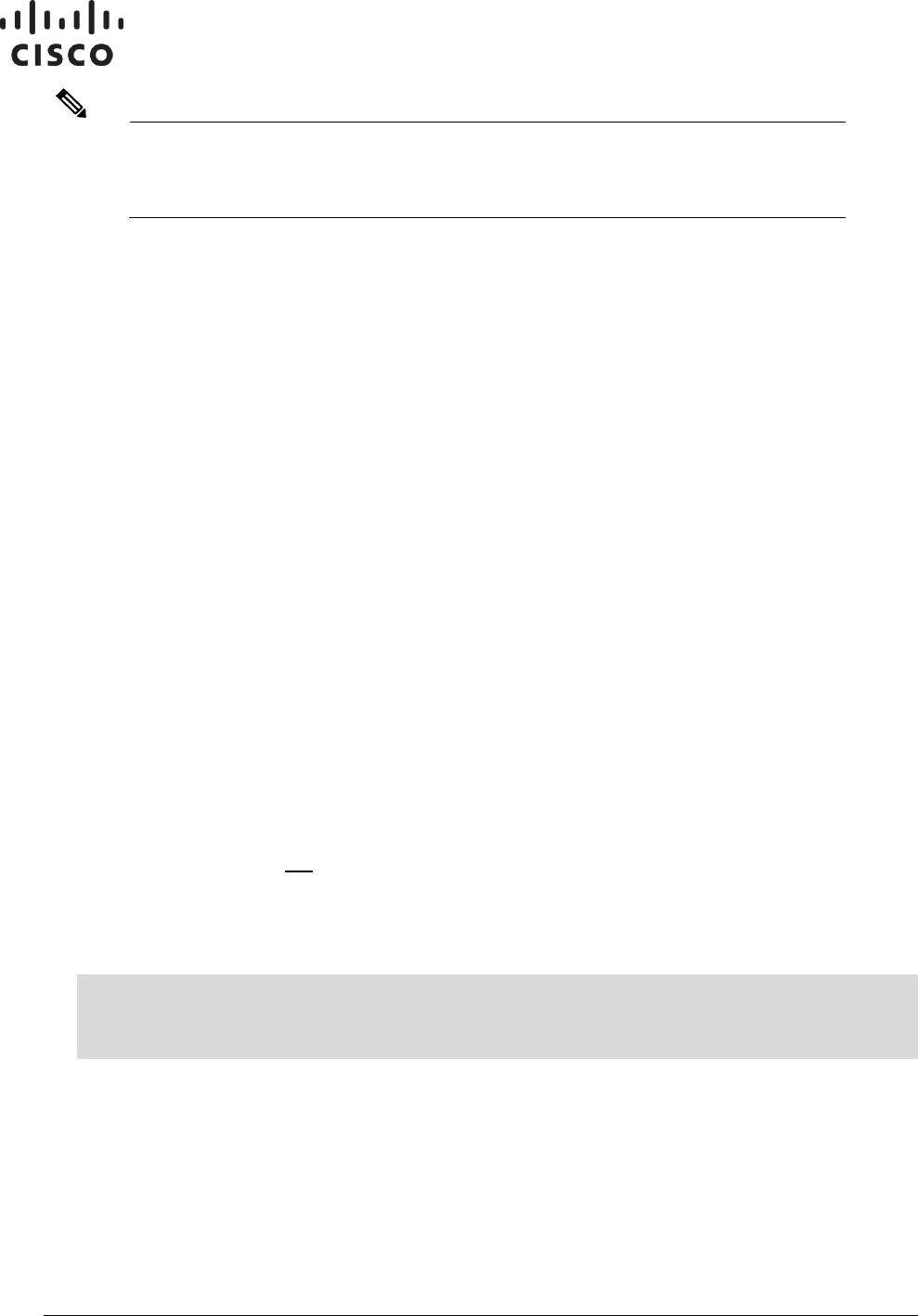
25
NOTE:
The fundamental difference between the transferring a PI versus a License for
Export Control is the available (Purchased Qty) licenses go with the PI transfer
to avoid an Out of Compliance condition which is not allowed for Export Control.
About License Transfers
Recall that Cisco SSM is the “single source of truth” for all license entitlements and Cisco SSM On-
Prem is the “single source of truth” for product instance registrations and license consumption. This
distinction dictates that licenses cannot transfer outside of Cisco Smart Software Manager.
However, on Cisco SSM On-Prem, since all licenses in the local Virtual Accounts are not visible to
Cisco SSM, the license transfer behavior between local VAs in Cisco SSM On-Prem is like Cisco
Smart Software Manager. During a synchronization of Cisco SSM On-Prem to Cisco Smart Software
Manager, all product instances and licenses are aggregated across all Cisco SSM On-Prem local
Virtual Accounts and updated in Cisco Smart Software Manager and vice versa.
Cisco Smart Software Manager and SSM On-Prem have the following behaviors for license
transfers:
●
Non export-restricted license transfers:
o Only purchased quantity licenses are transferred (not in-use quantity) on Licenses Tab. If all
licenses are in-use (for example, Purchased = 5, In-use=5, Balance =0), and you transfer all
the purchased quantity (maximum allowed), it will render the "From local VA" OOC.
o You cannot transfer licenses if the VA is already OOC. The Transfer/Preview button is
grayed out.
●
Export-restricted license transfers:
o Case 1: If there are available restricted licenses and no in-use restricted licenses, Cisco
Smart Software Manager/SSM On-Prem allows the license transfer for the available quantity
(balance) and does not add any export control verbiage.
o Case 2: If there are available restricted licenses and some in-use restricted licenses, Cisco
Smart Software Manager/SSM On-Prem allows the license transfer for the available quantity
(balance) with this export control verbiage as shown:
Because this license restricted encryption technology, instances of the
license that are currently assigned to product instances cannot be
transferred. Those licenses must be removed from the product instances
before they will be available for transfer.
o Case 3: If there are available restricted licenses and they are all in-use, Cisco Software
Manager/SSM On-Prem do not allow the license transfer because allowing transfer would
render the “From VA” OOC, and OOC for Export Control is not allowed. The
Transfer/Preview is grayed out.

26
About License Hierarchy
When using a smart licensing product, the product instance reports back to Smart Software
Manager the licenses that are being used. If a license being used is not available for consumption in
Smart Software Manager, rather than letting the requested license go out of compliance, some
products will allow other licenses to satisfy that request if the higher tier licenses exist in the Virtual
Account. For example, if a Network Advantage license (parent) exists, it can be used (borrowed) to
satisfy a request for a Network Essentials license (child) if no licenses are available. SSM On-Prem
supports license hierarchies that support multiple parents or multiple children.
To see if a license hierarchy is being used, navigate to the Smart Licensing workspace, select
Inventory > Licenses. The licenses table provides these information categories:
●
License: Lists the name of the license.
●
Billing: Lists what status the license in such as, Prepaid.
●
Purchased: Total number of licenses that have been purchased (shows as a positive number) any
borrowed licenses will be in parenthesis as a negative number. If there is any borrowing/lending
in happening, it will be listed after the purchases amount with borrowed licenses as a positive
number and any lent licenses as a negative number.
●
In Use: Lists the number of licenses that are in use.
●
Balance: Lists the difference between the total number of licenses minus the licenses that are
being used.
●
Alerts: Lists any alerts that can affect the license (as if being out of date).
●
Actions: Lists any actions that need to be taken for that license.
To view the status within a license that has a hierarchy, click the License Name. A pop-up window
opens showing the Virtual Account Usage in a Pie Graph.

27
Cisco Smart Software Manager On-Prem Roles
About User Role-Based Access (RBAC)
Cisco SSM On-Prem offers role-based access control (RBAC) to restrict system access to
authorized users. RBAC allows you to limit system access according to responsibility.
About System Roles
The available system roles and responsibilities are:
●
System Admin (Full Access)
o Full System access
o Access to all Account(s)
●
System Operator (Limited Access)
o No ability to change system configurations
o Access to all Account(s)
●
System User (Restricted Access)
o Limited to License Workspace Only
o Access to Account(s) defined by Account RBAC
About Local Account Roles
In addition to system roles which are set in the Administration Workspace, support for Account
Roles can be setup for individual accounts in the License Workspace to provide finer grained access
over virtual and smart accounts.. The available account roles and responsibilities are:
●
Account Administrator can:
o Manage all aspects of the Smart Account and its Virtual Accounts
o Assign Smart Account Approver role
●
Account User can:
o Manage assets within all Virtual Accounts but cannot add or delete Virtual Accounts or
manage user access.
o Add Administrator role to specific Virtual Accounts for other System Users
●
Virtual Account Administrator can:
o Allow User or Administrator access only to specific Virtual Accounts.
o Add Administrator role to specific Virtual Accounts for other System Users
●
Virtual Account User can:
o Can allow User or Administrator access only to specific Virtual Accounts

28
Cisco Smart Software Manager On-Prem:
System Administration
The System Administration portal is available to configure the SSM On-Prem system before it can
be operational. It is accessible via the URL: https://<ip-address>:8443/admin.
The SSM On-Prem System Administration portal has a collection of Widgets. An overview of each
Widget’s function is described here.
NOTE:
SSM On-Prem has an Idle Timeout security feature that activates if there has been no
activity for 10 minutes. After 10 minutes of no activity, you are required to log into the
system again.
If you are logged into SSM On-Prem using ADFS when the timeout feature activates,
log into the system again by clicking the ADFS button on the logon page. For more
details on this feature, see Cisco SSM On-Prem Idle Timeout Feature.
●
Users Widget: Allows the Administrator (or System Operator) to create local users and configure
advanced parameters such as setting passwords, expiration rules, and password auto-lock
features.
●
Access Management Widget: Allows the Administrator to manage the configuration for LDAP,
LDAP Users, LDAP Groups, OAuth2 ADFS, as well as SSO Clients.
●
System Settings Widget: Allows the Administrator to manage settings needed by SSM On-Prem
such as: Messaging, Syslog, Language, Email, Time Settings, NTP Server, and Message of the
Day.
●
Network Widget: Allows the Administrator to manage network IP, NTP, DNS servers, default
gateway addresses, proxy parameters, and syslog configuration. It also supports both IPv4 and
IPv6 settings.
●
Accounts Widget: Allows the Administrator to add new accounts, manage existing accounts and
account requests, and to view event logs for accounts (For detailed information on accounts, see
About Accounts and Virtual Accounts).
●
Synchronization Widget: Allows the Administrator to view a list of local Accounts, their status
(alerts/alarms), if an account has warnings or alarms against it), as well as synchronization
schedules for each account.
●
API Toolkit Widget: Allows the Administrator to create client and resource authentication
credentials for accessing the On-Prem public API.
●
Security Widget: Allows the Administrator to manage certificates, password strength and
expiration. It also provides an Events tab to track histories of these features.
●
High Availability Widget: (The system must have a High Availability cluster installed and
configured for this widget to be visible.) Allows the Administrator to view the basic cluster
information with a simulated illustration.
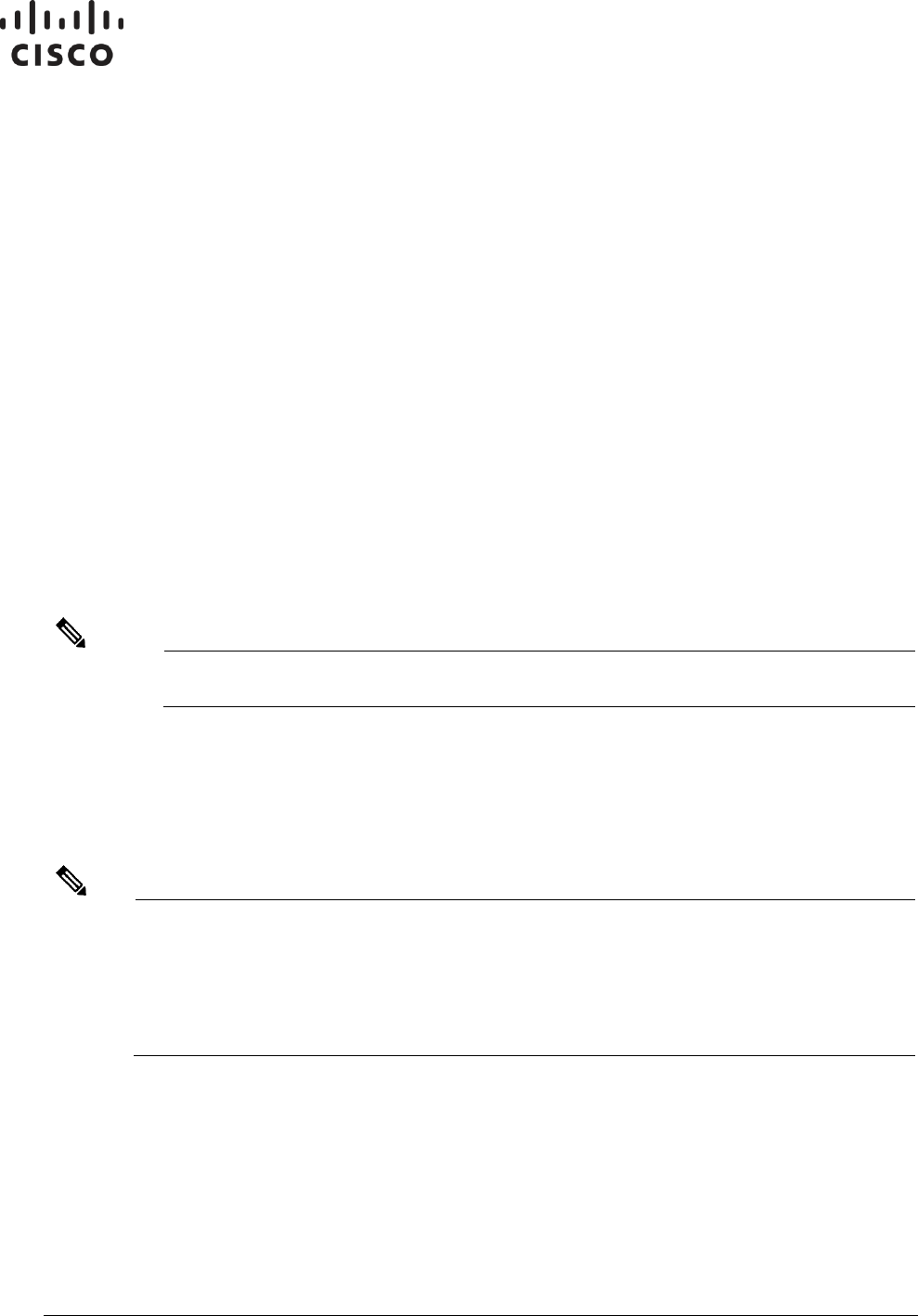
29
●
Support Center Widget: Allows the Administrator to search, view, and download system logs
directly from the GUI instead of the console.
System Health Status Readout
The right side of the Administration Workspace screen shows a status readout. This readout shows:
●
System Health: This parameter shows the state of your machine, along with a statement such as,
“ Good - Your machine is working well. In addition, it shows
o The server name
o The current version of SSM On-Prem installed on the server
o Uptime is how long the server has been running
o The Interface parameter monitors the traffic load being used by that interface
●
Resource Monitor Percentage: This parameter shows the CPU, RAM, and Disk activity as both a
bar graph and percentage.
●
Recent Alerts: This parameter shows any alerts registered by the SSM On-Prem application.
●
Connected Users: This parameter shows the users currently logged into the SSM On-Prem
server.
NOTE:
The System Health status along the right-hand panel is automatically displayed and
cannot be turned off at this time.
User Widget
The User widget allows the System Administrator or System Operator to create local users and
configure advanced parameters such as setting passwords and expiration rules and password auto-
lock features.
NOTE:
SSM On-Prem has an Idle Timeout security feature that activates if there has been no
activity for 10 minutes. After 10 minutes of no activity, you are required to log into the
system again.
If you are logged into SSM On-Prem using ADFS when the timeout feature activates,
log into the system again by clicking the ADFS button on the logon page. For more
details on this feature, see Cisco SSM On-Prem Idle Timeout Feature.
When you create a user on the Administration workspace portal, it is added to the local
authentication database (not LDAP, SSO, OAuth2 ADFS, or another authentication server) with a
default system role of System User (the lowest authority). When the authentication method is
configured, an LDAP, ADFS, or SSO user is created within that authentication server where they can
log into the Licensing Workspace. The user can then request access to an existing local Account or
a new local Account before they can use the On-Prem Licensing workspace for Smart Licensing
functions.
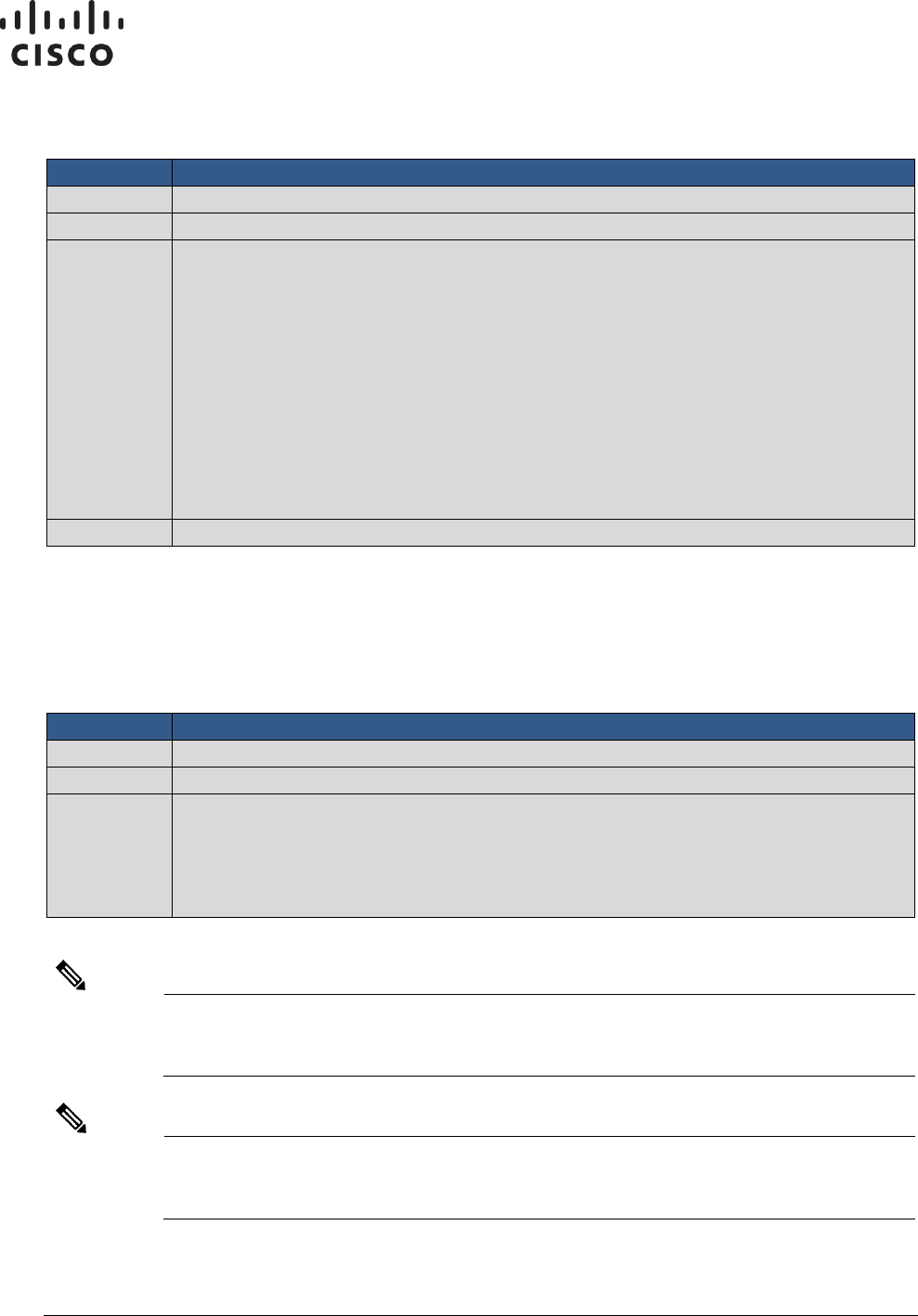
30
Adding a New User
Create a new user by completing these steps.
Step
Action
Step 1
From the System Administration click the Users Widget.
Step 2
Click Create.
Step 3
Fill in the required information.
a. (Optional) Enter the user’s First Name.
b. (Optional) Enter the user’s Last Name.
c. (Optional) Enter a brief description of the user for example, user role, position,
responsibilities in using SSM On-Prem).
d. (Required) Enter a User Name for the user.
e. (Optional but strongly recommended) Enter a valid Email for the user.
f. (Required) Enter a Password for the user.
g. (Required) Re-enter the Password.
Step 4
Click Add User. The user is added to the User Table.
Selecting a Role for the User
Once you have added a user, you need to select a role for them.
To select a user role:
Step
Action
Step 1
From the Administration Workspace, click the Users Widget.
Step 2
From the User Table, select the User that needs a role assignment.
Step 3
Navigate to the System Role column and select one of the following roles:
• User
• System Operator
• System Admin
See SSM ON-Prem Roles for more information on role privileges.
NOTE:
A local user created here has a default role of System User. A System
Administrator can change that role to the System Administrator or System Operator
role.
NOTE:
Local Authentication is the primary means of authentication in SSM On-Prem. The
other authentication methods (LDAP, SSO Client, ADFS) are secondary forms of
authentication and are only active when the Access Management methods are used.

31
Actions Menu
From the Actions column (right-hand column of the User table) you can select the appropriate
action for each user.
A System Administrator or System Operator can select the following actions for a user.
●
Disabled User: The user still exists in the database but is not able to login until re-enabled again.
However, you can only remove a user after you disable that user.
●
Removed User: This option is activated after a user has been disabled.
NOTE:
You must first disable a user before you can remove them.
NOTE:
A System Administrator or System Operator cannot remove themselves. You must
first disable a user before you can remove them.
Access Management Widget
The Access Management widget in the On-Prem Administration workspace portal provides the
following access management functionality:
●
None: Using a local authentication database embedded in SSM-On Prem (not using an external
authentication server). To use this form of authentication do not enable LDAP, OAuth2 ADFS or
SSO.
●
LDAP (Lightweight Directory Access Protocol) Configuration tab: Used to configure an LDAP
server for SSM On-Prem as an external authentication mechanism using either Open LDAP or
Active Directory.
●
LDAP Users tab: As LDAP Users log into SSM On-Prem and are authenticated for the first time,
they are added to the LDAP Users tab. Use this tab to see which LDAP users have access to SSM
On-Prem Accounts and local Virtual Accounts. Once these LDAP users log into SSM On-Prem,
they can be assigned RBAC to the SSM On-Prem Accounts/local Virtual Accounts according to
their role.
●
LDAP Groups tab: LDAP user groups are defined on the LDAP server and consist of groups of
LDAP users. SSM On-Prem integration with LDAP allows it to assign RBAC to the accounts and
local Virtual Accounts for each LDAP group. Therefore, instead of assigning individual users one
at a time for access to the Account and local Virtual Accounts in SSM On-Prem Users tab, you
can use the LDAP Groups tab to assign these resources to whole LDAP user groups.
●
OAuth2 ADFS tab: If you are using a Windows Server operating system with SSM On-Prem, you
can use Active Directory Federation Services (ADFS) to authenticate users.
●
SSO Configuration tab: Is used to configure secondary authentication information for a client.

32
LDAP Configuration Tab
To enable SSM On-Prem to use an external LDAP server for external authentication, use the LDAP
Configuration option.
●
For LDAP authentication, enter the following information:
o LDAP Title: (Required) A title describing the LDAP configuration record that has meaning to
your organization.
o LDAP IP Address: (Required) The IP address or Fully Qualified Domain Name (FQDN) of the
LDAP server
o Port: (Required) Virtualization identifier defining the service endpoint
o User Base DN: (Required) A DN (Distinguished Name) is comprised of attribute=value pairs,
separated by commas, which consist of the following basic elements (see DN in list below
for specific examples):
▪ CN: The Common Name of the object
▪ OU: Organizational Unit
▪ DN: Distinguished Name: “attribute=value pairs that define where your users are located
within your LDAP tree. Examples are: cn=users, dc=some Host, dc=cisco, dc=com
o UID: (Required) This is the name of the unique identifier attribute that is used when looking
up the user during an authentication request. For example, sAMAccountName.(for
ActiveDirectory)
o Encryption Method: (Required) Select either:
o plain (Plain Text Authentication) for no encryption
o simple-tls (Transport Layer Security) for encryption
●
LDAP Authentication (Optional): Sets authentication parameters for LDAP
o Bind DN: The bind DN binding credential used during authentication along with a password.
For example, someUser@someHost.cisco.com, or cn=John Smith, ou=San Diego.
o Password: The password for this LDAP server Bind DN.
●
LDAP Group Import Settings (Optional): This designation enables you to automatically import
LDAP groups. You will need to specify both these attributes:
o Group Base DN: Leads to your LDAP groups, for example, cn=users, dc=someHost,
dc=cisco, dc=com, or o=someHost.cisco.com
o LDAP Type: Either ActiveDirectory or OpenLDAP
When you have filled in the required information, click Save.
LDAP Users Tab
When an LDAP user logs into the Licensing Workspace with LDAP authentication configured, the
LDAP Users tab is populated with that LDAP user. In this example, once testUser1 is logged into the
Licensing workspace, testUser1 is added under the LDAP Users tab. LDAP users that are added to

33
the SSM On-Prem can be assigned RBAC (Account Administrator, Account User, local Virtual
Account Administrator, local Virtual Account User) via the User option in the Licensing workspace.
NOTE:
Local Authentication is the primary means of authentication in SSM On-Prem. The
other authentication methods (LDAP, SSO Client, ADFS) are secondary forms of
authentication, and are only active when one of those methods is enabled and the
associated authentication server is properly configured.
NOTE:
You can only add up to 1000 LDAP Groups for each SSM On-Prem.
LDAP Groups Tab
The LDAP Groups tab populates the LDAP Groups details after you log into the Licensing
Workspace. For example, the SSM On-Prem implements LDAP group posixGroup objectType
described in more detail at: https://ldapwiki.com/wiki/PosixGroup.
Each group defines one or more members. SSM On-Prem uses the memberuid attribute for the uid
of each member in the group.
Click Update LDAP Data to get the users and user groups information from the LDAP server to
populate in the SSM On-Prem.
Each LDAP group can be assigned access to the various resources (Account or local Virtual
Account).
Complete these steps to give universal access to accounts as either an Account Admin or Account
User role.
Step
Action
Step 1
In the Administration Workspace, open the Access Management Widget.
Step 2
Select LDAP Groups.
Step 3
Select the Group Name that need to be updated/modified.
Step 4
Select the local Account for access to those resources.
Step 5
Select either Account Admin or Account User for the assigned role.
Step 6
Click Save. All the users in that group will have that role assigned for that account.
Complete these steps to assign access to your resources for local Virtual Accounts.
Step
Action
Step 1
In the Administration Workspace, open the Access Management Widget.
Step 2
Select LDAP Groups.
Step 3
Select the Group Name that need to be updated/modified.
Step 4
Select the local Account for access to those resources.
Step 5
Select Per Virtual Account for the assigned role.

34
Step 6
Click Add. A (+) sign in front of the Account Name designates the list of local
Virtual Accounts.
Step 7
Click the (+) sign to open the list of Accounts.
Step 8
Select the Account that needs to be modified.
Step 9
Select the Role for that Account.
Step 10
Click Save. All the users in that group will have that role assigned for that account.
OAuth2 ADFS Configuration Tab
(Added for SSM On-Prem 7 Release 201910)
The OAuth2 ADFS tab provides ADFS authentication information for Windows Server operating
systems when enabled.
Complete these steps to enable OAuth2 ADFS authentication.
Step
Action
NOTE: To get an explanation of the field, hover your cursor over the field and a tooltip opens
defining the field.
All the fields that have an [*] are required fields.
Step 1
Select Access Management > OAuth2 ADFS Configuration.
Step 2
At the top left corner of the pane, enable OAuth2 ADFS Secondary
Authentication. (Default setting is Disabled)
NOTE: Once OAuth2 ADFS is enabled, a prompt opens under the field stating that
OAuth2 ADFS is enabled and to use any other LDAP authentication process
OAuth2 ADFS authentication must be disabled.
As soon as the OAuth2 ADFS setting is enabled, all other tabs (LDAP Config, SSO
Client, etc.) are disabled.
Step 3
Enter the ADFS Server URL. (Host Name, FODN, IPv4, or IPv6 must begin with
https:// or http://)
Step 4
Select the mode of ADFS mode you are using:
• ADFS V3 Mode: Allows ADFS on Microsoft Server 2012
• ADFS V4 Mode: Allows ADFS on Microsoft Server 2016+
• Import Claims: When enabled allows ADFS user claims to be mapped to SSM
On-Prem user claims.
Step 5
Enter the ADFS Resource Name. A unique name in your organization that is used
to identify the ADFS server.) Copy this value to your ADFS server’s Relying party
identifier field.)
Step 6
Enter the Client ID. (Copy the unique ID that you configured in your ADFS server
into this field.)
Step 7
Copy the Service Provider Redirect URI (read-only field) to your ADFS server’s
Redirect URI field.
NOTE: This URI is generated by assuming that you are logged into the same SSM
On-Prem URL used by your users.
Step 8
Click Save.
After you have enabled the OAuth2 ADFS, you also should set your access control policy on the
ADFS server by selecting your desired grants. See Appendix A4. Setting up ADFS Server and Active
Directory Groups and Claims for guidelines.

35
Logging into SSM On-Prem using OAuth2 ADFS
(Added for SSM On-Prem 7 Release 201910)
Once you have enabled OAuth2 ADFS Secondary Authentication, clicked Save and configured your
ADFS server, you can now log into SSM On-Prem with either SSM On-Prem login or OAuth2 ADFS
login. The login screen now shows two buttons:
●
Log in: Allows you to log into the system using your SSM On-Prem credentials.
●
OAuth2 ADFS Log in: Redirects you to the ADFS screen where you log into the system using your
ADFS credentials.

36
NOTE:
If you use the OAuth2 ADFS Log in button, do not fill in your SSM On-Prem
credentials since they will be ignored. Use the SSM On-Prem credentials only for an
SSM On-Prem login.
SSO Client Tab
The SSO Client tab provides secondary authentication information for the SSO when LDAP
Secondary Authentication is disabled under the LDAP Configuration tab.
To utilize an SSO Client, complete these steps.
Step
Action
NOTE: All the fields that have an [*] are required fields.
Step 1
Select Access Management > SSO Client.
Step 2
At the top left corner of the pane, turn the SSO Client Secondary Authentication
On or Off. (Default is Off)
Step 3
Enter the name of the Authentication Server.
Step 4
Enter the Application ID.
Step 5
Enter the Application Secret.
Step 6
Click Save.
After you have enabled the SSO Client, you also should set your access control policy on the SSO
server by selecting your desired grants. In addition, you should set your issuance transform rules
outlined in the example below.
Issuance transform rules example:
●
Application Server: url = https://sso.pingdeveloper.com/OAuthPlayground/case1A-callback.jsp
●
Application (client) ID = ac_oic_client
●
Application (client) Secret = abc123DEFghijklmnop4567rZYXWnmlijhoauthplaygroundapplication
Settings Widget
The Settings widget allows the System Administrator to configure the following settings needed by
the SSM On-Prem: Messaging, Syslog, Language, Email, Time Settings, and Message of the Day
Settings.
About the Messaging Tab
The Messaging tab allows the user to configure messages for the application banner and login
page. Complete these steps to configure these messages.
Step
Action
Step 1
(Optional) Enter Banner Text.
Step 2
(Optional) Click Display Message?.(Selecting this option shows the message on
the login screen.
Step 3
(Optional) Select Text/Background Colors.(Default is black text with red
background.)

37
Step 4
(Optional) Select existing message and type your Login Page Message.
Step 5
Click Save.
Syslog Tab
SSM On-Prem syslog support enables SSM On-Prem Events to be sent to a remote syslog server.
Complete these steps to enable syslog support.
Step
Action
Step 1
Select Enable Remote Logging.
Step 2
Configure the Syslog Server Address and UDP Port number.
Step 3
Click Save
The software sends the events based on the following severities:
●
INFO: General notifications and events
●
WARN: Minor alerts
●
ALERT: Major alerts
Language Tab
Currently, SSM On-Prem supports English, Korean, Chinese, and Japanese.
Complete these steps to select your language.
Step
Action
Step 1
From the drop-down list, select a language.
Step 2
Click Save.
Step 3
Navigate to another screen.
Step 4
Return to your original screen. The page now shows the new language.
NOTE:
After you select and save a language, refresh the screen by navigating to another
screen and then return to your original screen. The screen will now open in your
selected language.
Email Tab
Configure the SMTP parameters listed here to get email notifications from SSM On-Prem.
Step
Action
Step 1
(Required) Enter the SMTP Server name.
Step 2
(Required) Enter the SMTP Port (default 25)
Step 3
(Required) Enter the HELO Domain.
Step 4
(Required) Enter the Email From address.
NOTE: This must be a legitimate email address.
Step 5
Select Authentication Required.

38
NOTE: If this option is selected, then both a legitimate username and password
must be entered (the username and password match that of the user record in the
Users Widget) so that the user is notified of any role changes to his user account.
h. (Required) Enter a Username.
i. (Required) Enter a Password.
Step 6
Click Save. Your email settings are saved to the system.
Time Settings Tab
Currently, you can set the time manually or allow it to synchronize with NTP. The time zone for your
SSM On-Prem system can also be set with UTC+0 which allows for all the timestamps to be
displayed in UTC time. UTC+offset enables the timestamp to be displayed in the system’s local time.
NOTE:
When you change the time setting, all scheduled background jobs will also be
rescheduled to reflect the changed time.
Complete these steps to configure Time Settings.
Step
Action
Step 1
Select Time Zone from the drop down menu.
Step 2
Configure the Time Setting.
If you want to manually set the time, turn on Manually Set Time.
a. Slide Manually Set Time to On.
b. Select the Date (default to current date).
c. Set the Hour, Minutes, Seconds.
If you want to Synchronize with an NTP Server:
d. Turn on Synchronize with NTP Server.
e. (Required) Enter the NTP Server Address.
f. Click Synchronize Time Now.
Step 3
Click Apply.
NOTE: Click Reset if you need to reset the time settings.
Message of the Day Settings Tab
The options on this tab allow you to set the greeting message on the SSM On-Prem console.
●
Message of the Day: Is the display after the user logs into the application.
●
Before-login-Message: Is the console display or greeting before the user is prompted to log into
the system.
When you have configured these options, click Save.
Security Widget
(Updated functionality in SSM On-Prem 7 Release 201910)
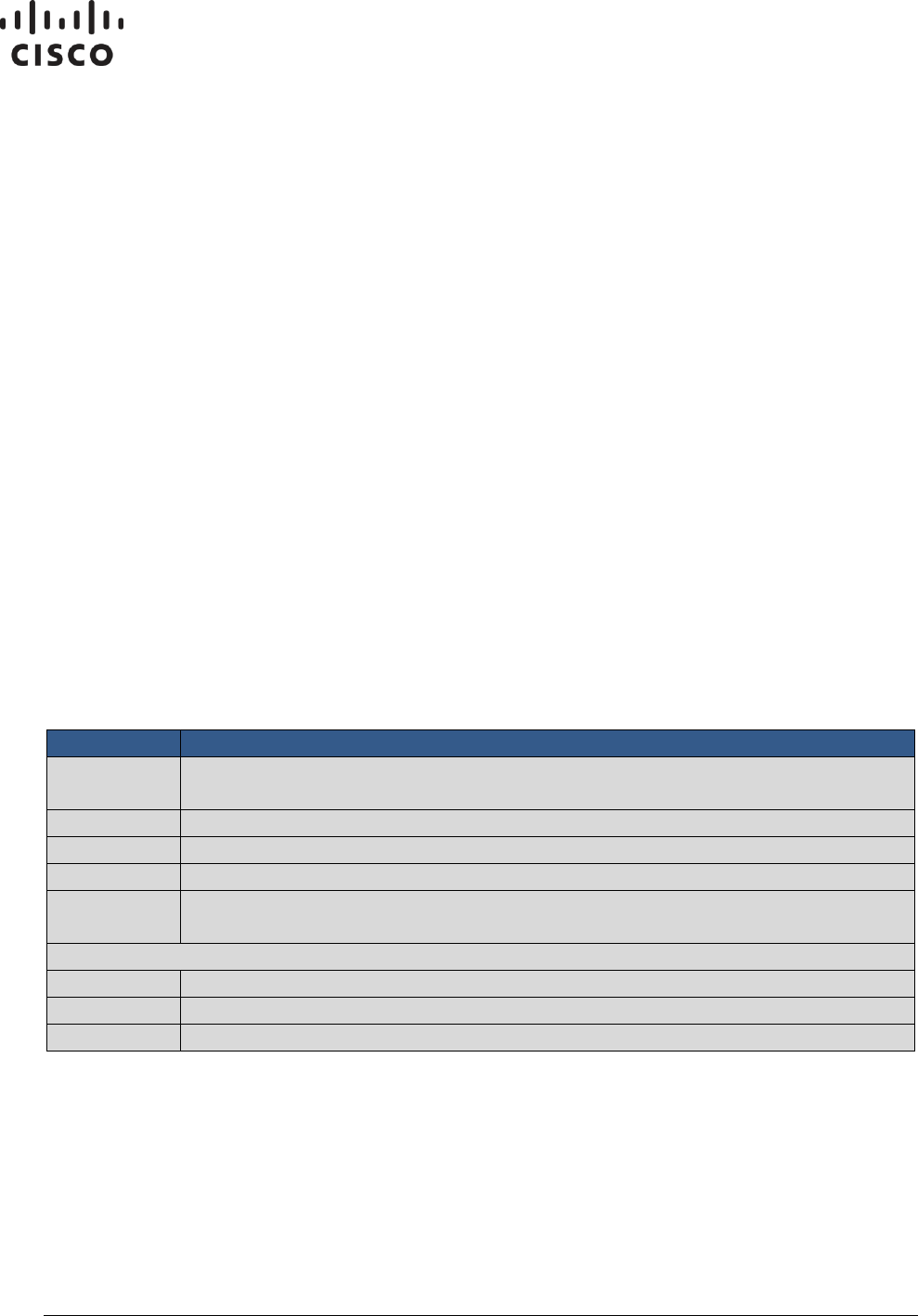
39
The Security Widget screen has four tabs.
●
Account: This tab allows you to enable or disable auto lock feature as well as set the time an
account is locked.
●
Password: Provides password features and expiration settings.
●
Certificates: This tab allows you to import, replace, renew, edit, and delete certificates.
●
Event Log: Shows the event message, time and date of occurrence, and the user responsible for
the occurrence.
Accounts Tab
The Accounts tab houses the Auto Lock feature. This feature enables a user with Administrator
(System Operator) role to lock the account after a specific number of failed login attempts.
The tab interface contains three sections:
●
Enable auto lock: That sets the number of login attempts permitted and the time span (Within
Minutes) the lockout is in effect.
●
Enable lock expiration: Allows a locked account to be unlocked.
●
Enable session limit: Allows user with admin privileges to set the number of sessions that can be
opened for a user. The range is 1-999.
Configuring Password Auto Lock and Lock Expiration Settings
Complete these steps to enable the password auto lock feature.
Step
Action
Step 1
In the Administration Workspace, click Security Widget. The Security Widget
screen opens.
Step 2
Slide the Enable auto lock toggle switch to the right. (To enable auto lock.)
Step 3
Set the number of login attempts.
Step 4
Set the number of minutes in which the number of missed attempts can occur.
Step 5
Click Apply.
NOTE: Click Reset if you need to reset the auto lock settings.
To configuring lock expiration settings, complete these steps.
Step 6
Select the check box entitled Enable lock expiration.
Step 7
Set the time span (greater than 1 minute) for the time the lock out will expire.
Step 8
Click Apply to save the settings to the system.
Password Tab
The Password tab houses the Password Settings and Password Expiration features. These features
enable a user with Administrator (System Operator) role set specific parameters for passwords as
well as how long a password can be viable.
Password Settings
(Added for SSM On-Prem 7 Release 201910)

40
The password settings menu is comprised of a list of three main options and seven sub-selections.
●
Toggle switch: (default Enabled) Enable login error message notification. When enabled, this
setting allows users to see login error messages as well as password hints.
●
Toggle switch: (default Disabled) Allow all local users to recover and reset their password by
clicking Forgot Password option on the Login Screen. .
●
Toggle switch: Force users to change password after the administrator resets the password: This
option forces the user to create a new password after the administrator resets the password.
Aneurysm
NOTE:
After the administrator has reset the password, the user will be prompted to reset
their password after their initial login.
●
Toggle switch: (default Enabled) Apply password strength rules: This option has a series of other
options that allows an administrator to tailor password strength. If this option is selected the
administrator can select whether the passwords:
NOTE:
The administrator can disable this option without altering a user’s existing password
values. New values will be used on next password reset.
o Must not contain the user’s name.
o Must include upper and lower case letters (mixed case).
o Must include numeric characters (0-9).
o Must include special characters such as: exclamation points “!”, question marks “?”, dashes
“-“, etc.
o Must not contain common passwords such as: “Password, MyName, Username, etc.”
o Must have a minimum length of characters (minimum length is 15 characters).
o Must not use previously used password for a specific number of renewals (range is 1-99)
Click Apply to apply your settings or click Reset to return to the system default values.
Password Expiration
(Added for SSM On-Prem 7 Release 201910)
This feature allows the administrator to set specific expiration parameters to enhance password
security.
When you enable Password Expiration, the following options can be selected (clicking the
appropriate checkbox):
NOTE:
The administrator can disable this option (after being enabled) without altering a
user’s existing password values. New values will be used on next password reset.

41
●
The maximum number of days that the password is valid (default is 60 days).
●
Prompt users to change their password a set number of days before it expires.
●
Allows the user to change their password after the expiration date.
●
Send expiration notification emails a set number of days before the password expires.
Click Apply to apply your settings or click Reset to return to previously saved settings.
Certificates Tab
(Added for SSM On-Prem 7 Release 201910)
The Certificates tab allows the administrator to:
●
Set the Host Common Name
●
Generate Browser Certificates
●
Manage Browser Certificates
NOTE:
The common name must match what is used on the product as part of the call-
home configuration. See Product Instance Registration.
Filling in the Common Name
The Certificates tab’s Common Name field lists the DNS resolvable hostname or IP Address
connected to SSM On-Prem.
Complete these steps to enter a Host Common Name.
Step
Action
Step 1
From the Administration Portal, navigate to Security Widget > Certificates.
Step 2
Enter the Host Common Name.
NOTE: Please read the note in the table outlining the details for entering a Host
Common Name.
Step 3
Click Save. The Host Common Name is updated.
NOTE:
After you have updated the Host Common Name, make sure that your certificates
are re-generated with the new Common Name by synchronizing your local accounts
with Cisco Smart Software Manager.
You must synchronize before attempting to re-register the products with the new
Common Name in the destination URL configuration. Not synchronizing can result in
the products failing to register with the new Host Common Name.

42
Generating a Certificate Signing Request (CSR)
The Common Name tab contains the Product Certificate (IP Address or Domain Name). Generate
CSR button. Click this button to create a certificate from either your company or through a third
party. Complete these steps to generate a CSR.
Step
Action
Step 1
In the Browser Certificate section of the Common Name tab, click Generate CSR.
The Generate CSR screen opens.
Step 2
Enter the following required information:
a. Common Name: Name that you will be using for the CSR. (See note on
Common Name tab screen It is auto-filled on the form).
b. Organizational Unit: Dept, Section, Unit that is using the certificate.
c. Country: Select the country from the drop-down list.
d. Key Size: Select from the drop-down list.
• 2048
• 4096
e. Subject Alternative Name: Another possible designation for the certificate.
For example, an IP Address.
Step 3
Click Generate. The certificate signing request is downloaded and appears on the
bottom of the browser window.
Step 4
Open the Certificate Signing Request (CSR) file. The CSR opens in a new pop-
up window.
NOTE: You must have the appropriate application installed on your system to open
the CSR. Or you can open the file with Notepad and copy the contents and paste
them in a file format to be sent and signed.
Step 5
Contact the appropriate signing authority to sign the CSR (typically received via
email). A message opens at the bottom of the screen that the certificate is
successfully created. Once the certificate is signed and loaded into your local
drive, you are then able to add the certificate in Adding a Certificate.
Adding a Certificate
Once you have received your signed certificate from the commercial or third-party signing authority,
you then add the certificate to SSM On-Prem, along with a private key so that other devices can use
it.
NOTE:
Make sure that you read the note concerning Common Name requirements located
on screen.
Complete these steps to add a certificate.
Step
Action
Step 1
From the Security Widget Certificate tab, click Add. The Certificate Wizard opens.
Step 2
In the next screen, select Add a new certificate.
Step 3
Click Import Certificate.

43
Step
Action
NOTE:
• Intermediate certificates are optional for some certificate authority issued
certificates.
• Certificates must be in X.509 PEM format (no other formats are excepted)
• Private keys must be in RSA format and cannot be “pass phrase.”
NOTE: If you have several intermediate certificates you need to use, create a new
X.509 PEM formatted file, and then copy and paste all the certificates into that
new file.
Step 4
Enter the following:
• Description: Enter the description for the certificate.
• Certificate: Click Browse to find the certificate on your drive.
• Intermediate certificate: Click Browse to find the intermediate certificate on
your local drive.
NOTE: If there are several intermediate certificates, you will need to combine them
into one intermediate certificate file.
NOTE: You are prompted to correct any of the information that is incorrect.
Step 5
Click Apply.
A message opens stating, “Your certificate is being generated. Please wait 60
seconds for the process to complete. When generation is complete your screen
will be refreshed.” After 40 seconds, another pop-up with “Server Connection
Error” opens directing you to reload the screen or let it automatically reload. Once
the screen is reloaded to the Widgets screen, return to the Security Widget and
open the Certificates tab and a certificate record is listed on the Browser
Certificate section with the IP Address. An Expiration Date shows on the bottom
right side of the screen.
Deleting a Certificate
Each certificate has an expiration date. The Expiration Date pull down list is located on the left-hand
side of the screen. If a certificate expires, you need to delete it using the Actions menu.
NOTE:
• The ”Default or Self-signed certificate” cannot be deleted because it is used as
a temporary replacement for an expired certificate.
• Make sure that any replacement certificate with “default status” has all the
services needed by the other certificates being used.
• Self-signed certificates may not be compatible with all browsers. If the
certificate is not compatible, your browser displays a warning message stating
that your connection to SSM On-Prem Workspace Pages is not secure.
Complete these steps to delete a certificate.
Step
Action
Step 1
From the Certificate tab, select the Certificate to be deleted.
Step 2
From the Expiration Date field, click Delete. The certificate is deleted. If you need
a temporary certificate, you can use the Default Certificate. Make sure the default
certificate has all the services needed by the other certificates being used.

44
Step
Action
NOTE: It can take up to 1 minute for the certificate to generate a self-signed
certificate.
Event Log Tab
The Event Log tab table provides the following information:
●
The date and time associated with that certificate.
●
The .type of Event associated with that certificate.
●
The Event message associated with that certificate.
●
What user was associated with that certificate activity

45
Network Widget
NOTE:
SSM On-Prem supports configuration of IPv4, dual stack IPv4 and IPv6 addressing
schemes.
The Network widget allows the Administrator to configure network parameters such as: IP address,
netmask/prefix, default gateways, and proxy settings used by SSM On-Prem.
SSM On-Prem adds support for up to four interfaces that can be configured and used for user
management, product registration, and communications with Cisco Smart Software Manager.
However, only two interfaces can use HTTPS. The number of interfaces listed in the Network
Interface tab is dependent on the number of interfaces provisioned on the host.
NOTE:
While all interfaces will show up, only ens32 and ens33 can be used for strict
HTTPS communication with products. The remaining interfaces can be used for
either web access, or products which register with either HTTP, or that do not
perform strict SSL checking.
The Network Widget interface has three tabs:
●
General: This tab lists the server name, DNS server, and default gateway information.
●
Network Interface tab: This tab lists the connections available and the status of each connection.
●
Proxy tab: This tab allows you to set up a proxy server.
NOTE:
When High Availability is provisioned, editing of interface information is disabled and
it is only possible to view the interface information.
General Tab
Complete these steps to configure the network settings.
Step
Action
Step 1
Select Network Widget > General tab
Step 2
Enter a DNS resolvable hostname or IP Address for the SSM On-Prem Name.
Step 3
Configure the IP Addresses for the Default Gateway Settings (either one or both).
• IPv4
• IPv6
Step 4
Enter the IP Address for the Primary (and Alternate) DNS Settings (either one or
both).
Step 5
Click Apply.
NOTE: Click Reset if you need to reset the General Network settings.

46
NOTE:
When either the Primary or Alternate DNS are changed an internal communications
error is displayed stating, “An internal communications error within the server has
occurred, page will reload.” This is expected behavior when the DNS settings have
changed. Clicking Reload Now redirects you to the Login Page where you can
restart the system.
Network Interface Tab
The Network Interface tab shows the various connections to the network. Each connection lists a
specific status including firewall port requirements:
●
Connected: The interface has a connection and is configured with an IP address.
●
Connected (Unconfigured): The interface has a connection but is not configured with an IP
address.
●
Disconnected (Unconfigured): The interface does not have a connection and therefore is not
configured with an IP address.
Editing an Interface
Interface properties are edited by expanding the interface section and then clicking Edit Interface.
(if HA is provisioned, this button is set to View Interface to disable editing). When the window
opens, you can select either IPv4 or IPv6 depending on the network protocol being used (use the
toggle switch located at the top left of either the IPv4 or IPv6 tabs).
IPv4 Settings
The IPv4 window allows you to configure these settings (IP Addresses):
●
Turn IPv4 on/off
●
IP address
●
Subnet Mask
●
IPv4 Gateway
IPv6 Settings
The IPv6 window allows for the configuration of these settings (IP Addresses):
●
Turn IPv6 on/off
●
IPv6 address
●
IPv6 Prefix
●
IPv6 Gateway
Default Gateway
This switch allows you to set the default gateway for one of the NICs. If it is set to on, that NIC
defines the default gateway and firewall port requirements.
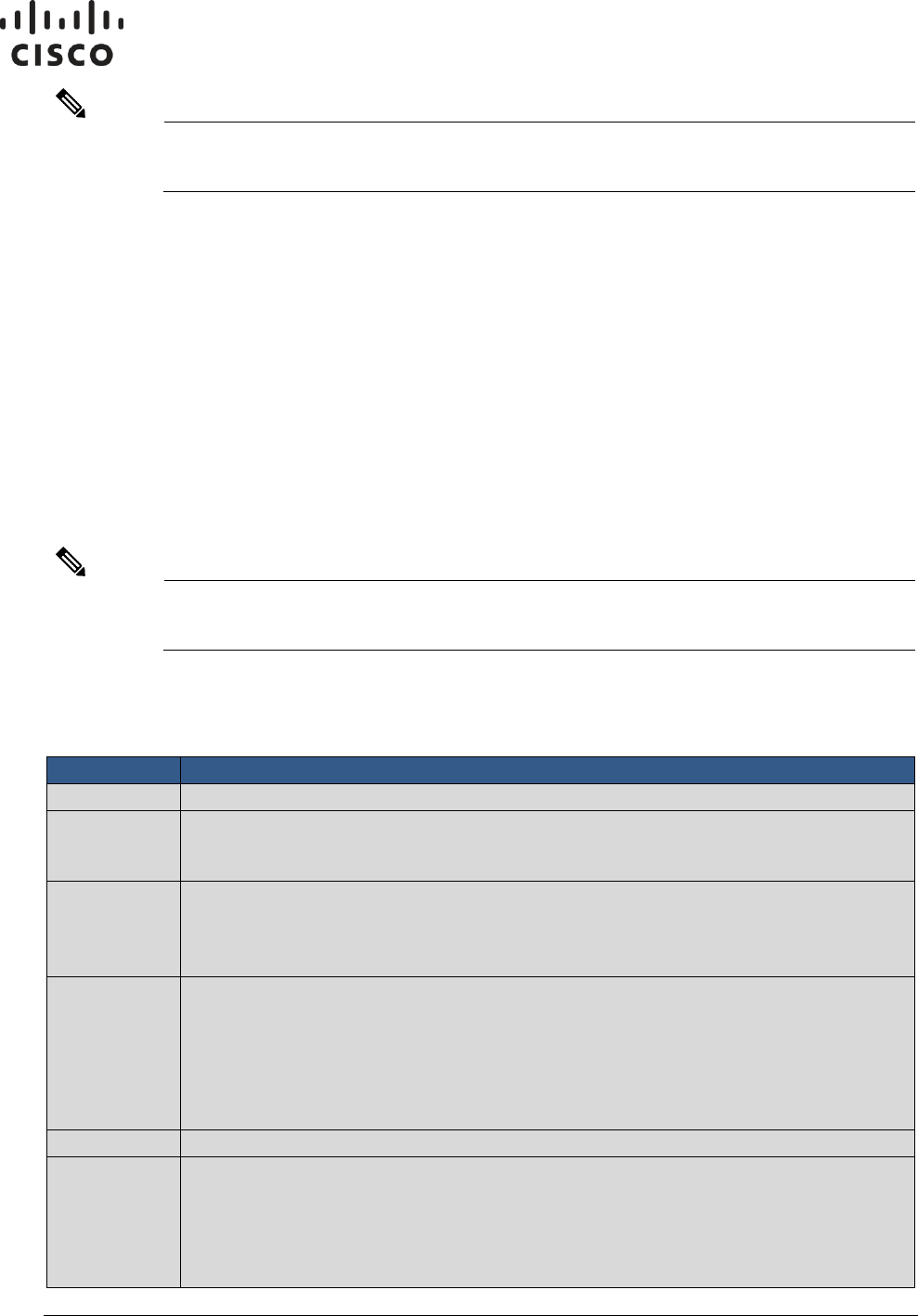
47
NOTE:
Only one NIC can set the default gateway at a time, but up to four interfaces can be
configured.
Firewall Port Requirements
The firewall configuration provides for traffic separation and security control (through specific ports).
You can set the type of access to SSM On-Prem through the following settings:
●
Product and Management (Public: Access to SSM On-Prem open through either a browser,
product, Cisco, and ssh into the On-Prem Console/CLI.)
●
Management Only (User: Access to SSM On-Prem is open just a browser and ssh into the On-
Prem console/CLI.)
●
Product is for product registration and authorization.(Product: Access open through the product.)
●
Cisco Communication Only (DMZ: Restricted to outbound traffic only from Cisco.) Two NICs are
needed for this configuration.
NOTE:
If you add two network interfaces, then be sure to use specific configurations or the
connectivity to the SSM On-Prem will be lost.
If you are setting up a DMZ (the last option listed), then you will need two network interfaces, Follow
the steps in this example to configure specific static routes.
Example:
Step
Action
Step 1
Log into your Command Line Interface (CLI) as admin user using ssh
Step 2
Start the On-Prem console by typing this command:
$ onprem-console
Step 3
Next, run network manager from the console by typing this command
>> network_manager
Press Enter to open the Network Manager app opens.
Step 4
To route outbound traffic to Cisco, add the following custom routes to the DMZ
network interface.
a. From the main screen, select Edit a Connection
b. Next, select Network Interface for DMZ
c. Click Edit.
Step 5
In the Edit screen, navigate to the routing section and click Edit.
Step 6
In the next screen, click Add to add the first customer outward bound route.
Repeat this step to add a second route using a gateway you have previously
defined. (Using DMZ as gateway.)
For example, if your DMZ network interface has a gateway IP address, you would
add the following routes.

48
Step
Action
Destination1: 72.163.0.0/16
Next Hop1: 204.75.212.2
Destination2:173.37.0.0/16
Next Hop2: 204.75.212.2
NOTE: With this configuration, all requests to swapi.cisco.com and
cloudsso.cisco.com go out through the Proxy Network interface.
Step 7
When you have finished configuring your firewall port configuration, restart the
system.
Proxy Tab
The Proxy tab provides proxy services to SSM On-Prem. Basically, a proxy server is a device in the
network which acts as an intermediary for requests from devices with-in the customer network and
external servers. There are two types of proxy services supported by SSM On-Prem:
●
Explicit proxy support
●
Transparent proxy support
Explicit Proxy Support
SSM On-Prem is explicitly configured to use a proxy server, so that SSM On-Prem “knows” that all
requests will go through a proxy. The SSM On-Prem must be configured with the hostname/IP
address of the proxy service. When information needs to be sent to Cisco, SSM On-Prem connects
to the proxy and sends the request to it. The Proxy then relays the information to the Cisco servers.
Transparent Proxy Support
The proxy server is typically deployed at a gateway and the proxy service is configured to intercept
traffic for a specified port (443 in this case). The SSM On-Prem is unaware that traffic is being
processed by a proxy. Traffic sent via HTTP port 443 is intercepted by the proxy server and routed
to the Cisco server.
The Proxy Support feature on SSM On-Prem enables HTTPS Explicit Proxy support between it
and Cisco Smart Software Manager (products > SSM On-Prem > HTTPS proxy > Cisco SSM). This
support enables customers to control or monitor traffic between SSM On-Prem and Cisco Servers.
Complete these steps to setup proxy support.
Step
Action
Step 1
Set Use A Proxy Server to On.
Step 2
Enter the Proxy IP Address and Port.
Step 3
Enter the Proxy Username and Proxy Password.
Step 4
Click Apply.

49
NOTE:
Proxy settings only affect communication to Cisco during account registration and
synchronization.
Accounts Widget
The Accounts Widget allows the Administrator to add new accounts, manage existing accounts and
account requests, and to view event logs for accounts.
A new or existing SSM On-Prem local Account must exist and be registered before Smart Licensing
functions can be performed in the licensing workspace. Until this process is completed, all other
Smart Licensing options are grayed out.
NOTE:
Once the local Account has been requested, it must be registered to Cisco Smart
Software Manager before it can be active and usable. Both network and manual
registrations are supported.
Accounts Tab
During the SSM On-Prem local Account registration, a Cisco. Smart Account/Virtual Account pair
must be specified. If the Cisco Virtual Account does not exist, Cisco Smart Software Manager
creates it upon registration. Otherwise, it uses the existing Cisco Virtual Account.
Creating a New Local Account
A new local Account can be created by a System Administrator or System Operator via the
Accounts widget from the Administration workspace.
Complete the following steps to setup a new local Account.
Step
Action
Step 1
Click the Accounts Widget to open it.
Step 2
Select the Accounts tab.
Step 3
Click New Account.
Step 4
Enter the required information (the required fields are labeled with [*])
The fields are:
• Account Name
• Cisco. Smart Account
• Cisco Virtual Account
• Email for Notification.
Step 5
Click Submit.
Step 6
Click OK at the message displayed that a new Account request has been created,
and ready to be registered to Cisco.
The Account request is then listed on the Account Requests tab in the Accounts
widget.
De-activating a Local Account
A local Account can be de-activated, activated, or deleted once it’s been registered with Cisco. The
De-activate option disables access to the local Account in the Licensing workspace.

50
NOTE:
When a local Account is de-activated the Account is not removed from the SSM
On-Prem and no user permissions are changed.
Complete these steps to de-activate the local Account.
Step
Action
Step 1
Right click on the Account Name Actions menu.
Step 2
Select Deactivate from the Actions menu.
Step 3
Enter a reason for deactivation so it can be included in the email that is sent to the
requestor.
Step 4
Click Deactivate.
Activating a De-activated Account
The Activate option is available for any account that has been de-activated. When the account is
returned to the active state, the account will again be listed on the Licensing workspace and is
available to any user that has authorization.
Complete these steps to activate a de-activated local account.
Step
Action
Step 1
Right-click on the Account Name Actions menu.
Step 2
Select Activate from the Actions menu.
Step 3
Enter a reason for activation so it can be included in the email that is sent to the
requestor.
Step 4
Click Activate.
Deleting a Local Account
If a local Account has been de-activated, the Delete function is visible enabling you to remove the
local Account.
Complete the following steps to delete a local Account.
Step
Action
Step 1
Remove all Product Instances (PIs) on all local Virtual Accounts in the SSM On-
Prem local Account. (See note below.)
Step 2
Synchronize with SSM On-Prem so that Cisco Smart Software Manager reflects
that the PIs are no longer on SSM On-Prem.
Step 3
Deactivate the local account.
Navigate to the local Account and click Deactivate. The local account is listed as
Inactive.
Step 4
From the Actions menu, select Delete.
Step 5
Click OK.
Step 6
Go to Cisco Smart Software Manager and remove the SSM On-Prem
representing this local Account. At this point, the Virtual Accounts (VA)s
associated with this SSM On-Prem are empty because the PIs were removed in
Step 1.
To remove an SSM On-Prem account:

51
Step
Action
a. Navigate to the SSM On-Prems pane.
b. Select the SSM On-Prem corresponding to that local account.
c. From the Actions menu, select Remove.
d. Confirm SSM On-Prem removal.
Step 7
The SSM On-Prem is removed from Cisco SSM and the local Account can be re-
registered again to the correct Cisco Smart Account/Virtual Account pair.
NOTE:
The only way to remove PIs on SSM On-Prem and have them reflected on Cisco
Smart Software Manager is to synchronize SSM On-Prem to Cisco Smart Software
Manager after removing them from SSM On-Prem because SSM On-Prem is the
source of truth for all PIs registered to it.
Re-Registering an Account
There is the possibility an SSM On-Prem local Account could be deleted from your Smart Account.
In the event this happens, the Account Re-Registration function allows you to re-register your local
Account without losing the existing users associated with the Account or having to re-register the
product which has been previously registered. This process can be done either in connected
(Online) or disconnected (Offline) mode.
NOTE:
If the SSM On-Prem in Cisco Smart Software Manager has products registered to it,
you will need to open a Support Case with Cisco TAC to have a Cisco Admin
remove product instance before proceeding.
Once you have had the SSM On-Prem instance removed from Cisco Smart Software Manager, the
associated local Account must be deactivated (see De-activating a Local Account).
Re-Registering a Local Account (Online Mode)
Once a local Account has been deactivated, the Re-register option becomes available.
NOTE:
Re-registering a local Account assumes there is an Internet connection to Cisco
Smart Software Manager. Once you have completed re-registering a local Account,
a full synchronization will automatically be scheduled that runs in the background for
the Account.
Complete these steps to re-register a local Account.
Step
Action
Step 1
In the Admin Workspace screen, click Accounts Widget.
Step 2
Navigate to the local Account you want to re-register and click Actions.
Step 3
From the Actions drop-down menu, select Deactivate (if not already de-activated).
Step 4
From the Actions drop-down menu, select Re-register.

52
Step
Action
The Cisco Smart Account Administrator enters their Cisco credentials (Cisco
Connection Online Identification CCO ID and Password).
Step 5
When prompted, click Submit.
The Review Account Requests model opens.
Step 6
Enter the following information:
• Account Name: Informational only
• Cisco Smart Account: The Cisco Smart Account associated with the local
Account.
• Cisco Virtual Account: The Cisco Virtual Account associated with the local
Account. (However, any eligible Cisco Virtual Account can be used.)
• Cisco Virtual Account: The Cisco Virtual Account associated with the local
Account. (However, any eligible Cisco Virtual Account can be used.)
• Request Date: Informational only
• Message to Approver: Informational only
Step 7
Click Next.
SSM On-Prem provides a status for the registration progress.
Upon successful re-registration, a pop-up message opens stating that the Account
was successfully re-registered.
Step 8
Click Close.
In the Accounts tab, the local Account shows as Active.
NOTE:
The Re-registration option is only available in the drop-down menu if you have
previously De-activated the local Account.
Manually Re-Registering a local Account (Offline Mode)
Once the local Account has been deactivated, the Manual Re-Register action becomes available.
NOTE:
Re-registering a local account assumes there is an Internet connection to Cisco
Smart Software Manager. Once you have completed re-registering a local Account,
a full synchronization will automatically be scheduled that runs in the background for
the Account.
Complete these steps to manually re-register a local account.
Step
Action
Step 1
In the Admin Workspace screen, click Accounts Widget.
Step 2
Navigate to the local Account you want to re-register and click Actions.
Step 3
From the Actions drop-down menu, select Deactivate (if not already de-
activated).
Step 4
From the Actions drop-down menu, select Manual Re-register.
NOTE: This option is only available in the drop-down menu if you have previously
Deactivated the local Account.
Step 5
Click Generate Re-Registration File.

53
Step
Action
Step 6
Log into Cisco Smart Software Manager.
Step 7
Navigate to On-Prem tab
Step 8
Click New SSM On-Prem.
Step 9
Fill in the required information.
Step 10
Navigate to Choose File and select the file you created in Step 5.
Step 11
Click Add.
Step 12
Click Generate Authorization File.
Step 13
Click Download Authorization File and save the file to your local computer.
Step 14
Return to the Admin Workspace in step 5 and click Choose File and select the file
downloaded in Step 11.
Step 15
Click Upload. SSM On-Prem provides a status of the registration progress.
Upon successful registration, a message pop-up opens stating: Account was
successfully re-registered.
Step 16
Click Close.
In the Accounts tab, the local Account shows as Active.
NOTE:
A full synchronization must be manually performed as a final step in completing the
Manually Re-Registering an Account procedure. Unless this step is performed, products
cannot successfully report license usage to this Account.
Account Requests Tab
Once the local Account has been requested, it must be registered to Cisco Smart Software Manager
before it can be active and usable. The local Account Request tab shows requests of local Accounts
pending for the System Administrator to approve and register. There are several actions which can
be performed for local Accounts.
Approving Account Requests (Online Mode)
A local Account request shows up in Administration workspace Account Requests. The new
Account request must be approved and registered by the System Administrator to become active.
(As System Administrator) To approve an account request, complete these steps.
Step
Action
Step 1
Under Actions, select Approve
This action begins the registration process of the local Account to Cisco Smart
Software Manager.
Step 2
Click Next.
Step 3
To gain access to Cisco Account/Virtual Account Cisco Smart Software Manager,
enter your CCO ID credentials.
Step 4
Click Submit.
A status of the registration progress opens.

54
Step
Action
Upon successful registration, a message pop-up opens stating that the Account
was created successfully, and the local Account is registered as Active under the
Accounts tab.
Step 5
The local Account is shown as SSM On-Prem registered on SSM On-Prem pane.
NOTE: The local Account name is the SSM On-Prem name on the General tab,
and the local Account name shows up under the Virtual Accounts tab.
NOTE:
Only a single Cisco Virtual Account is supported per SSM On-Prem local Account. If
you add another Cisco Virtual Account to the SSM On-Prem on Cisco Smart
Software Manager SSM On-Prems screen, only the Cisco Virtual Account originally
registered is used to exchange license information during the synchronization.
Additional Cisco Virtual Accounts will be ignored.
NOTE:
Once the local Account is registered, licensing functionality through the Licensing
workspace becomes accessible.
Manual Registration (Offline Mode)
You can select the Manual Registration procedure instead of Approve procedure to manually
register the local Account to Cisco Smart Software Manager. While manual registration is supported,
it’s not recommended as you must keep track of the specific registration request/authorization file(s)
for each registration.
Complete the following steps to manually register a local Account to Cisco Smart Software
Manager.
Step
Action
Step 1
In the Account Requests tab, find the account to be registered, and then select
Actions > Manual Registration.
Step 2
Click Generate Registration File to download the file.
Step 3
Log into Cisco Smart Software Manager.
Step 4
Navigate to the On-Prem tab.
Step 5
Click New SSM On-Prem.
a. Enter the SSM On-Prem Name.
b. Select the Virtual Account from the drop-down list.
c. Click Add.
NOTE: Use same name as the account you created on SSM On-Prem and only
select a single Virtual Account.
Step 6
In Choose File, select the file you generated in Step 2.
Step 7
Click Generate Authorization File and click Download Authorization File.

55
Step
Action
Step 8
Upload the Account Authorization File from Cisco Smart Software Manager to
SSM On-Prem using the Choose File option and then click Upload. The file is
uploaded, and the local Account is registered.
Rejecting a Local Account
The System Administrator can also Reject the local Account by providing a reason, which is
included in the email sent to the requestor.
Complete these steps to reject a local Account.
Step
Action
Step 1
From the Action tab, select Reject.
Step 2
Type a message or reason to be included in the email to be sent to the requestor.
The local Account will not be registered to Cisco Smart Software Manager.
Event Log Tab
There are also event log entries that gives statuses of the various synchronization activities,
successes, failures and associated reasons.
You can search for specific events using the search field or you can download a .csv file to a local
drive.
Synchronization Widget
Cisco Smart Software Manager is the “source of truth” for all license entitlements (purchases),
Cisco Virtual Accounts, and metadata information. On the other hand, SSM On-Prem is the “source
of truth” for product instance registration and license consumption. This means that each system
must take whatever is sent by the other system as an undeniable source. In addition, when a local
Account synchronizes with Cisco Smart Software Manager, it gets a new ID certificate (364 day
duration) allowing uninterrupted functioning.
SSM On-Prem supports online manual, online scheduled, and offline manual synchronization. When
you click the Synchronization Widget, you can view a list of local Accounts, their status and
available options.
Synchronization Types
Either the System Administrator or System Operator can initiate full or partial synchronizations.
There are two types of synchronization: Standard and Full. Both types are described here.
Standard Synchronization
Under standard synchronization, SSM On-Prem and Cisco Smart Software Manager are operated on
a delta synchronization model. This means that only incremental changes on product instances,
license purchases, and consumption are sent and received.

56
Full Synchronization
In the case where the SSM On-Prem database is restored from a previous VM snapshot or backup,
this incremental synchronization process can produce mismatched license entitlement/consumption
and product instance counts. A full synchronization is used when Cisco Smart Software Manager
detects that it needs the SSM On-Prem to compile and send a complete list of its data, regardless
of when it was created. In return, Cisco Smart Software Manager also gathers a complete list of its
current “source of truth” elements and passes that list along to the SSM On-Prem.
Synchronization Alerts
Below are the synchronization alerts for local Account non-synchronization with Cisco Smart
Software Manager:
Alert
Description
(Minor Alert) Synchronization
Overdue: Synchronization hasn't
happened for 30 to 90 days
Synchronization Overdue: local Account has not
synchronized in X days." (X will be between 30
th
& 89
th
day,
depending on last synchronization date)
(Major Alert) Synchronization
overdue: Synchronization hasn't
happened for 90 to 364 days
"Synchronization Overdue: On-Prem has not synchronized in
X days." (X will be between 90th & 364
th
day, depending on
last synchronization date)
(Major Alert) Re-registration
Required: Synchronization has not
happened in 365 days
Re-registration Required: On-Prem was not synchronized for
365 days and must be re-registered with Cisco Smart
Software Manager
After 364 days of non-synchronization, the SSM On-Prem local Account is still present (not deleted)
on the Cisco Smart Software Manager; however, the ID certificate will have expired, and the SSM
On-Prem local Account can no longer be synchronized. License counts on SSM On-Prem and Cisco
Smart Software Manager can be out-of-sync, and neither network nor manual synchronization can
be performed. Existing products will not get valid responses from the SSM On-Prem, and no new
products can be registered. However, it only affects this local Account. The only recourse is to
delete the SSM On-Prem Account, re-register it to Cisco Smart Software Manager, and re-register
all the product instances to the local Account. (For more information, see Re-registering a Local
Account.) Account that resides on SSM On-Prem
Once registered, an SSM On-Prem local Account is recommended to be synchronized with Cisco
Smart Software Manager periodically to ensure the licensing information between the SSM On-Prem
and Cisco Smart Software Manager is not out-of-sync. Scheduling is accomplished by setting up a
scheduled synchronization. (For more information on scheduling synchronizations, see Scheduling
Tab.
On-Demand Online Synchronization
Online synchronization assumes there is an Internet connection to Cisco Smart Software Manager
from SSM On-Prem. On each local Account, you can choose to perform either a Standard
Synchronization Now… action or Full Synchronization Now… action for synchronization.

57
NOTE:
If it’s the first time or if your session has expired and you need to be re-
authenticated to Cisco Smart Software Manager, you are presented with a login
screen to the Cisco Virtual Account in the SSM On-Prem Administration Workspace.
Complete these steps to make an online synchronization.
Step
Action
Step 1
Click the Synchronization Widget to open it.
Step 2
On the local Account, under Actions, select Standard Synchronization Now… or
Full Synchronization Now….
Step 3
Enter your Cisco Smart Account credentials.
Step 4
Click OK.
The dynamic processing symbol appears, and the Alerts column shows the status
of the synchronization as it progresses.
NOTE:
The SSM On-Prem Name (the SSM On-Prem Name in the table) is the name of the
account on Cisco Smart Software Manager and the Account Name (the name
column in the table) is the local Account Name on the SSM On-Prem. They are
typically the same. (Giving these accounts the same name prevents confusion when
dealing with multiple accounts.)
In the case where a user changes the SSM On-Prem Name to something else on
Cisco Smart Software Manager, SSM On-Prem will reflect that new name in the
SSM On-Prem Name field after it detects in a synchronization response.
If you click the Name of the local Account, the following information is listed under the General tab:
• Account Name: The name of the account on SSM On-Prem.
• Cisco Smart Account Name: The name of the account on the Cisco Smart Software Manager.
• Cisco Virtual Account Name: Same as the Account Name.
• Cisco SSM On-Prem Name: The SSM On-Prem name on SSM On-Prem
• UID: The PI token assigned to the account.
• Date Registered: The date and time the account was registered.
• Last Synchronization: The date and time the account was last synchronized.
• Synchronization Due Date: The date and time for the next synchronization.
NOTE:
Event log entries are created that give the status of the various synchronization
activities, successes, failures and associated reasons.

58
On-Demand Manual Synchronization
Manual synchronization is used when the customer network is not connected to the Internet and you
need to ensure product instance counts, license usage, and license entitlements are the same on
both Cisco Smart Software Manager and SSM On-Prem.
In this case, you can perform a manual synchronization which results in creating a Smart Software
Manager On-Prem synchronization request file that is uploaded to Cisco Smart Software Manager.
Once the file is received, a synchronization response file is sent to SSM On-Prem to reflect the
same license information.
When you select Manual Synchronization, you are offered the additional options for Standard
Synchronization or Full Synchronization.
Complete these steps to initiate a manual synchronization.
Step
Action
Step 1
Navigate to the SSM On-Prem Administration Workspace and click the
Synchronization Widget to open it.
Step 2
In the Accounts table under the Accounts tab, select Actions.
Step 3
Depending on your need, select Manual Synchronization… and then either
Standard or Full Synchronization.
Step 4
Click the Download File button to create and download the synchronization
request file to your local hard disk.
a. A data file is generated.
b. Choose a location where you want to save the data file.
Step 5
Log into Cisco Smart Software Manager and click the On-Prem tab.
Step 6
In the SSM On-Prems page, locate the SSM On-Prem that you want to
synchronize (Steps 7 & 8), or click New On-Prem to add a new SSM On-Prem
SSM On-Prem (Skip to step 9).
Step 7
If you select an existing SSM On-Prem, from the list, then from the Actions drop-
down menu, select File Sync against the SSM On-Prem.
Step 8
In the Synchronize On-Prem dialog box, click Choose File to upload the data file
that was generated in the SSM On-Prem in Step 4. (Skip to Step 10)
Step 9
If you are adding a new SSM On-Prem, a screen dialog opens. Follow these
steps:
a. Input the new SSM On-Prem name in the SSM On-Prem Name box.
b. Click Choose File to select a registration file. Select the new SSM On-Prem
file name in the dialog.
c. Click the On-Prem Virtual Accounts Name box.
d. Select from a list of existing On-Prem local Virtual Accounts or select a New
local Virtual Account….
e. If you select a new local Virtual Account, enter the name of the local Virtual
Account and an optional description, and then click Add.
Step 10
Click Generate Response File to generate a response file that has the
synchronized data.

59
Step
Action
Step 11
Go to the SSM On-Prem name in the table that you selected in Step 6. (You might
have to search for the SSM On-Prem name.)
Step 12
Click Download Response File to download to your local hard disk.
Step 13
Return to the Synchronization Widget in the SSM On-Prem.
Step 14
Click Browse to select the synchronization response file you just downloaded in
Step 11.
Step 15
Click the Upload dialog box to upload the response file and complete the manual
synchronization process.
When the manual synchronization process is completed, the license entitlement and usage on both
Cisco Smart Software Manager and local Account are identical. All the licenses in the default and
local Virtual Accounts associated with the SSM On-Prem local Account added together equal the
count in the Cisco Virtual Accounts of that SSM On-Prem on Cisco Smart Software Manager.
Schedules Tab
SSM On-Prem provides the ability to Schedule all local Accounts to be checked to determine if they
need to be synchronized with Cisco SSM On-Prem on a specified interval. The default schedule is
once per 30 days, but the scheduled to check for accounts which need to be synchronized can be
done daily, weekly, or monthly, and, depending on the frequency, the data on the SSM On-Prem
can be as current as the workspace on a daily basis.
NOTE:
A local Account not synchronized with Cisco Smart Software Manager for 1 year
(365 days) is no longer operational and will need to be deleted (both on Cisco
Smart Software Manager and SSM On-Prem) and then registered again. This means
that all the product instances and licensing information about that SSM On-Prem is
lost.
Global Synchronization Data Privacy Settings
In the Schedules tab, you can set the Global Data Privacy for all local Accounts. You can override
these global parameters with these settings in the individual local Accounts:
●
Hostname: The host name of registered product instance. This data is excluded during transfer
when you check this checkbox.
●
IP Address: The IP Address of the registered product instance. This data is excluded during
transfer when you check this checkbox.
●
MAC Address: The Media Access Control (MAC) Address of the registered product instance. This
data is excluded during transfer when you check this checkbox.
NOTE:
It is possible to override the global synchronization data privacy settings for a given
local Account by selecting Actions >Data Privacy…..

60
Synchronization Schedule
By default, all accounts are synchronized every 30 days from the completion of their last sync with
their Cisco Smart Account. If desired, a synchronizations schedule frequency (Daily, Weekly,
Monthly) and Time of Day can be set for synchronizing all local Accounts.
NOTE:
Currently, it is not possible to change the default 30-day synchronization due notice.
Enabling Scheduled Synchronizations
If designed for it, a synchronizations schedule can be set globally for all local Accounts. Complete
these steps to globally set local Accounts synchronization.
Step
Action
Step 1
From the Schedules tab, select Scheduled Synchronization On or Off.
Step 2
Select the, Frequency (Daily, Weekly, Monthly), to begin synchronization of all
local Accounts.
Step 3
Set the Time of Day (hour: select a value between 0-23) and (minutes 0-59)
Step 4
Select the Day of Week or Month.
Step 5
Click Apply.
Disabling the Synchronizations Schedule
Currently, there is no a way to globally disable scheduled synchronizations. Complete these steps to
disable scheduled synchronization for individual local Accounts.
Step
Action
Step 1
Select the Account do be disabled.
Step 2
Click Disable Scheduled Synchronization.
This action will cause the scheduled synchronization for that local Account to be
skipped.
API Toolkit Widget
An application needs to be authenticated prior to using the SSM On-Prem APIs. Authentication is
accomplished via the API Toolkit Widget. First, you need to create one or more credentials which
can be used by your application. Your application will use the created credential when accessing
APIs on the SSM On-Prem. If this is not done, your application will receive a 403 Access Restricted
error. We embedded an internal OAuth2 server embedded within the SSM On-Prem software
(https://gihub.com/oauth-xx/oauth2) which authenticates all API calls.
API Console Access is enabled by the System Administrator through this Widget. Once access is
enabled, a System or SysOps user can create Client or Resource credentials to get the Access
Token (from the embedded OAuth2 server) to invoke the APIs. There are two types of credentials:
●
Client Credentials Grant: Enable machine-to-machine access to the API so that it can issue the
API call.

61
●
Resource Owner Grant: Enable user-to-machine access to the API so that it can issue the API
call. This is the case of a remote system user trying to initiate an API call through some client
application.
Once the Client ID and Client Secret are generated, they need to be used by the application to
request the OAuth2 server to generate the Access (Bearer) Token that is used as the header of the
HTTP request(s) for the API endpoints. See Calling Access Tokens to generate this type of token.
Enabling the API Console
The API Console toggle must be enabled by the System Administrator to create OAuth2 grants and
to subsequently use API calls with these grants.
Complete these steps to enable the API Console.
Step
Action
Step 1
From the Administration Portal, click API Toolkit. The API Toolkit table opens.
Step 2
At the right-hand corner of the table, slide the API Console to Enabled. (The
default is Disabled. You can now create Access Tokens (from the embedded
OAuth2 server) to invoke the APIs. (See Creating OAuth2 Grants.)
Step 3
Click Add.
Creating OAuth2 ADFS Grants
Once the API Console has been enabled, you can create grants. The Client Credentials Grant or the
Resource Owner Grant needs to be generated to obtain the Access (Bearer)Tokens from the
embedded OAuth2 ADFS server.
Complete these steps to create either a Client Credential or Resource Owner Grant.
Step
Action
Step 1
From the Administration Portal, click API Toolkit. The API Toolkit table opens.
Step 2
Check if the API Console is Enabled.
Step 3
Click the Create tab to open menu.
Step 4
Depending on your need, select either the Client Credentials Grant or Resource
Owner Grant.
Step 5
For Client Owner Grant:
a. (Required) Enter the Name for the Grant.
b. (Optional) Enter a short Description for the Grant.
c. (Optional) Enter an Expiration Date (Hint: Click the calendar icon on the right
side of the field.
d. Review the Client ID. (Auto-filled)
e. (Required) Enter the Client Secret. (Hint: Click the “Eye” icon to view the
secret.)
Step 6
(Optional) To open the API Access Control, click the Click here to set API Access
Control link.
Step 7
(Optional) Regenerate Client Secret.
NOTE: The Client Secret expires after 15 minutes. If it expires, click the link again
to regenerate the secret. It is recommended that you click the “eye” icon so that

62
Step
Action
you can view the secret change, then copy it (use the copy icon at the right side
of the screen) so that you can use it when working with other applications.
Step 8
Click Save. The Grant Credential is listed in the table.
Setting API Access Control
NOTE:
Be sure you have enabled the API Console and created Client Credentials Grant.
This procedure allows the application to access these resources in API endpoint calls.
Complete these steps to set API access control for one or more accounts.
Step
Action
Step 1
From the Client Credentials Grant table, click the Click here to set API Access
Control link. The Client Credentials Grant table opens.
Step 2
Select an Account from the drop-down list.
Step 2
Select a Role (Account Admin, Account User, Per Virtual Account).
Step 3
Click Add. The Account and Role are listed at the bottom of the table.
Step 4
Click Apply and Go Back. You are notified that the access was created, and you
are returned to the API Toolkit table.
shown here.
API Call for Access Tokens
Both Client Credentials Grant and Resource Owner Grant use the same URL to call the SSM On-
Prem: POST “/oauth/token”. Here is an example of how to generate a HTTP POST (command is a
single line):
curl -H ‘Content-Type: application/json’ -d ‘{“client_id”:
“da52ae2c8dc2981e365b876ec15a7361db494d367a2eeff22607f4e6889e4c11”,
“client_secret”:
“ef8f1af6e49f375eea84ad0477633f184d508983baa83c0f367f1cf5b03725b1”,
“grant_type”: “password”,
“username”: “admin”,
“password”: “CiscoAdmin!2345”}’ https://<ip-address>:8443/oauth/token -v -
k
NOTE:
Replace the client id and client secret with the ones that you generated within the API
Toolkit Widget. Replace username and password with your account credentials. This
token expires within one hour of creation and a new client secret is needed after this
time for the grant. The access token at the bottom of the output provides the Bearer
token used for public API calls.
Using APIs
After receiving an access token described in the previous section, the remote systems will use that
access token to call the SSM On-Prem APIs. In the case of Client Credentials Grant, the running of
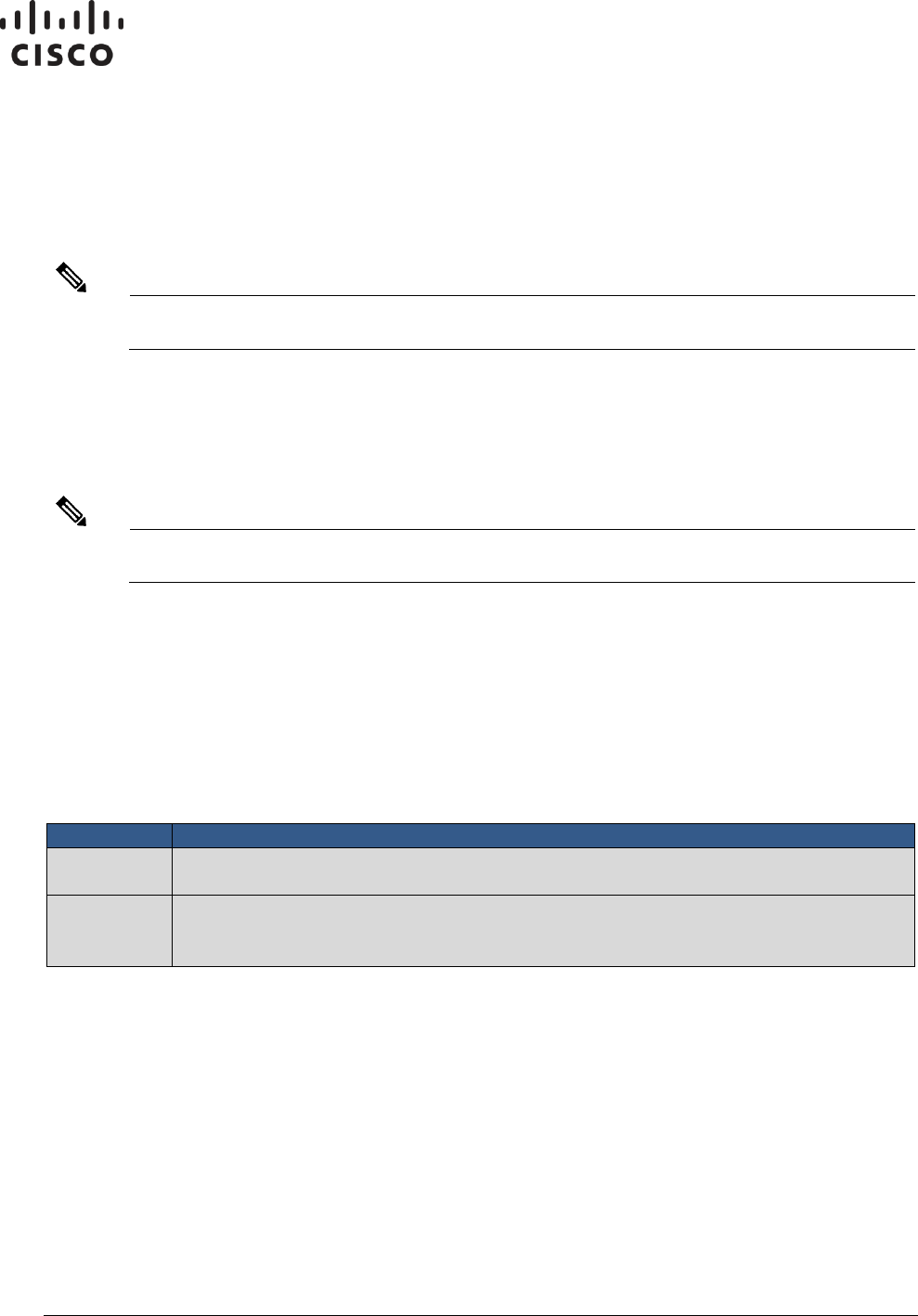
63
the API functions is authorized by roles granted to the OAuth Client Credential Grants (see Enabling
API Access Control). In the case of Resource Owner Grant, the running of the API functions is
authorized by the user roles in the system. Refer to: Using Smart Software Manager On-Prem APIs
for the actual APIs that can be used and how to invoke them.
High Availability Status Widget
NOTE:
This Widget is visible only if a functioning High Availability cluster is configured on your
system.
From the Administration Licensing workspace, you can view the status of the HA Cluster using the
High Availability Status widget. The High Availability Status widget displays the basic information of
the cluster with a simulated illustration. A warning/critical icon will also be shown when there is a
system error. See the Cisco Smart Software On-Prem Installation Guide and Installing a High
Availability Cluster for more information on installing and configuring HA.
NOTE:
Refer to the Cisco SSM On-Prem Console Reference Guide for instructions on using the
console help system.
About the Host Tab
The Host tab shows the information about the configured servers in the cluster and the status of the
cluster.
Cluster Status Server
At the top of the widget is the overall status of the High Availability cluster. It provides a status
indicating if the cluster is running as expected, or if a system abnormality has been detected.
Status
Description
Normal
The cluster is working normally. Data is being replicated between the hosts and the
auto failover function is available.
Degraded
The system has detected one or more critical errors in the cluster and the hosts are
not able to run the usual services. All errors must be addressed as soon as
possible.
Virtual IP (VIP) address
The middle section of the widget shows the Virtual IP (VIP) used by the cluster, and indicates which
server is active and which is passive.
System Information
The bottom section of the widget shows the Virtual IP (VIP) used by the cluster, and indicates which
server is active and which is passive. In this section, you can review the resources for the two
servers. It is important that each server is provisioned with matching software versions and
resources. You can check the following usage information in this part:

64
●
Memory Allocation: This information indicates how much memory was selected when the system
was deployed.
NOTE:
This is the amount of RAM reported by CentOS and may not exactly match the amount
allocated to the server when it was provisioned.
●
Disk Allocation: This information indicates how much disk space was selected when the system
was deployed.
NOTE:
This is disk size reported by CentOS and may not exactly match the amount allocated to
the server.
●
Software Version: This is the version of the SSM On-Prem software running on each server. It is
critical these versions are identical or unexpected server failure may occur.
Event Logs Tab
The Event Log tab displays these details on events specific to the High Availability cluster:
●
Times the events occurred
●
The type of event (currently always set to Cluster)
●
Messages describing events
●
Users associated with the event
Support Center Widget
(Available in SSM On-Prem 7 201907)
The Support Center Widget allows the Administrator to search, view, and download system logs
directly from the GUI instead of the console.
System Logs Tab
This table below describes the features and functionality in the Support Center Widget.
Feature
Functionality
Download All Logs
Clicking this button downloads all logs as a zip archive to the browser’s
default download directory. The contents of the log files consist of those
messages accumulated at the time the request is processed by the server.
This button is always enabled when log files are available to download.
Select a Log
Selects a log file to display. Log messages are displayed continuously in
real-time as they are generated on the server. Available when there are
logs available to display and Pause is not selected.
NOTE: All features excluding Download All Logs are disabled, until a log
file is selected from this list.
Download
Clicking this button downloads the currently selected log file to the
browser’s default download directory. The contents of the log file consist

65
Feature
Functionality
of those messages accumulated at the time the request is processed by
the server. This button is enabled once a log file has been selected.
Wrap Log Text
Checking this box makes long log messages wrap within the Support
Center widget window. If unchecked log messages that exceed the length
of the Support Center widget window must be scrolled to view their full
text. This feature is active when a log file is selected.
Filter Realtime Text
Applies a Linux extended grep regular expression to log messages when
they are coming from the server in real-time. (See Select a Log.) This
feature is active when a log file is selected, and Pause is unselected.
Select Quick Search
Searches for a predefined case-insensitive string within the currently
selected log file whose contents are those accumulated at the time the
search is initiated. This list of strings is currently not configurable. Unlike
Filter Realtime Text, this function searches the entire log file. Available
when a log file is selected, and Pause is unselected.
Search Log Text
Applies a Linux extended grep regular expression to the currently selected
log file whose contents are those accumulated at the time the search is
initiated. Unlike Filter Realtime Text, this function searches the entire log
file. Available when a log file is selected, and Pause is unselected.
Pause
When checked pauses real-time logging. When unchecked, restarts real-
time logging, if real-time logging was enabled prior to selecting Pause.
Available when a log file is selected.
Complete these steps to download your logs.
Step
Action
Step 1
If downloading a single log file, select the log file you want to view from the drop-
down list.
Step 2
Download the file:
• Either click Download All Logs to download a *.zip file containing all log files.
• Or Download which will download the currently selected *.log file.

66
Cisco Smart Software Manager On-Prem
Licensing Workspace: Administration Section
After you log into SSM On-Prem Licensing Workspace, (if you have Administrator status) you can
use the Administration section to:
●
Request an Account
●
Request Access to an Existing Account
●
Manage an Account
The following sections provides information and procedures used in this section.
Requesting an Account
If a local Account does not exist on Cisco Software Manager, then only a Virtual Account can be
created until an account is requested and approved. Once the request has been submitted, the
System Administrator or System Operator can approve the request from the Administrative
Workspace.
To request for a local Account, complete these steps.
Step
Action
Step 1
Log into SSM On-Prem.
Step 2
In the Administration section of the Smart Software Manager On-Prem Home screen, click
Request an Account. The Request an Account screen opens.
Step 3
In the Would you like to create the Account now section:
a. Enter a valid Email Address (person’s company email address).
b. Enter a Message to Creator (text).
Step 4
In the Account Information section enter this information:
a. (Required) Local Account Name
b. (Required) Cisco Smart Account
c. (Required) Cisco Virtual Account
NOTE: For more information, see creating a local virtual account.
Step 5
Click Continue.
Once the submission is made, a System Administrator or System Operator will need to approve the
request in the Administration workspace (see Approving Account Requests).
Requesting Access to an Existing Account
Requesting access to an existing local Account is based on your current profile and allows you to
associate a user account with an existing local Account. To request user access to an existing local
Account, complete these steps.
Step
Action
Step 1
Log into SSM On-Prem Licensing Workspace.
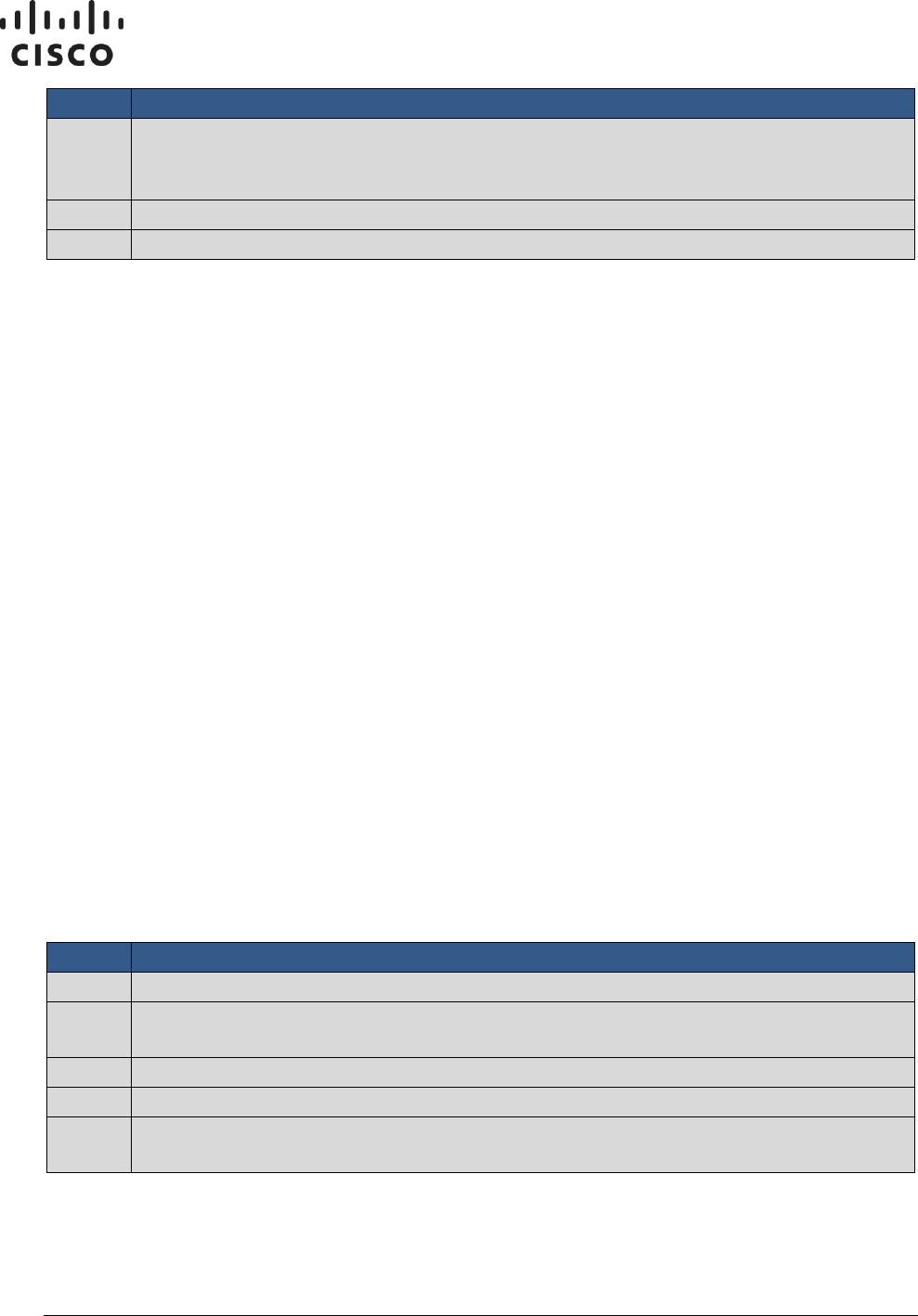
67
Step
Action
Step 2
In the Administration section of the Smart Software Manager On-Prem Home screen, click
Request Access to an Existing Account. The Request Access to an Existing Account
screen opens.
Step 3
(Required) Enter the Account Name.
Step 4
Click Submit. The request is submitted.
Managing an Account
You can manage an account from the Administration section of SSM On-Prem. To manage an
account, click Manage Account. Using a series of tabs to organize your information, the Manage
Account screen allows you to:
●
View an account’s properties and general information. This “read-only” tab provides the account
status, account name, who requested the account, and the date it was requested.
●
Create and modify local Virtual Accounts where you can modify both the name and description of
the default local Virtual Account, or you can create a new local Virtual Account. (See Creating a
local Virtual Account.)
●
Create and manage users using the New User Wizard. (See Adding Users to a local Virtual
Account.)
●
Create and manage custom tags using the New Virtual Account Custom Tag Wizard (See Adding
a New local Virtual Account Custom Tag.)
●
Create and manage user groups and assign them to accounts. (See Adding New User Groups.)
●
View search for and approve/decline access requests. (See Access Requests Tag.)
●
Use the event log to search for various events that have occurred in a local account. (See
Administration Event Log Tab.)
Creating a Local Virtual Account
You can create local Virtual Accounts using the local Virtual Accounts tab. Complete these steps to
create a new local Virtual Account.
Step
Action
Step 1
Log into SSM On-Prem Licensing Workspace.
Step 2
In the Administration section of the Smart Software Manager On-Prem Home screen, click
Manage Account and select the local Virtual Accounts tab.
Step 3
In the local Virtual Accounts pane, click New Virtual Account…
Step 4
In the New Virtual Account pane, enter the Name (required) and Description (optional).
Step 5
Click Save. A new Virtual Account is created and is added to the list of local Virtual
Accounts.

68
Modifying the Default Local Virtual Account Name
You can modify (change) the name of the Default local Virtual Account. Complete these steps to
change the name of the SSM On-Prem Default local Virtual Account.
Step
Action
Step 1
Log into SSM On-Prem Licensing Workspace.
Step 2
In the Administration section of the Smart Software Manager On-Prem Home screen, click
Manage Account and select the local Virtual Accounts tab.
Step 3
In the local Virtual Accounts pane, click the Star icon to the right of the Default Name. The
Default pop-up window opens.
Step 4
Enter the New Name (required) and Description (optional).
Step 5
Click Save. The new Virtual Account Name is listed in the Virtual Account Name column in
the local Virtual Accounts table.
Adding Users to a Local Virtual Account
Complete these steps to add users to a local Virtual Account.
Step
Action
Step 1
Log into SSM On-Prem Licensing Workspace.
Step 2
In the Administration section of the Smart Software Manager On-Prem Home screen, click
Manage Account and select the Users tab.
Step 3
In the local Virtual Accounts pane, click the link for the Virtual Account Name that needs
users or click New User…. (Skip to Step 5.)
Step 4
In the dialog for that user, select the Role Management tab (Skip to Step 7.)
Step 5
In the dialog, enter either the User ID or Email Address for the user.
NOTE: Users must exist in the system before you can add them to a Virtual Account. You
can add Users using the Users Widget in System Administration.
Step 6
Click Search. If the user is found, that user’s information is listed in the bottom section of
the screen. Click Next.
Step 7
Select the desired role from the first two options—Account User or Account Administrator.
Selecting one of these two options has the side effect of assigning the user to the listed
local Virtual Accounts. Selecting the Assign roles to specific local Virtual Accounts only
option allows assignment of specific local Virtual Accounts and roles to the specified user.
Once you have made your selections, click Next (new user) or Save (existing user).
Step 8
Review the User Information and Assigned Role, if correct click Add User. The User is
added to the Virtual Account.
NOTE: If the information incorrect, click Back to modify it.
Adding Custom Tags to a Local Virtual Account
Custom tags tailor the local Virtual Account to fit the Client’s specific needs. For example, you could
associate a department name or geographic location or other pertinent information with one or more
local Virtual Accounts. Custom tags have a name and one or more values associated with that
name. When you create the custom tag, you can decide whether the tag can only have one value
associated with it or multiple values. You can also decide if the tag is required for all local Virtual
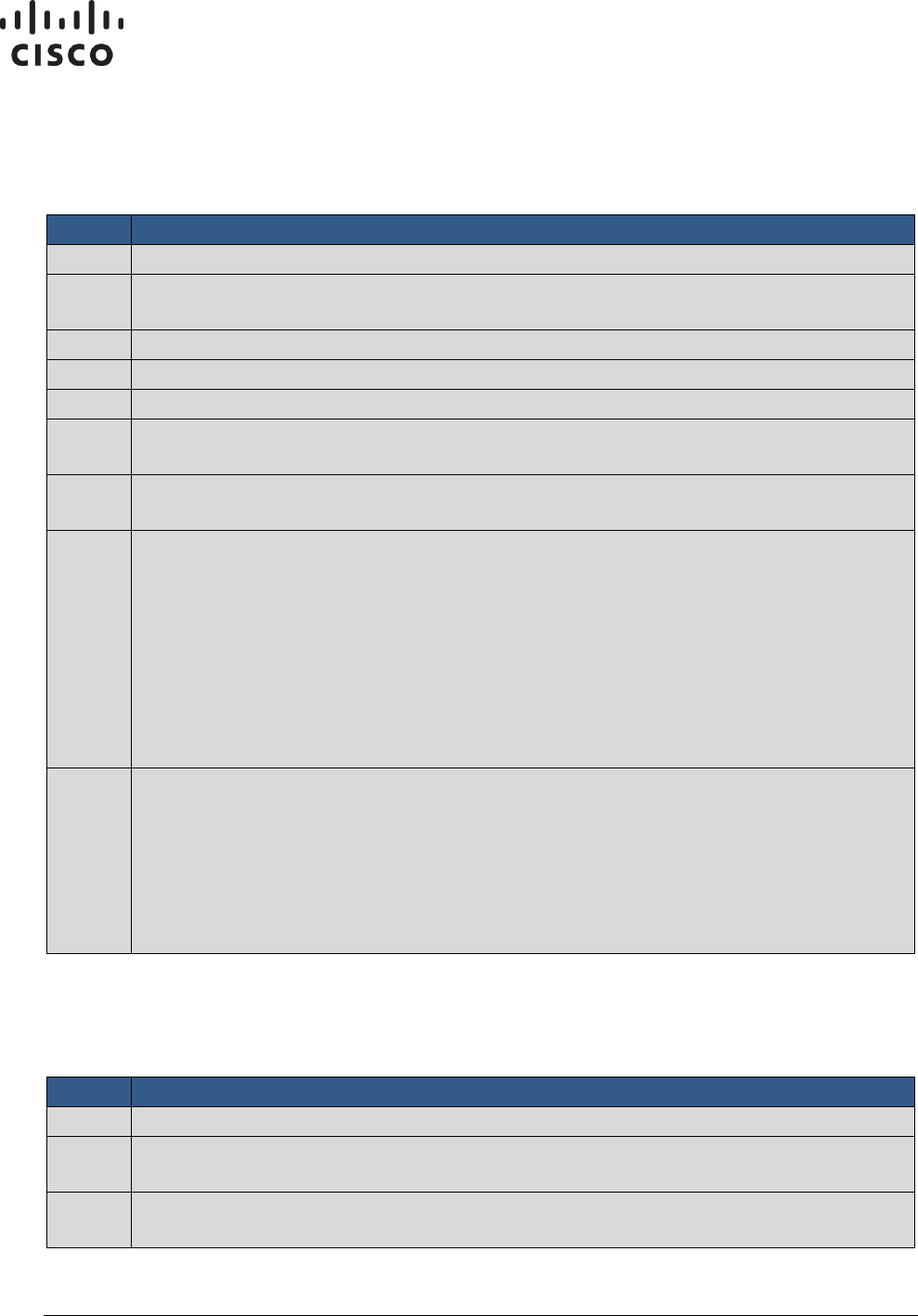
69
Account or if it is optional. If the tags are optional, you can associate any combination of a tag’s
values with one or more Local Virtual Accounts. Once a tag is associated with a Local Virtual
Accounts you can use it for classifying, locating, and grouping purposes.
Complete these steps to use the Wizard to add a new Custom Tag to a Local Virtual Account.
Step
Action
Step 1
Log into SSM On-Prem Licensing Workspace.
Step 2
In the Administration section of the Smart Software Manager On-Prem Home screen, click
Manage Account and select the Custom Tags tab.
Step 3
Click New Virtual Account Custom Tag. The Wizard opens.
Step 4
In Step 1 of the Wizard, enter the Tag Name (required), and Description (optional).
Step 5
Select if the tag is to be Required or Optional.
Step 6
Select the appropriate Tag Value Assignment Options of either One Tag Value Only (see
note below) or Allow Multiple Tag Values. Click Next.
Step 7
In Step 2 of the Wizard, enter the Tag Value(s) separated by commas, if there are more
than one. Click Add Tag Values.
Step 8
If you choose to add optional tags to a group of Local Virtual Accounts, click Manage All
Tag Values, select the tag you wish to add to Local Virtual Accounts, click Add/Remove
and then select the Local Virtual Accounts you wish to associate with the given tag and
move those accounts to the Tagged box within the shuttle and then click Ok.
Alternatively, you can accomplish the same functionality by clicking the ellipsis button
next to the tag value within the table.
Click Next.
Step 9
Review the Tag Information, if correct click Add Virtual Account Custom Tag.
NOTE: If any tags are set to “required” and you have not associated at least one tag value
from that tag with each virtual account, then you are prompted with a dialog to select the
tag values to associate with each currently unassociated virtual account. Press Save once
you have set the associations.
The Custom Tag is added with a success notification.
NOTE: If the information incorrect, click Back to modify it.
Modifying or Deleting Custom Tags
Complete these steps to modify existing Custom Tags associated with or to remove Custom Tags
from a Virtual Account using the Wizard.
Step
Action
Step 1
Log into SSM On-Prem Licensing Workspace.
Step 2
In the Administration section of the Smart Software Manager On-Prem Home screen, click
Manage Account and select the Custom Tags tab.
Step 3
Click on the custom tag you wish to modify and then click on the Tag Values
Management tab.

70
Step
Action
Step 4
Enter additional tag values, remove tag values or click on Manage All Tag Values or the
ellipsis button to change the association between tag values and Local Virtual Accounts.
Step 5
Click Save when your changes are complete.
NOTE: If any tags are set to required and you have not associated at least one tag value
from that tag with each virtual account, then you will be prompted with a dialog to select
the tag values to associate with each currently unassociated virtual account.
Click Save once you have set the associations and then click Save again when your
changes are complete.)
NOTE:
When setting the Tag Value Assignment Options to One Tag Value Only, multiple tag
values can be supplied for the tag, but only one from the group can be assigned to a
given virtual account at a time. This differs from the Allow Multiple Tag Values option
which allows assignment of one or more tags to a given virtual account simultaneously.
NOTE:
It is not currently possible to view or modify the custom tags associated with a virtual
account under the Local Virtual Accounts tab. All viewing and management of custom
tags associated with Local Virtual Accounts must be done under the Custom Tags tab.
User Groups Tab
The User Groups tab provides a centralized place to manage large numbers of users. User groups
are a convenient way of organizing users by function, department, region, etc.
Complete these steps to add a new User Group.
Step
Action
Step 1
Log into SSM On-Prem Licensing Workspace.
Step 2
In the Administration section of the Smart Software Manager On-Prem Home screen, click
Manage Account and select the User Groups tab.
Step 3
Click New User Group.
Step 4
Enter the User Group Name (required), and Description (optional).
Step 5
Click Create. A success notification opens.
Step 6
In the Add Members to Group pane, add users by User ID or Email.
NOTE: Users must exist in the system before you can add them to a Virtual Account. You
can add Users using the Users Widget in System Administration Workspace.
Step 7
Select if the user will be a Group Owner.
NOTE: You can choose to change a group owner within the user table after the user is
added to the group.
Step 8
Click Add. The user is added to the group.
Step 9
When you have added all the users you need, click Close to close the screen.

71
NOTE:
If you have a set of pre-defined users, you can upload users by using the Upload Users
button to upload a file containing a list of user ids.. If you choose to upload users from a
file, you may download a csv template file to use. The file contains a header line,
followed by rows of users. Each row is a user id comma-separated by a case-
insensitive true or false to indicate ownership. Optional double quotes can be used to
encapsulate special characters in the user id. For example:
"user_id", "is_owner"
"tthumb","true"
"ppan","false"
If you modify this file using Excel, make sure you save the file as a comma-separated-
value (CSV) file.
After attempting to process the uploaded file, if the format of the file has errors in it or
has user ids that are unknown, errors will be generated that can be reviewed. Only one
user can be set to be the owner of a group.)
In addition, you can download a group of users to your system but clicking the
Download Users button that will export the user group as a <group name>.csv file.
Managing User Groups
Under the user groups tab, it is possible to manage the users associated with a user group, assign
Local Virtual Accounts access, send a message to a user group or delete a user group. Complete
these steps to access these functionalities.
Step
Action
Step 1
Log into SSM On-Prem Licensing Workspace.
Step 2
In the Administration section of the Smart Software Manager On-Prem Home screen, click
Manage Account and select the User Groups tab.
Step 3
Click on the I want to… associated with the user group of interest.
Step 4
Choose one of Manage Users (you can also click on the user group name to access this
option), Assign Local Virtual Accounts Access, Send Message to User Group or Delete
User Groups.
Assigning Local Virtual Account Access
The search feature in this table allows you to search for local Virtual Accounts by name or tag and
then assign access control to it.
Step
Action
Step 1
Log into SSM On-Prem Licensing Workspace.
Step 2
In the Administration section of the Smart Software Manager On-Prem Home screen, click
Manage Account and select the User Groups tab.
Step 3
Click on the I want to… associated with the user group of interest.
Step 4
Choose one of Manage Users (you can also click on the user group name to access this
option), Assign Local Virtual Accounts Access, Send Message to User Group or Delete
User Groups.

72
Step
Action
Step 5
Select Actions > Assign Local Virtual Accounts Access.
Step 6
Select the Account(s) (by name or tag).
Step 7
Click Assign Roles to Selected Local Virtual Accounts
Step 8
Select the Role for the VA from the drop-down list.
Step 9
Click Apply.
Access Requests Tab
When you select the Access Requests tab, the Access Request table opens. This table provides
pertinent information about access requests such as:
●
Who made the request (Requestor)
●
The User ID of the Requestor
●
The User’s email address
●
The Account that was requested for access
●
The Company
●
The Date of the Request
●
The Status of the Request (if the status is Pending, clicking the status allows a System or
Account Administrator to approve or decline the request)
●
Who approved the request (Action By) (if status is Pending, this field is empty)
The Search field can be used to search for a specific request or group of requests by any of the
parameters in the table (for example, Date of a Request).
Event Log Tab
When you select the Event Log tab, the Event Log pane opens. This pane shows the events
captured for a particular local Account—the one selected in the upper righthand corner of the
screen. Using search fields within the table, you can organize events according to Date Range,
Event Type and/or User.

73
Smart Software Manager On-Prem: Smart
Licensing Section
Overview
With Smart Software Manager License Workspace, you organize and view your licenses in groups
called local Virtual Accounts.
Log into SSM On-Prem and click Smart Licensing in the License section.
The License Workspace provides the following tabs to allow you to manage licenses:
●
Alerts tab: View alerts regarding status of licenses and product instances. This tab is also where
you can export license information as *.csv files.
●
Inventory tab: Create tokens, view license details, create and manage product instances, and
view the event log.
●
Convert to Smart Licensing: Manage license conversions to smart licensing, view license
conversion history, and view the event log for specific license conversions.
●
Reports tab: Run reports against your virtual account licenses, license subscriptions, and product
instances.
●
Preferences tab: View or enable or disable (default) viewing license transaction details in the
Inventory tab.
●
Activity tab: Review license transactions.
Exporting as *.CSV Files
You can export information pertaining to licenses, product instances, event logs, and user
information as .csv files.
Complete these steps to export a license, product instance, event log, or user information as .csv
files.
Step
Action
Step 1
In the Navigation pane, select a virtual account.
Step 2
On the License, Product Instances, Event Log, or Users page, click the CSV icon in the
upper right of the screen.
Step 3
Use the File Save dialog box to save the file on to your hard drive.

74
NOTE:
The system uses a platform-dependent dialog box to save the file. The dialog box varies
slightly from page to page.
Alerts Tab
There are two levels of alert messages used in the SSM On-Prem:
●
Local Account alerts
●
Virtual Account alerts
Alert Icons
Smart Software Manager uses alert icons to bring your attention to actions required to effectively
manage your smart products and devices. Major alerts are noted in red icons, with the number of
major alerts noted. Minor alerts are indicated by yellow icons, with the number of minor alerts noted.
In the local Account alerts screen, these icons provide a summary of the number of Major and Minor
alerts listed.
In the local Virtual Account alerts screen, these icons are buttons to be used to toggle between
displaying the Major or Minor alerts for that specific Virtual Account.
Hiding Alerts
In the Virtual Account alerts screen a Hide Alerts button allows you to collapse the details window
for major and minor alerts.
NOTE:
You will always be able to view the number of Major and Minor alerts for any Virtual
Account by using the drop-down list in the Virtual Account screen under the Inventory
Tab. From this tab you can see the Major and Minor Alert Summary window.
Alerts Tab
When you click the Alerts link in the Smart Licensing screen, a display opens that provides detailed
information on all alerts generated for a specific local Account plus alerts generated for all local
Virtual Accounts managed under that local Account.
The local Account alerts table provides the following information and management options:
Name
Description
Severity
(Sev)
The Sev column provides an icon that defines each alert listed as either of Major or
Minor importance. The default sort on the alerts is to list the alerts in order of
Severity, and then Action Due.
Message
Alerts are generated for the following License and Product Instance events:
●
Insufficient Licenses
●
Product Instance Failed to Renew

75
Name
Description
●
Product Instance Failed to Connect
●
Updated Smart License Agreement
●
Synchronization Overdue
●
SSM On-Prem Unregistered and Removed
●
Smart Licensing Agreement Pending
●
Authorization Pending
●
Upcoming SSM On-Prem Sync Deadline (30 Day)
●
SSM On-Prem expired and removed (90 Days of no sync)
●
SSM On-Prem Authorization File Ready
●
Licenses Expired
●
Licenses Expiring
●
Reserved License Expired
●
Duplicate Licenses
●
Reserved Licenses Returned to Smart Account
●
Version Compatibility Note
The message provides a description of what is required to address the alert and can
provide a link to License or Product Instance information. Refer to License
Information and Viewing Licenses in a Virtual Account.
Source
Provides a link to the Smart Account or Virtual Account information referenced by
the alert.
Action Due
Identifies the time frame in which the alert must be addressed.
Actions
Provides drop down menu options for Actions that may be taken to address the
alert.
Alert Actions
Various categories of alert messages require that specific actions be taken to manage local
Accounts effectively. The following table provides examples of Alert Actions, the Action that can be
taken to address the alert, and the effect that Action has on the Behavior of the Alert message.
Alert
Action
Behavior
Insufficient Licenses: The Virtual
Account "<pool>" has a shortage of
<license> licenses.
<count> license(s) is/are required to
return to compliance.
Select Transfer Licenses
to display the transfer
options for the license
type, and the licenses in
overage (available for
transfer) in the Virtual
Account pool.
The alert cannot be
dismissed. It is automatically
dismissed when the licenses
are brought back into
compliance.

76
Alert
Action
Behavior
Updated Smart License Agreement: The
Cisco Smart Licensing Agreement has
been updated and this new version must
be accepted to continue using Smart
Licensing.
Select View/Accept
Agreement to display and
accept license
agreements.
The alert cannot be manually
dismissed. It is automatically
dismissed when the
agreement is electronically
signed.
NOTE: There are three types of Licenses - Perpetual, Demo, and Term - and each are valid for a
different duration. Perpetual licenses remain valid in an ongoing, while Demo Licenses must be
renewed after 60 days, and Term Licenses remain valid for specified periods of 1 to 3 years.
Licenses are removed from local Virtual Accounts as they expire.
Licenses Expired:
<count> <license> licenses in the virtual
account "<pool>" expired on <date>.
Select Dismiss to hide
the alert.
Use the Dismiss option in the
Actions column to manually
dismiss the alert.
Licenses Expiring:
<count> <license> licenses in the virtual
account "<pool>" are set to expire in 30
days on <date>.
Select Remind Later to
hide the alert until the
next warning period.
Select the Remind Later
option to suppress the alert
until the next warning period
expires after a set number of
days (e.g., 90, 60, 30, 14, 7,
3, 2, 1). If a previous warning
has not been dismissed, it will
be automatically dismissed
when a new alert is generated.
Reserved License Expired:
a term license in the reservation has
expired.
Click the update the
reservation link to select
a different term license
from the available surplus
or the dismiss link to
remove the alert.
The alert is dismissed when
the Update Reserved Licenses
process has been completed
and validates the expiration of
the selected term license or
when you click the dismiss
link.
Product Instance Failed to Connect:
The product instance<instance> in the
virtual account "<pool>" has not
connected for its renewal period. The
product instance may run in a degraded
state if it does not connect within the next
<days> days. If the product instance is
not going to connect, you can remove it
to immediately release the licenses it is
consuming.
Select Remove Instance
to remove the Product
Instance and get a
confirmation of that
action. Select Remind
Later to hide the alert
until the next warning
period.
Select Remind Later to
suppress the alert until the
next warning period expires
after a set number of days
(e.g., 90, 60, 30, 14, 7, 3, 2,
1). If a previous warning has
not been dismissed, it will be
automatically dismissed when
a new alert is generated.
Duplicate Licenses: When the same
entitlement is present from different
subscriptions within the same Virtual
Account.
• Either cancel the
order in Cisco
Commerce
Workspace (CCW)
and the entitlement
The alert is removed when
either action is performed.
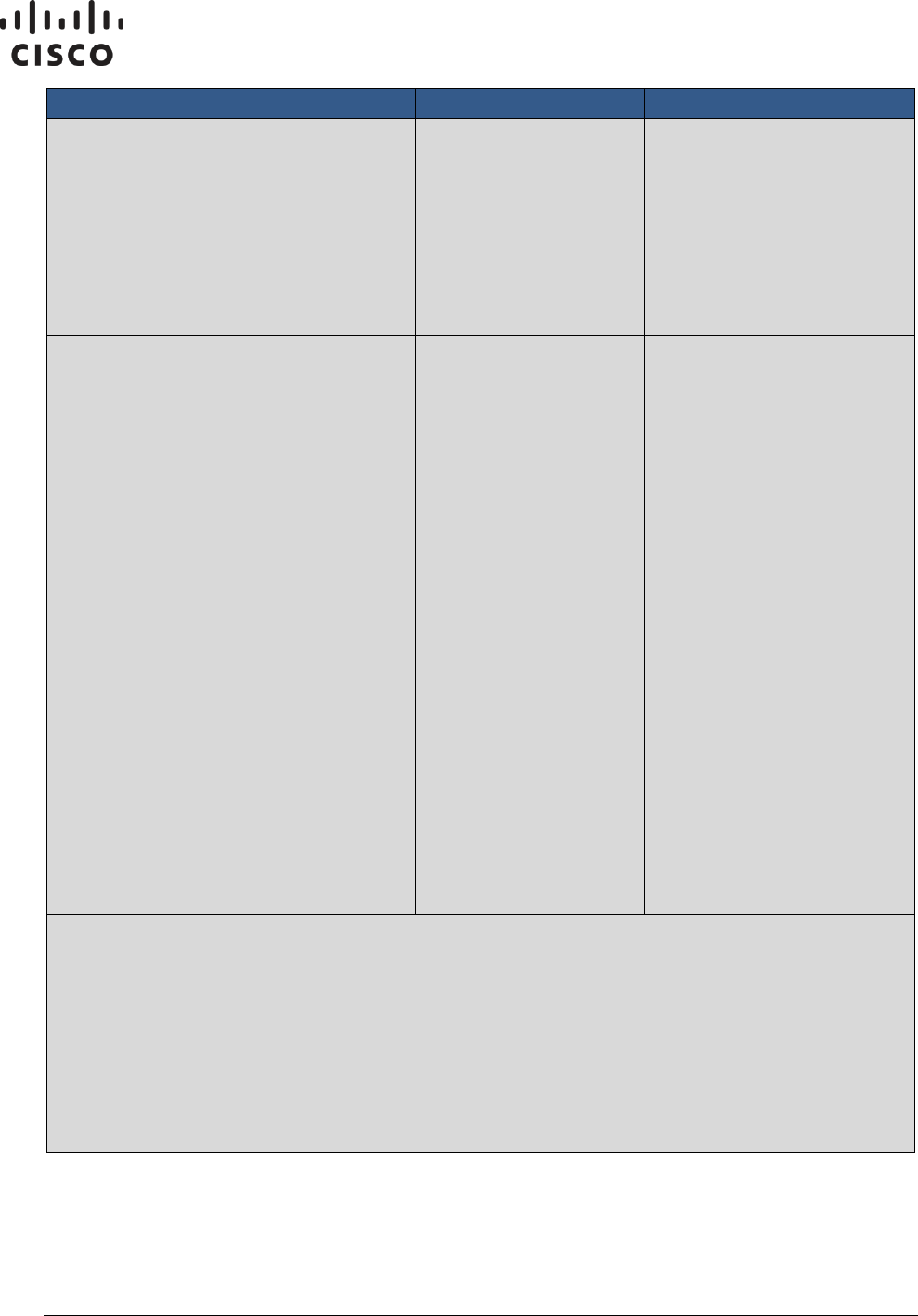
77
Alert
Action
Behavior
will be removed from
the Virtual Account
OR
• Transfer the
entitlement to another
Virtual Account that
should not already
have the same
entitlement.
Reserved Licenses Returned to Smart
Account: When a device with a factory-
installed reserved license that was
originally assigned to a specific Smart
Account and/or Virtual Account is directly
connected to Cisco Smart Software
Manager or SSM On-Prem to a different
Smart Account and/or Virtual Account,
you will receive the following alert.
The product instance "<PI Name>", which
had licenses reserved, has been moved
to another Smart Account. The licenses it
was reserving will be returned to the
original virtual account "<VA Name>".
Licenses reserved: "<Ent 1>", "<Ent 2>".
Click Dismiss to remove
the alert.
The alert is removed.
Product Instance Failed to Renew: The
product instance "<instance>" in the
Virtual Account "<pool>" failed to connect
during its renewal period and may be
running in a degraded state. The licenses
it was consuming have been released for
use by other product instances.
Select Remove Instance
to remove a Product
Instance, which will
generate a message
confirming its removal.
Select Manual to dismiss the
alert.
NOTE: Product Instances are validated for 90 days from the date and time when they are first
established. Smart-enabled products register contacts with the Cisco cloud, or their SSM On-Prem
service, as the products are used. If a Product Instance does not contact Cisco for 30 days, a Minor
Alert is sent to the License Administrator, indicating that there may be disruption of their Internet
connection. Another Minor Alert is sent if the Product Instance does not contact Cisco for 60 days
following its validation date. After 90 days, a Major Alert is issued. If the Product Instance does not
connect with Cisco after that, the Product Instance is de-linked from the licenses used by the
product. Those licenses are returned to the company's license Quantity pool to be used for another
Product Instance.

78
Inventory Tab
Inventory: General Tab
The General tab displays information about the specific local Virtual Account and the product
instance registration tokens that are associated with the local Virtual Account. From the General tab,
you can perform the following actions:
●
View information about the local Virtual Account.
●
View a list of existing Product Instance registration tokens.
●
Create new Product Instance registration tokens.
●
Using the Action drop-down list, you can copy, download, or revoke Product Instance
registration tokens. Revoked Product Instance registration tokens can be left in the list or
removed using the Actions drop-down list.
Viewing Local Virtual Account Information
Complete these steps to view local Virtual Account information.
List
Action
Step 1
In the Smart Licensing screen, click the Inventory tab, and then select a local Virtual
Account from the local Virtual Account drop-down list.
Step 2
In the Inventory table, the General tab provides a description of the selected local Virtual
Account displayed along with Product Instance Registration Tokens. The New Token…
button is used to create a registration token (See Creating a Product Instance Registration
Token).
Creating Product Instance Registration Tokens
Product Instance Registration Tokens are used to register and consume a product for smart
licensing. You must generate a token to register the product and add the product instance to a
specified virtual account. When you create a new token, it is added to the Product Instance
Registration Tokens table of that virtual account in which the product will be registered.
Complete these steps to create a new Product Instance Registration Token.
Step
Action
Step 1
From the Smart Licensing screen, click the Inventory tab, and select an existing virtual
account from the Virtual Account drop-down list.
Step 2
From the General tab, click New Token….
Step 3
From the Create Registration Token dialog box, fill in the following fields:
Virtual Account Field: Displays the local Virtual Account under which the registration token
will be created.
Description Field: (Optional) The description of the registration token.
NOTE: Specify a description that will help you identify the token
Expire After Field: The time limit for the token to be active from 1 up to 365 days.
Max. Number of Uses: (Optional) Limit number of times a token can be used prior to
expiration date.

79
Step
Action
Step 4
NOTE: This field is visible for only those local Accounts that are permitted to use this
functionality.
Select the check box to turn On the export-controlled functionality for tokens of a product
instance you want to be export controlled in this local Virtual Account. By selecting the
checkbox and accepting the terms, you enable the tokens to use the restricted features on
your product instances. You can de-select the check box if you do not want to allow the
export-controlled functionality to be made available for use with this token.
CAUTION: Use this option only if you are compliant with the export-controlled functionality.
Some export-controlled features are restricted by the United States Department of
Commerce. These features are restricted for products registered using this token when
you uncheck the check box. The export-controlled functionality is available for only those
tokens that comply with the regulations and policies of the United States Department of
Commerce. Any violations are subjected to penalties and administrative charges.
Step 5
Select the check box to agree to the terms and conditions mentioned in the text box.
NOTE: Read the conditions carefully before you choose your options.
Step 6
Click Create Token.
Viewing Product Instance Registration Tokens
You can view the registration tokens for a local Virtual Account. These registration tokens can be
used to register new product instances in the local Virtual Account.
Complete these steps to view product instance registration tokens.
Step
Action
Step 1
From the Smart Licensing screen, click the Inventory tab, and then select an existing virtual
account from the local Virtual Accounts dropdown menu.
Step 2
Click the General tab.
Step 3
In the Product Instance Registration Tokens section, the following details are displayed in
this table.
Field Name
Description
Tokens field
The token ID that is generated. You can click the link to view
so that you can copy the entire length of the token string.
Expiration Date field
The time limit for the token to be active.
Uses field
The number of uses specified for this token before it expires, if
this threshold is reached prior to the expiration date. May be
blank if no value was specified at token creation.
Description field
The description of the product instance registration token.
Export Controlled-
Functionality field
Specifies if the export-controlled functionality is enabled for
the generated token.
NOTE: This field is visible for only for those local Accounts that
are permitted to use this functionality. . The Cisco SSM export-
controlled flag must be set to Allowed for this checkbox to be
visible.
Created By field
The userid of the person who created the token.
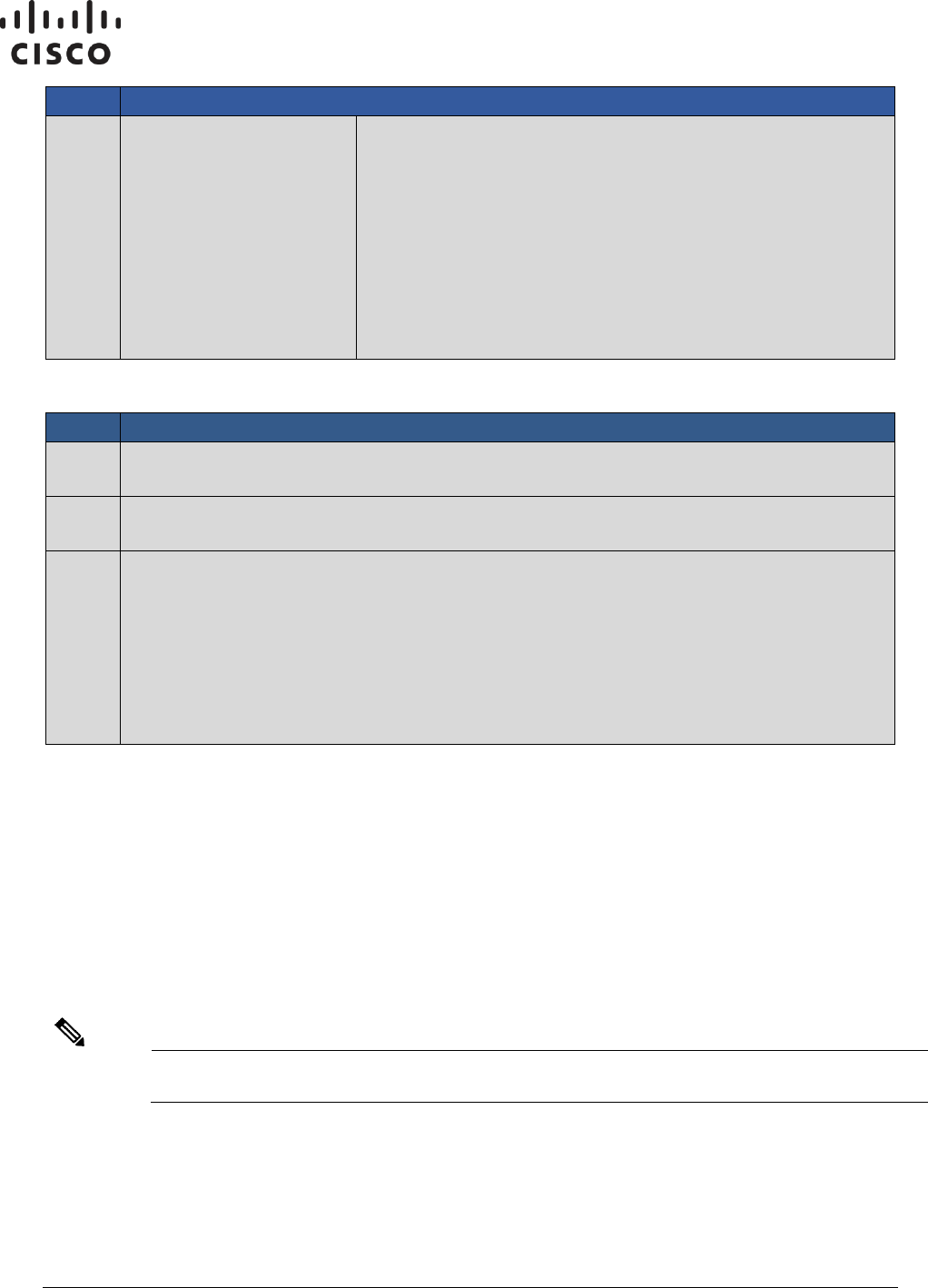
80
Step
Action
Actions links
Perform one of the following actions:
• Copy: Copy the token to your clipboard.
• Download: Download the token to your local machine in a
text file format.
• Revoke: Revoke the token. Revoked tokens can no longer
be used and will be rejected if an attempt is made to use
them.
Remove: Remove a revoked token from the Product Instance
Registration Token table. The Remove action is only available,
if the token has first been revoked.
Managing Product Instance Registration Tokens
Step
Action
Step 1
In the Smart Licensing screen, click the Inventory tab, and select an existing virtual
account from the local Virtual Accounts drop-down list.
Step 2
On the General tab, locate the token in the Product Instance Registration Token table
that you want to manage.
Step 3
In the Product Instance Registration Token table, perform one of the following actions
(Actions menu):
• Copy-Click on the token link to copy the token to your clipboard.
• Download-Download the token to your local machine in a text file format and will be
rejected if an attempt is made to use it. •
• Revoke-Revoke the token. Revoked tokens can no longer be used.
• Remove-Remove a revoked token from the Product Instance Registration Token table.
The Remove action is only available, if the token has first been revoked.
Inventory: Licenses Tab
Overview
The Licenses tab displays information about all the licenses in your virtual account. From the
Licenses tab screen, you can perform the following actions:
●
View and Manage
o All licenses in the local Virtual Account
o Detailed license information by checking the Show License Transactions check box
NOTE:
You must first navigate to the Preferences Tab and set Show License Transaction Details
in Inventory Tab to Enable.
o Information about a specific license and which product is using it
o Information about the transaction history
o Information about the alerts for specific licenses
●
Search

81
o Search licenses by name or by tag
o Perform advanced search for licenses using user defined search criteria
●
Manage License Tags
o Add, edit, and remove license tags for licenses and local Virtual Accounts using the
Available Actions and Manage License Tags tabs
o Bulk assign/delete license tags at both the Summary Level and License Transaction Detail
Level
●
Specific Actions Reserve Licenses
o Transfer Licenses (individual or bulk), Port, and Upgrade Virtual Account
NOTE:
The Show License Transactions checkbox is only visible, if it is enabled under the
Preferences tab. (See Preferences Tab)
Viewing Licenses in a Local Virtual Account
From the Licenses table, you can select a local Virtual Account from the drop-down list. Click the
Licenses tab to display the Licenses table.
Complete these steps to view licenses in a local Virtual Account.
Step
Action
Step 1
In the Smart Licensing screen, select the Inventory tab, and then select an existing local
Virtual Account from the local Virtual Accounts drop-down list. You can search local
Virtual Accounts By Name or By Tag by entering the first few letters in the Search field to
limit the number of available local Virtual Accounts that are displayed.
Step 2
Click the Licenses tab to display all the licenses in your local Virtual Accounts.
Step 3
(Optional) You can also export the license list to a .csv file from this pane. (File Icon)
See: Exporting to CSV Files
Step 4
Click the license name to see detailed information about a license. The system displays
the License Detailed Information dialog box. This dialog box has four tabs: Overview,
Product Instances, Event Log, and Transaction History.
NOTE:
Searching By Tag is only enabled if tags are associated with local Virtual Accounts or
licenses.
Licenses Table
You can view the Licenses table either from the Summary Level or License Transaction Detail Level.
The levels are described here.
NOTE:
The Show License Transactions checkbox, that can be used to show the License
Transaction Detail level, is only visible, if it is enabled under the Preferences tab.

82
View
Definition
Summary Level
Viewing the Licenses table at the Summary Level is the default top-level view.
Each license at the Summary Level may be comprised of licenses from
multiple sources (see License Transaction Detail Level below). This detail is be
viewed only at the License Transaction Detail Level.
License
Transaction Detail
Level
Viewing the Licenses table at the License Transaction Detail Level is done by
checking the Show License Transactions* check box. Click the plus (+) icon
next to the license name to expand the view for each license. The license
transaction details vary by source:
• Device Migration
Product SKU, Product SN, Device Details, Product Family, Quantity
Purchased, Expiration Date
• DLC Device Migration
Product SKU, Product SN, License Family, Quantity Purchased, Expiration
Date
• PAK Migration
PAK #, License SKU, License Family, Quantity Purchased, Expiration Date
• EA Migration
Transaction ID, Customer Suite Name, License SKU, License Family,
Quantity Purchased, Expiration Date
• Manual Fulfillment
License SKU, License Family, Quantity Purchased, Expiration Date
• Order
PO #, Cisco Order #, Line #, Customer Name, Ship To Country, License
SKU, License SKU Family Name, Quantity Purchased, Expiration Date
• Device Transfer
Product SKU, Product SN, License Family, Quantity Purchased, Expiration
Date
• Device Request
Product SKU, Product SN, License Family, Quantity Purchased.
*All license tags associated to the entitlements in your local Virtual Account at the License
Transaction Detail Level are displayed only if the License Transaction Details drop-down list in the
Preferences tab is set to Enabled AND the Show License Transactions check box is selected in
the Licenses tab.
The Licenses table provides the following information for each license you have for a Virtual
Account.
Column Heading
Description
License
License identifier (name)
Billing
How the licenses are billed (Prepaid or By Usage)
Purchased
Number (quantity) of licenses bought, which may include perpetual and/or
term.
If there are any upgrade pending licenses, they are identified by (+ quantity
pending) in parenthesis () next to the available quantity. For example, if there
are 10 regular entitlements and 5 pending upgrade entitlements in a Virtual
Account, it would appear as 10 (+5 pending).

83
Column Heading
Description
Please note licenses that are billed by usage do not have a predefined number
purchased and this status is indicated by a dash (-) instead of a number.
Hover over the dash to see the informational message.
NOTE: There are three types of Licenses
• Perpetual
• Demo
• Term
Each license is valid for a different duration. Perpetual licenses remain valid in
an ongoing, while Demo Licenses must be renewed after 60 days, and Term
Licenses remain valid for specified periods of 1 to 3 years. Licenses are
removed from local Virtual Accounts as they expire.
In Use
Number of licenses currently in use along with number of licenses reserved
(standard or reporting) in parenthesis ().
Please note the following: The yellow warning icon appears when any
reserved licenses are in transition. Hovering over the icon shows the details of
why the licenses in transition will be displayed along with the prompt on what
to do to resolve the situation so that the licenses are no longer in transition.
In-transition licenses will display if a reservation has been updated to reduce
the quantity originally reserved. However, when reservation of reporting only
licenses has been updated to reduce the quantity, they will not be marked as
“In transition.”
For licenses synchronized from SSM On-Prem, they are consumed and
reflected here. If there are no licenses (by usage or prepaid) available in the
Virtual Account, then an out of compliance alert will appear for that license
When a device that requires usage-based entitlements is directly connected
to Cisco Smart Software Manager, it will not allow the device to consume the
by-usage entitlements but instead start consuming in prepaid mode
Balance
Number of licenses that indicates either a surplus (+), shortage (-), or zero (0)
Please note licenses that are billed by usage are billed monthly and therefore
do not have an outstanding balance. Hover over the dash to read the
informational message.
Alerts
Messages alerting the user about actions required (major, minor,
informational).
Upgrade Pending: A number of upgrade licenses have been purchased but
will not be available until the licenses being replaced have been identified.
Click the Upgrade Pending link which will open a modal to complete the
upgrade process. The alert is removed when the license upgrade process is
completed.
Actions
Possible options available:
• Transfer a number of licenses to/from another Virtual Account
• Upgrade licenses

84
License Details
From the Inventory screen, select the license tab. A dialog opens to display a list of licenses for that
local Virtual Account. Click the License link to view the license details displayed in a pop-up
window with the following tabs:
Overview Tab
The Overview tab displays:
●
local Virtual Account Usage
●
Description of the licenses in a graphic illustration (pie chart) of local Virtual Account usage of the
license
●
Licenses that are duplicates or are pending upgrade are not included in these quantities
●
License Types Table:
o Count (as well as duplicate licenses)
If there are any upgrade licenses, they will appear as (pending) in this column
o Type (Perpetual/Term)
o Number of licenses reserved
o Start date
o Expiration date
o Subscription ID (if any)
Product Instances Tab
The Product Instances tab displays:
●
Product instances
●
Product types
●
Number of licenses used for these Product Instances
Event Log Tab
The Event Log tab displays details on events specific to the license for the selected local Virtual
Account:
●
Messages describing events
●
Times the events occurred
●
Userids associated with the event (either the account owner's CCO ID or Cisco Support)

85
NOTE:
To view information on the all the events at the local Account level, including events for
all local Virtual Accounts associated with your local Account, use the Activity link on the
Smart Licensing screen, and then click on the Event Log tab in the Activity screen. To
view information on the licensing events specific to a Virtual Account, use the Inventory
link on the Smart Licensing screen, select a Virtual Account from the drop-down list, and
then click on the Event Log tab to display event messages for that Virtual Account.
Licensing Events
The table below provides an overview of licensing events. Users receive the following event
messages, referencing the number of Licenses and local Virtual Accounts, when licensing events
occur in their local Account.
Event
Message
New Licenses
<n> new <license-name> licenses were added to the Virtual Account "<va-
name>"
Licenses Transferred
<n> <license-name> licenses were transferred from the Virtual Account
"<from-va-name>" to the Virtual Account "<to-va-name>"
Licenses Expired
<n> "<license-name>" licenses expired and were removed from the Virtual
Account "<va-name>"
Licenses Removed
<n> "<license-name>" licenses were removed from the Virtual Account
"<va-name>"
Insufficient Licenses
Detected
The Virtual Account "<va-name>" reported a shortage of <n> <license-
name> licenses
Licenses Reserved
"The following licenses were reserved on product instance "XXXX" in Virtual
Account "XXXX": <Quantity> "Ent 1" License(s) (<Quantity> expiring DD-
MMM-YYYY, <Quantity> expiring DD-MMM-YYYY); <Quantity> "Ent 2"
License(s) (<Quantity> expiring DD-MMM-YYYY, <Quantity> expiring DD-
MMM-YYYY) and <Quantity> "Ent 3" license(s) (<Quantity> perpetual)."
License Upgrade
<n> new "<license-name>" term/perpetual licenses were added to the
Virtual Account "<va-name>". These licenses will become available when
the upgrade is completed by identifying the licenses to be replaced by the
upgrade licenses.
Transaction History Tab
The Transaction History tab displays license order history including:
●
Transaction Date
●
License SKU
●
Quantity
●
Expiration Date
●
Order (Line) Number
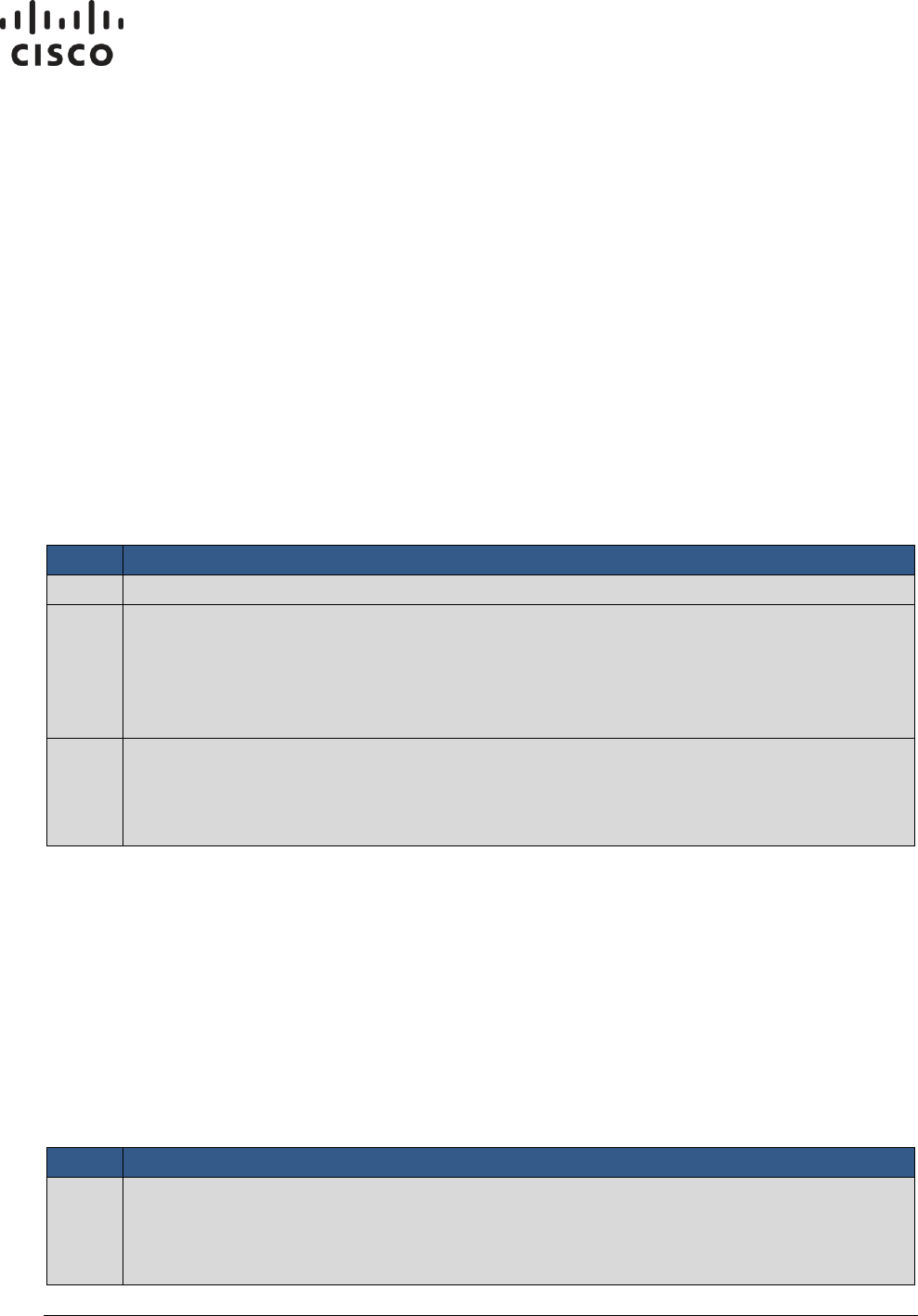
86
License Tags
License Tags are useful for classifying, locating, and grouping licenses.
Actions such as: adding, editing, and deleting license tags from the Inventory listed in the Smart
Licensing can be accomplished using the Licenses tab.
Manage License Tags Tab
Whereas the Available Actions tab allows you to Add or Remove License Tags, the Manage License
Tags tab allows you to modify or delete your existing tags across your local Virtual Account. The
License table lists the number of licenses and license transaction details that are associated with
each tag.
Modifying and Deleting License Tags
When you modify or delete a license tag(s) in a local Virtual Account, you modify ALL the licenses in
account. You cannot modify a single license. If you want to work with a specific license, you must
use the Available Actions tab.
Complete these steps to modify or delete the license tags in a local Virtual Account.
Step
Action
Step 1
In Smart Licensing, click the Inventory tab.
Step 2
Click the Licenses tab, and then select the local Virtual Account you want from local
Virtual Account drop-down list.
NOTE: You can also search local Virtual Accounts By Name or By Tag by entering the first
few letters in the Search field to limit the number of available local Virtual Account that are
displayed.
Step 3
Click Manage License Tag... tab. The Manage Tags pop-up window opens. From here you
can edit or delete a tag(s).
NOTE: If you modify or a delete a tag(s). ALL the tags associated with the account are
modified or deleted.
Available Actions Tab
The Available Actions tab is located on the Licenses table. It is activated when you select a license
(checkbox). Once activated, you can perform the following operations:
●
Add License Tags to a license.
●
Remove License Tags from a license.
●
Transfer a license to/from one account to another. (See Transferring Licenses)
Adding License Tags
Complete these steps to add a license tag to one or more licenses.
Step
Action
Step 1
In Smart Licensing, click the Inventory tab.
NOTE: You can also search local Virtual Accounts By Name or By Tag by entering the first
few letters in the Search field to limit the number of available local Virtual Accounts that are
displayed.

87
Step
Action
Step 2
Click the Licenses tab, and then select the local Virtual Account you want from the Virtual
Account drop-down list.
Step 3
Summary Level
a. In the Licenses table, check the checkbox(es) to select one or more licenses.
b. Click Available Actions above the table.
NOTE: Available Actions option is only enabled when checkbox(es) is/are checked.
c. Select Add License Tags..
d. Enter a tag name, click The Add License pop-up window opens Enter. The tag is listed
in the window.
NOTE: For multiple tags, repeat step d.
e. Click Save. You are prompted that the tag is going to be created, do you want it
created. You ae notified that the tag was successfully created.
f. Click OK. The tags are added to the license.
Transaction Detail Level
a. Above the Licenses table, check the Show License Transactions* check box and in
the Licenses table.
b. Click the plus [+] icon to choose the individual lines of each license transaction.
c. Check the checkbox(es) to select one or more licenses.
d. Click Available Actions above the table.
e. Select Add License Tags.
Step 4
In the Add Tags to the Selected Licenses dialog, type in each tags name. Terminate the
tag name with either a comma or the Enter key.
NOTE: Since the comma is used as a terminator, it cannot be used in a tag name. In
addition, duplicate tag names cannot be created, but tag names are case-sensitive, so aaa
and AAA are recognized by the system as different tag names.
Click Save and then click OK.
*All license tags associated to the entitlements in your Virtual Account at the License Transaction
Detail Level are displayed only if the License Transaction Details drop-down menu in the
Preferences tab is set to Enable AND the Show License Transactions check box in the Licenses tab
is checked.
Removing License Tags
The Remove License Tags option allows you to remove a license tag(s) from specific licenses within
an account.
NOTE:
When you delete a tag, you delete the tags from the entire account .
Complete these steps to remove a license tag.

88
Step
Action
Step 1
In Smart Licensing work section, select Inventory > General tabs and then select a local
Virtual Account from the Virtual Account drop-down list.
You can search local Virtual Accounts By Name or By Tag by entering the first few letters
in the Search field to limit the number of available local Virtual Accounts that are displayed.
Step 2
Click the Licenses tab.
Step 3
Summary Level
a. In the Licenses table, to select one or more licenses, select the checkbox(es).
b. Click Available Actions above the table.
c. Select Remove License Tags. The Remove Tags from the Selected Licenses pop-up
window opens
d. Click the x on every tag you want removed. The tags are listed at the bottom of the
window.
e. Click Remove. You are prompted if you want to remove the tags.
f. Click OK. You are notified that the tags have been successfully removed from the
selected license.
License Transaction Detail Level
a. Above the Licenses table, check the Show License Transactions* check box and in
the Licenses table,
b. Click the plus [+] icon to choose the individual lines of each license transaction.
c. Check the checkbox(es) to select one or more licenses.
d. Click Available Actions above the table
e. Select Remove License Tags.
Step 4
In the Remove Tags from Selected Licenses window, currently assigned tags are shown.
Click the x to remove the tag(s) from selected licenses. Review the Tags selected for
removal and then click Save to remove the selected tag(s) from the licenses.
*All license tags associated to the entitlements in your Virtual Account at the License Transaction
Detail Level are displayed only if the License Transaction Details drop-down menu in the
Preferences tab is set to Enabled AND the Show License Transactions check box in the Licenses
tab is checked.
Using the License Advanced Search Feature
The Advanced Search feature allows you to filter using additional criteria, for example by product
family, Expires By, PAK, and/or SKU.
NOTE:
Advanced search is only available if the License Transaction Details drop-down menu in
the Preferences tab is set to Enabled AND the Show License Transactions check box in
the Licenses tab is checked. Refer to the Preferences tab for more details.
Complete these steps to run an advanced search.

89
Step
Action
Step 1
In Smart Licensing, select Inventory > General tab, and then select the local Virtual
Account you want from the local Virtual Accounts drop-down list.
You can search local Virtual Accounts By Name or By Tag by entering the first few letters
in the Search field to limit the number of available local Virtual Accounts that are
displayed.
Step 2
Next, click the Licenses tab.
Step 3
Check the Show License Transactions check box and click the Advanced Search down
arrow located at the right side of the pane.
Step 4
Enter one or more of the following search field parameters and click Apply:
Search Field
Search Criteria
Type of Search
Type Ahead
PAK
PAK #
Exact Match
Yes
Product Family
License Product Family
Contains
SKU
License or Product SKU
Contains
Expires By
Date Picker on “Term End
Date”
Any license that has an
expiration date on or
before the selected
Step 5
Click Clear to remove all search criteria and redisplay all unfiltered licenses.
Transferring a License
Licenses can be transferred between local Virtual Accounts within a local Account. You can choose
one or more licenses from the licenses table either at the Summary Level or License Transaction
Detail Level.
NOTE:
Once an entitlement has been reserved, it cannot be transferred between local Virtual
Accounts.
Once a reserved term license has expired, the available quantity is reduced due to
licenses being used to fulfill the expired reservation.
NOTE:
License tags and their association with licenses are not transferred between local Virtual
Accounts.
Transferring Licenses between Local Virtual Accounts
This procedure can be conducted at either the Licenses pane (summary level) or at a detailed level
(License Transaction Detail pop-up screen).
Complete the following steps to transfer between local Virtual Accounts at the summary level.
Step
Action
Step 1
In Smart Licensing work section, select Inventory > General tab, and then select the
virtual account you want from the local Virtual Accounts drop-down list.

90
Step
Action
Step 2
Click the Licenses tab. The Licenses table opens.
Step 3
If the License Transaction Details drop-down menu in the Preferences tab is set to
Disabled OR the Show License Transactions check box in the Licenses tab is
unchecked, check the checkbox(es) to choose one or more licenses.
If the License Transaction Details drop-down menu in the Preferences tab is set to
Enabled AND the Show License Transactions check box in the Licenses tab is checked,
then click the ⊗ symbol for each desired license you want to transfer and then check the
associated checkbox.
Click Available Actions tab and select Transfer….
Step 4
In the Transfer Between local Virtual Accounts screen, complete the information in the
following fields:
Name
Description
Transfer To/From drop-down menu next to
the Transfer To/From drop-down menu
Choose one of the following:
• Transfer To-Licenses are transferred
from the current virtual account to the
selected virtual account.
• Transfer From-Licenses are transferred
from the selected virtual account to the
current virtual account.
Virtual Account drop-down menu
Choose a Virtual Account to transfer the
license(s) to/from.
License
Shows the name of the license, the virtual
account that it belongs to, and the number
of licenses that are currently available.
Billing
Shows how the licenses are billed (Prepaid
or By Usage).
Purchased
Shows the number (quantity) of licenses
purchased, which may include Perpetual
and/or Term.
NOTE: Licenses billed by usage do not have
a predefined number purchased and is
indicated by a dash (-) instead of a number.
Hover over the dash to see the informational
message.
NOTE: There are three types of Licenses:
• Perpetual
• Demo
• Term
Each are valid for a different duration.
Perpetual licenses remain valid in an
ongoing, while Demo Licenses must be
renewed after 60 days, and Term Licenses
remain valid for specified periods of 1 to 3

91
Step
Action
years. Licenses are removed from local
Virtual Accounts as they expire.
In Use
Shows the number of licenses currently in
use, along with number of licenses reserved
shown with the keyword Reserved.
Balance
Shows the number of licenses available for
transfer between local Virtual Accounts.
Transfer
Enter the number of licenses you want to
transfer. This input field is enabled after you
select a local Virtual Account to transfer
to/from.
Step 5
Click Transfer to transfer the licenses or click Show Preview to view a summary of the
changes to be made. To exit the Show Preview screen, click Hide Preview. You can click
Cancel, if you wish to not go through with the license transfer.
Search Licenses by Name or by Tag
In situations where you have a large number of licenses in an account, you can search for specific
licenses or groups of licenses using the Search field. You can search for licenses by either Name or
Tag. Each procedure is described below.
Searching Licenses by Name
Complete these steps to search a license by name.
Step
Action
Step 1
In Smart Licensing, select the Inventory tab
Step 2
Click the Licenses tab.
Step 3
In the Licenses table, click By Name above the Search field.
Step 4
Click inside the Search field and type the first few letters of a license name. A list of all
matching entitlements within your Virtual Account is displayed. Choose the license from
the list.
To remove the selected license name, click x in the search text box.
Searching Licenses by Tag
Complete these steps to search a license by tag.
Step
Action
Step 1
In Smart Licensing, select Inventory from the menu and then select an existing Virtual
Account from the Virtual Account drop-down list. You can search local Virtual Accounts By
Tag by entering the first few letters in the Search field to limit the number of available
local Virtual Accounts that are displayed.
Step 2
Click the Licenses tab.
Step 3
Click By Tag above the Search field.

92
Step
Action
Step 4
Click inside the Search field. A list of license tags available within the Virtual Account is
displayed. Enter the first few letters of a tag to filter the list.
NOTE: All license tags associated to the entitlements in your Virtual Account at the License
Transaction Detail Level are displayed only if the License Transaction Details drop-down
menu in the Preferences tab is set to Enable AND the Show License Transactions check
box in the Licenses tab is checked.
Step 5
Choose one or more tags. Only the entitlements associated to the selected tags are
displayed.
To remove selected license tags, click x against each tag.
Changing a Local Virtual Account Assignment
Duplicate licenses can either be moved or copied to a different Virtual Account(s). These licenses
become active if the local Virtual Account(s) selected do not already contain the transferred
licenses.
Complete these steps to change a virtual account assignment.
Step
Action
Step 1
Identify the duplicate license to be moved or copied.
Click Actions and then select Change Virtual Account Assignment.
Step 2
Select the license Subscription to be transferred from the Subscription ID drop-down list.
NOTE: The Subscription IDs that correspond to the active entitlement are marked as
Enabled. The Subscription IDs that correspond to duplicate entitlements are marked as
Disabled.
Step 3
Select the local Virtual Account(s) from the available list to move or copy the license. The
local Virtual Account(s) that are checked mean the license is already there.
To move the license, uncheck the local Virtual Accounts that currently have the license and
select the other local Virtual Accounts.
To copy the license, leave the local Virtual Accounts that are checked as-is and select
other local Virtual Accounts to copy the license to. Click Check All if the license is to be
copied to all available local Virtual Accounts.
NOTE: The Duplicate Licenses alert appears when either
• The selected Virtual Account(s) has duplicate licenses or
• The Virtual Account(s) will have duplicate licenses once the license has been copied or
moved
Click OK.
The license is copied or moved to the selected local Virtual Account(s).
Product Instances Tab
Product Instances Tab Overview
The Product Instances tab displays information about all the product instances in your virtual
account. From the Product Instances tab, you can perform the following actions:
●
View a list of all Product Instances.

93
●
View information about specific Product Instances and what licenses it consumes.
●
View information about the alerts for a specific Product Instance.
●
Transfer a specific Product Instance between local Virtual Accounts.
NOTE:
You cannot transfer or remove Product Instances from local Virtual Accounts associated
with an SSM On-Prem.
●
Remove a specific Product Instance from the local Virtual Account which subsequently removes it
from the local Account.
●
Export a list of Product Instances to a .csv file.
Viewing Product Instances in a Local Virtual Account
Selecting a local Virtual Account from the Inventory tab displays a Product Instances tab for that
selected local Virtual Account. Click the Product Instances tab to display the Product Instances
table.
Complete these steps to view local Product Instances in a local Virtual Account.
Step
Action
Step 1
In the Smart Licensing section, click the Inventory tab.
Step 2
From the Inventory screen, click the Product Instances tab.
Step 3
(Optional) You can export the list of product instances to a .csv file. See Exporting as CSV
Files.
Step 4
Click the Product Instance name to see detailed information about a product instance.
NOTE: A cluster setup icon by the right side of the product instance indicates a high
availability of routers for that specific product instance.
The system displays the Product Instance Details dialog box.
This dialog box has two tabs:
• Overview
• Event Log.
Product Instances Table
The Product Instances table provides the following information for each product you have
associated with a Virtual Account.
Column Heading
Description
Name
Product ID plus Product Instance name
Product Type
Product Identification Number
Last Contact
Date
Alerts
Messages alerting the user to actions required to maintain products
Actions
Option for removing a Product Instance, or transferring a Product Instance to
another Virtual Account

94
Product Instance Details
Click on a Product Instance (Device) listed in the Product Instance table to display detailed
information on that Virtual Account product. The information is organized under the following tabs.
Overview Tab
Name
Description
Overview
In the Description section a product description is provided.
In the General section, the following product instance details are displayed:
• Product Name
• Product Identifier
• Host Identifier
• MAC Address
• PID
• Serial Number
• Virtual Account
• Registration Date
• Last Contact
The License Usage section displays the licenses in use and the number of each that are
required.
• The License Name. (NOTE: If there are no licenses available in the Virtual Account,
then an Out of Compliance alert is generated for the license.)
• When a device that requires usage-based entitlements is directly connected to Cisco
Smart Software Manager, it will not allow the device to consume the by-usage
entitlements but instead start consuming in prepaid mode.
• Expiration Date for term licenses.
• Never column lists Perpetual Licenses.
• Multiple terms link lists the combination of perpetual and term licenses or terms with
different expiration dates.
• The Quantity of licenses reserved.
Event
Log
In the Event Tab, you can view the:
• Message describing the event.
• Times the event occurred.
• The user who generated the message. (Either the account owner's CCO ID or "Cisco
Support")
Product Instance Events
The table below provides an overview of Product Instance events. Users receive the following
event messages, referencing the number () of Product Instances () and local Virtual Accounts (),
when product instance events occur in their local Account.
Event
Message
New Product Instance
The product instance <instance-name> connected and was added to
the Virtual Account "<va-name>".
New Product Instance
(with redundancy)
The product instance <instance-name> was added to the Virtual
Account "<va-name>" and configured for redundancy with the following
Standbys: “<sb1-displayname>”, “<sb2-displayname>”.

95
Event
Message
Product Instance
Transferred
The product instance <instance-name> was transferred from the Virtual
Account "<from-va-name>" to the Virtual Account "<to-va-name>".
Product Instance
Removed
The product instance "<instance-name>" was removed from Smart
Software Manager.
Product Instance
Requested License
The product instance <instance-name> in the Virtual Account "<va-
name>" requested <n> "<license-name1>".
Product Instance
Renewed Certificate
The product instance <instance-name> in the Virtual Account "<va-
name>" connected and successfully renewed its identity certificate.
Product Instance
Connected (with
redundancy)
The product instance <instance-name> in the Virtual Account "<va-
name>" connected and was configured for redundancy with the
following Standbys: “<sb1-displayname>”, “<sb2-displayname>”.
Failure to Connect
Detected
The product instance <instance-name> in the Virtual Account "<va-
name>" failed to connect for its renewal period.
Product Instance Added
via SSM On-Prem
The product instance <instance-name> was added to the Virtual
Account "<va-name>" via synchronization with the SSM On-Prem
"<SSM On-Prem-name>".
Product Instance
Requested License via
SSM On-Prem
The product instance <instance-name> in the Virtual Account "<va-
name>" requested <n> "<license-name1>" via synchronization with the
SSM On-Prem "<SSM On-Prem-name>".
Product Instance
Removed via SSM On-
Prem
The product instance <instance-name> was removed from the Virtual
Account "<va-name>" via synchronization with the SSM On-Prem
"<SSM On-Prem-name>".
Product Instance
Detached
The product instance <instance-name> in the Virtual Account "<va-
name>" was put in detached mode.
Product Instance
Reattached
The product instance <instance-name> in the Virtual Account "<va-
name>" was taken out of detached mode.
Product Instance Failed
to Detach
The product instance <instance-name> in the Virtual Account "<va-
name>" failed to go into detached mode.
Product Instance Failed
to Re-attach
The product instance <instance-name> in the Virtual Account "<va-
name>" failed to be taken out of detached mode.
Transferring a Product Instance
CAUTION
Transferring a Product Instance from one local Virtual Account to another local Virtual
Account does not result in the corresponding licenses being transferred. You will
have to transfer the licenses separately.
NOTE:
You cannot transfer or remove Product Instances from local Virtual Accounts
associated with an SSM On-Prem.

96
When transferring a Product Instance between local Virtual Accounts, all the reserved
licenses for that Product Instance will move to the destination local Virtual Account.
Complete these steps to transfer a Product Instance.
Step
Action
Step 1
In the Smart Licensing, click the link to a local Virtual Account.
Step 2
Select the Inventory tab , and then click the Product Instances tab.
Step 3
In the Product Instances table, locate the Product Instance that you want to transfer.
Step 4
In the Actions column, select Actions > Transfer… for the Product Instance you want to
transfer.
Step 5
In the Transfer Product Instance dialog box, enter the required information for this field:
Name
Description
Transfer To drop-
down list
Choose the virtual account that you want to transfer the Product
Instance to.
Step 6
Click Transfer the Product Instance.
NOTE:
You can also access the Transfer Product Instance dialog box, by clicking on the Product
Instance name and clicking Transfer… from the Product Instance details dialog.
Removing a Product Instance
When you remove a product instance from SSM On-Prem, you are disassociating it from its licenses
and deregistering it from SSM-On-Prem. The licenses that the product instance was using are still
available and can be used by other products. Following removal, if you wish to use this product with
SSM On-Prem and associate it with licenses, you must re-register the product instance with SSM
On-Prem and re-synchronize so that CSSM and SSM-On-Prem can communicate with the product
again. Note that it is not necessary to resynchronize, since this will automatically happen on the
default synchronization schedule, every 30 days, but if you wish CSSM to become aware of this
product instance immediately, it is necessary to invoke synchronization (see Synchronization
Widget).
Complete these steps to remove a Product Instance
Step
Action
Step 1
In the Smart Licensing, click Inventory tab and then select the local Virtual Account that
you need from the pull-down list.
Step 2
Still in the Inventory table, click the Product Instances tab.
Step 3
In the Product Instances table, locate the product instance that you want to remove.
Step 4
In the Actions column, click the Remove link for the product instance that you want to
remove.
Step 5
In the Confirm Remove Product Instance dialog box, click Remove Product Instance.

97
Inventory: Event Log Tab
Local Virtual Account Event Log Tab
The Event Log tab displays information for all the events in a virtual account. Events are actions that
you have taken using Cisco Smart Software Manager such as Specific License Reservations*,
adding and removing licenses and products, adding and renaming local Virtual Accounts, and so on.
From the Event Log tab, you can do the following:
●
View a detailed list of all events in the selected virtual account.
●
Export the list as a .csv file.
* The following Specific License Reservation events are displayed in the Event Log:
Event Description
When a license is reserved.
When a product instance is present where reserved licenses are transferred between Local Virtual
Accounts.
Anytime a user enters the confirmation code to update (increase/decrease) the quantity of licenses
reserved.
Convert to Smart Licensing Tab
Smart licensing enables you to say goodbye to product activation keys (PAKs). As you upgrade from
a version of a product using Traditional Licensing to a version using Smart Licensing, the device or
product instance will need to have Smart License Entitlements available in a Cisco Smart Software
Manager Smart Account. There are two ways to make entitlements available:
●
Order Smart enabled SKUs that deliver Smart License Entitlements (licenses) to a Cisco Smart
Software Manager Smart Account.
●
Migrate existing Traditional Licensing using the License Registration Portal/workspace (LRP) or
Smart Software Manager workspace.
In some cases, conversion of a license is not possible within the SSM On-Prem Smart Licensing
workspace and must be converted at Cisco to be converted by the device. Examples would be
Right to User (RTU) licenses, Paper Licenses, or PAK files which are not listed in LRP or Cisco Smart
Software Manager workspaces. To accommodate these license types, you can migrate from
Traditional Licensing to Smart Licensing via SSM On-Prem and Device Led Conversion (DLC).
DLC allows the device/product instance to initiate the conversion of Traditional Licensing to Smart
Licensing Licenses so that the entitlement can be reflected in Cisco Smart Software Manager.
Products must be upgraded to a DLC-enabled version of software, connected directly to or Cisco
Smart Software Manager, or SSM On-Prem for this conversion to work.
DLC can only convert Traditional Licensing once if successful. That is, once a license has been
converted and deposited in the Virtual Account (where the device registers) as a Smart-enabled
license, Cisco Smart Software Manager will invalidate the corresponding Traditional License and will
not allow the device to initiate the conversion again. If an attempt is made to convert an already
converted license, the device will receive a “License Already Converted” status. The device itself

98
remembers the status of the conversion across reboots and registrations and will only do one
automatic conversion.
Prior to a conversion request from the device, the SSM On-Prem administrator needs to configure
which Local Virtual Accounts are allowed or not allowed for license conversion.
Using SSM On-Prem, complete these steps to specify which local Virtual Accounts are allowed for
license conversion.
Step
Action
Step 1
Log into SSM On-Prem.
Step 2
Click the link to Smart Licensing workspace.
Step 3
Click the Convert to Smart Licensing tab.
Step 4
Click the Conversion Settings tab.
Step 5
Enable Device Led Conversion for all local Virtual Accounts, or the Enable Device
Led Conversion only on selected local Virtual Accounts associated with the SSM On-
Prem local Account.
Step 6
Click Apply.
Conversion Workflow
For devices registered to SSM On-Prem, the following list is a high-level workflow:
1. The device either automatically or manually initiates a migration after a successful registration.
●
Automatically initiated as part of registration via the command license smart conversion
automatic.
●
Manually initiated license smart conversion start command needs to be entered on the device
to start the conversion.
2. SSM On-Prem receives one or multiple migration requests from one or multiple devices. It
validates that the request comes from a registered device.
3. SSM On-Prem display an alert that the user should initiate a sync due to one or more DLC
requests.
4. SSM On-Prem responds to the device and tells it to poll back in 1 hour (3600 seconds).
5. SSM On-Prem saves the conversion data so it can send it to Cisco Smart Software Manager on
the next synchronization.
6. SSM On-Prem passes the encoded conversion data to Cisco Smart Software Manager in the
next sync (network, scheduled, or manual).
7. SSM On-Prem waits for a response from Cisco Smart Software Manager via the next sync
(success or failure with a reason).
8. When the device polls SSM On-Prem for status, it will respond with the appropriate response
(poll-me-later, agent-not-registered, migrate-success, migrate-failed, invalid message type).

99
9. SSM On-Prem keeps track of device conversion results and provides a report on its UI so users
can know the status of the DLC requests/results.
Viewing a Conversion Report
Complete these steps to view a report of the conversion.
Step
Action
Step 1
From the Licensing workspace, click the Convert to Smart Licensing tab.
Step 2
Click the Conversion History tab.
The report displays the:
• Product Instance Name
• Product Family
• Conversion Status
• Time of Conversion
NOTE: You can filter the report by Device Identifier or Product Family.
As the status changes (for example, pending to success or failure), the report is updated.
Backing Up and Restoring Conversion Results
Listed here are the high-level steps used for backing up/restoring conversion results.
1. When a conversion request is initiated by the device and the license conversion data from the
device has been sent to SSM On-Prem. However, the user performs an SSM On-Prem database
restore to a time before the SSM On-Prem received the information. When the device tries to
poll again for status, SSM On-Prem will return an error since it has no knowledge of the license
conversion due to the restore operation. The device automatically retries the conversion.
2. If the device initiates a conversion and it is no longer registered (either as a direct result of a de-
registration or an SSM On-Prem database restore operation before the result comes back.
Depending on when SSM On-Prem was restored to:
a. If the SSM On-Prem is restored before the DLC request, then it wouldn’t have knowledge of
this request and the device needs to retry the DLC request.
b. If the SSM On-Prem is restored before the device registration, it has no knowledge of the
device, so the device needs to re-register and retry the DLC request.
3. The device initiates a conversion. SSM On-Prem sends the conversion data to Cisco Smart
Software Manager, which receives the conversion successful results, and notifies the device. If
the SSM On-Prem is restored to a point before the sync was started but after SSM On-Prem
receives the conversion data from the device, which means it thinks the request is pending, SSM
On-Prem will send the DLC request and license data in the next synchronization with Cisco
Smart Software Manager. When it receives an ALREADY CONVERTED response, it will update
the UI report accordingly. The device doesn’t have to do anything because it has already
received its successful status.

100
Reports Tab
Reports Overview
The Reports tab allows you to run reports on all your local Virtual Accounts and all your licenses
within your local Account. The Reports table displays the following information for each supported
report:
Name
Description
Name area
The name of the SSM On-Prem report. Click the link to view the specific
report page.
Description area
The description of the Report.
Running Reports
You can run reports on Licenses, License Subscriptions, and Product Instances.
Complete these steps to run a report.
Step
Action
Step 1
In the Smart Licensing, click the Reports tab.
Step 2
In the Reports window, click one of the following options to create the desired report:
• Licenses
• License Subscriptions
• Product Instance Report
Step 3
In the Run License Report dialog, complete the appropriate information (shown in the
pertinent table below).
Step 4
Click the button for the type of report you want to generate:
• Run Report
• Export to Excel (XLS)
• Export to CSV
Clicking Run Report opens the report within the Reports tab. You can exit the report by
clicking the back arrow located at the left of the export buttons.
Clicking Export to Excel or Export to CSV opens a File Save dialog box where you can
save the report to a specific location.
Licenses and License Subscriptions Reports
Name
Description
Name field
Enter the name that you want to assign to the report.
Description field
(Optional) Enter the description that you want to use for the report.
Local Virtual Accounts
drop-down menu
Choose All Local Virtual Accounts to run the report against all your local
Virtual Accounts. Choose Selected Local Virtual Accounts or Accounts
with ALL of these Tags to let you search by Name or Tag to select one or
more local Virtual Accounts.

101
Name
Description
Licenses drop-down
menu
Choose one or more licenses from the drop-down menu. Choose between
All Licenses, Licenses with ALL these License Tags, or Licenses with NO
License Tags.
Subscription Status
If a subscriptions report is selected, then this field is shown where you can
select All Subscriptions, Active Only, or Expired-or-Cancelled.
Product Instances Reports
Name
Description
Name field
Enter the name for the report.
Description field
(Optional) Enter a description for the report.
local Virtual Accounts
drop-down menu
Choose All Local Virtual Accounts to run the report against all your local
Virtual Accounts. Choose Selected Local Virtual Accounts or Accounts
with ALL of these Tags to let you search by Name or Tag to select one or
more local Virtual Accounts.
Product Type field
The product type that you want to run the report against. You can select
one or more product families.
Preferences Tab
The Preference tab allows you to enable license configuration in order to view License Transaction
Details (located in the Inventory table). When this setting is enabled, a checkbox becomes visible in
the License table where you can enable the license transaction details to be viewed. See Licenses
sub tab under Inventory. Complete these steps to set this preference.
Name
Description
Step 1
From the pull-down list, select either Disabled or Enabled (Disabled is the
default).
Step 2
Click Save. The preference is saved.
From this screen you can also view the change log (click the link: View Change Log). The dialog
shows the:
●
Date/Time of the change to the preference.
●
Type of Event that occurred.
●
The identity of the User who instigated the change.
●
Any Notes that have been written by the user about the event/change.

102
Activity Tab
Activity Overview
An activity in SSM On-Prem is defined to include license transactions and a variety of event
messages.
As with Alerts, Activities in SSM On-Prem are organized into local Account and local Virtual Account
levels.
In the Smart Licensing workspace, click the Activity tab to display the Activity screen. The screen
had two tabs:
●
License Transactions
●
Event Log Occurrences
License Transactions Tab
Your view of the License Transactions tab depends upon your role as a Cisco Administrator, Smart
Licensing Administrator, or local Virtual Account Administrators. The Smart Licensing Administrator
and local Virtual Account Administrator, for example, have access to local Account information
provided under the Transaction History and Event Log.
Event Log Tab
The messages listed in the Event Log of the Activity tab are a compilation of all local Account
events, and all events associated with all local Virtual Accounts managed under the local Account.
Event Log messages specific to each local Virtual Account are accessed from the Inventory tab.
A Cisco Administrator has access to information provided under a different set of tabs (see
Administration workspace)
The parameters listed in the License Transaction tab are:
●
Transaction Date: Date of the transaction
●
License SKU: The Stock Keeping Unit number belonging to the license
●
License: Name of the License
●
Quantity: Quantity of licenses utilized
●
License Expiration: Date the license expires
●
License Type: Perpetual or Term
●
local Virtual Account: Name of the local Virtual Account
●
Source: The entity that created the license
In the Administration workstation, under the License Transactions tab, the Cisco Administrator also
has the option to: (See Manage an Account )
●
Add licenses by clicking the Add License.
●
Remove licenses by using the Remove Licenses option found under the Action heading in the
License Transactions table.

103
Event Log
The Event Log shows the event message, the time of the event, and the userid (if any) associated
with the event. The following types of events are captured on the local Account Event Log:
●
Changes to local Account level attributes/properties
●
Events for acceptance of legal agreements at the local Account level
●
Events for generation of tokens (Restricted Or Un-restricted)
●
Events for SSM On-Prem (New SSM On-Prem created, SSM On-Prem renamed, SSM On-Prem
failed to sync and removed, SSM On-Prem removed, SSM On-Prem synchronized via network,
SSM On-Prem file synchronization)
Complete these steps to work in the Event Log tab.
Step
Action
Step 1
In Smart Licensing, click the Inventory tab.
Step 2
Select the local Virtual Account from the drop-down list.
Step 3
Navigate to the Activity tab.
Step 4
From the Smart Licensing screen click the Event Log tab in the Activity table.
NOTE: You can filter the event log to display either by license type or product instance.
Enter a value in the Filter combo box and click Filter to limit the number of entries that are
displayed.
Step 5
(Optional) You can export the event list to a *.csv file from this pane. See Exporting to CSV
Files.

104
Using Smart Software Manager On-Prem APIs
Previously there were 21 APIs available on Cisco Smart Software Manager. More detailed
information on these Cisco Smart Software Manager APIs can be found at:
https://anypoint.mulesoft.com/apiplatform/cisco-stage/#/workspaces/organizations/a4479091-
a60c-4c9c-97ab-068d54235cea/apis/4824776/versions/95443/pages/293810
Of these 21APIs, only 14 are available on Cisco SSM On-Prem because we do not support the local
Account or SLR/PLR features.
NOTE:
For those request URLs below that include a Virtual Account name, it is necessary to use
the default name “Default” unless this name has been changed in the License Portal
under Manage Accounts under local Virtual Accounts. The Default account is the ‘*’
account shown in the License Portal.
NOTE:
For all request URLs, the following header fields must be provided:
Authorization:
Bearer be8f19829410c501fab265b70814ca39abe254
d05fc3c1adc1b39f5c8ddafd08
Content-Type:
application/json
NOTE:
The bearer token can be generated by following the instructions in section Calling
Access Tokens via the API Toolkit widget. Replace the above bearer token with the token
you have generated. The client id and client secret used to generate the bearer token
should have been generated from a resource owner grant, if you plan on testing with a
REST client.
This is a list of SSM On-Prem APIs:
1. Virtual Account
a. Create a Virtual Account: Allow users to create local Virtual Accounts under the given local
Account domain.
b. List local Virtual Accounts: List all the local Virtual Accounts in the specified local Account
domain where the requesting user has access.
c. Delete a Virtual Account: Allow users to delete a Virtual Account under the given local
Account domain.
2. Tokens
a. Create a new token: Generate a new token within a specified local Account/Virtual Account
user for product registration. User needs to have necessary Admin or User access privileges
either at the local Account level or at the specified Virtual Account level.
b. List tokens: Get existing active tokens within a specified local Account/Virtual Account.

105
c. Revoke tokens: Revoke the valid tokens available for the given local Account domain and
the Virtual Account. The User can pass an array of the Tokens that they want to revoke.
3. Licenses
a. Smart License Usage: Give the licenses usage in the specified local Account Domain and
the optional local Virtual Accounts.
b. License Subscriptions Usage: Return the License Subscriptions on the specified local
Account Domain and the optional local Virtual Accounts.
c. Transfer Licenses: Transfer the available licenses from one virtual account to another virtual
account with in the same local Account Domain.
d. Reserve Licenses: Allows you to reserve Universal and Specific licenses. The API accepts
an array of both Universal and Specific reservation requests in combination. Once the
reservations are done, the response will be the Authorization codes for each of the
submitted requests. If any reservation didn't go through, an appropriate error message will
be given.
NOTE:
Not applicable on SSM On-Prem.
e. Update SLR Reservation: Update the license quantity for the reservation already done for a
given Virtual Account and License. This API accepts device details along with the license
details to be updated. With this API, you can only update the quantity for the reservations
done on a license in the given Virtual Account. The response is an authorization code for the
license request.
NOTE:
Not applicable on SSM On-Prem.
4. Devices/Product Instances
a. Product Instance Usage: List the device usage on the specified local Account Domain and
the optional local Virtual Accounts specified. Based on access you have on the local
Account, the available devices will be fetched and returned.
b. Product Instance Search: List the available devices and their specific details (udiPid, serial
number, product tag ID, etc.) on the specified local Account Domain and Virtual account so
that these details can be passed in the Product Instance Removal API.
c. Product Instance Transfer: This API is used to transfer the available product instances from
one virtual account to another virtual account with in the same local Account Domain.
d. Product Instance Removal: Users can invoke this method to remove devices that are
registered in their local Account. This will enable the users to automate device removal as
part of their network operations. The User needs to have the necessary admin access
privilege within the local Account/virtual account to perform this request.
5. Alerts
●
Alerts: Allow users to view the Alerts that are available for the Smart Entitlements. There are 13
alerts associated with APIs.
o Update License Agreement (not applicable on SSM On-Prem)
o Insufficient Licenses
o Licenses Expired

106
o Licenses Expiring
o Licenses Not Converted
o Licenses Converted
o Product Instance Failed to Renew
o Product Instance Failed to Connect
o SSM On-Prem Unregistered and Removed
o Synchronization Overdue
o Authorization Pending
o Authorization File Ready
o Synchronization Failed
Once authentication has been setup, the application can call the API endpoints above.
Local Virtual Account
Creating a Local Virtual Account
Request Parameters
●
smartAccountName: The SSM On-Prem Account
Example Method Call:
●
HTTP Method: POST
●
Request: https://<ip address>:8443/api/v1/accounts/{account name}/virtual-accounts
Request Body:
{ "name": "Test VA", "description": "Test VA Creation" }

107
Response:
●
The created local Virtual Account
Response Code: 200 OK
{
"status”: “SUCCESS",
"statusMessage":"Virtual Account 'Test VA' created successfully"
}
Response Code: 422
{
"status":"ERROR",
"statusMessage":" The specified name 'Test VA' for the virtual account is already in use."
}
Response Code: 403
{
"status":"ERROR",
"statusMessage":"Not Authorized to access local Virtual Accounts in local Account"
}

108
Listing Local Virtual Accounts
Request Parameters:
●
smartAccountName: The SSM On-Prem Account
Response:
●
The local Virtual Accounts list which the user has access to
Example Method Call:
●
HTTP Method: GET
●
Request: https://<ip address>:8443/api/v1/accounts/{account name}/virtual-accounts
Response Code: 200 OK
{
"status":"SUCCESS",
"statusMessage":"",
"virtualAccounts":[
{
"name":"Default",
"description":"Default virtual Account",
"isDefault":"Yes"
},
{
"name":"Test Virtual Account",
"description":"Test VA",
"isDefault":"No"
}
]
}
{
"status":"ERROR",
"statusMessage":"Not Authorized to create local Virtual Accounts within
local Account ‘{SA Domain Name}’"
Deleting a Local Virtual Account
Request Parameters:
●
smartAccountName: The SSM On-Prem Account Name where the user wants to search the
devices
●
virtualAccountName: The name of the local Virtual Account that you would like to remove
Response:
●
The status of the delete virtual account request

109
Example Method Call:
●
HTTP Method: POST
●
Request: https://<ip address>:8443/api/v1/accounts/{smartAccountName}/virtual-
accounts/{virtualAccountName}/delete
Response Code: 200 OK
{
"status": "SUCCESS",
"statusMessage": "Virtual Account '{virtual account name}' deleted successfully"
}
Tokens
Creating a Token
Request Parameters:
●
smartAccountName: The SSM On-Prem Account Name
●
virtualAccountName: The name of the local Virtual Account
●
Description: Description of the token
●
Expiration Days: Number of days before the token expires
Response:
●
The Token list that the user has access to.
Example Method Call:
●
HTTP Method: POST
●
Request: https://<ip address>:8443/api/v1/accounts/{account name}/virtual-accounts/{virtual
account name}/tokens
Request Body:
{ "expiresAfterDays": 100, "description": "Test VA Creation", "exportControlled": ["Allowed"|"Not
Allowed"] }
Response Code: 200 OK
{
"status":"SUCCESS",
"statusMessage":"A valid, active token was generated.",
"tokenInfo":{
"token":"OGVjMDk4YjktNGUwNS00OTc0LTk0YjQtNWZkZTI5ZTU2ZjFjLTE0Nzc1Mjc2%0ANTA2NT

110
Z8M0wvcmdBWmJnbVR1akdaa0xjTU9ldDRFbXVFQjh3L3k1aHAzdTBD%0ANzlYbz0%3D%0A",
"expirationDate":"2016-10-26T20:20:50",
"description":"this is Ben September 23",
"createdBy":"bvoogd",
"exportControlled": "Not Allowed"
}
}
NOTE:
Choose either "Allowed" or "Not Allowed" without the brackets depending upon
the export-controlled setting in Cisco SSM. If the Cisco SSM setting is set to
“Allowed”, you can use either “Allowed” or “Not Allowed”. If the Cisco SSM
setting is set to “Not Allowed”, sending Allowed or Not Allowed will always
return “Not Allowed” for the token.
Listing all Tokens
This API will list all existing active tokens within a specified Account/local Virtual Account. The
tokens successfully read can be used for other Product Registration needs.
NOTE:
You need to have the necessary access privileges either at the Account level or
at the specified local Virtual Account level.
Request Parameters:
smartAccountName: The SSM On-Prem Account where the user can take the tokens
virtualAccountName: The local Virtual Account of the Account where tokens can be taken
Response:
●
List of all the active Tokens within the specified local Virtual Account. For every active token,
tokenString, tokenExpirationDate, tokenDescription, createdBy
Example Method Call:
●
HTTP Method: GET
●
Request: https:// <ip-address>:8443/api/v1/accounts/{smartAccountName}/virtual-
accounts/{virtualAccountName}/tokens
Response Code: 200 OK
{
"status":"SUCCESS",
"statusMessage":"Successfully read active tokens.",
"tokens":[

111
{
"token":"OWI2YmE2ZDgtYTBhZi00MGQyLWE1NDYtZThkMWZjMDUzYzM1LTE0NzcyNjA1
%0AMjI2NTh8cUhjaEtiaGlXalRLeFNseHFqQXpMUnpiZXVvZ0VybkNacU91L1Vq%0AbDc0S
T0%3D%0A",
"expirationDate":"2016-10-23T22:08:42",
"description":"this is Ben September 23",
"createdBy":"bvoogd"
"exportControl":"Not Allowed",
},
{
"token":"YWQwZjE2MmUtMWI4NS00YmM4LWIyZTAtYjA1OGJjMGI1MTkzLTE0NzcyNDMy
%0AMTgyMTF8K0djaEJOZWg2S3NIMHhURUI2aWFKOEgxQ0w0Wm41MXZIZHRsbVp3%0
AOUFZOD0%3D%0A",
"expirationDate":"2016-10-23T17:20:18",
"description":"this is Ben September 23",
"createdBy":"bvoogd"
"exportControl":"Not Allowed",
},
{
"token":"OTI2M2I5YmYtYjRjMy00ZjcyLWE1OTEtOTUwZDY5ZWY3NWRlLTE0NzcyNDMw%
0ANDA0NTZ8U1pRVEJKNFh5a1VTWFprb2FMclh0bjBEVDNrVnNoUzVOdjdmZTJJ%0AZklZ
Yz0%3D%0A",
"expirationDate":"2016-10-23T17:17:20",
"description":"test ben",
"createdBy":"bvoogd"
"exportControl”: Allowed",
}
]
}
Response Code: 403
{
"status":"ERROR",
"statusMessage":"Not Authorized to view the Tokens"
}
Revoking a Token
Users can use this method to revoke the valid tokens available for the given SSM On-Prem Account
and the local Virtual Account. The user can pass an array of the tokens they want to revoke.
Request Parameters:

112
●
smartAccountName: The SSM On-Prem Account where you want to revoke the token.
●
virtualAccountName: The local Virtual Account of the SSM On-Prem Account where you want to
revoke the token.
Response:
●
The revoke token status for each of the requested tokens.
Call-outs:
●
The maximum tokens you can revoke per request are 10.
Example Method Call:
●
HTTP Method: POST
●
Request: https://<ip address address>:8443/api/v1/accounts/{smartAccountName}/virtual-
accounts/{virtualAccountName}/tokens/revoke
Request Body:
{
"tokens":[
"OGVjMDk4YjktNGUwNS00OTc0LTk0YjQtNWZkZTI5ZTU2ZjFjLTE0Nzc1Mjc2%0ANTA2NTZ8M0wvcmdB
WmJnbVR1akdaa0xjTU9ldDRFbXVFQjh3L3k1aHAzdTBD%0ANzlYbz0%3D%0A",
"ZGQ1ZmQ2ZWQtNjE4YS00NjA5LThhODMtN2JmNzgyMTU2OTc5LTE0OTU3OTQ4%0ANzE5MTJ8UitTTX
IzUGRwb3d5QXB5WExoM01RU1grU1hzYWNjTEo3MzhjOHRt%0AK3dPaz0%3D%0A"
]
}
Response Code: 200 OK
{
"status": "SUCCESS",
"statusMessage": "{count} tokens revoked successfully"
“tokenRevokeStatus”:[
{
"status": "SUCCESS",
"statusMessage": "Token-
'ZTBkYjkzOGMtOWY3Yi00ZThjLThkOTAtYTljZmIwZTA5ZWFjLTE1MDU0MTcw%0AMzE2NzJ8Y1dZMkR
GUWF1QVQzK3VuNVNSN3hNTDNUUG5XMkJiTS9jMGxMVzNq%0AZVV2TT0%3D%0A' revoked
successfully"},
{
"status": "SUCCESS",
"statusMessage": "Token-
'ZTBkYjkzOGMtOWY3Yi00ZThjLThkOTAtYTljZmIwZTA5ZWFjLTE1MDU0MTcw%0AMzE2NzJ8Y1dZMkR
GUWF1QVQzK3VuNVNSN3hNTDNUUG5XMkJiTS9jMGxMVzNq%0AZVV2TT0%3D%0A' revoked
successfully"}
]
}

113
Response Code: 200 OK
{
"status": "WARNING",
"statusMessage": "2 tokens successfully revoked.",
"tokensRevokeStatus": [
{
"status": "ERROR",
"statusMessage": "The token
MmFkMzgyNmMtMDQ2Zi00NjU2LThiZmMtMTk4YWZkNDVhNGU5LTE1MDU0MTcw%0AMjI0ODF8Wjdu
”NW5ObVd0L1BGZmFvOWZYenJiaGJyRVE4T0R5NFJheW90V2hq%0AQkRSND0%3D%0A has already been
revoked."
},
{
"status": "SUCCESS",
"statusMessage": "Token-
'ZTBkYjkzOGMtOWY3Yi00ZThjLThkOTAtYTljZmIwZTA5ZWFjLTE1MDU0MTcw%0AMzE2NzJ8Y1dZMkR
GUWF1QVQzK3VuNVNSN3hNTDNUUG5XMkJiTS9jMGxMVzNq%0AZVV2TT0%3D%0A' revoked
successfully"
}
]
}
Response Code:422 Unprocessable Entity
{
"tokens":[
{
"status": "ERROR",
"statusMessage": "Failed to find token
OGVjMDk4YjktNGUwNS00OTc0LTk0YjQtNWZkZTI5ZTU2ZjFjLTE0Nzc1Mjc2%0ANTA2NTZ8M0wvcmdB
WmJnbVR1akdaa0xjTU9ldDRFbXVFQjh3L3k1aHAzdTBD%0ANzlYbz0%3D%0A."
},
{
"status": "ERROR",
"statusMessage": "Failed to find token
ZGQ1ZmQ2ZWQtNjE4YS00NjA5LThhODMtN2JmNzgyMTU2OTc5LTE0OTU3OTQ4%0ANzE5MTJ8UitTTXI
zUGRwb3d5QXB5WExoM01RU1grU1hzYWNjTEo3MzhjOHRt%0AK3dPaz0%3D%0A."
}
],
"statusMessage": "Token(s) could not be revoked.",
"status": "ERROR"
}

114
Response Code: 403
{
"status":"ERROR",
"statusMessage": "Not Authorized to revoke tokens for Virtual Account ‘{virtualAccountName}’ ."
}

115
Licenses
License Usage
Request Parameters:
●
smartAccountName: The SSM On-Prem Account being searched.
Response:
●
The license usage for the requested domain and optional request parameters.
Example Method Call:
●
HTTP Method: POST
●
Request: https:// <ip address>:8443/api/v1/accounts/{SmartAccountName}/licenses
Request Payload:
●
virtualAccounts: An optional list of local Virtual Accounts where users can obtain the available
licenses. If not specified, all the licenses from the smart account, where the user has access to,
will be returned.
●
limit: Number of records to return. Represents the page size for pagination. If all the data is
required without pagination the limit can be set to -1. Default limit is 50.
●
offset: The start offset to fetch data from for pagination. To retrieve data for the first page with a
limit of 50, the offset will be 0, for the second page the offset will be 50 and for the third page the
offset will be 100 and so on.
{
"virtualAccounts": ["Physics", "Zoology"],
"limit": 50,
"offset": 0
}
Response Code: 200 OK
{
"status": "SUCCESS",
"statusMessage": "",
"totalRecords": 7,
"licenses": [
{
"license": "UC Manager Essential License (12.x)",
"virtualAccount": "Physics",
"quantity": 4,
"inUse": 6,
"available": 0,
"status": "In Compliance",
"ahaApps": false,

116
"pendingQuantity": 0,
"reserved": 0,
"isPortable": false,
"licenseDetails": [
{
"licenseType": "Term",
"quantity": 4,
"startDate": "2017-05-18",
"endDate": "2018-05-17",
"subscriptionId": "Sub905308"
}
],
"licenseSubstitutions": [
{
"license": " UC Manager Essential License (12.x)",
"substitutedLicense": "UC Manager Enhanced License (12.x)",
"substitutedQuantity": 2,
"substitutionType": "Substitution From Higher Tier"
}
]
},
{
"license": "UC Manager Basic License (12.x)",
"virtualAccount": "Physics",
"quantity": 14,
"inUse": 16,
"available": 0,
"status": "In Compliance",
"ahaApps": false,
"pendingQuantity": 0,
"reserved": 0,
"isPortable": false,
"licenseDetails": [
{
"licenseType": "Term",
"quantity": 10,
"startDate": "2017-05-18",
"endDate": "2017-11-14",
"subscriptionId": ""
},
{
"licenseType": "Perpetual",
"quantity": 4,
"startDate": "",
"endDate": "",
"subscriptionId": ""
}

117
],
"licenseSubstitutions": [
{
"license": " UC Manager Basic License (12.x)",
"substitutedLicense": "UC Manager Enhanced License (12.x)",
"substitutedQuantity": 2,
"substitutionType": "Substitution From Higher Tier"
}
]
},
{
"license": "UC Manager Enhanced License (12.x)",
"virtualAccount": "Physics",
"quantity": 10,
"inUse": 0,
"available": 6,
"status": "In Compliance",
"ahaApps": false,
"pendingQuantity": 0,
"reserved": 0,
"isPortable": false,
"licenseDetails": [
{
"licenseType": "Term",
"quantity": 10,
"startDate": "2017-05-18",
"endDate": "2017-11-14",
"subscriptionId": ""
}
],
"licenseSubstitutions": [
{
"license": " UC Manager Basic License (12.x)",
"substitutedLicense": "UC Manager Enhanced License (12.x)",
"substitutedQuantity": 2,
"substitutionType": "Substitution To Lower Tier"
},
{
"license": " UC Manager Essential License (12.x)",
"substitutedLicense": "UC Manager Enhanced License (12.x)",
"substitutedQuantity": 2,
"substitutionType": "Substitution To Lower Tier"
}
]
},
{
"license": "UC Manager Enhanced Plus License (12.x)",
"virtualAccount": "Physics",

118
"quantity": 10,
"inUse": 21,
"available": -1,
"status": "Out Of Compliance",
"licenseDetails": [
{
"licenseType": "Term",
"quantity": 10,
"startDate": "2017-05-18",
"endDate": "2017-11-14",
"subscriptionId": ""
}
],
"licenseSubstitutions": [
{
"license": "UC Manager Enhanced Plus License (12.x)",
"substitutedLicense": "UC Manager CUWL License (12.x)",
"substitutedQuantity": 10,
"substitutionType": "Substitution From Higher Tier"
}
]
},
{
"license": "UC Manager CUWL License (12.x)",
"virtualAccount": "Physics",
"quantity": 10,
"inUse": 0,
"available": 0,
"status": "In Compliance",
"ahaApps": false,
"pendingQuantity": 0,
"reserved": 0,
"isPortable": false,
"licenseDetails": [
{
"licenseType": "Perpetual",
"quantity": 10,
"startDate": "",
"endDate": "",
"subscriptionId": ""
}
],
"licenseSubstitutions": [
{
"license": "UC Manager Enhanced Plus License (12.x)",
"substitutedLicense": "UC Manager CUWL License (12.x)",
"substitutedQuantity": 10,
"substitutionType": "Substitution To Lower Tier"

119
}
]
},
{
"license": "CSR 1KV AX 100M",
"virtualAccount": "Zoology",
"quantity": 11,
"inUse": 0,
"available": 11,
"status": "In Compliance",
"ahaApps": false,
"pendingQuantity": 0,
"reserved": 0,
"isPortable": false,
"licenseDetails": [
{
"licenseType": "Term",
"quantity": 1,
"startDate": "2017-05-24",
"endDate": "2020-05-23",
"subscriptionId": ""
},
{
"licenseType": "Demo",
"quantity": 10,
"startDate": "2017-05-22",
"endDate": "2017-07-21",
"subscriptionId": ""
}
],
"licenseSubstitutions": []
},
{
"license": "CSR 1KV SECURITY 1G",
"virtualAccount": "Zoology",
"quantity": 5,
"inUse": 7,
"available": -2,
"status": "Out Of Compliance",
"ahaApps": false,
"pendingQuantity": 0,
"reserved": 0,
"isPortable": false,
"licenseDetails": [
{
"licenseType": "Perpetual",
"quantity": 5,

120
"startDate": "",
"endDate": "",
"subscriptionId": ""
}
],
"licenseSubstitutions": []
}
]
}
Response Code:200 OK
{
"status": "SUCCESS",
"statusMessage": "The requested virtual account ‘<VA name1, va name 2>’ doesn't belong to the account
‘<Account Name>’. Hence returning the response for eligible local Virtual Accounts.",
"totalRecords": 1,
"licenses": [
{
"license": "150 Mbps vNAM Software Release 6.2",
"virtualAccount": "July10_VA2",
"quantity": 18,
"inUse": 9,
"available": 18,
"status": "In Compliance",
"licenseDetails": [
{
"licenseType": "PERPETUAL",
"quantity": 18,
"startDate": null,
"endDate": null,
"subscriptionId": null
}
],
"licenseSubstitutions": [
{
"license": "150 Mbps vNAM Software Release 6.2",
"substitutedLicense": "A9K 2x100G MPA Consumption Model LC license",
"substitutedQuantity": 9,
"substitutionType": "Substitution From Lower Tier"
}
]
]
}
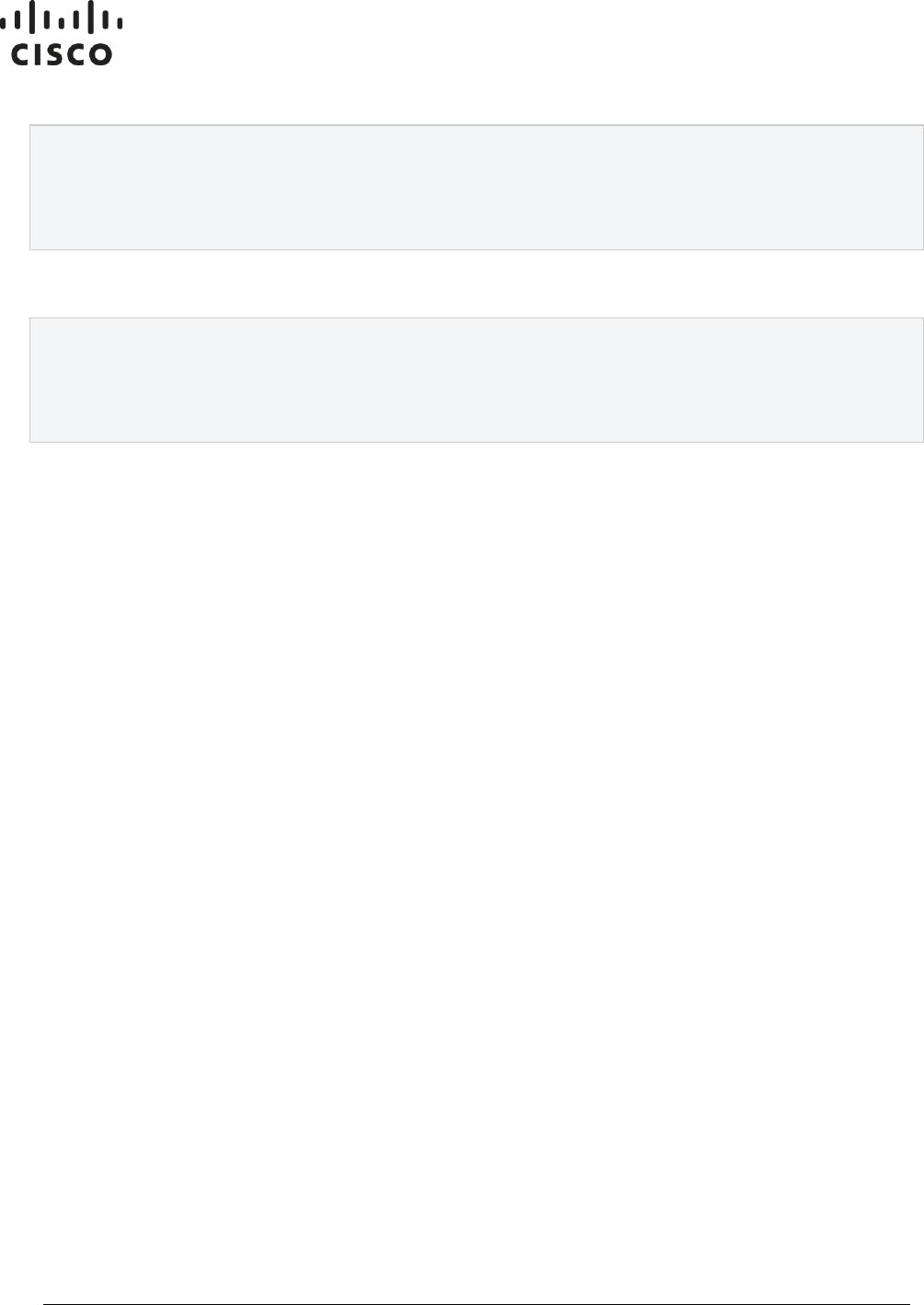
121
Response Code:403
{
"status":"ERROR",
"statusMessage": "Not Authorized to access licenses for specified local Virtual Accounts"
}
Response Code:422
{
"status":"ERROR",
"statusMessage": "Invalid limit or offset value"
}
License Subscription Usage
Request Parameters:
●
smartAccountName: The SSM On-Prem Account being searched.
Response:
●
The available License Subscriptions usage for the request submitted.
Example Method Call:
●
HTTP Method: POST
●
Request: https://<ip-address>:8443/api/v1/accounts/{smartAccountName}/license-subscriptions
Request Body
●
virtualAccounts: An optional list of local Virtual Accounts for where users can obtain the available
licenses. If not specified, all the licenses from the domain, where the user has access to, will be
returned.
●
status: The status of the subscriptions to be obtained. Valid values are Active, Canceled, Expired
●
limit: Number of records to return; represents the page size for pagination. If all the data is
required without pagination the limit can be set to -1. Default limit is 50.
●
offset: The start offset to fetch data from for pagination. To retrieve data for the first page with a
limit of 50, the offset will be 0, for the second page the offset will be 50 and for the third page the
offset will be 100 and so on.

122
{
"virtualAccounts": ["Physics", "Zoology"],
"status": ["Active", "Expired", "Canceled"],
"limit": 50,
"offset": 0
}
Response Code: 200 OK
{
"status":"SUCCESS",
"statusMessage":"",
"totalRecords":3,
"licenseSubscriptions":[
{
"virtualAccount":"Physics",
"license":"CSR 1KV UCSD VIRTUAL CONTAINER",
"quantity":"500",
"startDate":"2016-12-04",
"endDate":"2019-12-03",
"status":"Active",
"subscriptionId":"Sub905825"
},
{
"virtualAccount":"Physics",
"license":"ASR 9000 4-port 100GE Advanced IP Lic for SE LC",
"quantity":"50",
"startDate":null,
"endDate":null,
"status":"Canceled",
"subscriptionId":"Sub905308"
},
{
"virtualAccount":"Zoology",
"license":"CSR 1KV UCSD VIRTUAL CONTAINER",
"quantity":"10",
"startDate":"2016-11-29",
"endDate":"2019-11-28",
"status":"Active",
"subscriptionId":"Sub905309"
}
]
}

123
Response Code: 403
{
"status":"ERROR",
"statusMessage": "Not Authorized to access license subscriptions for specified local Virtual Accounts"
}
Response Code: 403
{
"status":"ERROR",
"statusMessage": "Not Authorized to access license subscriptions for local Account {SA Domain}"
}
Response Code:422
{
"status":"ERROR",
"statusMessage": "Invalid limit or offset value"
}
License Transfers
Request Parameters:
●
smartAccountName: The SSM On-Prem Account where the user intends to conduct the license
transfer
●
virtualAccountName: The name of the local Virtual Account from which the user intends to
perform the License transfer.
Response: A list of transfer responses for each of the list of transfer requests submitted.
Call-outs:
●
There is a threshold of 10 licenses transfer which the user can transfer in a single request.
Example Method Call:
●
HTTP Method: POST
●
Request: https://<ip address>:8443/api/v1/accounts/{smartAccountName}/virtual-
accounts/{virtualAccountName}/licenses/transfer
Request Payload
●
TargetVirtualAccount: The target local Virtual Account where you want to transfer the License.
●
Quantity: The quantity to transfer. This quantity should always be less than the available quantity
for the specified license in the local Virtual Account the licenses are being transferred from.

124
●
Precedence: Optional attribute specifying the precedence order in which transfers will take place
in the case of term-based licenses. Valid values are LONGEST_TERM_FIRST and
LONGEST_TERM_LAST. By default, if this attribute is not specified it will default to
LONGEST_TERM_FIRST. As an example, assume there are 2 term-based licenses for CSR 1KV
SECURITY 10M in local Virtual Account Chemistry and the first term-based license has a term of
90 days and the second has a term of 60 days. If the precedence is LONGEST_TERM_FIRST, then
the 90 days license will be processed first for the transfer followed by the 60 days license.
●
LicenseType: The type of license the user wishes to transfer. Valid values are 'TERM' and
'PERPETUAL'. Please note that all the non 'PERPETUAL' licenses like 'DEMO', 'SUBSCRIPTION'
will be treated as 'TERM'.
●
License: The name of the license which the user wants to transfer.
{“licenses”:[
{
"license": "CSR 10KV SECURITY 10M",
"licenseType": "PERPETUAL",
"quantity": 50,
"targetVirtualAccount": "Physics"
},{
"license": "CSR 1KV SECURITY 10M",
"licenseType": "TERM",
"precedence": "LONGEST_TERM_FIRST",
"quantity": 50,
"targetVirtualAccount": "VA2"
},{
"license": "CSR 1KV SECURITY 10M",
"licenseType": "PERPETUAL",
"quantity": 10,
"targetVirtualAccount": "Physics"
}]
}
Response Code: 200 OK
{
"status":"WARNING",
"statusMessage":"{license count} licenses transferred successfully. ",
"licensesTransferStatus":[
{
"status":"SUCCESS",
"statusMessage":"50 ‘CSR 1KV SECURITY 10M’ licenses were transferred to Virtual Account ‘Physics’ from
Virtual Account ‘VA1’."
},
{
"status":"ERROR",
"statusMessage":"Failed to find “CSR 1KV SECURITY 10M” license in Virtual Account “VA1."

125
},
{
"status":"ERROR",
"statusMessage":"You do not have access to ‘VA9’."
}
]
}
Response Code: 200 OK
{
"status":"SUCCESS",
"statusMessage":"{license count} licenses transferred successfully.",
"licensesTransferStatus":[
{
"status":"SUCCESS",
"statusMessage":"50 ‘CSR 1KV SECURITY 10M’ licenses successfully transferred from Virtual Account ‘VA1’
to Virtual Account ‘Physics’."
},
{
"status":"SUCCESS",
"statusMessage":"50 ‘CSR 10 KV SECURITY 10M’ licenses successfully transferred from Virtual Account ‘VA1’
to Virtual Account ‘va2’."
}
]
}
Response Code: 422
{
"status":"ERROR",
"statusMessage":"All licenses failed to transfer.",
"licensesTransferStatus":[
{
"status":"ERROR",
"statusMessage":"Failed to find Virtual Account '{vaName}'."
}
]
}
Response Code: 422
{
“status”: “ERROR”,
“statusMessage”: ”All licenses failed to transfer.”

126
“licensesTransferStatus”:[
{
"status": "ERROR",
"statusMessage": "Invalid ‘licenseType’ or ‘precedence’ value."
}]
}
Response Code: 422
{
“status”: “ERROR”,
“statusMessage”: ”All licenses failed to transfer.”
“licensesTransferStatus”:[
"status": "ERROR",
"statusMessage": "Quantity to transfer is greater than the available quantity for license ‘CSR 1KV SECURITY
10M’ license in Virtual Account ‘{vaName}’."
}]
}
Response Code: 403
{
“status”: “ERROR”,
“statusMessage”: ”All licenses failed to transfer.”
“licensesTransferStatus”:[
{
"status": "ERROR",
"statusMessage": "Not Authorized to access local Virtual Accounts ‘{vaName}’ or ‘Physics’."
}]
}
Response Code: 403
{
“status”: “ERROR”,
“statusMessage”: ” Not Authorized to access Virtual Account ‘{Source VA Name}’.”
}
Device/Product Instances
Product Instance Usage
Lists the available information on the Product Instances in the specified Account and local Virtual
Account so that this information can be easily included in the PI Remove API.
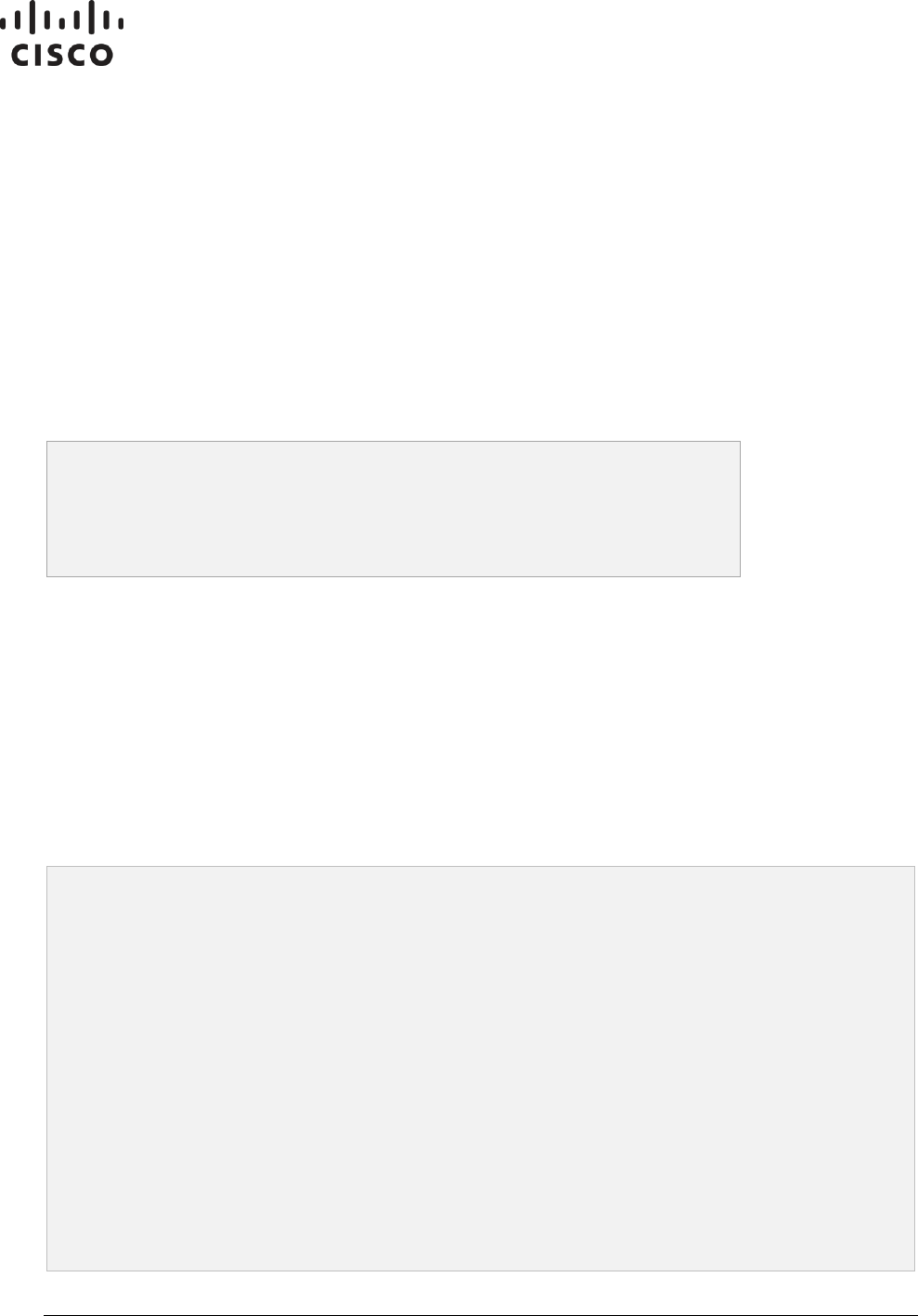
127
Request Parameters:
●
smartAccountName: The SSM Account where the user will search for devices.
Request Body:
●
SSM On-Prem Accounts: An optional list of local Virtual Accounts where users intend to obtain
the available licenses. If not specified, all the licenses from the domain where the user has access
will be returned.
●
limit: Number of records to return; Represents the page size for pagination. If all the data is
required without pagination the limit can be set to -1. Default limit will be 50.
●
offset: The start offset to fetch data from for pagination. To retrieve data for the first page with a
limit of 50, the offset will be 0, for the second page the offset will be 50 and for the third page the
offset will be 100 and so on.
{
"virtualAccounts": ["Physics", "Zoology"],
"limit": 50,
"offset": 0
}
Response:
●
The available Product Instances for the submitted request.
Example Method Call:
●
HTTP Method: POST
●
Request: https://<ip-address>:8443/api/v1/accounts/{account name}/devices
Response Code: 200 OK
{
"status": "SUCCESS",
"statusMessage": "",
"totalRecords": 2,
devices: [{
"virtualAccount": "Physics",
"hostName": "ucbu-aricent-vm107",
"sudi": {
"suvi": "",
"uuid": "062f582e30844ed2b8d005c14c425b06",
"hostIdentifier": "",
"udiPid": "Cisco Unity Connection",
"udiSerialNumber": "062f582e30844ed2b8d005c14c4",
"udiVid": "",
"macAddress": ""

128
},
"productName": "Cisco Unity Connection (12.0)",
"productDescription": "Cisco Unity Connection",
"productTagName": "regid.2014-04.com.cisco.ASR_9000,1.0_577f0b47-7ba4-4cae-a86e-
77b64604d808",
"productType": "UNICONN",
"status": "In Compliance",
"registrationDate": "2017-05-23T12:34:35Z",
"lastContactDate": "2017-05-23T12:54:22Z",
"licenseUsage": [{
"license": "Unity Connection Enhanced Messaging User Licenses (12.x)",
"quantity": 7
}, {
"license": "Unity Connection Basic Messaging User Licenses (12.x)",
"quantity": 2
}
]
}, {
"virtualAccount": "Zoology",
"hostName": "infy-lm05-lnx",
"sudi": {
"suvi": "",
"uuid": "ba8892ae89bf45688ce00302d1db8a35",
"hostIdentifier": "",
"udiPid": "UCM",
"udiSerialNumber": "b8a35",
"udiVid": "",
"macAddress": ""
},
"productName": "Unified Communication Manager (12.0)",
"productDescription": "Unified Communication Manager",
"productTagName": "regid.2014-04.com.cisco.ASR_9000,1.0_577f0b47-7ba4-4cae-a86e-
77b64604d808",
"productType": "UCL",
"status": "Out Of Compliance",
"registrationDate": "2017-05-18T12:34:35Z",
"lastContactDate": "2017-06-02T12:54:22Z",
"licenseUsage": [{
"license": "UC Manager Basic License (12.x)",
"quantity": 4
}, {
"license": "UC Manager Enhanced License (12.x)",
"quantity": 10
}

129
]
}
]
}
Product Instance Transfer
Request Parameters:
●
smartAccountName: The SSM On-Prem Account where the user wants to transfer the Product
Instances.
●
virtualAccountName: The name of the local Virtual Account where the user intends to perform the
device transfer.
Response:
●
A list of transfer responses for each of the list of submitted transfer requests.
Call-outs: There is a threshold of 10 devices transfer that the user can conduct in a single request.
Example Method Call:
●
HTTP Method: POST
●
Request: http://<ip address>:8443/api/v1/accounts/{smartAccountName}/virtual-
accounts/{virtualAccountName}/devices/transfer
Request Body
{
"productInstances":[{
"sudi": {
"suvi": null,
"uuid": null,
"hostIdentifier": null,
"udiPid": "N77-C7710",
"udiSerialNumber": "JPG3032006T",
"udiVid": null,
"macAddress": null
},
"productTagName": "regid.2015-09.com.cisco.Nexus_7000,1.0_6e2b6ed8-fe9b-48e0-a71f-74eaf1bcc991",
"targetVirtualAccount": "Physics"
},
{
"sudi": {
"suvi": null,
"uuid": null,
"hostIdentifier": null,
"udiPid": "N77-C7711",
"udiSerialNumber": "JPG3032004T",
"udiVid": null,
"macAddress": null

130
},
"productTagName": "regid.2015-39.com.cisco.Nexus_7000,1.0_6e2b6ed8-fe9b-48e0-a71f-74eaf1bcc991" ,
"targetVirtualAccount": "Maths"
}]
}
Response Code: 200 OK
{
“status”: “WARNING”,
“statusMessage”: ”{device count} product instances transferred successfully.”
“productsTransferStatus”: [
{
{
"status": "SUCCESS",
"statusMessage" : "Device ‘N77-C7711’ successfully transferred from Virtual Account ‘{vaName}’ to Virtual
Account ‘Physics’."
},
{
"status" : "ERROR",
"statusMessage" : "Failed to find device ‘N897-C0987’ in Virtual Account ‘{vaName}’."
}]
}
Response Code: 200 OK
{
“status”: “SUCCESS”,
“statusMessage”: ”{device count} product instances transferred successfully.”
“productsTransferStatus”: [
{
"status": "SUCCESS",
"statusMessage" : "Device ‘N77-C7711’ successfully transferred from Virtual Account ‘{source VA Name}’ to
Virtual Account ‘{target VA Name}’."
},
{"status": "SUCCESS",
"statusMessage" : "Device ‘N77-c5644’ successfully transferred from Virtual Account ‘{source VA Name}’ to
Virtual Account ‘{target VA Name}’."
}]
}
Response Code: 422
{"status": "ERROR",
"statusMessage": "all the product instances failed to transfer"

131
"productsTransferStatus": [
{
"status" : "ERROR",
"statusMessage" : "Failed to find device with specified information in Virtual Account ‘{target VA Name}’."
}]
}
Response Code: 422
{
"status": "ERROR",
"statusMessage": "all the devices failed to transfer"
"productsTransferStatus": [
{
"status": "ERROR",
"statusMessage" : "Failed to find Virtual Account ‘{target VA Name}’."
}]
}
Response Code: 422
{
"status": "ERROR",
"statusMessage": "Failed to find Virtual Account ‘Physics’."
}
Response Code: 403
{
"status": "ERROR",
"statusMessage": " Not Authorized to access Virtual Account ‘{Source VA Name}’."
}
Product Instance Search
List the available information on the Product Instances on the specified Account and local Virtual
Account so that this information can be included easily in the Product Instance Removal API.
Request Parameters:
●
smartAccountName: The SSM On-Prem Account where the user wants to search the devices.
●
virtualAccountName: The Virtual Account Name where you would like to fetch the instance
names.

132
●
Request Parameters Optional:
●
Instance Name: The instance name from the order- Hostname, UDI Serial Number, Host Identifier,
Mac Address, IP Address, SUVI, UUID, whichever is available first. For this parameter add, for
example, ?udiSerialNumber=123456Albert45678901 to the end of the request URL below.
●
Limit: Number of records to return; Represents the page size for pagination. If all the data is
required without pagination the limit can be set to -1. Default limit will be 50.
●
Offset: The start offset to fetch data from for pagination. To retrieve data for the first page with a
limit of 50, the offset will be 0, for the second page the offset will be 50 and for the third page the
offset will be 100 and so on.
Response:
●
The available Product Instances for the request submitted.
Example Method Call:
●
HTTP Method: GET
●
Request: https://<ip address>:8443/api/v1/accounts/ {smartAccountName}/virtual-
accounts:/{virtualAccountName}/devices
Response Code: 200 OK
{
"devices": [
{
"instanceName": "Albert-UCM3",
"sudi": {
"suvi": null,
"uuid": null,
"hostIdentifier": null,
"udiPid": "UCM",
"udiSerialNumber": "123456Albert45678901",
"udiVid": null,
"macAddress": null
},
"productTagName": "regid.2016-07.com.cisco.UCM,12.0_0511c508-37b4-45f0-ba73-bbbb402f44a4"
},
{
"instanceName": "Albert-UCM1",
"sudi": {
"suvi": null,
"uuid": null,
"hostIdentifier": null,
"udiPid": "UCM",
"udiSerialNumber": "123456Albert456789",
"udiVid": null,
"macAddress": null
},
"productTagName": "regid.2016-07.com.cisco.UCM,12.0_0511c508-37b4-45f0-ba73-bbbb402f44a4"
},

133
{
"instanceName": "local.lab",
"sudi": {
"suvi": null,
"uuid": null,
"hostIdentifier": null,
"udiPid": "CSR1000V",
"udiSerialNumber": "97N1PAGTEOZ",
"udiVid": null,
"macAddress": null
},
"productTagName": "regid.2013-08.com.cisco.CSR1000V,1.0_1562da96-9176-4f99-a6cb-
14b4dd0fa135"
}
],
"totalRecords": 3,
"statusMessage": "",
"status": "SUCCESS"
}
Product Instance Removal
You can invoke this method to programmatically remove devices that are registered in their SSM
On-Prem Account. This method enables you to automate device removal as part of your network
operations. You need to have the necessary admin access privilege within the SSM On-Prem
Account/local Virtual Account to perform this request.
Request Parameters:
●
smartAccountName: The SSM Account where the user wants to search the devices.
●
virtualAccountName: The local Virtual Account Name from which you would like to fetch the
instance names.
●
Payload Parameters
●
SUDI of Device
●
Software/Product Tag Identifier
Response:
The local Virtual Accounts list for which the user is having access to.
Call-outs:
●
The provided SUDI details must match a product instance in the provided virtual account.
Example Method Call:
●
HTTP Method: POST
●
Request: https://<ip-address>:8443/api/v1/accounts/cisco.com/virtual-
accounts/testVA/devices/remove

134
Request Payload
{
"productInstanceRemoveRequests": [
{
"sudi": { "udiPid": "CSR1000V", "udiSerialNumber": "97N1PAGTEOZ" },
"productTagName": "regid.2013-08.com.cisco.CSR1000V,1.0_1562da96-9176-
4f99-a6cb-14b4dd0fa135"
}
]
}
Response Code: 200 OK
{
"status": "SUCCESS",
"statusMessage": {
"statusMessage": "1 Product Instance(s) removed successfully.",
"removeProductInstancesStatus": [
{
"statusMessage": "The Product Instance local.lab was successfully
removed.",
"status": "SUCCESS",
"device": "udiPid:CSR1000V udiSerialNumber:97N1PAGTEOZ
hostName:local.lab"
}
]
}
Alerts
This API will allow you to view the Alerts that are available for the Smart entitlements.
Request Parameters:
●
smartAccountName: The SSM On-Prem Account where the user wants to fetch the alerts.
Response:
●
The available Alerts for the submitted request.
Example Method Call:
●
HTTP Method: POST
●
Request: https://<ip address>:8443/api/v1/accounts/{Account}/alerts
Request Payload
●
virtualAccounts: An optional list of local Virtual Accounts for which users intend to fetch the
available licenses. If not specified, all the alerts from the domain for which the user has access to
will be returned.

135
●
severity: Optional list of numeric values for severity of the alerts. If not specified defaults to both
Major and Minor alerts.
●
limit: Number of records to return: Represents the page size for pagination. If all the data is
required without pagination the limit can be set to -1. If the limit is set to -1, the first 1000 alerts
matching the request criteria will be fetched. If the limit is not specified, the default limit will be
50.
●
offset: The start offset to fetch data from for pagination. To retrieve data for the first page with a
limit of 50, the offset will be 0, for the second page the offset will be 50 and for the third page the
offset will be 100 and so on.
{
"virtualAccounts": ["Physics", "Zoology"],
"severity": ["Major","Minor"],
"limit": 50,
"offset": 0
}
Response Code: 200 OK
{
"status": "SUCCESS",
"statusMessage":"",
"totalRecords": 13,
"alerts": [
{
"virtualAccount": "",
"message": "Please review and indicate acceptance of the updated Cisco Smart Software Licensing Agreement's
terms and conditions.",
"severity": "Major",
"messageType": "Updated Smart Software Licensing Agreement",
"actionDue": "Now",
"source": "",
"sourceType": "Account Agreement"
},
{
"virtualAccount": "Physics",
"message": "The Virtual Account \"Physics\" has a shortage of \"CSR 1KV SECURITY 10M\" licenses. 1 license
is required to return to compliance.",
"severity": "Major",
"license": "CSR 1KV SECURITY 10M",
"messageType": "Insufficient Licenses",
"actionDue": "Now",
"source": "Physics",
"sourceType": "Virtual Account"
},

136
{
"virtualAccount": "Physics",
"message": "10 \"CSR 1KV ADVANCED 50M\" demo licenses in the Virtual Account \"Physics\" expired on
May 24, 2017",
"severity": "Minor",
"license": "CSR 1KV ADVANCED 50M",
"messageType": "Licenses Expired",
"actionDue": "Now",
"source": "Physics",
"sourceType": "Virtual Account"
},
{
"virtualAccount": "Physics",
"message": "10 \"CSR 1KV STANDARD 50M\" demo licenses in the Virtual Account \"Physics\" are set to
expire in 43 days on Jul 15, 2017",
"severity": "Minor",
"license": "CSR 1KV STANDARD 50M ",
"messageType": "Licenses Expiring",
"actionDue": "43 days",
"source": "Physics",
"sourceType": "Virtual Account"
},
{
"virtualAccount": "Physics",
"message": "The product instance \"1491321888000\" was successfully registered to the Virtual Account
\"Physics\" however an eligible Smart Software License could not be identified to for the conversion of one or more
licenses. Please contact Cisco Support for conversion assistance",
"severity": "Minor",
"productInstanceHostName": "1491321888000",
"messageType": "Licenses Not Converted",
"actionDue": "None",
"source": "Physics",
"sourceType": "Virtual Account"
},
{
"virtualAccount": "Physics",
"message": "The product instance \"hiDLCShe3\" was successfully registered to the Virtual Account \"Physics\"
but one or more traditional licenses that were installed on it failed to be converted to Smart Software Licenses.",
"severity": "Minor",
"productInstanceHostName": "hiDLCShe3",
"messageType": "Licenses Converted",
"actionDue": "None",
"source": "Physics",
"sourceType": "Virtual Account"
},
{
"virtualAccount": "Physics",

137
"message": "The product instance \" ucbu-aricent-vm107\" in the local Virtual Account \"Physics\" failed to
connect during its renewal period and may be running in a degraded state. The licenses it was consuming have been
released for use by other product instances.",
"severity": "Major",
"productInstanceHostName": "ucbu-aricent-vm107",
"messageType": "Product Instance Failed to Renew",
"actionDue": "Now",
"source": "Physics",
"sourceType": "Virtual Account"
},
{
"virtualAccount": "Physics",
"message": "The product instance \" ucbu-aricent-vm108\" in the Virtual Account \"Physics\" has not connected
for its renewal period. The product instance may run in a degraded state if it does not connect within the next 2 days.
If the product instance is not going to connect, you can remove it to immediately release the licenses it is
consuming.",
"severity": "Minor",
"productInstanceHostName": "ucbu-aricent-vm108",
"messageType": "Product Instance Failed to Connect",
"actionDue": "2 days",
"source": "Physics",
"sourceType": "Virtual Account"
},
{
"virtualAccount": "Zoology",
"message": "The Smart Software Manager On-Prem \"TestOn-Prem\" failed to synchronize within 90 days and
was removed from Smart Software Manager. All of the product instances registered through the On-Prem were also
removed from the associated local Virtual Accounts and may be running in a degraded state.",
"severity": "Major",
"On-PremName": "TestOn-Prem",
"messageType": "On-Prem Unregistered and Removed",
"actionDue": "Now",
"source": "TestOn-Prem",
"sourceType": "On-Prem"
},
{
"virtualAccount": "Zoology",
"message": "The Smart Software Manager On-Prem \"test-may5\" has not synchronized for 28 days. If it is not
synchronized within 62 days, this On-Prem will be removed from Smart Software Manager and all of the product
instances registered through the On-Prem may run in a degraded state.",
"severity": "Major",
"On-PremName": "test-may5",
"messageType": "Synchronization Overdue",
"actionDue": "Now",
"source": "test-may5",
"sourceType": "On-Prem"
},
{
"virtualAccount": "Zoology",

138
"message": "The Smart Software Manager On-Prem \"TestSat\" has been created but requires an On-Prem
Authorization File to complete the registration process. An email notification will be sent to \"[email protected]\"
when the file has been generated and is ready to be downloaded.",
"severity": "Minor",
"On-PremName": "TestSat",
"messageType": "Authorization Pending",
"actionDue": "Now",
"source": "TestSat",
"sourceType": "On-Prem"
},
{
"virtualAccount": "Zoology",
"message": "The Authorization File for Smart Software Manager On-Prem \"TestSat123\" has been generated and
is ready to be downloaded. To complete the registration process, save this file and upload it to Smart Software
Manager On-Prem using the On-Prem setup utility.",
"severity": "Minor",
"On-PremName": " TestSat123",
"messageType": "Authorization File Ready",
"actionDue": "Now",
"source": "TestSat123",
"sourceType": "On-Prem"
},
{
"virtualAccount": "Zoology",
"message": "An error occurred while processing the Synchronization File for the On-Prem. Try generating a new
Synchronization File from your On-Prem and synchronizing again. If the problem persists, contact Cisco Support.",
"severity": "Major",
"On-PremName": " Thera",
"messageType": "Synchronization Failed",
"actionDue": "Now",
"source": "Thera",
"sourceType": "On-Prem"
}
]
}
Response Code: 403
{
"status":"ERROR",
"statusMessage": "Not Authorized to access alerts for specified local Virtual Accounts"
}
{
"status":"ERROR",
"statusMessage": "Not Authorized to access alerts for local Account '{local Account Domain}'"
}

139
Response Code: 422
{
"status":"ERROR",
"statusMessage": "Invalid limit, offset or severity value"
}

140
Using Smart Software Manager On-Prem
SYSLOG
Overview of SYSLOG Message Variables
The following variables are used in syslog alert messages. Each variable must begin with a percent
sign and be enclosed in curly braces as, for example, %{VariableName}.
Variable
Description
%{count}
Number of licenses
%{end_date}
Expiry Date
%{ha_list}
HA Software Unique Device Identifier
%{identifier}
Product Instance name
%{new_pool_name}
New Virtual Account
%{old_pool_name}
Old Virtual Account
%{pak_name}
migration_name
%{pool_name}
local Virtual Account
%{On-Prem_name}
On-Prem
%{sub_ref_id}
Subscription ID
%{tag}
Entitlement_tag
%{type}
License type
Related SYSLOG Message Text and Their Explanations
Device-Led Conversion
Device Led Conversion Requested
Severity:
MINOR(1)
Message Text:
Synchronization Required: Device Led Conversion requests are pending.
Conversion results will be displayed when synchronization with CSSM is
completed.
Device Led Conversion Complete
Severity:
MINOR(1)
Message Text:
Conversion Successful
Device Led Conversion Failed
Severity:
MINOR(1)
Message Text:
Conversion Failed error for product “%{product}

141
Export Control
Export Keys Returned
Severity:
MINOR(1)
Message Text:
"Export restricted licenses were removed from product instance
“%{pi_display_name}” in Virtual Account “%{pool_name}” and were released
back to the inventory for use by other product instances. Licenses: 1
“%{entitlement_tag_name}” perpetual."
Export Keys Consumed
Severity:
MINOR(1)
Message Text:
"Export restricted licenses were assigned to product instance
“%{display_name}” in Virtual Account “%{pool_name}”."
Export Control Authorization Pending
Severity:
MINOR(1)
Message Text:
"The product instance “%{device_name}” in the Virtual Account
“%{pool_name}” requested a license with restricted encryption technology
which is pending authorization via synchronization with Cisco Smart Software
Manager."
Export Control Authorization Return Pending
Severity:
MINOR(1)
Message Text:
"The product instance “%{device_name}” in the Virtual Account
“%{pool_name}” requested a return of a license with restricted encryption
technology which is pending authorization via synchronization with Cisco Smart
Software Manager."
Export Keys Returned
Severity:
MINOR(1)
Message Text:
"Export restricted licenses were removed from product instance
“%{pi_display_name}” in Virtual Account “%{pool_name}” and were released
back to the inventory for use by other product instances. Licenses: 1
“%{entitlement_tag_name}” perpetual."
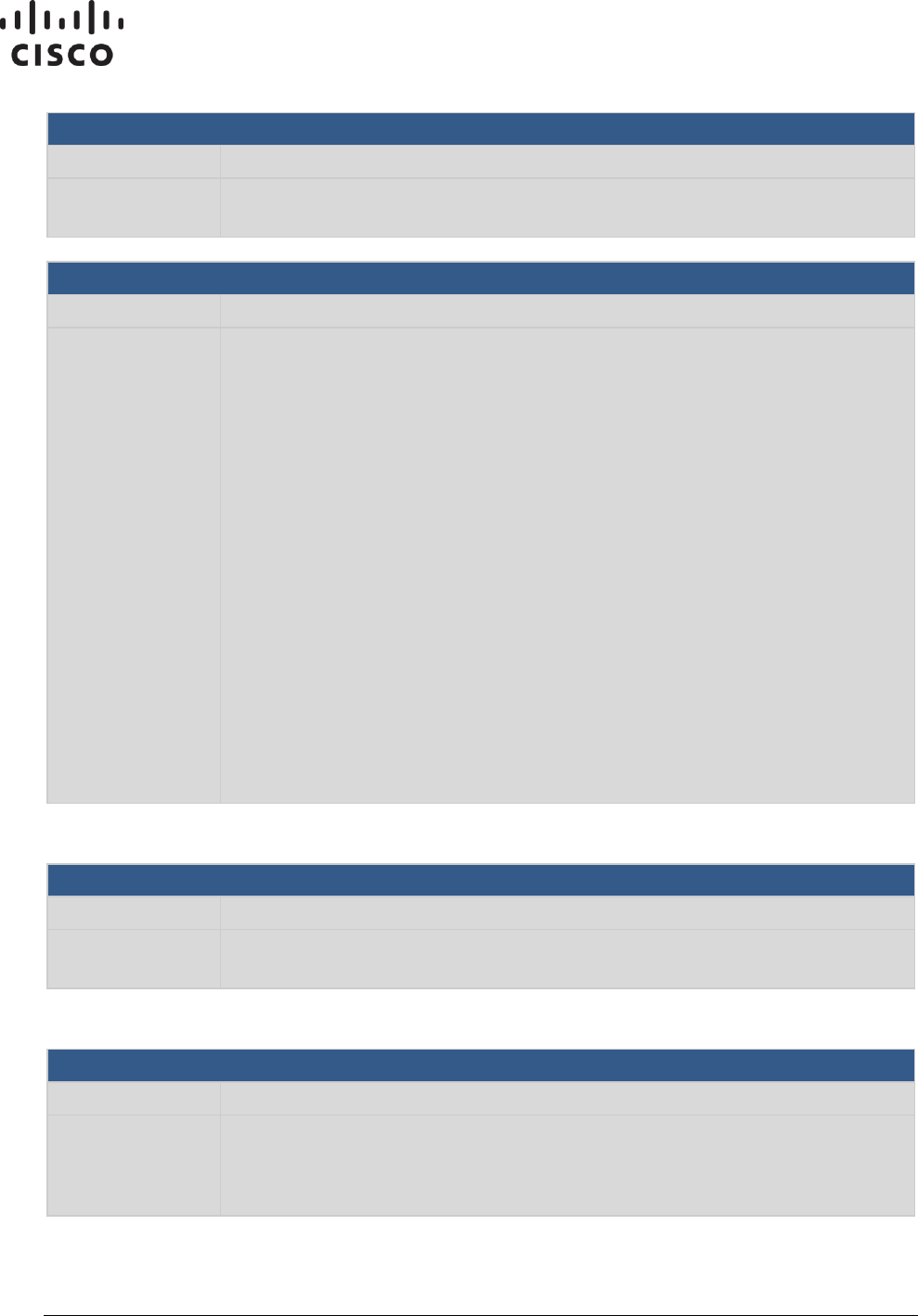
142
Export Keys Consumed
Severity:
MINOR(1)
Message Text:
"Export restricted licenses were assigned to product instance
“%{display_name}” in Virtual Account “%{pool_name}”
License Not Available
Severity:
MINOR(1)
Message Text:
• "The product instance “%{display_name}” has requested licenses that
enable restricted encryption technology. These licenses are not available
within the virtual account “%{pool_name}”. You must add the licenses to
the virtual account or transfer the product instance to a virtual account that
contains the licenses."
• "The product instance “%{display_name}” in Virtual Account
“%{pool_name}” has requested export restricted licenses that are not
available. You must add these licenses to this Virtual Account or transfer
the product instance to a Virtual Account that contains these licenses.
Licenses: %{licenses}."
• "The product instance “%{display_name}” has requested licenses that
enable restricted encryption technology. These licenses are not available
within the virtual account “%{pool_name}”. You must add the licenses to
the virtual account or transfer the product instance to a virtual account that
contains the licenses."
"The product instance “%{display_name}” in Virtual Account
“%{pool_name}” has requested export restricted licenses that are not
available. You must add these licenses to this Virtual Account or transfer
the product instance to a Virtual Account that contains these licenses.
Licenses: %{licenses}."
Get Third Party Key
Get Third Party Key
Severity:
MINOR(1)
Message Text:
“The product instance “%{identifier}” in the Virtual Account “%{pool_name}”
connected and received third party keys”
Licenses
Insufficient Licenses
Severity:
MAJOR(2)
Message Text:
• "The Virtual Account “%{pool_name}” reported a shortage of 1 “%{tag}”
license.
• "The Virtual Account “%{pool_name}” reported a shortage of %{count}
“%{tag}” licenses.

143
Insufficient Expired
Severity:
MINOR(1)
Message Text:
• "1 “%{tag}” %{type} license associated with Subscription ID
“%{sub_ref_id}” in the Virtual Account %{pool_name}” expired on
%{end_date}"
• "%{count} “%{tag}” %{type} licenses associated with Subscription ID
“%{sub_ref_id}” in the Virtual Account “%{pool_name}” expired on
%{end_date}"
Licenses Removed
Severity:
MINOR(1)
Message Text:
• "1 “%{tag}” %{type} license was removed from the Virtual Account
“%{pool_name}”"
• "%{count} “%{tag}” %{type} licenses were %{remove} from the Virtual
Account “%{pool_name}”"
New Licenses
Severity:
MINOR(1)
Message Text:
• "one: "1 new “%{tag}” %{type} license was added to the Virtual Account
“%{pool_name}” via Smart License Conversion (PAK:%{pak_name})"
• "%{count} new “%{tag}” %{type} licenses were added to the Virtual Account
“%{pool_name}” via Smart License Conversion (PAK:%{pak_name})"
• "1 new “%{tag}” %{type} license was added to the Virtual Account
“%{pool_name}” via Smart License Conversion (%{device_name})"
• "%{count} new “%{tag}” %{type} licenses were added to the Virtual Account
“%{pool_name}” via Smart License Conversion (%{device_name})"
• "1 new “%{tag}” %{type} license was added to the Virtual Account
“%{pool_name}” from the Customer Suite Name “%{suite_name}” (TRAN
ID:%{migration_id})"
• :%{migration_id}: migration id
• “%{suite_name}” : migration_name
• "%{count} new “%{tag}” %{type} licenses were added to the Virtual Account
“%{pool_name}” from the Customer Suite Name “%{suite_name}” (TRAN
ID:%{migration_id})"
• "1 new “%{tag}” %{type} license associated with Subscription ID
“%{sub_ref_id}” was added to the Virtual Account “%{pool_name}”"
• "%{count} new “%{tag}” %{type} licenses associated with Subscription ID
“%{sub_ref_id}” were added to the Virtual Account “%{pool_name}”"
• "1 new “%{tag}” perpetual license was automatically added to the Virtual
Account “%{pool_name}”."
• "%{count} new “%{tag}” perpetual licenses were automatically added to the
Virtual Account “%{pool_name}”."
• "1 new “%{tag}” %{type} license was added to the Virtual Account
“%{pool_name}”"
• "%{count} new “%{tag}” %{type} licenses were added to the Virtual Account
“%{pool_name}”"

144
Licenses Expiring
Severity:
MINOR(1)
Message Text:
• "1 %{tag} %{type} license associated with Subscription ID %{sub_ref_id} in
the Virtual Account “%{pool_name}” is set to expire today on %{end_date}"
• "%{count} %{tag} %{type} licenses associated with Subscription ID
%{sub_ref_id} in the Virtual Account “%{pool_name}” are set to expire
today on %{end_date}"
• "1 “%{tag}” %{type} license in the Virtual Account “%{pool_name}” is set to
expire today on %{end_date}"
• "%{count} “%{tag}” %{type} licenses in the Virtual Account “%{pool_name}”
are set to expire today on %{end_date}"
• "1 %{tag} %{type} license associated with Subscription ID %{sub_ref_id} in
the Virtual Account “%{pool_name}” is set to expire in 1 day on
%{end_date}"
• "%{count} %{tag} %{type} licenses associated with Subscription ID
%{sub_ref_id} in the Virtual Account “%{pool_name}” are set to expire in 1
day on %{end_date}"
• "1 “%{tag}” %{type} license in the Virtual Account “%{pool_name}” is set to
expire in 1 day on %{end_date}"
• "%{count} “%{tag}” %{type} licenses in the Virtual Account “%{pool_name}”
are set to expire in 1 day on %{end_date}"
• "1 %{tag} %{type} license associated with Subscription ID %{sub_ref_id} in
the Virtual Account “%{pool_name}” is set to expire in %{days} days on
%{end_date}"
• "%{count} %{tag} %{type} licenses associated with Subscription ID
%{sub_ref_id} in the Virtual Account “%{pool_name}” are set to expire in
%{days} days on %{end_date}"
• "1 “%{tag}” %{type} license in the Virtual Account “%{pool_name}” is set to
expire in %{days} days on %{end_date}"
• "%{count} “%{tag}” %{type} licenses in the Virtual Account “%{pool_name}”
are set to expire in %{days} days on %{end_date}"
Insufficient Licenses
Severity:
MINOR(1)
Message Text:
• "The Virtual Account “%{pool_name}” has a shortage of “%{tag}” licenses.
1 license is required to return to compliance."
• "The Virtual Account “%{pool_name}” has a shortage of “%{tag}” licenses.
%{count} licenses are required to return to compliance."
Licenses Transferred
Severity:
MINOR(1)
Message Text:
• "1 “%{tag}” %{type} license associated with Subscription ID
“%{sub_ref_id}” was transferred from the Virtual Account
“%{old_pool_name}” to the Virtual Account “%{new_pool_name}”."
• "%{count} “%{tag}” %{type} licenses associated with Subscription ID
“%{sub_ref_id}” were transferred from the Virtual Account
“%{old_pool_name}” to the Virtual Account “%{new_pool_name}”."

145
Licenses Transferred
• "1 “%{tag}” %{type} license associated with Subscription ID
“%{sub_ref_id}” was transferred to the Virtual Account
“%{new_pool_name}” from the Virtual Account “%{old_pool_name}”."
• "%{count} “%{tag}” %{type} licenses associated with Subscription ID
“%{sub_ref_id}” were transferred to the Virtual Account
“%{new_pool_name}” from the Virtual Account “%{old_pool_name}”."
• "1 “%{tag}” %{type} license was transferred from the Virtual Account
“%{old_pool_name}” to the Virtual Account “%{new_pool_name}”."
• "%{count} “%{tag}” %{type} licenses were transferred from the Virtual
Account “%{old_pool_name}” to the Virtual Account
“%{new_pool_name}”."
• "1 “%{tag}” %{type} license associated with Subscription ID
“%{sub_ref_id}” was transferred to the Virtual Account
“%{new_pool_name}” from the Virtual Account “%{old_pool_name}”."
• "%{count} “%{tag}” %{type} licenses associated with Subscription ID
“%{sub_ref_id}” were transferred to the Virtual Account
“%{new_pool_name}” from the Virtual Account “%{old_pool_name}”."
• "1 “%{tag}” %{type} license was transferred from the Virtual Account
“%{old_pool_name}” to the Virtual Account “%{new_pool_name}”."
• "%{count} “%{tag}” %{type} licenses were transferred from the Virtual
Account “%{old_pool_name}” to the Virtual Account
“%{new_pool_name}”."
• "1 “%{tag}” %{type} license was transferred to the Virtual Account
“%{new_pool_name}” from the Virtual Account “%{old_pool_name}”."
• "%{count} “%{tag}” %{type} licenses were transferred to the Virtual Account
“%{new_pool_name}” from the Virtual Account “%{old_pool_name}”."
Licenses Expired
Severity:
MINOR(1)
Message Text:
• "1 %{tag} %{type} license associated with Subscription ID %{sub_ref_id} in
the Virtual Account “%{pool_name}” is set to expire today on %{end_date}"
• "%{count} %{tag} %{type} licenses associated with Subscription ID
%{sub_ref_id} in the Virtual Account “%{pool_name}” are set to expire
today on %{end_date}"
• "1 “%{tag}” %{type} license in the Virtual Account “%{pool_name}” is set to
expire today on %{end_date}"
• "%{count} “%{tag}” %{type} licenses in the Virtual Account “%{pool_name}”
are set to expire today on %{end_date}"
• "1 %{tag} %{type} license associated with Subscription ID %{sub_ref_id} in
the Virtual Account “%{pool_name}” is set to expire in 1 day on
%{end_date}"
• "%{count} %{tag} %{type} licenses associated with Subscription ID
%{sub_ref_id} in the Virtual Account “%{pool_name}” are set to expire in 1
day on %{end_date}"
• "1 “%{tag}” %{type} license in the Virtual Account “%{pool_name}” is set to
expire in 1 day on %{end_date}"
• "%{count} “%{tag}” %{type} licenses in the Virtual Account “%{pool_name}”
are set to expire in 1 day on %{end_date}"
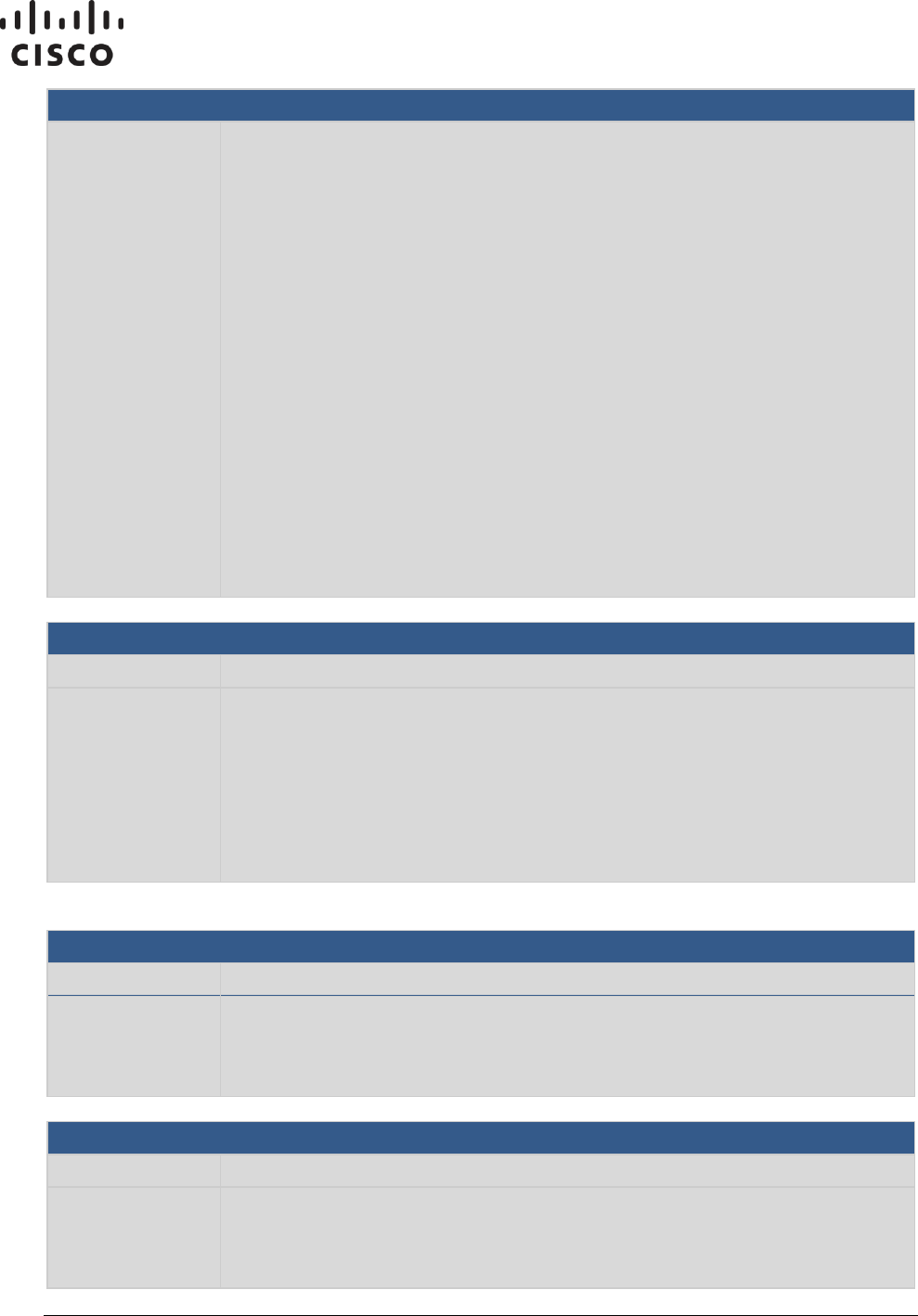
146
Licenses Expired
• "1 %{tag} %{type} license associated with Subscription ID %{sub_ref_id} in
the Virtual Account “%{pool_name}” is set to expire in %{days} days on
%{end_date}"
• "%{count} %{tag} %{type} licenses associated with Subscription ID
%{sub_ref_id} in the Virtual Account “%{pool_name}” are set to expire in
%{days} days on %{end_date}"
• "1 “%{tag}” %{type} license in the Virtual Account “%{pool_name}” is set to
expire in %{days} days on %{end_date}"
• "%{count} “%{tag}” %{type} licenses in the Virtual Account “%{pool_name}”
are set to expire in %{days} days on %{end_date}"
• "1 “%{tag}” %{type} license associated with Subscription ID
“%{sub_ref_id}” in the Virtual Account “%{pool_name}” expired on
%{end_date}"
• "%{count} “%{tag}” %{type} licenses associated with Subscription ID
“%{sub_ref_id}” in the Virtual Account “%{pool_name}” expired on
%{end_date}"
• "1 “%{tag}” %{type} license in the Virtual Account “%{pool_name}” expired
on %{end_date}"
• "%{count} “%{tag}” %{type} licenses in the Virtual Account “%{pool_name}”
expired on %{end_date}"
Insufficient Licenses
Severity:
MAJOR(2)
Message Text:
• "The Virtual Account “%{pool_name}” has a shortage of “%{tag}” licenses.
1 license is required to return to compliance."
• "The Virtual Account “%{pool_name}” has a shortage of “%{tag}” licenses.
%{count} licenses are required to return to compliance."
• “The Virtual Account “%{pool_name}” reported a shortage of 1 “%{tag}”
license."
• “The Virtual Account “%{pool_name}” reported a shortage of %{count}
“%{tag}” licenses."
Licenses Corrected
Severity:
MINOR(1)
Message Text:
• "The shortage of 1 “%{tag}” license in the Virtual Account “%{pool_name}”
has been corrected."
• "The shortage of %{count} “%{tag}” licenses in the Virtual Account
“%{pool_name}” has been corrected."
Licenses Expiring
Severity:
MINOR(1)
Message Text:
• "%{type} license associated with Subscription ID %{sub_ref_id} in the
Virtual Account %{pool_id} is set to expire today on %{end_date}"
• "%{type} licenses associated with Subscription ID %{sub_ref_id} in the
Virtual Account %{pool_id} are set to expire today on %{end_date}"

147
Licenses Expiring
• "1 %{tag} %{type} license associated with Subscription ID %{sub_ref_id} in
the Virtual Account “%{pool_name}” is set to expire today on %{end_date}"
• "%{count} %{tag} %{type} licenses associated with Subscription ID
%{sub_ref_id} in the Virtual Account “%{pool_name}” are set to expire
today on %{end_date}"
• "%{type} license in the Virtual Account “%{pool_name}” is set to expire
today on %{end_date}"
• "%{type} licenses in the Virtual Account “%{pool_name}” are set to expire
today on %{end_date}"
• "1 “%{tag}” %{type} license in the Virtual Account “%{pool_name}” is set to
expire today on %{end_date}"
• "%{count} “%{tag}” %{type} licenses in the Virtual Account “%{pool_name}”
are set to expire today on %{end_date}"
• "%{type} license associated with Subscription ID %{sub_ref_id} in the
Virtual Account “%{pool_name}” is set to expire in 1 day on %{end_date}"
• "%{type} licenses associated with Subscription ID %{sub_ref_id} in the
Virtual Account “%{pool_name}” are set to expire in 1 day on %{end_date}"
• "1 %{tag} %{type} license associated with Subscription ID %{sub_ref_id} in
the Virtual Account “%{pool_name}” is set to expire in 1 day on
%{end_date}"
• "%{count} %{tag} %{type} licenses associated with Subscription ID
%{sub_ref_id} in the Virtual Account “%{pool_name}” are set to expire in 1
day on %{end_date}"
• "%{type} license in the Virtual Account “%{pool_name}” is set to expire in 1
day on %{end_date}"
• "%{type} licenses in the Virtual Account “%{pool_name}” are set to expire in
1 day on %{end_date}"
• "1 “%{tag}” %{type} license in the Virtual Account “%{pool_name}” is set to
expire in 1 day on %{end_date}"
• "%{count} “%{tag}” %{type} licenses in the Virtual Account “%{pool_name}”
are set to expire in 1 day on %{end_date}"
• "%{type} license associated with Subscription ID %{sub_ref_id} in the
Virtual Account “%{pool_name}” is set to expire in %{days} days on
%{end_date}"
• "%{type} licenses associated with Subscription ID %{sub_ref_id} in the
Virtual Account “%{pool_name}” are set to expire in %{days} days on
%{end_date}"
• "1 %{tag} %{type} license associated with Subscription ID %{sub_ref_id} in
the Virtual Account “%{pool_name}” is set to expire in %{days} days on
%{end_date}"
• "%{count} %{tag} %{type} licenses associated with Subscription ID
%{sub_ref_id} in the Virtual Account “%{pool_name}” are set to expire in
%{days} days on %{end_date}"
• "%{type} license in the Virtual Account “%{pool_name}” is set to expire in
%{days} days on %{end_date}"
• "%{type} licenses in the Virtual Account “%{pool_name}” are set to expire in
%{days} days on %{end_date}"

148
Licenses Expiring
• "1 “%{tag}” %{type} license in the Virtual Account “%{pool_name}” is set to
expire in %{days} days on %{end_date}"
• "%{count} “%{tag}” %{type} licenses in the Virtual Account “%{pool_name}”
are set to expire in %{days} days on %{end_date}"
• "%{type} license associated with Subscription ID “%{sub_ref_id}” in the
Virtual Account “%{pool_name}” expired on %{end_date}"
• "%{type} licenses associated with Subscription ID “%{sub_ref_id}” in the
Virtual Account “%{pool_name}” expired on %{end_date}"
• "1 “%{tag}” %{type} license associated with Subscription ID
“%{sub_ref_id}” in the Virtual Account “%{pool_name}” expired on
%{end_date}"
• "%{count} “%{tag}” %{type} licenses associated with Subscription ID
“%{sub_ref_id}” in the Virtual Account “%{pool_name}” expired on
%{end_date}"
• "%{type} license in the Virtual Account “%{pool_name}” expired on
%{end_date}"
• "%{type} licenses in the Virtual Account “%{pool_name}” expired on
%{end_date}"
• "1 “%{tag}” %{type} license in the Virtual Account “%{pool_name}” expired
on %{end_date}"
• "%{count} “%{tag}” %{type} licenses in the Virtual Account “%{pool_name}”
expired on %{end_date}"
Fail to Connect
Severity:
MINOR(1)
Message Text:
• "in the Virtual Account “#{ref.license_pool.name}” has not connected for its
renewal period. The product instance may run in a degraded state if it does
not connect today. If the product instance is not going to connect, you can
remove it to immediately release the licenses it is consuming." : "in the
Virtual Account “#{ref.license_pool.name}” has not connected for its
renewal period. The product instance may run in a degraded state if it does
not connect within the next #{remain_days} days. If the product instance is
not going to connect, you can remove it to immediately release the licenses
it is consuming."
License Not Available
Severity:
MINOR(1)
Message Text:
• "The product instance “%{display_name}” has requested licenses that
enable restricted encryption technology. These licenses are not available
within the virtual account “%{pool_name}”. You must add the licenses to
the virtual account or transfer the product instance to a virtual account that
contains the licenses."
Product Instances
New Product Instance

149
Severity:
MINOR(1)
Message Text:
• "The product instance “%{identifier}” was added to the Virtual Account
“%{pool_name}” and configured for redundancy with the following
Standbys “%{ha_list}””
Product Instance Transferred
Severity:
MINOR(1)
Message Text:
• " The product instance “%{identifier}” was transferred from the Virtual
Account “%{old_pool_name}” to the Virtual Account
“%{new_pool_name}”."
• The product instance “%{identifier}” was transferred to the Virtual Account
“%{new_pool_name}” from the Virtual Account “%{old_pool_name}”."
Product Instance Removed
Severity:
MINOR(1)
Message Text:
• " The product instance “%{identifier}” was removed from the Virtual
Account “%{pool_name}” via synchronization with the On-Prem “%{On-
Prem_name}”
• “The product instance “%{identifier}” was removed from Smart Software
Manager. "
Product Instance Failed to Connect
Severity:
MINOR(1)
Message Text:
• "The product instance “%{identifier}” in the Virtual Account “%{pool_name}”
has not connected for its renewal period. The product instance may run in a
degraded state if it does not connect today. If the product instance is not
going to connect, you can remove it to immediately release the non-
restricted licenses it is consuming. Please have the product instance
connect to Smart Software Manager or open a support case to have it
removed."
• "The product instance “%{identifier}” in the Virtual Account “%{pool_name}”
has not connected for its renewal period. The product instance may run in a
degraded state if it does not connect within the next 1 day. If the product
instance is not going to connect, you can remove it to immediately release
the non-restricted licenses it is consuming. Please have the product
instance connect to Smart Software Manager or open a support case to
have it removed."
• "The product instance “%{identifier}” in the Virtual Account “%{pool_name}”
has not connected for its renewal period. The product instance may run in a
degraded state if it does not connect within the next %{count} days. If the
product instance is not going to connect, you can remove it to immediately
release the non-restricted licenses it is consuming. Please have the
product instance connect to Smart Software Manager or open a support
case to have it removed."
Product Instance Failed to Renew

150
Severity:
MINOR(1)
Message Text:
• “The product instance “%{identifier}” in the Virtual Account “%{pool_name}”
failed to connect during its renewal period and may be running in a
degraded state. The non-restricted licenses it was consuming have been
released for use by other product instances. Please have the product
instance connect to Smart Software Manager or open a support case to
have it removed."
Product Instance Connected
Severity:
MINOR(1)
Message Text:
• “The product instance “%{identifier}” in the Virtual Account “%{pool_name}”
connected and successfully renewed.”
Product Instance Renew
Severity:
MINOR(1)
Message Text:
• “The product instance “%{identifier}” in the Virtual Account “%{pool_name}”
connected and successfully renewed its identity certificate.”
SSM On-Prem
SSM On-Prem Registered
Severity:
MINOR(1)
Message Text:
• "The On-Prem “%{On-Prem_name}” was registered to Smart Account
“%{smart_account_name}” and Virtual Account “%{virtual_account_name}”
by User “%{user_name}” at %{time}"
SSM On-Prem Removed
Severity:
MINOR(1)
Message Text:
• "The On-Prem “%{On-Prem_name}” was removed."

151
SSM On-Prem Renamed
Severity:
MINOR(1)
Message Text:
• "The On-Prem “%{old_On-Prem_name}” was renamed to “%{new_On-
Prem_name}”"
Synchronization Overdue
Severity:
MINOR(1)
Message Text:
• "The Smart Software Manager On-Prem “%{On-Prem_name}” has not
synchronized for %{not_sync_days}. If it is not synchronized within
%{remain_sync_days}, this On-Prem will be removed from Smart Software
Manager and all of the product instances registered through the On-Prem
may run in a degraded state."
SSM On-Prem Unregistered and Removed
Severity:
MINOR(1)
Message Text:
• "The Smart Software Manager On-Prem “%{On-Prem_name}” failed to
synchronize within 90 days and was removed from Smart Software
Manager. All of the product instances registered through the On-Prem
were also removed from the associated local Virtual Accounts and may be
running in a degraded state."
Authorization Pending
Severity:
MINOR(1)
Message Text:
• "The Smart Software Manager On-Prem “%{On-Prem_name}” has been
created but requires an On-Prem Authorization File to complete the
registration process. An email notification will be sent to “%{email}” when
the file has been generated and is ready to be downloaded."
Authorization File Ready
Severity:
MINOR(1)
Message Text:
• "The Authorization File for Smart Software Manager On-Prem “%{On-
Prem_name}” has been generated and is ready to be downloaded. To
complete the registration process, save this file and upload it to Smart
Software Manager On-Prem using the On-Prem setup utility."
SSM On-Prem Registered
Severity:
MINOR(1)
Message Text:
• "The On-Prem “%{On-Prem_name}” was registered."

152
Synchronization Overdue
Severity:
MINOR(1)
Message Text:
• "The Smart Software Manager On-Prem “%{On-Prem_name}” has not
synchronized for %{not_sync_days}. If it is not synchronized within
%{remain_sync_days}, this On-Prem will be removed from Smart Software
Manager and all of the product instances registered through the On-Prem
may run in a degraded state."
SSM On-Prem Unregistered and Removed
Severity:
MINOR(1)
Message Text:
• "The Smart Software Manager On-Prem “%{On-Prem_name}” failed to
synchronize within 90 days and was removed from Smart Software
Manager. All of the product instances registered through the On-Prem
were also removed from the associated local Virtual Accounts and may be
running in a degraded state."
Authorization Pending
Severity:
MINOR(1)
Message Text:
• "The Smart Software Manager On-Prem “%{On-Prem_name}” has been
created but requires an On-Prem Authorization File to complete the
registration process. An email notification will be sent to “%{email}” when
the file has been generated and is ready to be downloaded."
Authorization File Ready
Severity:
MINOR(1)
Message Text:
• "The Authorization File for Smart Software Manager On-Prem “%{On-
Prem_name}” has been generated and is ready to be downloaded. To
complete the registration process, save this file and upload it to Smart
Software Manager On-Prem using the On-Prem setup utility."
Synchronization Required
Severity:
MINOR(1)
Message Text:
• "Synchronization Required: An Export Controlled license request from a
product instance needs authorization from Cisco Smart Software Manager."

153
Synchronization Required
Severity:
MINOR(1)
Message Text:
• "Synchronization Required: Device Led Conversion requests are pending.
Conversion results will be displayed when synchronization with CSSM is
completed."
Synchronization Failed
Severity:
MAJOR(2)
Message Text:
• "Synchronization Failed: The Smart Software Manager On-Prem account
“%{display_name}” synchronization to Cisco has failed. Please go to the
synchronization log for more details."
Synchronization Successful
Severity:
MINOR(1)
Message Text:
• "Synchronization Successful"
Synchronization Required
Severity:
MINOR(1)
Message Text:
• "Synchronization Required: An Export Controlled license request from a
product instance needs authorization from Cisco Smart Software Manager."
Synchronization Overdue
Severity:
MINOR(1)
Message Text:
• “On-Prem has not synchronized in #{@On-Prem.days_from_last_sync}
days.”
Re-registration Required
Severity:
MINOR(1)
Message Text:
• "On-Prem was not synchronized for 365 days and must be re-registered
with Cisco Smart Software Manager."
Synchronization Failed (Network Synchronization)
Severity:
MAJOR(2)
Message Text:
• "The file being processed for this On-Prem is invalid."
• "Invalid Certificate timestamp. Please ensure the On-Prem is synchronized
with the NTP server."
• "Invalid ID Certificate. The file being processed has an invalid certificate."
• "Invalid Signing Certificate. The file being processed has an invalid
certificate."
• "Invalid Certificate. The file being processed during synchronization has an
invalid certificate. Please do a full synchronization to get a new certificate."

154
Synchronization Failed (Manual Synchronization)
Severity:
MAJOR(2)
Message Text:
• "Please ensure the file being uploaded corresponds to this On-Prem."
• "The file you selected is not a valid synchronization response file. It must be
in YAML format with the file extension “.yml”. Ensure the correct file was
selected and try again."
• "The file you selected is not a valid synchronization response file. It might
be corrupted or was modified after being downloaded from Smart Software
Manager. Redownload the synchronization response file and try again."
• "The file you selected is not a valid synchronization response file. It appears
to have been modified after it was downloaded from Smart Software
Manager. Redownload the synchronization response file and try again."
• "Invalid Certificate timestamp. Please ensure the On-Prem is synchronized
with the NTP server."
• "Invalid ID Certificate. The file you uploaded has an invalid certificate.
Ensure the file you uploaded corresponds to this On-Prem and it has not
been modified."
• "Invalid Signing Certificate. The file you uploaded has an invalid certificate.
Ensure the file you uploaded corresponds to this On-Prem and it has not
been modified."
• "The synchronization response file you selected has already been
processed by this On-Prem. Ensure that you are selecting the most recent
file."
• "The file you selected is not a valid synchronization response file.
Certificates are missing in the response file which you have uploaded.
Redownload the synchronization response file and try again."
• "Invalid Certificate. The file uploaded during synchronization has an invalid
certificate. Please do a full synchronization to get a new certificate."
One or More Entitlements Failed to Synchronize
Severity:
MINOR(1)
Message Text:
• “One or more entitlements failed to synchronize with CSSM”
One or more products failed to synchronize
Severity:
MINOR(1)
Message Text:
• “One or more products failed to synchronize with CSSM”
SSM On-Prem Re-Registration
Severity:
MAJOR(2)
Message Text:
• “Re-registration file generated for account %{logical_account_name}”
• "The On-Prem “%{logical_account_name}” was Re-Registered to Smart
Account “%{smart_account_name}” and Virtual Account
“%{virtual_account_name}” by User “%{user_name}” at “%{time}”"

155
Version Compatibility Note
Severity:
MINOR(1)
Message Text:
• "Temporarily, this SSM On-Prem will only be able to register Product
Instances that are using the multi-level certificate hierarchy feature (use
show license on the Product Instance to ensure that the agent version is
1.5+). To enable registration of Product Instances using older versions of
the agent, wait ten business days after the On-Prem's initial registration
and then synchronize."
Token ID
Token Revoked
Severity:
MINOR(1)
Message Text:
• "The Token “%{token_string}” in the Virtual Account “%{pool_name}” was
revoked."
Token Removed
Severity:
MINOR(1)
Message Text:
• "The Token “%{token_string}” in the Virtual Account “%{pool_name}” was
removed."
Restricted Token
Severity:
MINOR(1)
Message Text:
• "A new Token “%{token_string}” allowing export-controlled functionality
was generated for the Virtual Account “%{pool_name}”."
Non-Restricted Token
Severity:
MINOR(1)
Message Text:
• "A new Token “%{token_string}” not allowing export-controlled
functionality was generated for the Virtual Account “%{pool_name}”."
User
User Added
Severity:
MINOR(1)
Message Text:
• "A new user “%{user_name}” was added."
User Roles Added
Severity:
MINOR(1)
Message Text:
• "The user “%{user_name}” was assigned the role “%{role_name}”."

156
User Roles Removed
Severity:
MINOR(1)
Message Text:
• "User “%{user_ccoid}” was removed as virtual account admin when
“%{pool_name}” was deleted."
User Groups
User Group Added
Severity:
MINOR(1)
Message Text:
• "User group “%{user_group_name}” was created."
User Group Updated
Severity:
MINOR(1)
Message Text:
• "User group “%{user_group_name}” was updated."
User Group Removed
Severity:
MINOR(1)
Message Text:
• "User group “%{user_group_name}” was removed."
User Group User Removed
Severity:
MINOR(1)
Message Text:
• "User “%{uid}” was removed from group “%{user_group_name}”."
User Group User Added
Severity:
MINOR(1)
Message Text:
• "User “%{uid}” was added to user group “%{user_group_name}”."
Local Virtual Account
New Virtual Account
Severity:
MINOR(1)
Message Text:
• "The Virtual Account “%{pool_name}” was created"
Virtual Account Renamed
Severity:
MINOR(1)
Message Text:
• "The Virtual Account “%{old_pool_name}” was renamed to
“%{new_pool_name}”"

157
Virtual Account Removed
Severity:
MINOR(1)
Message Text:
• "The Virtual Account “%{pool_name}” has been deleted"
Virtual Account Disassociated from an SSM On-Prem
Severity:
MINOR(1)
Message Text:
• "The Virtual Account “%{pool_name}” was disassociated from the On-Prem
“%{On-Prem_name}”."
Virtual Account Associated to an SSM On-Prem
Severity:
MINOR(1)
Message Text:
• "The Virtual Account “%{pool_name}” was associated with the On-Prem
“%{On-Prem_name}”."

158
Troubleshooting Smart Software Manager On-
Prem
Account Registration Issues
The following is a list of registration issues that can occur in SSM On-Prem with the steps to correct
the issue.
1. The Smart Licensing and Manage local Account options are grayed out on the Licensing
workspace.
●
You need to request a new account or request access to an existing Account.
●
Register it to Cisco Smart Software Manager.
●
Log back into the Licensing workspace and your local Account will show up on the upper right-
hand side.
●
Once a local Account is created and registered, these options are enabled.
2. I cannot add a user
●
Verify that you have the appropriate authentication method configured in the Administration
workspace
●
If you are using LDAP, the user must log into SSM On-Prem Licensing workspace first before they
can be found in the “Add User” screen
3. I cannot register a product
●
Verify that you have a token which has not expired
●
Verify the URL on the product points to the proper common name or IP address for SSM On-Prem
(For details, see Filling the Common Name)
4. When a user logs into the Licensing workspace, they cannot see their SSM On-Prem local
Account
●
Ensure the user has been assigned a role for (access to) the local Account. The available roles are
local Account Administrator, local Account User, local Virtual Account Administrator, local Virtual
Account User
5. What ports are used in SSM On-Prem?
●
User Interface: HTTPS (Port 8443)
●
Product Registration: HTTPS (Port 443), HTTP (Port 80)
●
Cisco Smart Software Manager: Ensure port 443 (HTTPS) is allowed through your firewall and
ensure the following are accessible:
o cloudsso.cisco.com
▪ 173.37.144.211
▪ 72.163.4.74

159
o swapi.cisco.com (6.3 and later)
▪ IPv4: 146.112.59.25
▪ IPv6: 2a04:e4c7:fffe::4
Product Registration Issues
NOTE:
A product registration time must fall within the 24-hour window of the SSM On-
Prem time. If the registration time is anywhere outside of that time limit. The
registration will fail.
If you experience issues with the product registration process, take the following actions:
●
Ensure that the On-Prem configuration is correct.
●
Verify the Network settings are properly configured.
●
Verify the time on the On-Prem is correct.
●
Verify that the Call-Home configuration on the client points to the On-Prem.
●
Verify the token has been generated from the On-Prem used in the call-home configuration.
●
Your firewall settings should allow traffic to and from On-Prem for the following:
o Product interaction with SSM On-Prem IP address uses ports 443 and 80
▪ 443 if using HTTPS
▪ 80 if using HTTP
o User browser to SSM On-Prem IP address uses port 8443
NOTE:
Products which support Strict SSL Cert Checking require the hostname for SSM
On-Prem to match the “destination http” URL address configured for the
product.
Manual Synchronization Issues
If you experience issues with the manual synchronization process, take the following actions:
●
Verify the time on the On-Prem is correct.
●
Verify the licenses in the associated local Virtual Account.
●
Make sure that you are uploading and downloading the YAML (request and response) files from
the correct On-Prem local Account. You can do this by verifying that the file names include the
name of the On-Prem that you are synchronizing.
●
You may be requested to re-perform a full manual synchronization after a standard manual
synchronization as explained previously.

160
Network Synchronization Issues
If you experience issues with the network synchronization process, take the following actions:
●
Verify that the On-Prem can reach cisco.com
●
Ensure port 443 (HTTPS) is allowed through your firewall and ensure the following are accessible:
o cloudsso.cisco.com
o api.cisco.com (Prior to 6.2.0)
o swapi.cisco.com (6.2.0 and later)
●
Verify that the On-Prem can reach the configured DNS server.
●
Verify that the time on the On-Prem is correct.

161
Appendix
A1. Manually Backing Up and Restoring SSM On-Prem
CAUTION:
When SSM On-Prem is associated with HA, you must backup and restore both
the database on the active node.
SSM On-Prem supports on-demand backup and restore operations. These operations allow you to
backup and later restore the On-Prem to a prior operational state or migrate data from one system
to a new deployment.
Backing Up SSM On-Prem Release 6.x
You can initiate an on-demand Backup at any time by performing the following procedure.
Step
Action
Step 1
From the CLI, login in to SSM On-Prem via shell.
Step 2
Elevate your permissions using the command:
sudo -s
Step 3
Next, run this command:
docker exec -it db /bin/bash
Step 4
Inside the container, run this command:
pg_dumpall -c -U postgres >
/var/lib/postgresql/data/atlantis_complete_backup
Step 5
Exit the container and verify the backup with this command:
ls -l /var/data/atlantis_complete_backup
Step 6
Backup the certificates on the host using this command:
cd /home/deployer/ssl
tar -zcvf atlantis_certificates_backup.tar.gz *
NOTE:
While it’s possible to leave the backup files:
atlantis_complete_backup and
atlantis_certificates_backup.tar.gz;
on the SSM On-Prem it is recommended they be copied from SSM On-Prem
and moved to a secure storage location of your choosing.

162
Restoring SSM On-Prem Release 6.x
CAUTION:
When SSM On-Prem is associated with HA, you must both backup and restore
the database on the active node.
The Restore action allows you to return an On-Prem to a previous operational state or migrate data
from one system to a new one system running the same version. The Restore operation requires you
to use a previously downloaded backup file. (See Backing Up SSM On-Prem 6.x)
NOTE:
A system restart and synchronize is required when the Restore is complete.
Before you begin a Restore, you must copy prior backup files onto the SSM On-Prem, if they were
copied off as part of the Backup process above. (See Backing Up SSM On-Prem 6.x)
Complete these steps to restore SSM On-Prem 6.x.
Step
Action
Step 1
Login to SSM On-Prem via shell in the Admin role.
Step 2
Elevate your permissions using the command:
sudo -s
Step 3
Stop All containers and make sure that backend, frontend, redis, ipv6nat, db, and
gobackend containers are stopped by using this command:
DOCKER_ORG=atlantis-docker BUILD_ENV=prod TMP=/var/tmp
/usr/local/bin/docker-compose -f
/home/deployer/atlantis/docker-compose-up.yml stop backend
frontend gobackend redis ipv6nat
Step 4
Verify only the database container is running and verify the name of the database
container:
docker ps
Step 5
Then run this command as sudo:
docker exec -it <container name> /bin/bash
Step 6
In the container, run the following command:
psql -f /var/lib/postgresql/data/atlantis_complete_backup -U
postgres
Step 7
After completion, exit the container.
Step 8
Stop the db container:
DOCKER_ORG=atlantis-docker BUILD_ENV=prod TMP=/var/tmp
/usr/local/bin/docker-compose -f
/home/deployer/atlantis/docker-compose-up.yml stop db
Step 9
Verify the DB container has stopped by running this command:
docker ps

163
Step
Action
Step 10
Restore the certificates from the backup process:
cd /home/deployer/ssl
tar -xvf atlantis_certificates_backup.tar.gz
Step 11
Run this command on the host:
chown -R deployer:deployer /home/deployer/ssl
Then verify ownership.
Step 12
Start the application by running this command:
systemctl start On-Prem
Backing Up the SSM On-Prem Release 7
You can initiate an on-demand backup and restore at any time by performing the following manual
procedure (for Version 7 201907 to 202001 release).
Step
Action
Step 1
From the CLI, login in to SSM On-Prem via shell with this command.
$ onprem-console
Step 2
Next, select the destination for the backup and type this command to begin the backup:
database_backup
The format should look similar to this:
Database_backup
[sudo] password for admin:
Get confirmation:
Database successfully backed up to [destination directory]:
/backups/ssms-db-20201115160939.sql.gz
Step 3
Select the destination for the backup file (gzip) and copy the file to that destination (see
note below).
Step 4
Exit the application.
NOTE:
While it’s possible to leave the backup files:
atlantis_complete_backup and
atlantis_certificates_backup.tar.gz;
on the SSM On-Prem it is recommended they be copied from SSM On-Prem
and moved to a secure storage location of your choosing
Restoring the SSM On-Prem Release 7

164
NOTE:
If the backup file is remote, you will need to first copy the backup file into the
OnPrem Console backups directory.)
Step
Action
Step 1
From the CLI, login in to SSM On-Prem via shell with this command.
$ onprem-console
Step 2
Copy the remote backup file to the On-Prem server and enter the administrator
password when prompted as well as the user password on the remote server.
$ copy [email protected]:/path/to/backup.sql.gz
backups
Step 3
List the files in the OnPrem Console backups directory using this command:
dir backups:
FILESIZE FILENAME DATE
894572b backups:backup.sql.gz 2020-01-08 18:23:49
Step 4
Restore database from a backup file using this command:
$ database_restore backups:backup.sql.gz
Step 4
Exit the application.
NOTE:
Once registered and restored, an SSM On-Prem must be synchronized with
Cisco Smart Software Manager to ensure the licensing information between the
SSM On-Prem and Cisco Smart Software Manager is not out-of-sync.
CAUTION:
This restore procedure can work on a backup generated using an earlier version
(6x or later). Attempting to use a backup file created for a different software
version, can generate unexpected results.

165
A.2 Product Compatibility Notice
Before the SSM On-Prem can accept registrations from product instances, it must register with
Cisco Smart Software Manager. Previously, SSM On-Prem to Cisco Smart Software Manager
registration required a 10-day wait because someone had to manually sign the Certificate Signing
Request (CSR) from On-Prem to Cisco Smart Software Manager. This meant that if products wanted
to connect to On-Prem, they must wait 10 days for SSM On-Prem to be fully registered and
functional.
The manual signing of the CSR has been automated so that the CSR from SSM On-Prem to Cisco
Smart Software Manager is now signed immediately. However, there are changes that must be
made to the product smart agents, SSM On-Prem and Cisco Smart Software Manager, for this trust
chain to work in an automated way. The previous trust chain consisted of 3 levels of certificates (3-
tier) from the device to SSM On-Prem to Cisco Smart Software Manager. In the new implementation
to automate the trust chain validation, additional certificates were added, and we had 4-levels of
certificates (4-tier). These changes must also be backward compatible so that older devices that do
not have this updated level of smart agent, SSM On-Prem, and Cisco Smart Software Manager code
would continue to function.
In the new implementation, smart agents, SSM On-Prem, and Cisco Smart Software Manager must
exchange a new message type to know if it supports a 3-tier or 4-tier certificate. Products that have
not implemented the latest smart agent code (1.4+) for registering with SSM On-Prem must wait 10
days as SSM On-Prem needs to get the 3-tier certificate from Cisco Smart Software Manager
before it can register the product. Product teams can decide to implement Smart Agent code 1.4+
at their own schedules, so we don’t always know what version of Smart Agent they embed. At the
time of this writing, these 3-tier products are listed below. To know what version of the Smart Agent
you have, issue the command:
“license smart status”.
These are the following cases:
●
Devices with new Smart Agent registering to the latest On-Prem release
Devices that have implemented the latest Smart Agent code register successfully with latest SSM
On-Prem using multi-tier certificate hierarchy.
●
Devices with new Smart Agent registering to a back-level On-Prem
Devices that have implemented the latest Smart Agent code dynamically validate the certificate
chain (from device to On-Prem to Cisco Admin).
●
Devices with old Smart Agent registering to the latest On-Prem release
When you install the latest SSM On-Prem release, its registration with Cisco Smart Software
Manager is instantaneous. During this process, the SSM On-Prem also requests a previous 3-tier
certificate. When devices with older Smart Agent register with the SSM On-Prem, you get a
registration failure message that informs you to wait 10 business days and perform a network or
manual synchronization to get the backward compatible (3-tier) certificate and re-register.
Afterwards, these devices can successfully register to the SSM On-Prem.
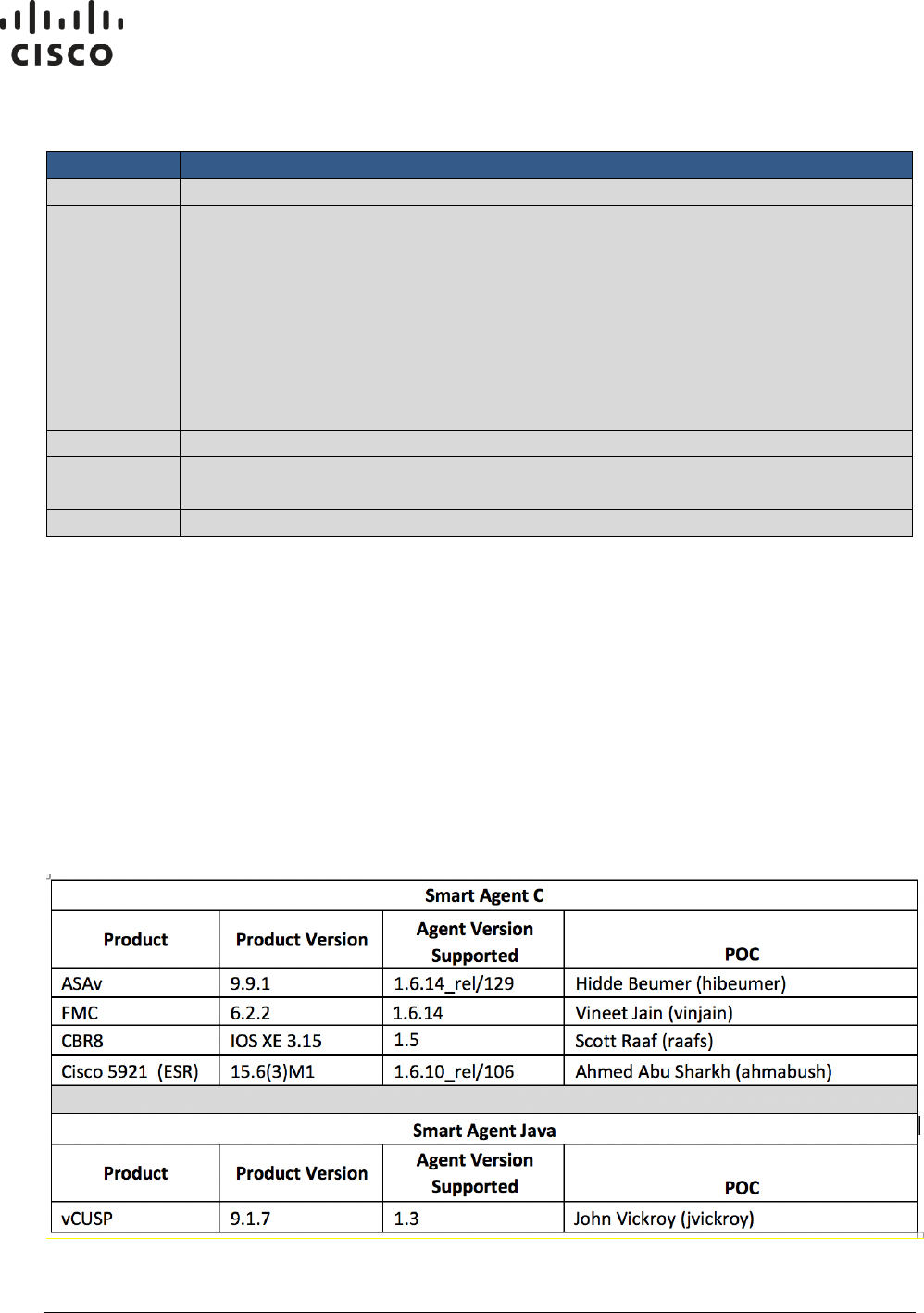
166
In this case, as HTTPS is used for device-to-SSM On-Prem communication, you need to complete
the following steps:
Step
Action
Step 1
Ensure that the Smart Call Home profile uses HTTPS as the transport.
Step 2
After the SSM On-Prem (with the multi-level certificate hierarchy function)
registers successfully to Cisco Smart Software Manager, the product instance
(with back-level smart agent) which tries to register with On-Prem fails with the
following error message:
“Compatibility Error: The On-Prem is not currently compatible with the Smart
Licensing Agent version on this product. If it has been 10 days since the On-Prem
was registered, synchronize the On-Prem with Cisco’s licensing servers to enable
compatibility with older agent versions and then try the registration again.”
Step 3
Wait for 10 business days.
Step 4
Run an on-demand network or manual sync between On-Prem and Cisco Smart
Software Manager.
Step 5
Re-register the product instance to SSM On-Prem.
If you perform a fresh 3.1.x SSM On-Prem installation, after registration and upon logging, you will
see the following message:
Version Compatibility Note: Temporarily, this On-Prem will only be able to register
Product Instances that are using the Smart Licensing Agent version 1.5 or later (use the
"show license" commands on the Product Instance to see the agent version). To enable
registration of Product Instances using older versions of the agent, wait two business days
after the On-Prem's initial registration and then synchronize the On-Prem.
This version compatibility note means that cert request can take from 2 to 10 days to be processed,
the three-tier certificate will be obtained by On-Prem from Cisco Smart Software Manager during
the sync to support three-tier smart agents.
Following are the current 3-tier products:

167
A.3 Product Registration Example: Cisco Cloud Service Router
(CSR)
For complete instructions for configuring the Cisco Cloud Service Router (CSR) product instance to
communicate with the On-Prem, see the CSR Smart Licensing configuration, please refer to:
http://www.cisco.com/c/en/us/td/docs/routers/csr1000/software/configuration/csr1000Vswcfg/lic
ensing.html
To a specific product, please use this URL:
https://www.cisco.com/go/smartlicensing
NOTE:
A product registration time must fall within 24-hours of the current SSM On-
Prem server time either ahead or behind. If the registration time is anywhere
outside of that time limit, the registration will fail.
Then, select the product you need from the drop-down list from the View Smart License document
by product section of the screen.
To get your transport gateway:
In the Smart Licensing Workspace go to Inventory >General and click Smart Call Home
Registration URL.
Copy the URL to your browser.
Ensure you have the following commands configured in the respective router platforms:
●
For IOS-XR platforms:
Crl optional
●
For IOS/XE platforms:
use revocation-check none.
Sample Smart Transport to Use SSM On-Prem on the Cloud Service Router
These are the steps you would complete to configure a CSR.
Step
Command
Action
Step 1
enable
Enables privileged EXEC mode.
Enter your password if prompted.
Step 2
configure
terminal
Enters global configuration mode.
Step 3
License smart
utility
no device(config)# license smart utility
Step 4
License smart
transport URL
device(config)# license smart transport smart.

168
Step
Command
Action
Step 5
License smart
registration
no device(config)# license smart url https://server/path
Step 6
Exit
Saves and exits the current configuration mode and returns to
privileged EXEC mode.
Step 7
End
Returns to privileged EXEC mode.
Step 8
wr
Saves the configuration.
Sample Smart Call Home Profile to Use SSM On-Prem on the Cloud Service Router
Sample Procedure
Step
Command
Action
Step 1
enable
Enables privileged EXEC mode.
Enter your password if prompted.
Step 2
configure
terminal
Enters global configuration mode.
Step 3
call-home
Enters call-home configuration mode.
Step 4
contact-
email-addr
(email
address)
Enters the contact email address.
Step 5
Profile_Cisco
TAC-1
Specify the profile name Cisco TAC-1 is the default profile.
Step 6
Destination
transport http
Or
Destination
transport
https
Sets the transport to HTTP or HTTPS.
Additionally, depending on your choice, use either example a (for
HTTP) or example b (for HTTPS) below.
a. For destination address http use http from TG to access the SCH
the Transport Gateway URL.
NOTE: The destination URL is:
http://<ip-
address>:80/Transportgateway/services/DeviceRequestHandler
b. For destination address https use https from TG to access the
Transport Gateway URL.
NOTE: The destination URL is:
https://<ip-
address>:443/Transportgateway/services/DeviceRequestHandler
Step 7
Destination
command
no destination address http
https://tools.cisco.com/its/service/oddce/services/DDCEService
Step 8
active
Activates the profile specified in step 5
Step 9
Exit
Saves and exits the current configuration mode and returns to
privileged EXEC mode.
Step 10
End
Returns to privileged EXEC mode.

169
Step
Command
Action
Step 11
wr
Saves the configuration.
The following configuration is only a sample for CSR for HTTP. Please see platform specific
configurations for the call-home profile config.
Example:
Router#configure terminal
Router(config)#call-home
Router(cfg-call-home)#profile CiscoTAC-1
Router(cfg-call-home-profile)#destination address http
https://172.19.76.177:80/Transportgateway/services/DeviceRequestHandler
Router(cfg-call-home-profile)#no destination address http
https://tools.cisco.com/its/service/oddce/services/DDCEService
The following configuration is only a sample for CSR for HTTPS. Please see platform specific
configurations for the call-home profile config. Starting with CSSM On-Prem 3.0.x port # and URL
are not needed.
Example:
Router#configure terminal
Router(config)#call-home
Router(cfg-call-home)#profile CiscoTAC-1
Router(cfg-call-home-profile)#destination address http
https://172.19.76.177:443/Transportgateway/services/DeviceRequestHandler
Router(cfg-call-home-profile)# no destination address http
https://tools.cisco.com/its/service/oddce/services/DDCEService
For ASR9K and CSR, ensure you remove the URL for Cisco Smart Software Manager as follows:
no destination address http: https://tools.cisco.com/its/service/oddce/services/DDCEService
Add the URL for On-Prem and the following command:
revocation-check none

170
A.4 Setting up ADFS and Active Directory (AD) Groups and
Claims
The following procedures are specifically for setting up AD and ADFS for SSM On-Prem.
To configure AD groups and claims for Microsoft Windows Server 2016 and 2019, complete these
steps.
Step
Action
Step 1
On your system, navigate to Service Manager > Active Directory Users and
Computers.
Step 2
Click Create AD Group.
Step 3
Enter an AD Group Name.
Step 4
Add Members to the group.
NOTE: When you add an SSM On-Prem claim to this group, these users will have
claims.
Step 5
(Recommended) Keep all other parameters with their default values.
Step 6
Next, navigate to Server Manager Tools > AD FS Management.
Step 7
Right-click Application Group and select Add Application Group from the drop-
down list.
Step 8
Add an Application Group Name.
Step 9
Under standalone applications, select Web API.
Step 10
Click Next >.
Step 11
Copy the Relying Party Identifier to a safe place and click Add.
NOTE: The Relying Party Identifier is used in the SSM On-Prem OAuth2 ADFS
configuration.
Step 12
Click Next>.
Step 13
Select the Access Control Policy that you want to use.
NOTE: Use the Default policy (to permit everyone) if you don’t know what policy
to use.
Step 14
Keep all the default values in each step clicking Next until you are done.
Step 15
Next, open the Application Group created in Step 8 and select Add Application.
Step 16
Select Server Application from the list and then click Next.
Step 17
Copy the Client Identifier to be able to add to the SSM On-Prem OAuth2 ADFS
configuration
Step 18
Add the Redirect URI (found int the OAuth2 ADFS configuration) and then click
Next>.
Step 19
Select Generate a shared secret and then click Next>.
NOTE: The secret is unused.
Step 20
Open the Application Group you created and open the API object (double-click)
you created in Step. You have now completed all the steps and can continue to
associate the AD Group with SSM On-Prem RBAC claims.

171
Associating an AD Group with the SSM On-Prem RBAC Claims
Complete these steps to associate an AD group with the SSM On-Prem RBAC claims.
Step
Action
Step 1
Navigate to Issuance Transform Rules > Add Rule…
Step 2
For the claim, select Send Group Membership and then click Next>.
Step 3
Enter the Claim Rule Name and then browse and select the appropriate AD
User’s Group.
Step 4
Select a Role for the outgoing claim type.
Step 5
Enter one of the claims listed here into the Outgoing Claim Value field (such as
ONPREM-SYSUSER).
• ONPREM-SYSADMIN: (User’s group: SLS-OAUTH\ONPREM-SYSADMIN,
Outgoing claim type: Role, Outgoing claim value: ONPREM-SYSADMIN)
• ONPREM-SYSOP: (User’s group: SLS-OAUTH\ONPREM-SYSOP, Outgoing
claim type: Role, Outgoing claim value: ONPREM-SYSOP)
• ONPREM-SYSUSER: (User’s group: SLS-OAUTH\ONPREM-SYSUSER,
Outgoing claim type: Role, Outgoing claim value: ONPREM-SYSUSER)
Step 6
Click Finish. You are now ready to set client permissions.
Setting Client Permissions
Complete these steps to set client permissions for OAuth2 ADFS.
Step
Action
Step 1
Navigate to Web API Properties > Client Permissions.
Step 2
Click Add… to add a client.
Step 3
Select client(s) that will have permitted scopes such as:
• allatclaimes
• email
• openid
You have now configured OAuth2 ADFS and AD Groups with an SSM On-Prem RBAC claim. Users
in a configured AD group will have the access within SSM On-Prem specific to their assigned role
such as administrator, system operator, or system user after they log into the SSM On-Prem via
OAuth2 ADFS.
A.5 Events that Trigger Email Notifications
The following is a list of events that would trigger an email notification.
●
User Group Created
●
User Group Deleted
●
User Group Member Added
●
User Group Member Removed
●
User Group Send Message
●
License Pool removed
●
Account Deactivated

172
●
Account Reactivated
●
Account Request Pending
●
Account Request Accepted
●
Account Request Rejected
●
User Role Modified
●
User Password Expiration Notification
●
Activation of the code for resetting a password
●
Notification of password update

173
Acronyms
Acronym
Definition
CSR
Certificate Signing Request
DLC
Device Led Conversion
DNS
Domain Name Server
FQDN
Fully Qualified Domain Name
LCS
License Crypto-Module Support
lVA
local Virtual Account
MSLA
Managed Service License Agreements (Utility)
OOC
Out of Compliance
PI
Product Instances
PIDs
Product IDs
PLR
Permanent License Reservation
SA
Smart Account
SBP
Subscription Billing Platform
SCH
Smart Call-Home
SKU
Stock Keeping Units
SLR
Specific License Reservation
SSM On-Prem
Cisco Smart Software Manager On-Prem
TPL
Third (3rd) Party Licensing
UUID
Universally Unique Identifier

174
Getting Support
Cisco provides around-the-clock, award-winning technical support services, online and over the
phone to all customers, partners, resellers, and distributors who hold valid Cisco service contracts.
To best meet customer’s needs, TAC provides the following types of support:
Follow these steps these steps to open a support ticket:
NOTE:
Please have your Cisco.com User ID, Contract and Serial number(s) ready when you
contact Cisco Support to prevent any delays with your support request.
Step
Action
Step 1
Go to: https://mycase.cloudapps.cisco.com/case
Step 2
Once in the Support Case Manager webpage, keep all the default settings and scroll
down the left side of the page and click Open New Case. The Products & Services tab
screen opens.
Step 3
On the right section of the tab screen, click Open Case.
Step 4
Make sure the Request Type is set to Diagnose and Fix, and then scroll down the screen
to the Bypass Entitlement field.
Step 5
In the Bypass Entitlement field, select Software Licensing Issue from the drop-down
list.
Step 6
Click Next.
Step 7
In the Describe Problem screen, select the Ask a Question for the Severity level.
Step 8
Enter the Title and Description and all pertinent information.
Step 9
Review the information you entered, and then click Submit. You license query has been
submitted.

175
Opening a Case with Global Licensing Operations (GLO)
Traditional Licensing
To open a case for traditional licensing, go to the License Registration Portal to either generate,
resend, or re-host your existing PAK-based licenses.
●
Once in the License Registration Portal, click Help (top right corner of the screen).
Smart Software Licensing
Go to Smart Software Manager to track and manage your Smart Licenses.
Option 1:
●
Once in the Cisco Software Central page, click Help (located on the right-hand side of the page).
The Smart Software Manager help documentation opens. Use the search field to find the subject
you need.
●
In the Contents column on the left-hand side, scroll down and click Feedback and Support.
●
Select Smart Account Manager Support and follow the steps (see option #2).
Option 2:
●
From the Cisco Software Central page, click Support (located on the right-hand side of the page
next to Help).
o Enter the details about the issue
o Fill in the contact method
o Enter the contact phone number
o Select the Time Zone
o Click Send
Option 3:
●
Send an email to licensin[email protected]
Smart Accounts
Navigate to the “Administration” section of Cisco Software Central to either manage existing Smart
Accounts or request a new one.
●
Go to Request Access to an Existing Smart Account for getting access to your company’s
account.
●
Training and documentation are available here.
●
To contact support, use licensin[email protected]
Enterprise License Agreements (ELA)
Go to the ELA Workspace to manage licenses from ELA.

176
Other self-serve licensing functions are available. Please go to our Help page for how-to videos and
other resources.
For urgent requests, please contact us by phone.
To update your case, either send attachments or updates to [email protected] and include the case
number in the Subject line of your email. Please do not include [email protected] in your email
with the engineer because the li[email protected] is only used to auto-create cases.

