
Shared: QuickBooks Integration
Using Concur Financial
Integration Service
Setup Guide for Concur Standard Edition
Last Revised: August 19, 2023
Applies to these SAP Concur solutions:
Expense
Professional/Premium edition
Standard edition
Travel
Professional/Premium edition
Standard edition
Invoice
Professional/Premium edition
Standard edition
Request
Professional/Premium edition
Standard edition

ii Shared: QuickBooks Integration Using Concur Financial Integration Service Setup Guide
Last Revised: August 19, 2023
© 2004 - 2024 SAP Concur All rights reserved.
Table of Contents
Section 1: Overview .................................................................................................... 1
Important Timing Considerations ............................................................................... 2
Connecting to/Disconnecting From QuickBooks ..................................................... 2
Sending Expense/Invoice Data to QuickBooks ....................................................... 2
Changing Accounting Information in QuickBooks ................................................... 2
Features ................................................................................................................. 3
Supported Editions of QuickBooks .............................................................................. 4
Prerequisites to Using the Concur Financial Integration with QuickBooks ......................... 4
QuickBooks Online ............................................................................................. 4
Definitions .............................................................................................................. 4
Master Data ............................................................................................................ 5
Employee ......................................................................................................... 5
Cost Object ....................................................................................................... 5
Financial Posting ...................................................................................................... 5
Supported QuickBooks Account Types ........................................................................ 6
Section 2: End-User Experience ................................................................................... 7
Expense Report Audit Trail ........................................................................................ 7
Process Reports Page ............................................................................................... 7
Financial Posting Failed Query ........................................................................... 10
Section 3: Invoice User Experience ........................................................................... 10
Invoice Audit Trail .................................................................................................. 11
Process Invoices Page ............................................................................................ 11
Invoices Failing Financial Posting Query ............................................................. 13
Section 4: Configure the QuickBooks Financial Integration ....................................... 13
Step 1: Accounting ................................................................................................ 14
QuickBooks Online - Connect to QuickBooks ....................................................... 14
Financial Integration Items ............................................................................... 17
Including Receipt or Invoice Images When Posting to QuickBooks Online ................ 18
ERP Liability Account Code (Invoice Only) ........................................................... 19
Step 2: Custom Fields ............................................................................................ 20
Custom Fields ................................................................................................. 20
View List Items ............................................................................................... 20
Step 3: Expense Types ........................................................................................... 21
Account Codes ................................................................................................ 21
Mapping Expense Types to QuickBooks Items ..................................................... 22
Step 4: Taxation .................................................................................................... 24
Invoice ........................................................................................................... 24
Expense ......................................................................................................... 24

Shared: QuickBooks Integration Using Concur Financial Integration Service Setup Guide iii
Last Revised: August 19, 2023
© 2004 - 2024 SAP Concur All rights reserved.
Step 5: Employee Reimbursements (Expense Only) ................................................... 26
Entering Account Codes for Reimbursement Methods ........................................... 27
Step 6: Payment Types (Expense Only) .................................................................... 28
Consolidated Vendor Handling ........................................................................... 30
Step 7: File Export Configuration (Invoice Only) ........................................................ 31
Step 8: Payment Manager (Invoice Pay Only) ............................................................ 31
(Optional) Configure Liability Accounts ............................................................... 31
Step 9: Synchronize Vendors From QuickBooks (Invoice Only) .................................... 32
Section 5: Managing the Integration ......................................................................... 34
Updating Employees (Vendor) Records ..................................................................... 34
Updating the Synchronized Data .............................................................................. 34
Updating the QuickBooks Online Authorization .......................................................... 34
Disconnecting the Integration .................................................................................. 34

iv Shared: QuickBooks Integration Using Concur Financial Integration Service Setup Guide
Last Revised: August 19, 2023
© 2004 - 2024 SAP Concur All rights reserved.
Revision History
Date Notes/Comments/Changes
August 19, 2023
Added an ERP Liability Account Code section in the Step: 1 Accounting
section. Updated the Step 7: and updated the File Export Configuration
(Invoice Only) section. Minor edits throughout.
January 21, 2022 Updated the copyright year; no other changes; cover date not updated
December 15, 2021 Updated instructions for Product Settings page
October 22, 2021 Updated the ADP Payroll reimbursement method note
September 29, 2021 Added a note about mapping a user's data after connecting to the ERP.
September 22, 2021
Added text in section 4 step 1 that Items aren’t supported in Concur
Invoice.
May 13, 2021 Added support for QuickBooks integration in AU.
April 15, 2021 Updated the copyright year; no other changes; cover date not updated
March 22, 2021
Replaced "Company Card" with "Payment Types" to reflect the new module
name.
February 20, 2021 The “Other Current Liabilities” QuickBooks account type is now supported.
November 25, 2020 Updated the list of included account types on page 20.
November 14, 2020
Updated the images on pages 15 and 33 to reflect the new “Connect to
Quickbooks” button design.
August 19, 2020 Added information about the new feature to include receipts and images.
August 11, 2020 Fixed a typo; cover page not updated.
July 7, 2020
Updated pages 5, 6, and 18 to reflect changes to the Custom Fields page.
June 16, 2020 Added a note on page 20.
April 27, 2020
Renamed the Authorization Request check box to Request on the guide’s
title page; cover date not updated.
January 15, 2020 Updated the copyright; no other changes; cover date not updated.
November 26, 2019
Added a note to the overview and sync sections regarding 30-day purge of
data.
October 31, 2019 Updated the “What the Invoice User Sees” section.
August 17, 2019 Updated to reflect changes to the File Export > Select Format page.
June 8, 2019
Updated text and images throughout to reflect UI name change from "Cost
Tracking" to "Custom Fields".

Shared: QuickBooks Integration Using Concur Financial Integration Service Setup Guide v
Last Revised: August 19, 2023
© 2004 - 2024 SAP Concur All rights reserved.
Date Notes/Comments/Changes
May 17, 2019 Updated these sections:
• What the Invoice User Sees > Process Invoices Page
• Step 5: Employee Reimbursements (Expense Only)
• Step 6: Company Card (Expense Only)
• Step 9: Synchronize Vendors from QuickBooks (Invoice Only)
February 26, 2019 Updated the Step 2: Cost Tracking section for changes to list management.
November 19, 2018 Added new section:
• Updating the QuickBooks Online Authorization
September 22, 2018
Updated screenshot of My QuickBooks Data page. September 2018 release
moved from September 15 to September 22.
September 4, 2018 Updated these sections:
• Supported QuickBooks Account Types
• Step 4: Employee Reimbursements (Expense Only) > Entering Account
Codes for Reimbursement Methods
August 18, 2018 Added the following section:
• Important Timing Considerations > Connecting to/Disconnecting From
QuickBooks
Updated the following sections:
• Configure QuickBooks Financial Integration > Step 1: Accounting >
QuickBooks Online – Connect to QuickBooks
• Managing the Integration > Disconnecting the Integration
July 27, 2018
Updated the Configure QuickBooks Financial Integration > Step 2: Cost
Tracking > Data Entry Details section with new list functionality.
May 23, 2018 Added information about Invoice tax codes in the Step 4: Taxation section
May 12, 2018
Added the Supported QuickBooks Account Types section and updated the
Step 2: Cost Tracking > Data Entry Details section.
April 16, 2018
Changed the check boxes on the front cover; no other changes; cover date
not updated
April 14, 2018 Added the Step 9: Synchronize Vendors from QuickBooks (Invoice) section.
February 10, 2018
Added step by step instructions for the Configuration tasks, and added
several new sections, including:
• Important Timing Considerations
• Prerequisites to Using Concur's Financial Integration with QuickBooks
• Consolidated Vendor Handling
• Managing the Integration
January 25, 2018
Reformatted the Configuration information, divided What the User Sees into
Expense and Invoice,

vi Shared: QuickBooks Integration Using Concur Financial Integration Service Setup Guide
Last Revised: August 19, 2023
© 2004 - 2024 SAP Concur All rights reserved.
Date Notes/Comments/Changes
November 4, 2017
Added the Supported Editions of QuickBooks and Prerequisites to Using
Concur’s Financial Integration with QuickBooks Online sections, and updated
guide to include new Product Settings page, which replaces the Setup
Wizard.
October 14, 2017 Updated Overview section, added Taxation (Expense Only) section.
February 10, 2017 New document.
NOTE: Multiple SAP Concur product versions and UI themes are available, so this
content might contain images or procedures that do not precisely match your
implementation. For example, when SAP Fiori UI themes are implemented, home
page navigation is consolidated under the SAP Concur Home menu.

Section 1: Overview
Shared: QuickBooks Integration Using Concur Financial Integration Service Setup Guide 1
Last Revised: August 19, 2023
© 2004 - 2024 SAP Concur All rights reserved.
QuickBooks Integration Using Concur Financial
Integration Service
Section 1: Overview
SAP Concur and Intuit have partnered to make accounting for expenses in
QuickBooks easier. The Standard Edition of Concur lets you import QuickBooks
accounting data (master data) into your Concur configuration. This data allows you
to utilize your unique accounting data when entering expenses and/or invoices and is
updated in Concur regularly. The master data export loads employee (vendor), class,
location, and customer cost objects and invoice vendors from QuickBooks to Concur
during the implementation.
NOTE: Data transmitted through QuickBooks integration during implementation and
during subsequent synchronizations, is purged from Concur after 30-days. As
a result, after 30 days, you can no longer view the details of successfully
transmitted data by clicking the View Details link in Payment Manager.
The QuickBooks integration replaces the send data (Expense) and Send to
QuickBooks (Invoice) links for batches in Payment Manager. The financial posting
process sends expense reports and invoices that are ready to be posted from Concur
to QuickBooks, utilizing APIs from the SAP Concur platform. Concur sends the
expense data as a bill or credit card charge or sends the invoice data. The integration
manages the transmission of expense and invoice data from Concur to QuickBooks,
and the transmission of status information back to Concur. The financial posting
happens as soon as the report or invoice is approved for payment, without waiting
for a batch schedule. When the financial posting occurs, Concur also synchronizes
the master data with the latest information in QuickBooks. The client will see
financial posting status information in the audit trail of the expense report or invoice.
The expense or invoice processor can view problems with the posting, allowing them
to correct errors and re-send the information quickly.
! IMPORTANT: Account codes and vendor ID’s will need to be mapped after
connecting to the ERP. Any existing account code and vendor ID mappings will be
deleted.
The QuickBooks Financial Integration with Concur solutions can synchronize the
following types of information between Concur and QuickBooks:
• Expense Reports: Concur QuickBooks
• Cost Object Data: QuickBooks Concur
• Expense Report Posting Status: QuickBooks Concur
• Employee (Vendor) Data: QuickBooks Concur
• Vendor Master Data: QuickBooks Concur
• (UK and AU only) Invoices with tax: Concur QuickBooks

Section 1: Overview
2 Shared: QuickBooks Integration Using Concur Financial Integration Service Setup Guide
Last Revised: August 19, 2023
© 2004 - 2024 SAP Concur All rights reserved.
The following functionality is also supported by the integration:
• Expense Pay
• Invoice Pay (Only Check and ACH)
• Client Remittance of IBCP
The following functionality is not supported by the QuickBooks Financial Integration
with Concur Solutions:
• Payment Types with Offsets: Company Paid, IBCP with Offsets, CBCP with
Offsets
NOTE: If you would like to enable QuickBooks Financial Integration for your
company, contact SAP Concur support for more information.
Important Timing Considerations
Connecting to/Disconnecting From QuickBooks
When connecting to or disconnecting from QuickBooks, you must first verify that
your users have no in-flight expense reports or invoices. In-flight refers to reports or
invoices that are:
• Created and unsubmitted
• Submitted but not fully through the approval workflow
If you attempt to connect or disconnect while you have reports or invoices in-flight,
you will receive an error message and will not be able to connect/disconnect.
Sending Expense/Invoice Data to QuickBooks
The QuickBooks Connector sends the approved reports/invoices to QuickBooks when
they are approved for payment. Once the data has been posted to QuickBooks, the
reports/invoices cannot be modified in Concur.
Changing Accounting Information in QuickBooks
The QuickBooks Connector synchronizes accounting data from QuickBooks to Concur
whenever an approved report or invoice is send to QuickBooks for payment.
In Concur, the QuickBooks related data for expenses and invoices is stored in the
report or invoice when it is submitted for approval. Any changes to the QuickBooks
related data that happen in Concur after the report or invoice is submitted are not
reflected in the submitted reports or invoices. This preserves the record of the data
as it was at the time of submission.
Because of this, you should manage the timing of changes in QuickBooks carefully.
When making changes to any data in QuickBooks that would impact Concur, you
should verify that there are no submitted and unpaid reports or invoices. If the

Section 1: Overview
Shared: QuickBooks Integration Using Concur Financial Integration Service Setup Guide 3
Last Revised: August 19, 2023
© 2004 - 2024 SAP Concur All rights reserved.
report/invoice is sent to QuickBooks while it contains data that is no longer valid, it
will cause an error and fail to post. To correct this error, the processor must send the
report or invoice back to the employee, who can re-submit it with the latest
QuickBooks information.
The following changes in QuickBooks should be managed carefully:
• Removing a list item from a customer or class list
• Removing or renaming a cost object
• Removing or modifying account codes
Prior to making these change, the administrator should notify users to stop
submitting expense reports and invoices and wait for all submitted reports to finish
the approval/sync process. Then the administrator can make the change in
QuickBooks and update the synchronized data in Concur.
The administrator can review which reports are submitted and not yet sent to
QuickBooks using the Expense Processor and Invoice Processor tools.
For more information, refer to the Managing the Integration section of this
guide.
Features
The integration resolves a common issue with the payment batch files- the inability
to change reports or invoices once the batch has been closed. The payment batch
process locks reports and invoices when it extracts them, making it impossible to
make corrections in Concur after the batch closes. The integration provides a more
responsive system, adding the financial posting to the report and invoice workflow.
The report or invoice is posted to the financial system but remains open in Concur
until posting is confirmed. Any problems with posting appear in Concur, where they
can be identified and corrected. Once the data is corrected, the reports and invoices
can be posted successfully to QuickBooks.
The integration works with Concur Expense (Standard Edition) and Concur Invoice
(Standard Edition). The integration allows clients to:
• Send employee data from QuickBooks to Concur, keeping Concur up to date
with the latest employee information.
• Send cost object data (Customer, Class, and Location) from QuickBooks to
Concur, keeping Concur up to date with the latest information.
• Pay expense reports and invoices using their QuickBooks financial system,
without needing to send a batch file to QuickBooks.
• Send data from Concur to QuickBooks and receive feedback from QuickBooks.
• View QuickBooks posting status in Concur, including posting document
numbers and, if a posting failed, a description of why that posting failed. This
information appears in the audit trail of the expense report or invoice.

Section 1: Overview
4 Shared: QuickBooks Integration Using Concur Financial Integration Service Setup Guide
Last Revised: August 19, 2023
© 2004 - 2024 SAP Concur All rights reserved.
Supported Editions of QuickBooks
• Plus (online) – Full transaction and list (class, customer, and location)
integration
• Essentials (online) – Transaction integration only
Prerequisites to Using the Concur Financial Integration with
QuickBooks
QuickBooks Online
The following prerequisites will prepare you to successfully connect your existing
QuickBooks online service with your Concur service.
• QuickBooks credentials: Providing an administrative-level Intuit User ID
and Password enables your Concur system to access your QuickBooks data
from the Intuit cloud.
• Employees set up as vendors: By design, QuickBooks sends employee
specific expense information to Concur using vendor settings. Employees
must be set up as vendors in QuickBooks with a first name, last name, and
email – all three of these fields are required by Concur.
• Company file: This single QuickBooks company file connects to your Concur
system.
Definitions
Financial Documents: Concur expense reports and invoices are converted into
financial documents, which are then posted to the QuickBooks financial system. A
financial document corresponds to an Accounts Payable (AP) entry, a voucher, or a
transaction. Each financial document is assigned a Document Identifier (ID), which is
used to identify the document in the QuickBooks financial system and returned in the
QuickBooks feedback to Concur.
One expense report or invoice generally is represented by one financial document.
Some circumstances may cause the integration to create mutiple financial documents
for a single report or invoice (new GL, intercompany process).
Master Data: The Master Data includes employee, cost object and vendor
information. The employee master data includes user and employee information
stored in QuickBooks, combined with the employee information stored in Concur.

Section 1: Overview
Shared: QuickBooks Integration Using Concur Financial Integration Service Setup Guide 5
Last Revised: August 19, 2023
© 2004 - 2024 SAP Concur All rights reserved.
Master Data
The master data export using the QuickBooks Integration with Concur Solutions
sends the Employee (vendor) and Cost Object data from QuickBooks to Concur.
Employee
During the implementation of the integration, the QuickBooks employee (vendor)
data is sent to Concur. After the implementation, the employee data is updated
continuously. The employee data is always sent from QuickBooks to Concur. New
users should always be added in QuickBooks with first name, last name, and email.
Cost Object
The QuickBooks Financial Integration with Concur solutions automatically creates and
integrates Concur fields with the Customer, Class, and Location cost objects in
QuickBooks, using the Custom Fields page in Product Settings. The integration
creates the following cost object fields in Concur:
• The Department cost object, mapped to the QuickBooks Class field.
• The Customer:Job cost object, mapped to the QuickBooks Customer field.
• (QuickBooks Online Only) The Location cost object, mapped to the
QuickBooks Location field.
Financial Posting
Once the financial posting is enabled, expense and invoice information is sent from
Concur to QuickBooks, then posting feedback is sent from QuickBooks to Concur.
When expense reports or invoices reach the status of Approved for Payment, they
are converted to financial documents and added to the processing queue. This
initiates the financial posting process and Concur sends all the financial documents in
the processing queue. QuickBooks returns an acknowledgement if the documents
were all received successfully.
After receiving the successful receipt of documents message, Concur marks the
documents as sent and will not send them again. QuickBooks processes the financial
postings and returns confirmations for each document. The confirmation includes
success information or error codes for any financial documents that failed to post.
If the financial document failed to post, the expense report/invoice is updated with
the error message and can be recalled by the processor. Failed reports can be found
in processor using the failed report query. The processor can then modify the
report/invoice to fix the issues, and mark it as Approved for Payment again. This
allows the report/invoice to be sent to QuickBooks again.
All expense reports and invoices that posted successfully are updated in Concur with
the success message and are set to the approval status of Paid (reports) or Posted to
Financial ERP (invoices). The expense reports/invoices are not allowed to be recalled
by the processor once they have been successfully posted by QuickBooks.

Section 1: Overview
6 Shared: QuickBooks Integration Using Concur Financial Integration Service Setup Guide
Last Revised: August 19, 2023
© 2004 - 2024 SAP Concur All rights reserved.
Supported QuickBooks Account Types
The QuickBooks Integration using Concur Financial Integration Service supports the
following account types in QuickBooks:
• Expense
• Fixed Assets
• Cost of Goods Sold
• Other current Assets
• Credit Card
• Accounts Payable
• Current Assets
• Other Current Liabilities
The connector does not support integrating the following account types with the Is
Billable field on the Custom Fields page:
• Fixed Assets
• Accounts Payable
• Credit Card
For more information, refer to the Step 2: Custom Fields section of this guide.

Section 2: End-User Experience
Shared: QuickBooks Integration Using Concur Financial Integration Service Setup Guide 7
Last Revised: August 19, 2023
© 2004 - 2024 SAP Concur All rights reserved.
Section 2: End-User Experience
In Concur, the integration functionality will appear to the end user in multiple places:
• Expense report audit trail
• Process Reports page
Expense Report Audit Trail
The report audit trail includes the posting status once the posting feedback has been
returned from QuickBooks. The user clicks Details > Audit Trail to view the audit
trail.
Process Reports Page
The Expense Processor approves the report for payment as usual. After approval, the
expense report is placed in a financial posting queue for processing. The processing
happens after the processor approves the report.
NOTE: The financial integration does not put reports into batches- it sends them to
QuickBooks immediately once they are approved by the processor. Make sure
the reports are ready to be sent before approving them in Process Reports.
Once the financial posting is complete, the processor will see the posting feedback on
the Process Reports page.

Section 2: End-User Experience
8 Shared: QuickBooks Integration Using Concur Financial Integration Service Setup Guide
Last Revised: August 19, 2023
© 2004 - 2024 SAP Concur All rights reserved.
Reports that posted successfully will show the payment status Paid and show the
details of the financial posting in the audit trail. The audit trail message includes the
Company ID, the Document ID, and the Posting Date.
Reports that failed to post will show an exception and the payment status Financial
Posting Failed.

Section 2: End-User Experience
Shared: QuickBooks Integration Using Concur Financial Integration Service Setup Guide 9
Last Revised: August 19, 2023
© 2004 - 2024 SAP Concur All rights reserved.
The processor can view the audit trail for the report to see the details of the posting
failure. In this example, the report failed to post for two reasons. The audit trail
message includes the Company ID, the Document ID, and the details of the failure.
The processor recalls the report, in order to make changes to it.
Then the processor works with the Concur and QuickBooks administrators to resolve
the issues. In this example, the Concur administrator would update the user’s
employee ID, while the QuickBooks administrator would confirm the correct cost
center to select. Then the processor would select the correct Cost Center on the
expense entry or report header. Once the processor has updated the report, they
approve it for payment again.

Section 3: Invoice User Experience
10 Shared: QuickBooks Integration Using Concur Financial Integration Service Setup Guide
Last Revised: August 19, 2023
© 2004 - 2024 SAP Concur All rights reserved.
When the report is successfully posted, the integration sets the report’s payment
status to Paid.
Financial Posting Failed Query
SAP Concur has added a query, Reports Financial Posting Failed, to the Process
Reports page for clients with the integration. This query can be used by the
processor to quickly locate all reports with the payment status of Financial Posting
Failed.
Section 3: Invoice User Experience
In Concur, the integration functionality will appear to the end user in multiple places:
• Invoice audit trail
• Process Invoices pages

Section 3: Invoice User Experience
Shared: QuickBooks Integration Using Concur Financial Integration Service Setup Guide 11
Last Revised: August 19, 2023
© 2004 - 2024 SAP Concur All rights reserved.
Invoice Audit Trail
The invoice audit trail includes the posting status once the posting feedback has
been returned from QuickBooks. The user clicks Details > Audit Trail to view the
audit trail.
Process Invoices Page
The Invoice Processor approves the invoice for payment as usual. After approval, the
invoice is placed in a financial posting queue for processing. The processing happens
every time an invoice receives final processor approval.
NOTE: The financial integration does not put invoices into batches—it sends them to
QuickBooks immediately after they are approved by the processor. Make sure
the invoices are ready to be sent before approving them in Process
Invoices.
Once the financial posting is complete, the processor will see the posting feedback on
the Process Invoices page.
If the process is successful, the invoice will show an Approval status of Extracted.
When the invoice is being sent to QuickBooks, it may show a status of Sent to
Financial ERP. This status appears briefly.
If the posting fails, the invoice will show a status of Financial Posting Failed.

Section 3: Invoice User Experience
12 Shared: QuickBooks Integration Using Concur Financial Integration Service Setup Guide
Last Revised: August 19, 2023
© 2004 - 2024 SAP Concur All rights reserved.
The invoice processor can recall the invoice by clicking Recall Invoice to
Processor.
The invoice audit trail details the issue.
Once the invoice processor has corrected the information, the processor can re-send
the invoice to QuickBooks by clearing the exception, and then clicking Approve
again.

Section 4: Configure the QuickBooks Financial Integration
Shared: QuickBooks Integration Using Concur Financial Integration Service Setup Guide 13
Last Revised: August 19, 2023
© 2004 - 2024 SAP Concur All rights reserved.
Invoices Failing Financial Posting Query
The processor can use the Invoices Failing Financial Posting query on the Process
Invoices page to quickly locate all invoices with the Financial Posting Failed
payment status.
Section 4: Configure the QuickBooks Financial Integration
SAP Concur Implementation must enable the QuickBooks Financial Integration for
your company. Once it is enabled, you use the Product Settings pages to configure
your QuickBooks integration.
SAP Concur Implementation brings select QuickBooks configuration data into your
Concur company. You will configure QuickBooks-specific information on these pages
of Product Settings:
1. Accounting
2. Custom Fields
3. Expense Types
4. Taxation
5. Employee Reimbursements (Expense only)

Section 4: Configure the QuickBooks Financial Integration
14 Shared: QuickBooks Integration Using Concur Financial Integration Service Setup Guide
Last Revised: August 19, 2023
© 2004 - 2024 SAP Concur All rights reserved.
6. Payment Types (Expense only)
7. File Export Configuration (Invoice only)
8. Payment Manager (Invoice only)
9. Vendor Manager (Invoice only)
This setup guide provides a high-level view of the QuickBooks-specific portions of
Product Settings. For each page of Product Settings, detailed guides are provided.
This document introduces those guides.
NOTE: Once you have finished configuring QuickBooks using Product Settings and
begin using Expense and/or Invoice, you will find QuickBooks-specific
information in the Concur Expense: Payment Manager User Guide for Concur
Standard Edition and the Concur Invoice Administration User Guide for Concur
Standard Edition.
Step 1: Accounting
The QuickBooks Integration using Concur Financial Integration Service allows
companies that use QuickBooks to integrate their Concur Expense and Concur
Invoice company with QuickBooks. The integration manages the transmission of
expense and invoice data from Concur to QuickBooks, and the transmission of status
information back to Concur.
When connecting Concur to a QuickBooks company, the process of entering your
accounting data is automated. This ensures that your users are accounting for their
expenses correctly. This eliminates data entry and ensures the data is correct
because we use what you have in QuickBooks.
QuickBooks Online - Connect to QuickBooks
You will not be able to connect to QuickBooks if you have any expense reports or
invoices in-flight. Make sure your users complete any in-flight reports or invoices
before attempting to connect your company to QuickBooks.
To connect Concur to your QuickBooks Online company:
1. Click Administration > Expense Settings or Expense & Invoice Settings
or Invoice Settings. The Product Settings page appears.
2. In the Product list, select Invoice or Expense.

Section 4: Configure the QuickBooks Financial Integration
Shared: QuickBooks Integration Using Concur Financial Integration Service Setup Guide 15
Last Revised: August 19, 2023
© 2004 - 2024 SAP Concur All rights reserved.
3. In the Connections section, on the Accounting tab, click Edit.
4. On the Accounting page, click the Connect to QuickBooks button. This
button only appears if Intuit Integration is enabled for your company.
NOTE: All inflight reports or invoices must be processed before the connection
can be established. If there are any expense reports or invoice in-
flight, a warning page similar to the following appears:
The warning page lists the inflight reports. The list can be exported to
an Excel file by clicking the Export to Excel button.
5. When prompted, enter your Intuit credentials to confirm your permissions and
enable the QuickBooks data transfer.
6. Select the relevant QuickBooks company file. If you administer more than one
company in QuickBooks, select the company you want to connect to Concur.
7. Authorize SAP Concur to give Concur permission to use select QuickBooks
data. Once you are connected to QuickBooks, you can start to take advantage
of easier transaction data transfer between Concur and QuickBooks.

Section 4: Configure the QuickBooks Financial Integration
16 Shared: QuickBooks Integration Using Concur Financial Integration Service Setup Guide
Last Revised: August 19, 2023
© 2004 - 2024 SAP Concur All rights reserved.
8. Once you are connected, the screen displays the My Intuit QuickBooks
Online Data link.
9. Click on the My Intuit QuickBooks Online Data. The Intuit QuickBooks
Online Company Details page appears. This page provides a summary view
of the QuickBooks data that is now integrated with Concur, including GL
Expense accounts, employee and vendor records, and customer and class list
values.

Section 4: Configure the QuickBooks Financial Integration
Shared: QuickBooks Integration Using Concur Financial Integration Service Setup Guide 17
Last Revised: August 19, 2023
© 2004 - 2024 SAP Concur All rights reserved.
Financial Integration Items
NOTE: Currently, Items is not supported for Concur Invoice. While you can map the
item names to your Concur Invoice expense types, when approving invoices,
you will receive an error “At least one expense type is missing an account
code”.
In QuickBooks, items are used for tracking anything that a company buys, sells, or
resells (billable and non-billable items) and these items are tied to an expense
account and/or an income account.
In Concur Expense, if your company uses QuickBooks Online Financial Integration,
you can map expense types to QuickBooks accounts or QuickBooks items.
The Does your company use items list in QuickBooks? list on the Accounting
page determines whether expense types can be mapped to QuickBooks items.
The Does your company use items list in QuickBooks? list is only available on
the Accounting page if the company is connected to a QuickBooks company using
QuickBooks Online Financial Integration, and Intuit QuickBooks Online is selected
from the Select your accounting software list on the Accounting page.
To define your QuickBooks item settings:
1. On the Accounting page, select whether you want to map QuickBooks items
to expense types.
2. In the Does your company use items list in QuickBooks list, choose one
of the following options:
♦ Yes, we use items: This option enables the QuickBooks Item Name
column on the Expense – Account Codes and Invoice – Account
Codes pages so that you can map Concur expense types to QuickBooks
items.
♦ No, we do not use items: The system will not display the QuickBooks
Item Name column on the Expense – Account Codes or Invoice –
Account Codes page.
3. Click Save to save your choices.
If you choose Yes, we use items, expense types can be mapped to QuickBooks
accounts or QuickBooks items on the Expense – Account Codes page.

Section 4: Configure the QuickBooks Financial Integration
18 Shared: QuickBooks Integration Using Concur Financial Integration Service Setup Guide
Last Revised: August 19, 2023
© 2004 - 2024 SAP Concur All rights reserved.
Including Receipt or Invoice Images When Posting to QuickBooks Online
You can include expense receipts and invoice images when posting from Concur
Expense or Concur Invoice to QuickBooks Online.
NOTE: There is no limit to the number of images that can be attached when posting
to QuickBooks Online, however the size of the upload cannot exceed 100 MB.
To include or exclude receipt or invoice images when posting to
QuickBooks Online
1. Click Administration > Expense Settings or Expense & Invoice Settings
or Invoice Settings.
2. In the Product list, select Invoice or Expense.
3. In the Connections section, on the Accounting tab, click Edit. The
Accounting page appears.
4. In the Do you want to include expense receipts and invoice images
when posting to QuickBooks list, click Yes to include receipts and images
or click No to exclude receipts and images.

Section 4: Configure the QuickBooks Financial Integration
Shared: QuickBooks Integration Using Concur Financial Integration Service Setup Guide 19
Last Revised: August 19, 2023
© 2004 - 2024 SAP Concur All rights reserved.
ERP Liability Account Code (Invoice Only)
For Concur Invoice clients, use the Invoice ERP Liability Account Code list on the
Accounting page to map your company’s ERP liability account code to ensure
invoices post directly to it. This required field ensures that the systems are mapped
to avoid failures in invoice postings.
To enter your liability account code:
1. On the Accounting page, in the ERP Liability Account Code list, enter your
company’s ERP account code.
2. Click Save.

Section 4: Configure the QuickBooks Financial Integration
20 Shared: QuickBooks Integration Using Concur Financial Integration Service Setup Guide
Last Revised: August 19, 2023
© 2004 - 2024 SAP Concur All rights reserved.
Step 2: Custom Fields
Custom Fields
On the Custom Fields page in Product Settings, you will see your QuickBooks
information in Concur. After you connect to QuickBooks, the integration adds the
following fields to Concur:
• Department: This field is mapped to the QuickBooks Class field.
• Customer:Job: This field is mapped to the QuickBooks Customer field.
• Location: This field is mapped to the QuickBooks Location field.
NOTE: The Is Billable field is intended to work with a customer mapping. Ensure
that if the Is Billable field is configured to integrate with QuickBooks, that a
customer field is also configured to integrate with QuickBooks. The integration
does not support integrating the following QuickBooks account types with the
Is Billable field: Fixed Assets, Bank, Account Receivable, Accounts Payable,
Credit Card, Other Current Liability, Long Term Liability, Equity, and Income.
View List Items
The admin can click the View List link on the Custom Fields page to view the list
item details for a field. The list items for the Customer: Job (QuickBooks
Customer), Department (QuickBooks Class) and Location (QuickBooks Location)
fields are read-only.
• Moving from Custom Fields to View List will automatically populate the list
values for the QuickBooks Customer, QuickBooks Class, and QuickBooks
Location fields.

Section 4: Configure the QuickBooks Financial Integration
Shared: QuickBooks Integration Using Concur Financial Integration Service Setup Guide 21
Last Revised: August 19, 2023
© 2004 - 2024 SAP Concur All rights reserved.
• The Import List, Add, Edit, and Delete options are not visible for integrated
clients.
For more information, refer to the Shared: Custom Fields Setup Guide for
Concur Standard Edition.
Step 3: Expense Types
Your users select expense types when they create expenses or invoices in Concur
and can only choose from the configured list. When the approved expense or invoice
data is sent to QuickBooks, Concur automatically knows where to post those
transactions. On the Account Codes tab of the Expense Types page of the Product
Settings, you will configure your GL account codes.
Account Codes
You will map the accounts to expense types and invoices. Concur imports the GL
account code names for you to use when accounting for expenses and invoices. The
following account types are included:
• Expense
• Other Expense
• Fixed Assets
• Cost of Goods Sold
• Other Current Assets
• Other Current Liabilities
To enter your default account codes:
1. For Concur Expense, click Administration > Expense Settings or Expense
& Invoice Settings > Expense Types for Expenses > Account Codes.
For Concur Invoice, click Administration > Invoice Settings or Expense &
Invoice Settings > Expense Types for Invoices > Account Codes.
2. Click Account Codes (tab).

Section 4: Configure the QuickBooks Financial Integration
22 Shared: QuickBooks Integration Using Concur Financial Integration Service Setup Guide
Last Revised: August 19, 2023
© 2004 - 2024 SAP Concur All rights reserved.
3. Select the desired account code name in the QuickBooks Account Name or
Number field.
4. Repeat for each expense type.
5. Click Save.
For information about entering alternate account codes, refer to the Concur
Expense: Expense Types Setup Guide for Concur Standard Edition or Concur
Invoice: Expense Types Setup Guide for Concur Standard Edition.
NOTE: Account names are pulled in from QuickBooks Online. Concur does not pull in
account numbers.
Mapping Expense Types to QuickBooks Items
If you selected Yes, we use items from the Does your company use items list in
QuickBooks? list on the Accounting page, the QuickBooks Item Name column is
displayed next to the QuickBooks Account Name or Number column.
This page allows you to select a QuickBooks account or QuickBooks item to associate
with each expense type in Concur. The accounting and item information is used when
Concur sends the expense/invoice data to QuickBooks.

Section 4: Configure the QuickBooks Financial Integration
Shared: QuickBooks Integration Using Concur Financial Integration Service Setup Guide 23
Last Revised: August 19, 2023
© 2004 - 2024 SAP Concur All rights reserved.
NOTE: An expense type can only be associated with either a QuickBooks account or a
QuickBooks item, not both.
NOTE: QuickBooks items can be mapped to expense types for alternate groups and
alternate account codes.
NOTE: (Invoice Only) The Vendor Name and Vendor Code in Concur Invoice and
Vendor Display Name and Company Name in QuickBooks Desktop must
be the same and must be 32 characters or less. The Invoice Expense Type
Account Code must be 48 characters or less.
If you have created policy groups, you may configure different expense type to
QuickBooks item mappings for the individual policy groups.
To map your expense types to items:
1. For Concur Expense, click Administration > Expense Settings or Expense
& Invoice Settings > Expense Types for Expenses > Account Codes.
For Concur Invoice, click Administration > Invoice Settings or Expense &
Invoice Settings > Expense Types for Invoices > Account Codes.
2. In the QuickBooks Item Name field, enter the QuickBooks item name.
3. Click Save.
For more information about mapping expense types for Concur, refer to the
Concur Expense: Expense Types Setup Guide for Concur Standard Edition or
Concur Invoice: Expense Types Setup Guide for Concur Standard Edition.

Section 4: Configure the QuickBooks Financial Integration
24 Shared: QuickBooks Integration Using Concur Financial Integration Service Setup Guide
Last Revised: August 19, 2023
© 2004 - 2024 SAP Concur All rights reserved.
Step 4: Taxation
Invoice
VAT/GST Tax rate mapping is only available to Concur Invoice clients using the
Concur Invoice UK or AU country packs. The administrator imports the VAT/GST code
mapping from QuickBooks Online Accounting once the Concur Invoice UK or AU
country packs are enabled by SAP Concur staff.
To import the VAT code mapping:
1. Click Administration > Invoice Settings or Expense & Invoice Settings.
2. In the Product list, select Invoice.
3. In the Capturing Spend section, on the VAT Tax Codes for Invoices tab,
click Edit.
The Taxation page opens, triggering the import of the tax codes from
QuickBooks Online Accounting.
4. Click Save.
Expense
QuickBooks clients using Tax Authorities (for value-added tax) use the Taxation
page of Product Settings to configure their ERP Tax Codes.
Once VAT tracking for a tax authority is activated, you can map VAT/GST tax codes
for tax groups between QuickBooks and Concur.
For information on activating VAT tracking, refer to the Concur Expense:
Taxation Setup Guide for Concur Standard Edition.
When the QuickBooks tax codes are mapped, QuickBooks will calculate the tax
amount based on the QuickBooks tax code, ensuring the correct transaction amounts
are posted.
NOTE: The VAT/GST tax rate mapping only accommodates VAT/GST that is collected
at a single level, such as at the country level.

Section 4: Configure the QuickBooks Financial Integration
Shared: QuickBooks Integration Using Concur Financial Integration Service Setup Guide 25
Last Revised: August 19, 2023
© 2004 - 2024 SAP Concur All rights reserved.
To map VAT/GST tax codes for tax groups (after activation):
1. Click Administration > Expense Settings or Expense & Invoice Settings
> VAT.
2. On the Taxation tab, click View in the Tax Groups column for the activated
tax authority. The Tax Groups page appears, showing the full configuration
for the various expense type groups.
3. Select the tax group and then click Modify. The Expense Types for Tax
Group window appears.
4. Click the Modify Reclaim Codes tab. The Tax Code column is displayed
next to the Reclaim Tax Code column.
5. In the Tax Code column, click the corresponding QuickBooks tax rate for the
Concur reclaim tax code. The list in the Tax Code column is populated with
the tax rates from QuickBooks.
6. When you are done mapping tax codes, click Done.

Section 4: Configure the QuickBooks Financial Integration
26 Shared: QuickBooks Integration Using Concur Financial Integration Service Setup Guide
Last Revised: August 19, 2023
© 2004 - 2024 SAP Concur All rights reserved.
When a QuickBooks tax rate is mapped to a Concur reclaim tax code, on the
Tax Groups for Tax Authority: [country name] page, _[2-digit
QuickBooks tax code] is appended to the mapped Concur reclaim tax code in
the Reclaim Code column.
7. If you are finished, click Done. You are taken back to the Taxation page.
For more information, refer to the Concur Expense: Taxation Setup Guide for
Concur Standard Edition.
Step 5: Employee Reimbursements (Expense Only)
On the Employee Reimbursements page of Product Settings, you will configure
the QuickBooks Liability Account Code. You configure it on the Accounting tab
from a read-only list and populate it with the relevant liability accounts from your
General Ledger. Depending on the selection, the Cash Account Code field may
display.
NOTE: If you use the ADP Payroll reimbursement method, a .CSV file is not
generated because the transaction information is sent directly to QuickBooks.
If ADP file with Financial Integration is enabled, payment batches generate an
ADP EPIP file. ADP file with Financial Integration is enabled by SAP Concur
internal staff. If you require an EPIP file, contact SAP Concur support for assistance.

Section 4: Configure the QuickBooks Financial Integration
Shared: QuickBooks Integration Using Concur Financial Integration Service Setup Guide 27
Last Revised: August 19, 2023
© 2004 - 2024 SAP Concur All rights reserved.
Entering Account Codes for Reimbursement Methods
Once you have saved the employee reimbursement method, the Accounting tab
appears.
To enter your account codes:
1. Click Administration > Expense Settings or Expense & Invoice Settings
> Employee Reimbursements.
2. Create or edit the desired reimbursement method.
3. On the Accounting tab, enter the codes in the fields:
Field Description
How do you want our
transactions to
appear in
QuickBooks?
This field defaults to Bill, which is the only option for posting
employee reimbursements in QuickBooks.
QuickBooks Liability
Account Code
This is the accounting code that appears in the accounting file
"Payment Demand Company Liability Account Code" field for
payment made with this reimbursement method. The Liability
Account field may be used to record when expenses are
incurred. Clients may use this field to capture a code that
represents an offset account in the GL extract. This account
code commonly represents the credit in the expense
accounting entry.
NOTE: The QuickBooks Liability Account Code defaults to
Accounts Payable, select a different Accounts Payable account
if applicable.
Cash Account Code
This is the accounting code that appears in the accounting file
Payment Demand Company Cash Account Code field for
payments made with this reimbursement method. The Cash
Account Code field may be used to record when expenses
settle. Clients may use this field to capture offsets against
transactions that directly impact the bank accounts. This
account code commonly represents the credit in the payment
accounting entry.
NOTE: This field is only used by customers who use an
extract and not the QuickBooks integration.
4. Click Save.
For more information, refer to the Concur Expense: Employee Reimbursement
Setup Guide for Concur Standard Edition.

Section 4: Configure the QuickBooks Financial Integration
28 Shared: QuickBooks Integration Using Concur Financial Integration Service Setup Guide
Last Revised: August 19, 2023
© 2004 - 2024 SAP Concur All rights reserved.
Step 6: Payment Types (Expense Only)
The Concur client administrator configures the company card programs on the
Payment Types page of Product Settings. For each card program, the Accounting
tab allows you to configure your accounting code and transaction settings for each
card program.
To enter your program settings:
1. Click Administration > Expense Settings or Expense & Invoice Settings
> Credit Cards.
2. On the Payment Types page, create or edit the desired card program.
3. On the Accounting tab, fill in the fields:
Field Description
How do you want your
transactions to appear
in QuickBooks?
Select the desired setting. If you select Credit Card, the
QuickBooks Credit Card Account field will auto-
populate with a list of your card accounts in QuickBooks.
Use consolidated
vendor handling?
Refer to the Consolidated Vendor Handling section below.
New credit card
merchants will be
consolidated in this
Vendor record in
QuickBooks
NOTE: This field only appears if you enable Consolidated
Vendor Handling.
Enter the vendor record you would like to use in
QuickBooks for the credit card transactions that don’t
match an existing vendor.

Section 4: Configure the QuickBooks Financial Integration
Shared: QuickBooks Integration Using Concur Financial Integration Service Setup Guide 29
Last Revised: August 19, 2023
© 2004 - 2024 SAP Concur All rights reserved.
Field Description
How do you want us to
handle charges that
have already been
entered in QuickBooks?
Select the desired option:
1. Match expense data to the existing credit card charge
in QuickBooks (Recommended Best Practice: If we
detect that the transaction already exists in
QuickBooks we will add the following information
provided by the end user on the expense report to the
existing entry in QuickBooks:
♦ Business Purpose
♦ Customer/Class value
♦ Billable/Non-Billable
♦ Concur Expense report ID
♦ Employee’s Last Name/First Name in the memo
field for alpha sorting on the QuickBooks Reconcile
Credit Card screen
2. Use the expense data to create a new credit card
charge in QuickBooks. Select this if you prefer that we
post a new credit card charge and during
reconciliation process you will determine which entry
to keep and which entry you need to delete.
3. Ignore the expense data if the transaction already
appears in QuickBooks. Select this if you have what
you need already and prefer that we do not create a
new entry in QuickBooks if we see that it already
exists in QuickBooks.
QuickBooks Credit Card
Account
Select or enter the desired card account.
Clearing Account Code
Select the relevant clearing account codes. Concur imports
the clearing account codes (Other current asset accounts)
you use in QuickBooks to account for your card
transactions that are marked as a “personal expense".
4. Click Save.
For more information, refer to the Concur Expense: Payment Types Setup
Guide for Concur Standard Edition.
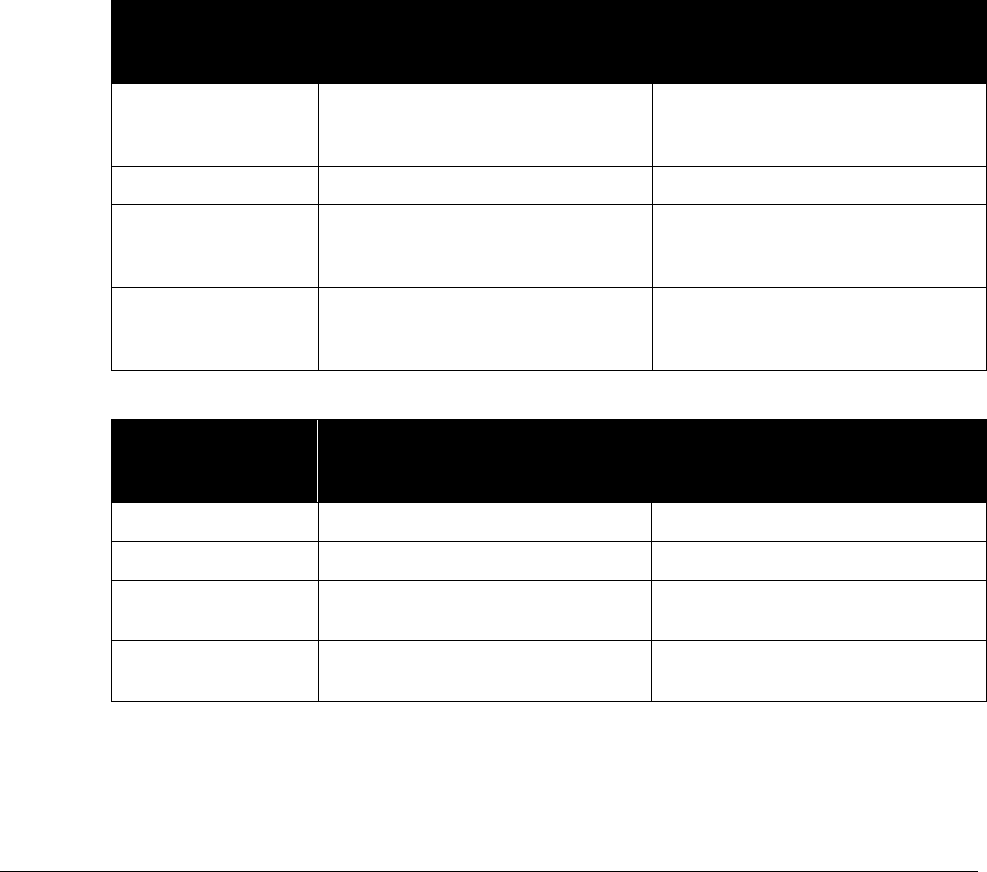
Section 4: Configure the QuickBooks Financial Integration
30 Shared: QuickBooks Integration Using Concur Financial Integration Service Setup Guide
Last Revised: August 19, 2023
© 2004 - 2024 SAP Concur All rights reserved.
Consolidated Vendor Handling
The Use consolidated vendor handling? setting allows you to configure how
Concur handles credit card transactions from vendors that don’t match existing
vendors. Once you have enabled the setting, you can define a single vendor record
to use for credit card transactions when an exact match is not found. This allows you
to retain control over your vendor lists in QuickBooks and provides you with the
capability to reduce the number of infrequent and/or one-time vendors that are
added to your list during the posting process of the credit card transactions.
If you do not use Consolidated Vendor Handling, the transactions are posted to the
vendor value contained in the expense report.
QuickBooks Online and QuickBooks Desktop handle the vendors slightly differently.
Refer to the table below for the full details.
Using Consolidated Vendor Handling:
Vendor
information in
transaction
QuickBooks Online QuickBooks Desktop
No Vendor
Applies to the vendor defined in
the Consolidated Vendor Handling
setting.
Applies to the vendor defined in
the Consolidated Vendor Handling
setting.
Existing Vendor Applies to the existing vendor. Applies to the existing vendor.
New Vendor
Applies to the vendor defined in
the Consolidated Vendor Handling
setting.
Applies to the vendor defined in
the Consolidated Vendor Handling
setting.
Inactive Vendor
Applies to the vendor defined in
the Consolidated Vendor Handling
setting.
Applies to the inactive vendor.
Not Using Consolidated Vendor Handling:
Vendor
information in
transaction
QuickBooks Online QuickBooks Desktop
No Vendor Applies to "Unknown Vendor.” Applies to "Unknown Vendor.”
Existing Vendor Applies to the existing vendor. Applies to the existing vendor.
New Vendor
The vendor is created in
QuickBooks Online.
The vendor is created in
QuickBooks Desktop.
Inactive Vendor
Duplicate vendor is created in
QuickBooks Online.
Applies to the inactive vendor.

Section 4: Configure the QuickBooks Financial Integration
Shared: QuickBooks Integration Using Concur Financial Integration Service Setup Guide 31
Last Revised: August 19, 2023
© 2004 - 2024 SAP Concur All rights reserved.
Step 7: File Export Configuration (Invoice Only)
The File Export Configuration page of Product Settings is reduced to options in
one tab, the others preset to generate the correct information for QuickBooks.
For more information, refer to the Concur Invoice: File Export Configuration
Setup Guide for Concur Standard Edition.
Step 8: Payment Manager (Invoice Pay Only)
(Optional) Configure Liability Accounts
Clients can pay invoices in Concur Invoice by using the Invoice Pay ACH or Check
payment types and have the transaction data sent to QuickBooks. The invoice posts
as a bill in QuickBooks, which the client manually closes out. Clients enter the
liability account code in the Liability Account field of the Funding Account page in
Payment Manager.
To update the Liability Account code:
1. Click Invoice > Services > Payment Manager. The Monitor Payments
page appears.
2. Click Funding Accounts.
3. Select the desired account and:
• Click Actions > Open Funding Account
• Double-click the funding account directly

Section 4: Configure the QuickBooks Financial Integration
32 Shared: QuickBooks Integration Using Concur Financial Integration Service Setup Guide
Last Revised: August 19, 2023
© 2004 - 2024 SAP Concur All rights reserved.
4. In the Liability Account field, enter the QuickBooks liability account code.
5. Click Save.
For more information, refer to the Concur Invoice: Invoice Pay User Guide.
Step 9: Synchronize Vendors From QuickBooks (Invoice Only)
QuickBooks Desktop and Online clients will be able to create vendors in QuickBooks
and then synchronize this data with Invoice from the Vendor Manager page of
Product Settings without having to use the vendor import functionality.
NOTE: The vendor name, vendor code, and vendor display name in QuickBooks must
be the same and must not exceed 32 characters.

Section 4: Configure the QuickBooks Financial Integration
Shared: QuickBooks Integration Using Concur Financial Integration Service Setup Guide 33
Last Revised: August 19, 2023
© 2004 - 2024 SAP Concur All rights reserved.
To synchronize QuickBooks vendors with Concur Invoice:
1. On the Vendor Manager page, select Open Vendor > Add Vendors from
QuickBooks.
The Add Vendors from QuickBooks window appears.
2. Select the vendors to add from QuickBooks.
3. Click Add. The vendors are added to Concur Invoice.

Section 5: Managing the Integration
34 Shared: QuickBooks Integration Using Concur Financial Integration Service Setup Guide
Last Revised: August 19, 2023
© 2004 - 2024 SAP Concur All rights reserved.
Section 5: Managing the Integration
Updating Employees (Vendor) Records
The integration will automatically add your QuickBooks users to Concur, during
implementation. It will update the employee and cost object information in Concur
continuously, so no steps are necessary to update user data in Concur. New users
should always be added in QuickBooks.
For more information, refer to the Shared: Users Setup Guide for Concur
Standard Edition.
Updating the Synchronized Data
The accounting data in QuickBooks is synchronized with Concur continuously. You do
not need to run a manual sync update.
NOTE: Data transmitted through QuickBooks integration during implementation and
during subsequent synchronizations, is purged from Concur after 30-days. As
a result, after 30 days, you can no longer view the details of successfully
transmitted data by clicking the View Details link in Payment Manager.
Updating the QuickBooks Online Authorization
If the QuickBooks Online authorization process fails, SAP Concur will prompt the
administrator to enter new QuickBooks Online credentials on the Accounting page
of Product Settings.
If this message appears, click the Connect to QuickBooks button to enter new
authorization credentials.
Disconnecting the Integration
Clients who are ready to disconnect QuickBooks Online from Concur can do so on the
Accounting page of Product Settings. If there are in-flight expense reports or
invoices, the administrator will not be able to disconnect from QuickBooks.
NOTE: SAP Concur has identified some situations where it is necessary to disconnect
the integration despite in-flight reports or invoices. In those cases, clients
should contact SAP Concur support for assistance.

Section 5: Managing the Integration
Shared: QuickBooks Integration Using Concur Financial Integration Service Setup Guide 35
Last Revised: August 19, 2023
© 2004 - 2024 SAP Concur All rights reserved.
To disconnect your QuickBooks company from Concur:
1. Click Administration > Expense Settings or Expense & Invoice Settings
> Accounting.
2. Click Disconnect from Financial System.
3. Click Save.
☼
