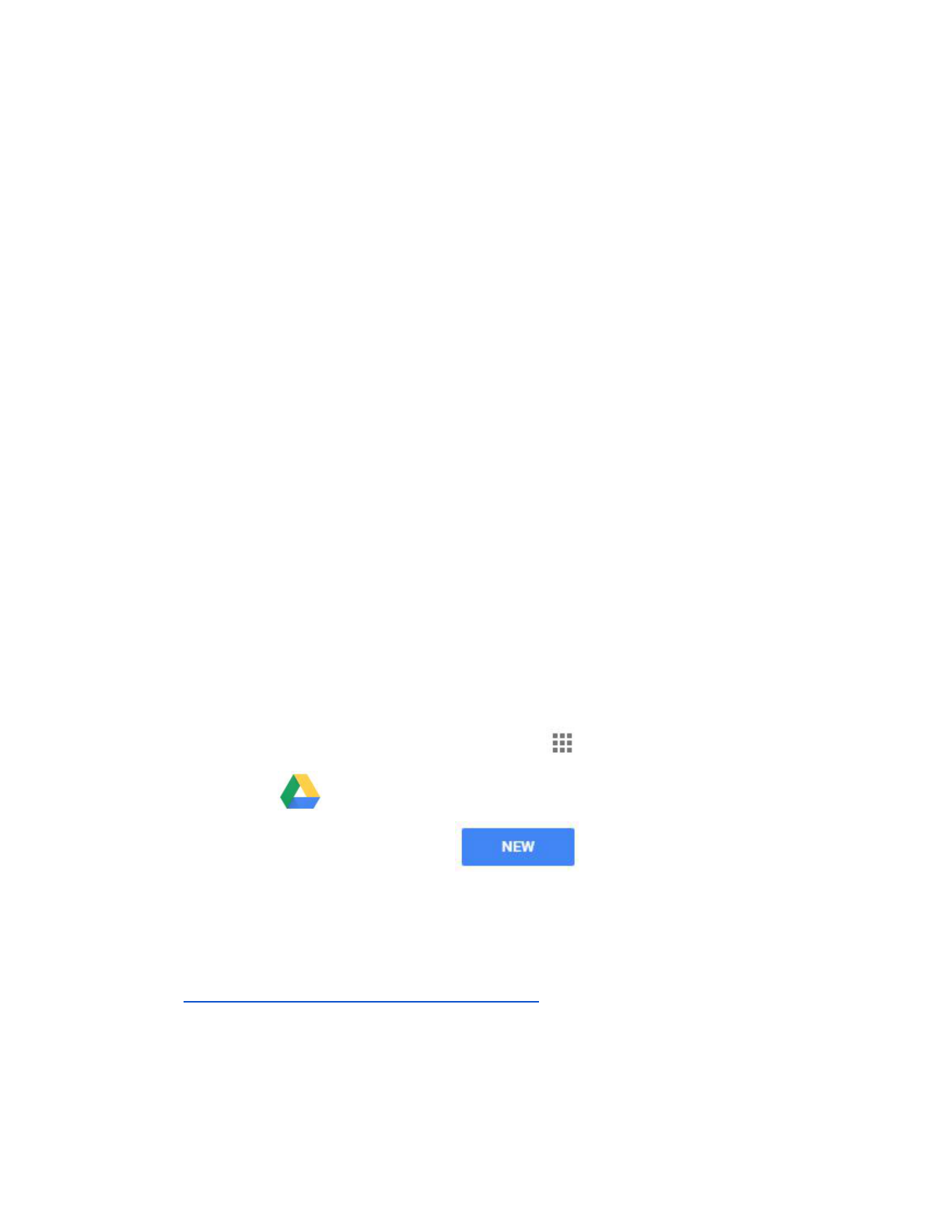
Introduction to Google Docs
What is Google Docs?
Google Docs is word processing software, used to create documents, resumes, newsletters, etc.. It is
browser based, meaning you must have an Internet connection to use it. You must also have a
Google Drive account. The advantage of using browser based (or cloud based) software is it is
accessible from anywhere, including your home computer, mobile device, or a public machine at a
school or library.
Features of Google Docs
● Google Drive provides 15 gigabytes of free storage. Additional storage is available for a fee.
● Conversion tools - if you have Microsoft Word (.docx) documents, you can upload them and convert
them to Google Docs
○ You can also download Google Docs files, and then convert them to Microsoft Word (.docx).
● Free desktop publishing software that is available through your Google Drive account.
○ Google Docs ~ Microsoft Word
○ Google Sheets ~ Microsoft Excel
○ Google Slides ~ Microsoft PowerPoint
● File sharing - allows other Google Drive users to view and/or edit documents, simultaneously if need
be.
How Do I Access Google Docs?
● If you have a Gmail account, first go to Google.com, click the Gmail link on the top, right corner of the
page, and then log-in with your username and password.
● Click the Waffle icon on the top right corner of the page
● Click the Drive icon
● In the top, left corner of the screen, click the button → Google Docs.
Can I Use Google Docs without a Gmail Account?
● You can associate any email address with Google Drive, which allows you to access Google Docs
● Go to https://accounts.google.com/signupwithoutgmail
● Fill out the form using your preferred address (yahoo, comcast, etc.)
● Enter the rest of the form information as requested
● Agree to Google’s terms
1

Saving, Renaming and Making a Copy
● Saving
○ When you create a new file, the file is automatically saved in Google Drive, as soon as you
type your first character. There is no need to save your files.
○ Every change you make is saved automatically. If you need to double check, look next to the
menus (File, Edit, etc.). You’ll see
Saving
, followed by
All Changes Saved in Drive
● Renaming
○ A file created in Google Docs is given the name Untitled Document. You should rename your
file for easier access later.
○ Click directly on
Untitled document
, found in
the top left corner. Type a more suitable name. You may use capital letters, small letters, and
punctuation.
○ This feature can also be found in File → Rename
● Make a Copy
○ If you are editing a previously created document, and you wish to save the original, the first
thing you should do is go to File → Make a Copy. This allows you a create a second file with a
different name, or
○ Leave the file name the same, but save it to a different folder.
○ This feature is similar to
Save As
in MIcrosoft Office.
The File Menu - Managing Your Docs
● Share - Allow other Google Drive users to view or make changes to your file
(see Page 3).
● New - Create a New file (choose between Document, Spreadsheet or
Presentation)
● Open - Opens a file created previously
● Rename - Change the name of the existing file. You can also click on the file
name found on the top, left of the page.
● Make a Copy - Creates an additional copy of the file. Remember, if you’re
updating a file, but need to keep the original, you should do this step before
you start editing.
● Move to - Moves the document to a different folder in your hierarchy.
● Move to Trash - moves to the Trash folder. You’ll need to empty the Trash to
really delete it.
● See Revision History - Google Docs creates Save points for all files. You can
revisit your changes, and roll back your document. This is particularly useful
in collaborative environments.
● Email Collaborators - If the file is shared, use this link to contact anyone who has permission to view
the file
2

● Email as Attachment - when the file is sent as an attachment, it will be converted to PDF, an Office
extension (.docx), rich text, plain text or HTML.
● Download As - If you need to save the file as another format, such as Word, or PDF.
○ When you download, the file is stored on the Hard Drive of your PC.
○ To store the new file on Google Drive, you must return to the main screen of Google Drive,
then click New → Upload File.
● Print - send to a local or network printer.
Sharing Files
Give other users access to view and edit files. Also allows real time
collaboration, meaning multiple users can edit the file simultaneously.
● To share a file, click the button in the top right corner, or go to File → Share.
● Use the Share with Others window to type the contact
information or email of the person with whom you would like
to share.
○ NOTE: People do not need to use a Gmail address, but
their own email must be registered with Gmail in order
to view or edit Google Drive files.
● Use the Pencil pulldown to change permissions. Users can
Organize, Add, View
, or
Edit
the file. Then click Done.
● To confirm that the file has been shared, look for this icon on
the file list screen
● To Change or Remove Permissions
○ Click once on the file or folder, then click the
Share icon . You should see a list of people
with whom you have shared the document. Click
once on a name.
○ To change permissions, click the Pencil
○ To remove sharing permissions completely, click
the X.
3

Formatting
Use the toolbar to access the majority of formatting features, including:
● Styles - select from Title, Subtitle, Heading 1, Heading 2, or Heading 3. More Style choices may appear
in different contexts (Outlines, Table of Contents, etc.)
● Font - Arial is the default, but many other fonts are available.
○ Note: Google Docs does not allow you to install your own fonts. However, you may go to
More Fonts for a wider selection.
● Size - Use the pulldown menu to select from preset sizes. Or, type a number for sizes not listed (e.g.
15, or 150).
● Emphasis - Bold,
Italics
, Underline, or Font Color.
● Insert Link - a clickable link, useful for people accessing the document online.
● Alignment - Determines where your text lines up on the page. Choose between Left, Center, Right, or
Justified.
● Line Spacing - adjusts the amount of space between lines of text. Choose from Single, 1.15, 1.5, or
double.
○ Before/After Spacing - Go to Line Spacing → Add Space Before/After List item
● Lists - Choose from various Numbering schemes or Bullet formatting
● Decrease/Increase Indent - Adjust where the text begins (from the
left side of the page)
● Clear Formatting - Removes all added formatting
Layout
Go to File → Page Setup
● Orientation - Choose Portrait or Landscape
● Paper Size - Some availability is dependant on your printer. Default is Letter (8.5x11), but you
can often choose Legal (8.5x14) or Tabloid (11x17)
● Page Color - Choose from the color table. Choosing Page Color affects the color on screen
as well as printed on paper.
● Margins - Set margins for Left, Right, Top and Bottom. Remember, if your margins are too
small, your document may not print correctly. Generally anything larger than ¼ inch
margins are acceptable.
4

Objects
Text boxes, images, shapes and lines, WordArt, charts and tables are all considered Objects. To
insert an object, use the Insert menu.
● Image - Places a picture into the document
○
Upload
- uses an image from the hard drive of your machine. If you have scanned
photos or
○
Take a Snapshot
- Uses the camera on your computer to take a photo.
○
By URL
- type in a web address to access an image.
○
Your Albums
- Accesses Google Plus or the Photos folder
○
Google Drive
- inserts images stored in Google Drive
○
Search
- Access Google, Life, or Stock Photos for royalty free images
● Drawing - Create text boxes, shapes, or lines
○ Go to Insert → Drawing
○ Use the toolbar to insert drawing objects
○ - Insert Line
○ - Insert Shape
○ - Insert Text Box
● Charts and Tables
○ Go to Insert → Chart → Bar, Column, Line, or Pie
■ Edit the Data in Google Sheets
■ Return to Google Docs, then click Update (top right corner of the chart) to see
the revised chart.
○ Go to Insert → Table → Select the number of Cells for the Table
■ Go to the Table Menu to customize Table elements, including
● Inserting or Deleting Rows and Columns
● Merge and Split Cells
● Table Properties - includes margins, borders, alignment, etc.
■ - Look for additional formatting options in the
toolbar.
5

● Modifying Objects
○ Click once on an Object for modification options
○ Look underneath the object for text wrapping choices
■
In line
- keeps the object constrained to areas
that can contain text.
■
Wrap text
- allows the object to be moved
freely around the document. Any existent text
will wrap around the object.
■
Break text
- puts existent text either above or
below the object.
■
Margin
- Controls the amount of white space
surrounding an object
○ The toolbar also contains formatting options
■ If the object is selected, the toolbar will display these buttons:
■
■ Tools include border color, thickness and style
● Crop - removes outside edges of the photo
● Reset image - removes an alterations and returns the image to its
original state.
● Image Options - recolor, transparency, brightness, and contrast
● Replace Image - select another image.
6
