
BlackBerry AtHoc
Manage Alert Templates User Guide
7.9
2019-08-20Z
||2
Contents
Manage alert templates................................................................................... 5
Access the Alert Templates screen...................................................................6
Create an alert template................................................................................... 7
Manage visibility settings for alert templatefields............................................8
Manage visibility options for Content fields in an alert template...................................................................... 8
Manage visibility options for Target Users fields in an alert template.............................................................. 9
Manage visibility options for Target Organizations fields in an alert template...............................................10
Manage visibility options for Mass Devices fields in an alert template.......................................................... 10
Manage visibility options for Schedule Fields in an alert template................................................................. 11
Configure the schedule for an alert or alert template...................................... 12
View alert template details..............................................................................13
Search for an alert template............................................................................................................................... 13
Filter the alert template list.................................................................................................................................13
Sort the alert templates list.................................................................................................................................14
View all details about an alert template............................................................................................................ 14
Change the number of templates listed on the alert templates screen.......................................................... 15
Add custom placeholders for alert template content....................................... 16
Edit an alert template......................................................................................17
Duplicate an alert template............................................................................. 18
Delete an alert template..................................................................................19
Alert template settings....................................................................................20
Placeholders for alert templates........................................................................................................................ 20
View the list of placeholders for your organization...............................................................................20
Use system placeholders for alert template content.............................................................................20
Create custom placeholders for alert templates................................................................................... 21
Remove alert placeholders.......................................................................................................................22
||iii
Import alert placeholder values...............................................................................................................22
Activate an alert template when an alert is received............................................................................ 23
Manage alert folders............................................................................................................................................24
Access the alert folders manager........................................................................................................... 24
Configure alert folders..............................................................................................................................24
Create alert folders................................................................................................................................... 24
Delete alert folders................................................................................................................................... 25
Manage delivery templates for devices............................................................................................................. 25
Access delivery templates....................................................................................................................... 25
Create delivery templates.........................................................................................................................26
Duplicate delivery templates....................................................................................................................27
Edit template settings.............................................................................................................................. 28
Delete delivery templates.........................................................................................................................28
Manage audio files...............................................................................................................................................29
Access the Audio Files screen................................................................................................................ 29
Sort the audio files list.............................................................................................................................29
Filter the audio files list.......................................................................................................................... 29
Add audio files.......................................................................................................................................... 29
Edit audiofile details................................................................................................................................30
Download audiofiles................................................................................................................................ 30
Play audiofiles..........................................................................................................................................30
Delete audio files...................................................................................................................................... 30
Manage map settings.......................................................................................................................................... 31
Configuration and setup...........................................................................................................................31
Shape layers.............................................................................................................................................. 31
Distribution list layers...............................................................................................................................32
BlackBerry AtHoc customer portal.................................................................. 33
Legal notice.................................................................................................... 34
||iv
Manage alert templates
Alert templates define the types of alerts that can occur within an alert folder, enabling operators to quickly
publish the appropriate alert during an emergency.
When initially setting up theBlackBerry AtHocsystem, the Administrator defines the alert folders (categories of
alerts) and appropriate alert templates for each folder. Later, the Administrator or Advanced Alert Managers can
add new alert templates or modify existing ones.
Note: When operators access the Alert Templates screen, they can see only alert templates associated with
folders to which they have access.
|Manage alert templates|5
Access the Alert Templates screen
Note: Only advanced alert managers and administrators can access the Alert Templates screen.
1. In the navigation bar, clickAlerts.
2. ClickAlert Templates. The Alert Templates screen opens.
You can clickNewon theAlert Templatesscreen to create new templates. In addition, if a template has a check
box beside its name, you can select it and either duplicate or delete it as necessary.
The following columns are displayed in the list:
• Checkbox: Displays a check box beside the alert templates that can be duplicated or deleted. System
templates, such as the [New Alert Template] and the Incoming Connect Alert, cannot be duplicated or deleted,
so no check boxes appear beside their names.
• Alert Template Name:Displays the alert template names, sorted alphabetically. Click the Name header to sort
in alphabetical order and click the same again to sort the names in reverse alphabetical order.
• Folder:Displays the name of the alert folder that contains the alert template. Click the Folder header to sort in
alphabetical order and click the same again to sort folders in reverse alphabetical order.
• Next Occurrence:Displays the next scheduled date/time for an alert related to a recurring alert template. Click
the Next Occurrence header to sort chronologically by next scheduled occurrence and click the same again to
sort in reverse chronological order.
|Access the Alert Templates screen|6
Create an alert template
Note: Advanced Alert Managers and Administrators can create new alert templates.
1. In the navigation bar, clickAlerts.
2. ClickAlert Templates.
3. ClickNewon theAlert Templatesscreen.
4. On theNew Templatescreen, select or enter values in each of the following sections, details of which can be
found in the following sections of theBlackBerry AtHoc Create and Publish Alertsguide:
• Define alert template details
• Define content for an alert or alert template
• Target users
• TargetAtHoc Connectorganizations (If this has been enabled for your organization)
• Select and configure mass devices for an alert or alert template (only available in English-language alert
templates)
5. Configure the schedule for the alert template. SeeConfigure the schedule for an alert or alert template.
6. After you have reviewed the template content, clickSave.
|Create an alert template|7
Manage visibility settings for alert templatefields
Note: Only advanced alert managers, alert publishers, and administrators can manage alert template settings.
WithinBlackBerry AtHoc, alert templates typically consist of alert content, response options, a list of targeted
recipients, and a list of delivery devices for a specific situation.
The contents and behavior of the different sections of the alert template creation and alert template editing
screens are controlled from a central Alert Template Settings screen. The visibility settings you select affect all
alerts that are published from the template.
For example, if you choose to hide the Mass Devices section from an alert template called "Alert Mobile Users,"
that section will be hidden for all alerts that are published from the alert template.
You can customize the visibility settings for the fields in each of the following alert template sections:
• Content
• Target Users
• Target Organizations
• Mass Devices
• Schedule
Manage visibility options for Content fields in an alert template
1. In the navigation bar, clickAlerts.
2. ClickAlert Templates.
3. On theAlert Templatesscreen, select a template or clickNew.
4. ClickSettingson thedetailsscreen for the alert template.The Alert Template Settings screen appears with the
Content tab open by default.
5. In theEnablesection, select the check boxes beside each of the content options thatyou want to make visible
to users who are creating alerts based on this alert template. You can show or hide any of the following
options for content:
• Response Options:Select this check box if you want users creating alerts from this alert template to be
able to include response options in the alert.
• Location:Select this check box if you want users creating alerts from this alert template to be able to
designate on a map a specific location for the alert.
• Is Location Mandatory:Select this check box if you want to make it mandatory for users creating alerts
from this template to select a location for the alert.
• Attachments:Select this check box if you want users to be able to include attachments in an alert. Users
can then include documents, videos, and image files in alerts.
• Dropbox:Select this check box if you want users to be able to add attachments to their alerts. These
attachments would be available to alert recipients through a link in the alert that opens a file stored in
Dropbox.
6. In theVisibility in Alertsection, do one of the following:
• SelectShow Content Section, then select the check boxes beside each option thatyou want to make
available to users who are creating alerts from the alert template.
• SelectShow as initially collapsedif you want the Content section to display in its collapsed state when
the alert template is first opened by the alert creator.
• Select theShow as read-only and prevent publisher from editingcheck box if you wantthe alert creator
to be able to see the Content section without being able to edit it.
|Manage visibility settings for alert templatefields|8
• SelectHide Content Sectionif you do not want users who are creating alerts from the alert template to be
able to see the Content section.
Note: If a section is not ready, you cannot make that section "read only" or hide it.
7. ClickApply.
Manage visibility options for Target Users fields in an alert template
1. In the navigation bar, clickAlerts.
2. ClickAlert Templates.
3. On theAlert Templateswindow, clickNew.
4. On theNew Templatewindow, clickSettings.
5. On theAlert Template Settingswindow, clickTarget Users.
6. Optionally, in theEnablesection, select theFill Countoption to enable specifyinga certain number
of responses before ending an alert. For more information, see "Define fill counts and escalation" in
theBlackBerry AtHoc Create and Publish Alerts Guide.
7. Optionally, in theEnablesection, select theDependentsoption to enable inclusion of dependents in alerts. For
more information, see "Create dependents for a user" in theBlackBerry AtHoc Manage Users Guide.
Note: You cannot enable Fill Count and Dependents at the same time.
8. In theEnable Targetingsection, select the check boxes beside each of the user targeting options you want to
make visible to users who are creating alerts based on this alert template.
Note: You must select at least one targeting method.
You can show or hide any of the following options for targeting users:
• By groups
• By name
• By advanced query
• By location
• By personal devices. For this option, there is a list of all personal devices you can make visible or hide from
users who are creating alerts based on the alert template.
9. In theVisibility in Alertsection, do one of the following:
• SelectShow Target Users Section, then select the check boxesbesideeach option you want to make
available to users who are creating alerts from the alert template.
• SelectShow as initially collapsedif you want the Targeted Users section to display in its collapsed state
when the alert template is first opened by the alert creator.
• SelectShow as read-only and prevent publisher from editingif you want the alert creator to be able to
see the Targeted Users section without being able to edit it.
• SelectHide Target Users Sectionif you do not want users who are creating alerts from the alert template
to be able to see the Target Users section.
Note: If a section is not ready, you cannot make that section "read only" or hide it.
10.ClickApply.
|Manage visibility settings for alert templatefields|9
Manage visibility options for Target Organizations fields in an alert
template
1. In the navigation bar, clickAlerts.
2. ClickAlert Templates.
3. ClickNew.
4. ClickSettingson thedetails screenfor the alert template.
5. On theAlert Template Settingsscreen, clickTarget Organizations.
6. In theEnablesection, select the check boxes beside each of the organization targeting options you want to
make visible to users who are creating alerts based on this alert template. You can show or hide any of the
following options for targeting organizations:
• By name
• By location
7. In theVisibility in Alertsection, do one of the following:
• SelectShow Target Organizations Section, then select the check boxesbesideeach option you want to
make available to users who are creating alerts from the alert template.
• SelectShow as initially collapsedif you want the TargetedOrganizations section to display in its
collapsed state when the alert template is first opened by the alert creator.
• SelectShow as read-only and prevent publisher from editingif you want the alert creator to be able to
see the Targeted Organizations section without being able to edit it.
• SelectHide Target Organizations Sectionif you do not want users who are creating alerts from the alert
template to be able to see the Target Users section.
Note: If a section is not ready, you cannot make that section "read only" or hide it.
8. ClickApply.
Manage visibility options for Mass Devices fields in an alert template
Note: This feature is not available for non-English alert templates.
1. In the navigation bar, clickAlerts.
2. ClickAlert Templates.
3. ClickNew.
4. ClickSettingson thedetails screenfor the alert template.
5. On theAlert Template Settingsscreen, clickMass Devices.
6. In theEnablesection, select the check boxesbesideeach of the mass devices you want to make visible to
users who are creating alerts based on this alert template. If you do not want a currently selected mass device
to be available to alert creators using this alert template, deselect the device's check box.
7. In theVisibility in Alertsection, do one of the following:
• SelectShow Mass Devices Section, then select the check boxesbesideeach option you want to make
available to users who are creating alerts from the alert template.
• SelectShow as initially collapsedif you want the Mass Devices section to display in its collapsed state
when the alert template is first opened by the alert creator.
• SelectShow as read-only and prevent publisher from editingif you want the alert creator to be able to
see the Mass Devices section without being able to edit it.
|Manage visibility settings for alert templatefields|10
• SelectHide Mass Devices Sectionif you do not want users who are creating alerts from the alert template
to be able to see the Mass Devices section.
Note: If a section is not ready, you cannot make that section "read only" or hide it.
8. ClickApply.
Manage visibility options for Schedule Fields in an alert template
1. In the navigation bar, clickAlerts.
2. ClickAlert Templates.
3. ClickNew.
4. ClickSettingson the details screen for the alert template.
5. On theAlert Template Settingsscreen, clickSchedule.
6. In theVisibility in Alertsection, do one of the following:
• SelectShow Schedule Section, then select the check boxesbesideeach option you want to make available
to users who are creating alerts from the alert template.
• SelectShow as initially collapsedif you want the Schedule section to display in its collapsed state when
the alert template is first opened by the alert creator.
• SelectShow as read-only and prevent publisher from editingif you want the alert creator to be able to
see the Schedule section without being able to edit it.
• SelectHide Schedule Sectionif you do not want users who are creating alerts from the alert template to be
able to see the Schedule section.
Note: If a section is not ready, you cannot make that section "read only" or hide it.
7. ClickApply.
|Manage visibility settings for alert templatefields|11

Configure the schedule for an alert or alert template
The Schedule settings specify how long alerts will remain active.
1. Scroll down to theSchedulesection in the alert or alert template.
2. In theSchedulefield, selectActivate Recurrenceif you want to create an alert that will be used more than
once.If you select this option, additional fields appear at the bottom of the screen. You will configure them in
steps 5 through 7 below.
3. IntheAlert Timingssection, specify the following values:
• Start Time: By default, this field cannot be edited and displays the text, "Set during alert publishing."
However, if the Activate Recurrence check box was selected in Step 2, the field displays hour, minute, and
AM/PMfields that you can use to set the start time for the alert template.
• Alert Duration: The amount of time the alert should be active. Use the drop-down list to specify whether the
time is in minutes, hours, or days.
4. If youdid notselect the Activate Recurrence check box in Step 1, clickSaveto finish creating the alert or alert
template.
If youdidselect the check box, complete the following additional steps using the Recurrence-related fields on
the screen.
5. In theRecurrence Patternsection, use the drop-down list to determine how often you want the alert to recur:
daily,weekly,monthly, or yearly.
6. In theStart Datefield of theRecurrence Periodsection, do one of the following:
• Manually enter the day, month, and year that you want the alert to begin, writing the date inMM/DD/
YYYYformat (for example, January 25, 2015 would be written as 01/25/2015)
OR
•
Click and navigate to and then click the day, month, and year that you want to use.
7. In theEnd Datefield, select one of the three options:
• No end date: The alert will continue to recur until you or someone else manually deletes it, adds an end date
to it, or limits the number of occurrences.
• End after <X>occurrences: The alert will continue to be sent out at the time interval you specified inStep 5
until it has been sent out the number of times you specify in this field.
• End by <date>: The alert will continue to be sent out until the date you select in this field.
8. ClickSave.
|Configure the schedule for an alert or alert template|12
View alert template details
View the details of an alert template to determine the name and description of the template.
1. In the navigation bar, clickAlerts.
2. ClickAlert Templates.
3. Hover your cursor over the name of an alert template.A pop-up window appears, displaying the following
template details: Name, Description, Alert Title, Alert Body, and Last Published date.
4. To open the details page, click the name of the alert template.
A template details screen appears, displaying information about the template grouped into the following
sections:
• Alert Template: Displays the name of the alert template along with a description of it.
• Content:Displays the title, body, and type for any alert that will be created from the template. Optionally can
contain links to additional information or attachments related to the template, a geographic location for the
template, and response options for any alert generated from the template.
• Target Users:Displays a summary of the users who will be targeted by any alert created from the
template.If dependents are enabled for your organization and in the alert template, the Target Users
section displays separate tabs for Sponsors and Dependents.
• Target Organizations(If this has been enabled for your organization):Displays each of the organizations
who will be targeted by any alert created from the template.
• Mass Devices:(Only available in English-language alert templates) Displays each of the mass devices that
will be used to broadcast any alert created from the template.
• Schedule:Displays the start and end dates and duration for any alert created from the template. If relevant,
also displays the recurrence settings for the template.
• Info:Displays the name of the person who created the template, the name of the last person to update the
template, and the dates the template was created and updated. Depending on your system configuration, it
might also contain a template ID number.
Search for an alert template
The Alert Templates search engine matches any set of letters or numbers anywhere in a template name and is not
case-sensitive.
Note: Wildcards are not supported in searches.
1. In the navigation bar, clickAlerts.
2. ClickAlert Templates.
3. In thesearchfield, type or paste all or part of a template name.
4. ClickSearch.
Filter the alert template list
The alert template list can be filtered by any of the following:
• Folder name
• Quick publish status (whether or not quick publishing has been enabled for an alert template)
• Recurring alert template status (whether or not recurrence has been activated for an alert template)
1. In the navigation bar, clickAlerts.
|View alert template details|13
2. ClickAlert Templates.The Alert Templates screen opens with the search and filter options displayed at the
top.
3. Optionally, in theFolderdrop-down list, select the name of a folder to limit the search to only templates within
that folder.
4. Optionally, selectRecurring Onlyto limit the search to only alert templates that have been configured to occur
repeatedly.
5. ClickSearch.The alert templates list then refreshes to display all templates that match the filter criteria.
Remove filters from the alert templates list
After you have filtered the templates list, you can remove any or all of the filters by doing the following:
• To remove all filters and return to the default alert templates list, clickClear Allunder theSearchbutton.
• To remove aFolderfilter, click theFolderdrop-down list and then selectAllat the top.
• To remove aRecurring Onlyfilter, deselect the corresponding check box.
Sort the alert templates list
1. In the navigation bar, clickAlerts.
2. ClickAlert Templates.
3. Click the column heading by which you want to sort.The alert templates display in descending order of the
values in the selected column.
4. Optionally, click the same column header again to sort in the opposite direction.
View all details about an alert template
1. In the navigation bar, clickAlerts.
2. ClickAlert Templates.
3. Optionally, if the template list is long, use the search field and filters at the top of the screen to narrow it down.
4. Click the name of the alert template whose complete details you want to see.
A template details screen appears, displaying information about the template grouped into the following
sections:
• Alert Template:Displays the name of the alert template along with a description of it.
• Content:Displays the title, body, and type for any alert that will be created from the template. Optionally can
contain links to additional information or attachments related to the template, a geographic location for the
template, and response options for any alert generated from the template.
• Target Users:Displays a summary of the users who will be targeted by any alert created from the template.
If dependents are enabled for your organization and in the alert template, the Target Users section contains
separate tabs for Sponsors Dependents.
• Target Organizations(If this has been enabled for your organization):Displays each of the organizations
who will be targeted by any alert created from the template.
• Mass Devices:(Only available in English-language alert templates) Displays each of the mass devices that
will be used to broadcast any alert created from the template.
• Schedule:Displays the start and end dates and duration for any alert created from the template. If relevant,
also displays the recurrence settings for the template.
• Info:Displays the name of the person who created the template, the name of the last person to update the
template, and the dates the template was created and updated. Depending on your system configuration, it
might also contain a template ID number.
|View alert template details|14
Change the number of templates listed on the alert templates screen
1. In the navigation bar, clickAlerts.
2. ClickAlert Templates.
3. Scroll to the bottom of the templates list.
4. Click the drop-down list that appearsbesidethe phraseitems per page.
5. Select the number of templates you want to display per page.
The screen refreshes and displays the total number of results you specified.
|View alert template details|15

Add custom placeholders for alert template content
Note: This topic explains how to insert alert placeholders, not how to create or import them. For details on those
processes, seeCreate custom placeholders for alert templatesandImport alert placeholder values.
You can add alert placeholders to the following sections of an alert template:
• Alert Title field
• Alert Body field
• Response Options text field
• Custom text within Targeted Devices (Available only to Enterprise Administrator and Organization
Administrator users) Can be specified for an enabled device that has a Custom Text option.
To add placeholders to an alert template, complete the following steps:
1. In the navigation bar, clickAlerts.
2. ClickAlert Templates.
3. Click an existing alert template to open an editable details screen orNewto create a new template.
4.
In theContentsection, click in theTitle,Body, andResponse Options:Response Textfields.
5. Select the appropriate alert placeholder option for the alert template.
Double brackets [[ ]] around the alert placeholder name in the selected field indicate that you have added the
alert placeholder correctly.
6. ClickSave.
An operator must then select the correct alert placeholder values when preparing to publish the alert. If a
default placeholder value was selected, it will appear in the alert template. If no default value was selected, the
operator must select a value before they can publish the alert.
|Add custom placeholders for alert template content|16
Edit an alert template
WithinBlackBerry AtHoc, alert templates typically consist of alert content, response options, a list of targeted
recipients, and a list of delivery devices for a specific situation.
You can edit an existing alert template to change features such as the default header, body text, and target
audience.
1. In the navigation bar, clickAlerts.
2. ClickAlert Templates.
3. Use the search field or scroll down in the alert template list to locate the alert template you want to edit.
4. Click the name of the alert template.
5. Edit values in any of the following sections:
• Alert Template
• Content
• Target Users
• Target Organizations (if your system is set up for them)
• Mass Devices(Only available in English-language alert templates)
• Schedule
6. ClickSave.
|Edit an alert template|17
Duplicate an alert template
Duplicating an alert template creates an exact copy of it in the system and can be used to speed up the creation
of similar templates. You can duplicate any alert template that contains a check boxbesideits name.
1. In the navigation bar, clickAlerts.
2. ClickAlert Templates.
3. Use the search field or scroll down in the alert template list to locate the alert template you want to duplicate.
4. Select the check boxbesidethe alert template name.
Note: If the template does not have a check boxbesideits name, it cannot be duplicated.
5. ClickDuplicateat the top of the screen.
ANew Alert Templatescreen appears, displaying all of the values that were part of the original alert template.
6. Make whatever changes you want to the alert template details.
Note: At a minimum, you should change the name of the alert template so that you can distinguish it from the
original.
7. ClickSave.
The screen refreshes and the new alert template appears in the list on the Alert Templates screen.
Note: If there are attachments in the alert template, alerts created from that template include the attachments.
The attachments can be removed and additional attachments can be added.
|Duplicate an alert template|18
Delete an alert template
WithinBlackBerry AtHoc, alert templates typically consist of alert content, response options, a list of targeted
recipients, and a list of delivery devices for a specific situation.
You can delete alert templates individually or in groups from the Alert Templates screen.
1. In the navigation bar, clickAlerts.
2. ClickAlert Templates.
3. Use the search field or scroll down in the alert template list to locate each of the alert templates you want to
delete.
4. Select the check boxbesideeach alert template that you want to delete.
5. ClickDeleteat the top of the screen.A confirmation popup screen opens, listing each of the alert templates
you are about to delete.
6. ClickDelete.The Alert Templates screen refreshes to show the alert template list without the alert template or
alert templates you deleted.
|Delete an alert template|19

Alert template settings
The following topics provide information about managing alert template settings, including placeholders, folders,
delivery templates, audio files, and map settings.
Placeholders for alert templates
Placeholders provide a way to customize text such as date or time, a building number, or group name in an alert
template. When the operator publishes the alert template, the placeholder value is inserted automatically. There
are two types of placeholders in alert templates: System and Alert.
View the list of placeholders for your organization
1.
In the navigation bar, click .
2. In theBasicsection, clickAlert Placeholders.
The Alert Placeholders screen appears, displaying a list of all of the alert placeholders you have access to in the
system.
Use system placeholders for alert template content
The alert template can contain predefined system placeholders in the title or body of the alert. The placeholders
are replaced automatically with the appropriate values when the alert is published.
Note: System placeholders can also be added during alert publishing. Alert placeholders can only be added to
alert templates.
The following Content fields support placeholders:
• Alert title
• Alert body
• Response options
• Custom text within Targeted Devices
The following list describes the system placeholders:
• System-related: [[SystemName]], [[OrganizationName]], [[OrganizationID]],
• Date or Time-related: [[Timezone]]
• Publisher-related: [[OperatorFullName]], [[PublishDate]], [[PublishTime]]
To add placeholders to an alert template, complete the following steps:
1. In the navigation bar, clickAlerts.
2. ClickAlert Templates.
3. Click an existing alert template to open an editable details screen orNewto create a new alert template.
4.
In theContentsection, click in theTitle,Body, orResponse Options:Enter Response Textfields.
5. Select the appropriate alert placeholder option for the alert template.
Double brackets [[ ]] around the alert placeholder name in the selected field indicate that you have added the
alert placeholder correctly.
An operator can then select the correct alert placeholder values when preparing to publish the alert.
|Alert template settings|20
Create custom placeholders for alert templates
Note: Alert placeholders can be created at the enterprise or organization level. Inheritance rules can have an
impact on who can use them, so verify that you are creating them at the correct organization level. For more
information, see “Manage Common Content with Inheritance” in theBlackBerry AtHoc Enterprise Planning Guide.
You can create alert placeholders for alert templates so that operators can customize the content during
publishing. For example, if your organization needs to create alert templates that reference building numbers, you
can create an alert placeholder calledbuilding_number. When operators publish the alert template, they can
select the correct building number for that instance of the alert template.
1. In the navigation bar, clickAlerts.
2. ClickAlert Placeholders.Alternately, you can access alert placeholders from theSettingsscreen.
3. On theAlert Placeholdersscreen, clickNew.
4. In the drop-down list, select one of the following alert placeholder types:
• Multi-select Picklist:Alert creators can select one or more of the values in the list and have them appear in
the alert when it is published.
• Single-select Picklist:Alert creators can select one of the values in the list and have it appear in the alert
when it is published.
• Text:Alert Publishers are prompted to enter text that conforms to a minimum and maximum length. You
can designate how many lines of text to display in the text box as well as set default text.
• Date:Alert creators can accept the pre-set date or manually enter a new date before the alert is published.
• Date Time:Alert creators can accept the pre-set date and time or manually enter a new date and time
before the alert is published.
• Time:Alert creators can accept the pre-set time or manually enter a new time before the alert is published
The Organization field on the screen that appears tells you at which level you are creating the
placeholder:Enterprise or organization.
5. Enter a name for the alert placeholder.The name must be between 1 to 200 characters and must be unique in
the system.
6. Specify values and defaults for the alert placeholder, depending on the type.
• Multi-select Picklist
• Enter at least two unique values that have between 1 and 50 characters. Angle brackets (<>) are not
allowed.
• You can import the values from an existing text or .csv file. For more information, seeImport alert
placeholder values.
• Click the check box of at least one value to set it as the default.
• Single-select Picklist
• Enter at least one unique value between 1 and 50 characters. Angle brackets are not allowed.
• You can import one or more values from a text or.csv file. For more information, seeImport alert
placeholder values.
• The name is case insensitive.
• Click the check box of at least one value to set it as the default.
• Text:Enter numerical values for the minimum length, the maximum length, and the number of lines to
show. Angle brackets are not allowed.
• Set the Minimum length to a value between 1 and 400 characters.
• Set the Maximum length to a value between 1 and 400 characters.
• Set the value for Lines to show to a value between 1 and 5. This value controls the height of the text box
on the alert publishing screen.
|Alert template settings|21

• Enter a text string for the Default value, with the number of characters between the Minimum length and
the Maximum length.
• Date:Select the default date for the placeholder.
• Date Time:Select the default date and time for the placeholder.
• Time:Select the default time for the placeholder.
7. ClickSave.
The alert placeholder is created and appears in the Placeholder list for all alert creators who have access to the
Enterprise or organization in which the placeholder was created.
Remove alert placeholders
Important: You cannot remove alert placeholders that are currently in use in an alert template. If you try to delete
the alert placeholder, a popup screen appears, listing each of the alert templates in which the alert placeholder is
used.
To remove alert placeholders from the Alert Placeholders screen, complete the following steps:
1.
In the navigation bar, click .The Alert Placeholders screen appears, displaying a list of all of the alert
placeholders you have access to in the system.
2. Click the alert placeholder that you want to remove and when it opens, clickDelete.
3. If the placeholder is used in any alert templates, a list of dependencies will appear. In order to delete the
placeholder, you must first remove the dependencies by completing the following steps:
a. Open each of the alert templates in which the alert placeholder is being used.
b. Manually remove the alert placeholder.
c. Save your changes.
d. Return to the placeholder details view and clickDelete.
4. ClickDelete.
The alert placeholder is removed from the custom section of the list.
Import alert placeholder values
You can import values for alert placeholders for single-select and multi-select picklists. Importing the values helps
you avoid entering multiple values, especially if you are creating a long list.
Import the values from a.csv file that has one column or one value per line.
Note: Angle brackets (<>) cannot be used in alert placeholders: values containing these characters are rejected.
1. In the navigation bar, clickAlerts.
2. ClickAlert Placeholders.
3. On theAlert Placeholdersscreen, clickNew.
4. In the drop-down list that appears, select either theMulti-select PicklistorSingle-select Picklistoption.
5. On theAlert Placeholdersscreen, clickImport Values.
6. On theImport Values to New Placeholderscreen that pops up, clickBrowseand select a.csv file.
Note: The file must be closed before you try to upload it. If it is open, you will get an error message when you
click Open in the next step.
7. ClickOpen.
8. Optionally, selectReplace all current values with the imported valuesif you want the new values to overwrite
the existing values. If you want to keep existing values and add the new values, leave this check box
unselected.
9. ClickImport.
10.ClickSave.
|Alert template settings|22

Activate an alert template when an alert is received
You can use alert placeholders in alert templates that are triggered by an incoming alert. When set up, the
incoming alert type automatically publishes an alert to targets specified in the alert template, and at publishing
time. Response options, locations, and attachments can be included in the triggered alert.
For example, you can set up an alert template that responds to a mobile user when the user sends an emergency
alert. To set up the trigger, you need to create an alert template in which to put the alert placeholders. Or, if you
receive an incoming alert from a Connect organization, you can forward it to other organizations to which you are
connected. To learn how to create rules for handling incoming alerts, see "Manage alert rules" in theBlackBerry
AtHoc Manage Incoming Alerts from the Inboxguide.
Note: If an incoming alert targets a map location, the location is automatically added to the triggered alert. The
alert then targets organizations or users that have locations within the specified map area.
Use the following alert placeholders in an alert template:
• $SenderName$
• $SenderContacts$
• $InboundEventTitle$
• $InboundEventBody$
To add the alert placeholders, complete the following steps:
1.
In the navigation bar, click .
2. In theBasicsection, clickAlert Templates.
3. ClickNewto create a new alert template that will respond to an incoming alert, such as "I have an emergency."
4. In theContentsection, enter an alert title and the alert body that will be sent when the incoming alert is
received.
For example
Alert Title:
Please help!
Alert Body:
$SenderName$ needs help and sends the following message:
$InboundEventTitle$
$InboundEventBody$
$SenderName$'s info:
$SenderContacts$
5. Complete the alert template by selecting your targets and devices.
Note: It is not recommended to add a target location. Incoming alerts that have target locations will override
locations in the template.
6. ClickSaveand specify a common name.
7. ClickSave.
8. Create or edit an incoming alert by following the instructions in the "Configure mobile alert settings" section of
theBlackBerry AtHoc Manage Incoming Alerts from the Inboxguide. In theRun Alert Templatelist, select the alert
template you just created, then clickSave.
You now have the option to forward or trigger other alerts based on an incoming alert.
|Alert template settings|23
Manage alert folders
An alert folder, also known as an alert category, typically corresponds to the type of alerts or source of alerts that
are published. For example, folder types can include Weather Alerts, IT Alerts, Commander/CEO Alerts, and Daily
News Alerts. Every alert must be associated with an alert folder. Grouping alerts by folder has many benefits,
including the ability to use templates to establish a common appearance for all alerts within a folder, facilitate end
user subscriptions by folder, and restrict operator publishing privileges to specific folders.
Access the alert folders manager
The Alert Folders Manager centralizes alert folder configuration and management tasks. Only Administrators can
access the Alert Folders Manager.
1. In the navigation bar, clickAlerts.
2. ClickAlert Folders.By default, folders display in alphabetical order by name. You can sort by any column.
Sort and filter folders
To sort by a specific column, click the column heading.
To filter folders by name, complete the following steps:
1. In the navigation bar, clickAlerts.
2. ClickAlert Folders.
3. In thesearch box, type letters that the folders contain. Wildcards are not allowed.
4. ClickSearch. Only the folders containing the specified characters display in the table.
5. Optionally, to remove a filter, delete the search pill boxes. All folders are displayed.
Configure alert folders
You can configure the default settings for alert templates that are associated with an alert folder.
System setup folders can be modified only when accessed from the system setup organization. Enterprise folders
can be modified only when accessed from the organizations in which they were created.
Note: You cannot select the Weather alert folder, if present. If an alert template is associated with the Weather
alert folder, it is moved to the system default folder after a system upgrade to release 7.0.0.2.
1. In the navigation bar, clickAlerts.
2. ClickAlert Folders.
3. Click afolder name. The Edit Alert Folder window opens and displays the details for the folder.
4. Optionally, edit the folder name or description.
5. ClickSave.
Create alert folders
Note: Alert folders can be managed at the system, Enterprise, or organization level. Inheritance rules can have
an impact on who can use them, so verify that you are creating them at the correct organization level. For more
information, refer to “Manage Common Content with Inheritance” in the Enterprise Planning Guide.
Note: When you create a new alert folder, it is immediately available for publishing to all end users.
1. In the navigation bar, clickAlerts.
2. ClickAlert Folders.
3. ClickNew. The New Alert Folder window opens.
4. In theNametext box, type a name.
5. Provide additional information in theDescriptionfield to further identify the purpose of the new folder.
|Alert template settings|24
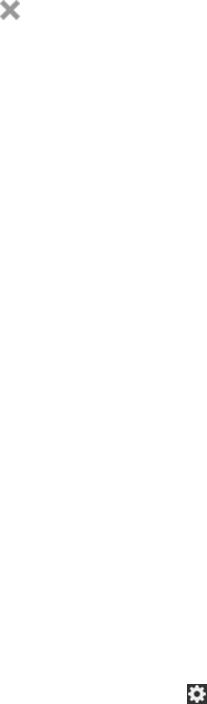
6. ClickSave.
Delete alert folders
Alert templates and alerts are associated with folders. When you delete a folder, a popup screen appears listing
the alert templates associated with that folder. The popup gives you the option of exporting the list of affected
alert templates to anExcelspreadsheet so that you can modify the alert template details manually and associate
each alert template to a new alert folder. You can also clickConfirmto automatically assign the alert templates
to the system default folder. If no alerts or alert templates are associated with an alert folder, no popup window is
displayed and the alert folder is deleted.
Note: You cannot delete Enterprise folders from within a suborganization.
Note: You cannot delete the System Default folder. You can delete the System folder from the System
organization.
1. In the navigation bar, clickAlerts.
2. ClickAlert Folders.
3.
Click in the row of the alert folder you want to delete.
4. ClickConfirm.
Manage delivery templates for devices
All delivery devices use templates to communicate alert messages. For example, the template for a desktop
popup window defines the background color, text color, window size, and any default content is included in every
alert, such as a "Click here for more information"link.
BlackBerry AtHocships with system default templates for different devices, including email and desktop popups,
but you can select a different template when publishing an alert or creating or editing an alert template.
Use the Delivery Templates manager to modify existing templates and to create custom templates.
When configuring your organizations in theBlackBerry AtHocmanagement system,BlackBerry AtHoccustomer
support will work with you to set up the available delivery devices for alerts, including email, cell phones, and
desktop popup windows.
Note: The devices for which delivery templates are available in your system depend on the delivery devices and
protocols in yourBlackBerry AtHocconfiguration. For example, not all types of email delivery and phone delivery
have templates.
Access delivery templates
Note: Only Administrators can access the Delivery Templates manager. Administrators can only modify delivery
templates that have been created within their current organization. All other templates are inherited and are read-
only.
To access the Delivery Templates manager, complete the following steps:
1.
In the navigation bar, click .
2. In theBasicsection, clickDelivery Templates.
The Delivery Templates screen appears and displays the available templates for the selected device type, such
as Desktop Popup or All Devices.
Only devices that are enabled for the current organization display in the list. For more information,
see"Configure devices" in theBlackBerry AtHoc System Administrator Configuration Guide.
The following columns are displayed in the Delivery Templates table:
|Alert template settings|25

• Template Name
• Severity
• Device Group: The device type associated with the template:Desktop Popup,Email, or XML feed.
• Organization:The organization the alert was created in. The column displays the phraseSystem Setupif
the alert was defined at the system level, an Enterprise name if the alert was defined within an Enterprise
organization, and an individual organization's name if the alert was defined within a non-Enterprise
organization.
• Locale:The language and region associated with the delivery template.
Device delivery templates are customizable for the devices and protocols being used.BlackBerry
AtHocrecommends that you edit only the desktop pop-up templates. If you need to update templates for other
delivery devices, consultBlackBerry AtHoccustomer support.
Create delivery templates
Note: Delivery templates can be managed at the system, enterprise, or organization level. Inheritance rules
can change who can use these entities. Verify that you are creating them at the correct organization level
in the Enterprise. For more information, see “Manage Common Content with Inheritance” in theBlackBerry
AtHoc Enterprise Planning Guide.
The easiest way to create a delivery template is to duplicate an existing one and then edit it. For information on
how to duplicate a template, refer toDuplicate delivery templates.
1.
In the navigation bar, click icon.
2. In theBasicsection, clickDelivery Templates.
3. On theDelivery Templatesscreen, clickNewand select one of the following options:
• Desktop Popupfor alerts that appear on user computer screens.
• Emailfor alerts that are sent to user email inboxes. If you do not know XML, work withBlackBerry
AtHoccustomer support to configure the template.
• XML Feedfor alerts that are send to mass devices such as Giant Voice. If you do not know XML, work
withBlackBerry AtHoccustomer support to configure the template. XML Feed delivery templates are not
visible if the XML Feed device is disabled.
4. Enter aTemplate Name,Description, andCommon Namefor the template.These should be specific so that
users can tell at a glance what the template should be used for.
5. (Desktop Popup and Email Only) Click aLocalefrom the list. The language you select will be used by the system
if your alert content is in the same language and if the App Template option for the alert is set to use the
default template.
6. Select theSeveritylevel that corresponds to the delivery template you are creating. Alert creators can
later overwrite the severity level by selecting theUse Custom Templateoption on thePersonalDevice
Optionsscreen when an alert is created or edited.
7. (Desktop Popup and Email Only) SelectPublishing default for severity/locale aboveif you want the current
delivery template to be used by default whenever an alert is created that matches the severity level and locale
that you selected insteps 5 and 6 above.
Note: Selecting this check box allows you to create a consistent experience for users across the system.
When each alert level is assigned its own color scheme, font styles, and size, for example, it makes it possible
to recognize the severity of any received alert by merely glancing at it.
8. If you are creating a Desktop Popup template, select whether to edit the options using theStandardcontrols
(buttons and lists) or theAdvanced XSLTcontrols. If you do not have much knowledge of XSLT,
selectStandard.
For the XML Feed and Email templates, you do not have the option to work with Standard controls;you can
only work with the Advanced XSLT controls.
|Alert template settings|26

Note: Before working with Advanced XSLT, ensure that you have knowledge about style sheets or work
withBlackBerry AtHoccustomer support to configure the template.
The following additional steps apply only to DesktopPopup templates.
9. Customize the font settings:
a. For each element, such asTitleorBody, selectHideorShowin theDisplaydrop-down to specify whether
to display the element in the popup.
b. For the text of an element, specify theFont,Font Type, and fontSizeby selecting options from the drop-
down lists and making selections.
c. For the text of an element, specify the color by pointing to it in the color selection panel or entering a
hexadecimal color value. ClickApply.
10.Choose theDisplaysettings:
a. Specify theBorder Colorof the pop-up by clicking the drop-down list and selecting a color. ClickApplyto
save the color choice.
b. Select theBorder Sizeby clicking the drop-down list and selecting the number of pixels for the width.
c. Select theBackground Colorof the pop-up by clicking the drop-down list and selecting a color. ClickApply.
d. In theDisplay Sizefield, select either theFull ScreenorCustomoption.
Note: If you create a custom display size, make sure the width is set wide enough to accommodate the
Severity, Type, and Location information that appears automatically at the top of the desktop popup when it
is sent.
e. Optionally, choose aLogo Positionto help brand your organization. You can position the logo in either the
top left or top right of the popup.
f. Select theLogofile using either the system default or clickBrowseto upload a custom file on your file
system. The file can be in .png, .gif, or .jpg format.
11.Specify thePopup Behavior:
a. Select aLocationon the screen where the pop-up will appear, such as the top right corner.
b. Select aTimeoutperiod after which the pop-up will disappear from the desktop. You can specify the value
in Seconds, Minutes, Hours, or Days.
c. Select theEntrance Motion, which is how the pop-up will enter the screen. The pop-up will either slide in
from the right or left side of the screen.
d. Select theExit Motion, which is how the pop-up will leave the screen. The pop-up will either slide out the left
or right side of the screen.
12.Click thePreviewbutton to view the pop-up. Make sure the layout, colors, fonts, and font sizes are appropriate
for the kind of alert you are creating.
13.ClickSave.
Duplicate delivery templates
1.
In the navigation bar, click .
2. In theBasicsection, clickDelivery Templates.The Delivery Templates screen opens, displaying the templates
that are available to use.
3. Click the check box beside the template you want to duplicate.
4. ClickDuplicate.
5. ClickDuplicateto confirm.The duplicate template is created with the same name as the original, but with a
series of numbers at the end.
6. ClickSave.
|Alert template settings|27

Edit template settings
On the Delivery Templates screen,BlackBerry AtHocrecommends that you edit only the Basic, Styles, and Popup
Behavior tabs. Other tabs are for advanced use only.
1.
In the navigation bar, click icon.
2. In theBasicsection, clickDelivery Templates.The Delivery Templates screen appears, displaying the
templates that are available to use.
3. Click the name of the template you want to edit.
Note: As you edit the template, clickPreviewto preview changes to the pop-up. Templates that use the full-
screen desktop pop-up option do not display the full screen in the preview window.
4. Optionally, edit theTemplate Name,Description, andCommon Namefields for the template.
The following additional options apply only to DesktopPopup templates.
5. Optionally, change theFontsettings:
a. For each element, such as Title or Body, selectHideorShowto specify whether to display the element in
the pop-up.
b. For the text of an element, specify theFont,Font Type, andSizeby selecting the drop-down lists and
making selections.
c. For the text of an element, specify the color by pointing to it in the color selection panel or entering its hex
color in the text box above the panel. ClickApply.
6. Optionally, change theDisplaysettings:
• Border Color
• Border Size
• Background Color
• Display Size (Full Screen or Custom)
Note: If you create a Custom display size, make sure the width is set wide enough to accommodate the
Severity, Type, and Location information that appears automatically at the top of the desktop popup when it
is sent.
• Logo Position
• Logo
7. Optionally, change thePopup Behaviorfields:
• Location (Where the popup appears on the screen)
• Timeout (How long the popup remains on the screen)
• Entrance Motion
• Exit Motion
8. ClickPreviewto view the edited pop-up.
9. ClickSave.
Delete delivery templates
1. In theDelivery Templateslist, select the template to delete.
2. ClickDelete.
3. ClickOK.
|Alert template settings|28
Manage audio files
The audio message delivered with an alert can critically affect the way users comprehend the alert message and
their subsequent actions. You can configure an audio file to deliver a custom sound with an alert. Use the Audio
Files screen to review the catalog of existing audio files, as well as to add and delete audio files.
Access the Audio Files screen
Note: Only administrators can access the Audio Files screen.
1. In the navigation bar, clickAlerts.
2. ClickAudio Files.
The Audio Files screen opens with the following columns displayed:
• Audio File Name: The name associated with the audio file. This can be different from the actual filename.
Hover your cursor over a name to view the audio file name and the description of the file.
• Severity: The severity associated with the audio file. This can be High, Moderate, Low, Informational, or
Unknown.
• Organization: Displays the organization where the audio file is stored. Audio files created in System Setup
are from the system organization and are available for all organizations in the system. Audio files created in
an enterprise organization are available for all its suborganizations.
• Size: The size of the audio file. The maximum allowed size is 2 MB.
• Locale: Language of the audio file. This can be Any or English (US)
3. Click a file name to view or edit the details for the audio file.
Sort the audio files list
To sort the audio files by a specific column, click the column heading. The files display in descending order of the
values in the selected column. Click the column heading again to sort in ascending order.
Filter the audio files list
1. In theNametext box, type letters that the audio file name contains. Wildcards are not allowed.
2. ClickSearch.Only the audio filenames containing the specified criteria display in the table.
3. To display all audio files again, clickClear all.
Add audio files
1. In the navigation bar, clickAlerts.
2. ClickAudio Files.
3. On theAudio Filesscreen, clickNew.
4. On theNew Audio Fileswindow, intheAudio File Namefield, type a name to associate with the new audio file.
The name can be different than the actual filename.
5. Optionally, in theDescriptionfield, type a brief description of the audio file, which will help identify the audio
file when users search for it. The text should include a description of the file contents or its purpose.
6. To upload the audio file, clickBrowse. Browse to the location on your local computer, select the audio file, and
clickOpen.
7. Optionally, from theSeveritylist, select aSeverity.
8. Optionally, select theUse this audio as default for publishingcheck box.
9. Optionally,from theLocalelist, select a locale.
10.ClickSave.
|Alert template settings|29
Edit audiofile details
Only audio files that are stored in the organization you are logged in to are available for editing. The details of
audio files can be edited, but the audio track itself cannot be changed after it is uploaded.
1. In the navigation bar, clickAlerts.
2. ClickAudio Files.
3. On theAudio Fileswindow, click to select an audio file.
4. On theEdit Audio Filewindow, change the details in any of the following fields:
• Audio File Name
• Description
• Common name
• Severity
• Default
Note: The ID, Size, and Locale fields cannot be changed.
5. ClickSave.
Download audiofiles
1. In the navigation bar, clickAlerts.
2. ClickAudio Files.
3. Select the check boxbesidethe audio file you want to download.
Note: Only one audio file can be downloaded at a time.
4. ClickMore Actions>Download.
The selected audio file is downloaded to your computer.
Play audiofiles
1. In the navigation bar, clickAlerts.
2. ClickAudio Files.
3. On theAudio Fileswindow, select the check boxbesidethe audio file you want to play.
4. ClickMore Actions>Play.
The selected audio file plays over your computer speakers.
Delete audio files
Deleting an audio file from the Audio Files screen does not delete the actual .wavfile on your computer. It only
removes the audio file from theBlackBerry AtHocserver. Only files that are stored on the organization you are
logged in to can be deleted. System default files, audio files that are configured as the default for a severity level,
and files that are in use in an alert are not available for deletion.
1. In the navigation bar, clickAlerts.
2. ClickAudio Files.
3. Select the check boxbesideeach audio file you want to delete.
4. ClickDelete.
A confirmation pop-up screen appears, listing each file that can be deleted.
Note: Files that cannot be deleted do not appear in the list even if selected.
5. ClickDelete.
|Alert template settings|30

Manage map settings
As an Administrator user, you can use the Map Settings screen to set up and configure map defaults, shape
layers, and distribution list layers.
Configuration and setup
The default map view is the view a user sees when they open the live map from theBlackBerry AtHochome page.
To configure the default map view, complete the following steps:
1.
In the navigation bar, click .
2. In theBasicsection, clickMap Settings.
3.
On theMap Settingsscreen, click . An editable map screen opens.
4.
Optionally, click to select the type of map you want to display by default.
5.
Optionally, click to display users from distribution lists on the live map. You can select up to 10 distribution
lists to display.
6.
Optionally, click to change the items that are displayed on the map. You can select to view or not
view accountability events from suborganizations, live sent alerts, live incoming alerts, shape layers, and
organizations.
7.
Click to refresh the map and review your changes.
8. ClickApply. You are returned to the Map Settings screen.
9. ClickSave.
Shape layers
The Shape Layers area of the Map Settings screen displays details about each of the shape-related layers that
have been configured for maps.
1.
In the navigation bar, click .
2. In theBasicsection, clickMap Settings. The Map Settings screen opens.
3.
Optionally, click and drag to change the order of existing shape layers.
4.
Optionally, to edit an existing shape layer, click . The Update Shape Layer dialog opens. You can update the
shape layer name, display color, an selectability status. ClickSaveto save your changes and return to the Map
Settings screen.
5. To add a new shape layer, clickAdd Shape Layer. The Add Shape Layer dialog opens.
6. Enter a name for the new shape layer.
7. ClickSelectto select a shape file.
8. Browse to select the shape file on your system.
Note: Only shape files that contain Polygons and Multipolygons can be imported. If your shape file contains
Point shape files, the file cannot be imported. If you need to display points on a map, you should use an
external third party tool to create a polygon buffer around each point, and then import the buffer polygons.
Note: The imported shape file should not exceed 100 Mb and should be saved as a ZIP file containing
one of each of the following file types:.prj, .dbf, and.shp. BlackBerry AtHoc supports the GCS_WGS_1984
Geographical Coordinate System, with the following data:
• Well-known ID: 4326
• Name:GCS_WGS_1984
|Alert template settings|31

• GCS Data
GEOGCS["GCS_WGS_1984",DATUM["D_WGS_1984",SPHEROID["WGS_1984",6378137.0,298.257223563]],PRIMEM["Greenwich",0.0],UNIT["Degree",0.0174532925199433]]
If your shape file data uses any other geographic coordination system (GCS), open the file in a standard GIS
tool. Convert the shape file using the specified GCS values in the table.
9. Optionally, select the check box to make the new shape selectable.
When creating an alert or alert template, a shape layer that is marked as selectable appears in the Select
PredefinedLocations list and in the Show Layers pop-up (accessed by clicking .) If the layer is not selectable,
it appears in the Show Layers pop-up, but does not appear in theSelect Predefined Locations list.
10.Select a color from the list. The default is red.
11.ClickAdd. You are returned to the Map Settings screen.
12.ClickSave.
Distribution list layers
The Distribution List Layers section of the Map Settings screen displays details about each of the distribution list
layers that have been configured for maps.
To create a new distribution list layer, complete the following steps:
1.
In the navigation bar, click .
2. In theBasicsection, clickMap Settings.
3. In theDistribution List Layerssection, clickAdd Distribution List. The Distribution Lists dialog opens.
4. On theAll Distribution Liststab, select the check boxes to display static or dynamic distribution lists. You can
also use the search field to narrow the distribution lists that are displayed.
5. Select the check boxes beside the distribution lists you want to add. You can add up to 10 distribution lists.
6. ClickApply. You are returned to the Map Settings screen.
7. Select a color from the palette for each new distribution list. The default color is blue.
8. Optionally, clickXto remove a distribution list from the distribution list layer.
9.
Optionally, click and drag to change the order of distribution lists.
10.ClickSave.
|Alert template settings|32
BlackBerry AtHoc customer portal
BlackBerry AtHoccustomers can obtain more information aboutBlackBerry AtHocproducts or get answers to
questions about theirBlackBerry AtHocsystems through the Customer Portal:
https://support.athoc.com/customer-support-portal.html
TheBlackBerry AtHocCustomer Portal also provides support via computer-based training, operator checklists,
best practice resources, reference manuals, and users guides.
|BlackBerry AtHoc customer portal|33
Legal notice
©
2019 BlackBerry Limited. Trademarks, including but not limited to BLACKBERRY, BBM, BES, EMBLEM Design,
ATHOC, MOVIRTU and SECUSMART are the trademarks or registered trademarks of BlackBerry Limited, its
subsidiaries and/or affiliates, used under license, and the exclusive rights to such trademarks are expressly
reserved. All other trademarks are the property of their respective owners.
This documentation including all documentation incorporated by reference herein such as documentation
provided or made available on the BlackBerry website provided or made accessible "AS IS" and "AS AVAILABLE"
and without condition, endorsement, guarantee, representation, or warranty of any kind by BlackBerry Limited and
its affiliated companies ("BlackBerry") and BlackBerry assumes no responsibility for any typographical, technical,
or other inaccuracies, errors, or omissions in this documentation. In order to protect BlackBerry proprietary and
confidential information and/or trade secrets, this documentation may describe some aspects of BlackBerry
technology in generalized terms. BlackBerry reserves the right to periodically change information that is contained
in this documentation; however, BlackBerry makes no commitment to provide any such changes, updates,
enhancements, or other additions to this documentation to you in a timely manner or at all.
This documentation might contain references to third-party sources of information, hardware or software,
products or services including components and content such as content protected by copyright and/or third-
party websites (collectively the "Third Party Products and Services"). BlackBerry does not control, and is not
responsible for, any Third Party Products and Services including, without limitation the content, accuracy,
copyright compliance, compatibility, performance, trustworthiness, legality, decency, links, or any other aspect
of Third Party Products and Services. The inclusion of a reference to Third Party Products and Services in this
documentation does not imply endorsement by BlackBerry of the Third Party Products and Services or the third
party in any way.
EXCEPT TO THE EXTENT SPECIFICALLY PROHIBITED BY APPLICABLE LAW IN YOUR JURISDICTION, ALL
CONDITIONS, ENDORSEMENTS, GUARANTEES, REPRESENTATIONS, OR WARRANTIES OF ANY KIND, EXPRESS
OR IMPLIED, INCLUDING WITHOUT LIMITATION, ANY CONDITIONS, ENDORSEMENTS, GUARANTEES,
REPRESENTATIONS OR WARRANTIES OF DURABILITY, FITNESS FOR A PARTICULAR PURPOSE OR USE,
MERCHANTABILITY, MERCHANTABLE QUALITY, NON-INFRINGEMENT, SATISFACTORY QUALITY, OR TITLE, OR
ARISING FROM A STATUTE OR CUSTOM OR A COURSE OF DEALING OR USAGE OF TRADE, OR RELATED TO THE
DOCUMENTATION OR ITS USE, OR PERFORMANCE OR NON-PERFORMANCE OF ANY SOFTWARE, HARDWARE,
SERVICE, OR ANY THIRD PARTY PRODUCTS AND SERVICES REFERENCED HEREIN, ARE HEREBY EXCLUDED.
YOU MAY ALSO HAVE OTHER RIGHTS THAT VARY BY STATE OR PROVINCE. SOME JURISDICTIONS MAY
NOT ALLOW THE EXCLUSION OR LIMITATION OF IMPLIED WARRANTIES AND CONDITIONS. TO THE EXTENT
PERMITTED BY LAW, ANY IMPLIED WARRANTIES OR CONDITIONS RELATING TO THE DOCUMENTATION TO
THE EXTENT THEY CANNOT BE EXCLUDED AS SET OUT ABOVE, BUT CAN BE LIMITED, ARE HEREBY LIMITED TO
NINETY (90) DAYS FROM THE DATE YOU FIRST ACQUIRED THE DOCUMENTATION OR THE ITEM THAT IS THE
SUBJECT OF THE CLAIM.
TO THE MAXIMUM EXTENT PERMITTED BY APPLICABLE LAW IN YOUR JURISDICTION, IN NO EVENT SHALL
BLACKBERRY BE LIABLE FOR ANY TYPE OF DAMAGES RELATED TO THIS DOCUMENTATION OR ITS USE,
OR PERFORMANCE OR NON-PERFORMANCE OF ANY SOFTWARE, HARDWARE, SERVICE, OR ANY THIRD
PARTY PRODUCTS AND SERVICES REFERENCED HEREIN INCLUDING WITHOUT LIMITATION ANY OF THE
FOLLOWING DAMAGES: DIRECT, CONSEQUENTIAL, EXEMPLARY, INCIDENTAL, INDIRECT, SPECIAL, PUNITIVE,
OR AGGRAVATED DAMAGES, DAMAGES FOR LOSS OF PROFITS OR REVENUES, FAILURE TO REALIZE ANY
EXPECTED SAVINGS, BUSINESS INTERRUPTION, LOSS OF BUSINESS INFORMATION, LOSS OF BUSINESS
OPPORTUNITY, OR CORRUPTION OR LOSS OF DATA, FAILURES TO TRANSMIT OR RECEIVE ANY DATA,
PROBLEMS ASSOCIATED WITH ANY APPLICATIONS USED IN CONJUNCTION WITH BLACKBERRY PRODUCTS OR
SERVICES, DOWNTIME COSTS, LOSS OF THE USE OF BLACKBERRY PRODUCTS OR SERVICES OR ANY PORTION
THEREOF OR OF ANY AIRTIME SERVICES, COST OF SUBSTITUTE GOODS, COSTS OF COVER, FACILITIES OR
SERVICES, COST OF CAPITAL, OR OTHER SIMILAR PECUNIARY LOSSES, WHETHER OR NOT SUCH DAMAGES
|Legal notice|34
WERE FORESEEN OR UNFORESEEN, AND EVEN IF BLACKBERRY HAS BEEN ADVISED OF THE POSSIBILITY OF
SUCH DAMAGES.
TO THE MAXIMUM EXTENT PERMITTED BY APPLICABLE LAW IN YOUR JURISDICTION, BLACKBERRY SHALL
HAVE NO OTHER OBLIGATION, DUTY, OR LIABILITY WHATSOEVER IN CONTRACT, TORT, OR OTHERWISE TO
YOU INCLUDING ANY LIABILITY FOR NEGLIGENCE OR STRICT LIABILITY.
THE LIMITATIONS, EXCLUSIONS, AND DISCLAIMERS HEREIN SHALL APPLY: (A) IRRESPECTIVE OF THE NATURE
OF THE CAUSE OF ACTION, DEMAND, OR ACTION BY YOU INCLUDING BUT NOT LIMITED TO BREACH OF
CONTRACT, NEGLIGENCE, TORT, STRICT LIABILITY OR ANY OTHER LEGAL THEORY AND SHALL SURVIVE A
FUNDAMENTAL BREACH OR BREACHES OR THE FAILURE OF THE ESSENTIAL PURPOSE OF THIS AGREEMENT
OR OF ANY REMEDY CONTAINED HEREIN; AND (B) TO BLACKBERRY AND ITS AFFILIATED COMPANIES, THEIR
SUCCESSORS, ASSIGNS, AGENTS, SUPPLIERS (INCLUDING AIRTIME SERVICE PROVIDERS), AUTHORIZED
BLACKBERRY DISTRIBUTORS (ALSO INCLUDING AIRTIME SERVICE PROVIDERS) AND THEIR RESPECTIVE
DIRECTORS, EMPLOYEES, AND INDEPENDENT CONTRACTORS.
IN ADDITION TO THE LIMITATIONS AND EXCLUSIONS SET OUT ABOVE, IN NO EVENT SHALL ANY DIRECTOR,
EMPLOYEE, AGENT, DISTRIBUTOR, SUPPLIER, INDEPENDENT CONTRACTOR OF BLACKBERRY OR ANY
AFFILIATES OF BLACKBERRY HAVE ANY LIABILITY ARISING FROM OR RELATED TO THE DOCUMENTATION.
Prior to subscribing for, installing, or using any Third Party Products and Services, it is your responsibility to
ensure that your airtime service provider has agreed to support all of their features. Some airtime service
providers might not offer Internet browsing functionality with a subscription to the BlackBerry
®
Internet Service.
Check with your service provider for availability, roaming arrangements, service plans and features. Installation
or use of Third Party Products and Services with BlackBerry's products and services may require one or more
patent, trademark, copyright, or other licenses in order to avoid infringement or violation of third party rights. You
are solely responsible for determining whether to use Third Party Products and Services and if any third party
licenses are required to do so. If required you are responsible for acquiring them. You should not install or use
Third Party Products and Services until all necessary licenses have been acquired. Any Third Party Products and
Services that are provided with BlackBerry's products and services are provided as a convenience to you and are
provided "AS IS" with no express or implied conditions, endorsements, guarantees, representations, or warranties
of any kind by BlackBerry and BlackBerry assumes no liability whatsoever, in relation thereto. Your use of Third
Party Products and Services shall be governed by and subject to you agreeing to the terms of separate licenses
and other agreements applicable thereto with third parties, except to the extent expressly covered by a license or
other agreement with BlackBerry.
The terms of use of any BlackBerry product or service are set out in a separate license or other agreement with
BlackBerry applicable thereto. NOTHING IN THIS DOCUMENTATION IS INTENDED TO SUPERSEDE ANY EXPRESS
WRITTEN AGREEMENTS OR WARRANTIES PROVIDED BY BLACKBERRY FOR PORTIONS OF ANY BLACKBERRY
PRODUCT OR SERVICE OTHER THAN THIS DOCUMENTATION.
BlackBerry Enterprise Software incorporates certain third-party software. The license and copyright information
associated with this software is available at http://worldwide.blackberry.com/legal/thirdpartysoftware.jsp.
BlackBerry Limited
2200 University Avenue East
Waterloo, Ontario
Canada N2K 0A7
BlackBerry UK Limited
200 Bath Road
Slough, Berkshire SL1 3XE
United Kingdom
Published in Canada
|Legal notice|35
