
Workflow experts, from acquisition to archive – we’ve got your back(up)!
Version 2022, Indianapolis, Indiana USA
[email protected] www.imagineproducts.com

ShotPut Pro® for Windows
2
Contents
Preface
3
Legal
Copyright
License
Welcome
5
Overview
Preferences
9
15
17
21
23
General Preferences
Queue Options
File Verification
Notifications
Reports
Offload History
Advanced Preferences
Offloading
27
Offloading
Simple and Preset Modes
Folder Naming Options
Advanced Folder Naming
35
Begin Offloading
Offload Status and Details
Drive Details
Appendix
38
Appendix A—Installation
40
Appendix B—Troubleshooting
Frequently Asked Questions
Technical Support
I
n
d
e
x
42
Index

ShotPut Pro® for Windows
3
Legal
Copyright
Documentation Version 8.4 for Windows, copyright © 2022 Imagine Products,
Incorporated. All rights reserved. This documentation and the software
accompanying it are the property of Imagine Products, Incorporated and are
loaned to the user under the terms of a Limited Use License Agreement.
Unauthorized copying or use of this documentation, the software, or any
associated material is contrary to the property rights of Imagine Products
Incorporated and is a violation of state and federal law. This material must be
returned to Imagine Products, Incorporated upon request.
ShotPut Pro® for Windows copyright © 2008-2022 Imagine Products,
Incorporated.
ShotPut Pro® is a registered federal trademark Reg. No. 5,757,782.
Imagine Products, Inc. ® is a registered federal trademark Reg. No. 4,711,231.
PreRoll Post is a trademark of Imagine Products, Incorporated. Offload with
Confidence! and Imagine: We’ve Got Your Back(up)! are service marks of Imagine
Products, Incorporated.
Portions of this application use certain unmodified FFmpeg libraries under the
LGPLv2.1 licensing. FFmpeg is a trademark of Fabrice Bellard, originator of the
FFmpeg project. Imagine Products, Inc. claims no ownership of FFmpeg or any of
their code that may be downloaded from www.ffmpeg.org.
Imagine Products, Incorporated reserves the right to change functionality and
specifications of products documented herein without notice. All products and
company names mentioned in this document are trademarks of their respective
owners.
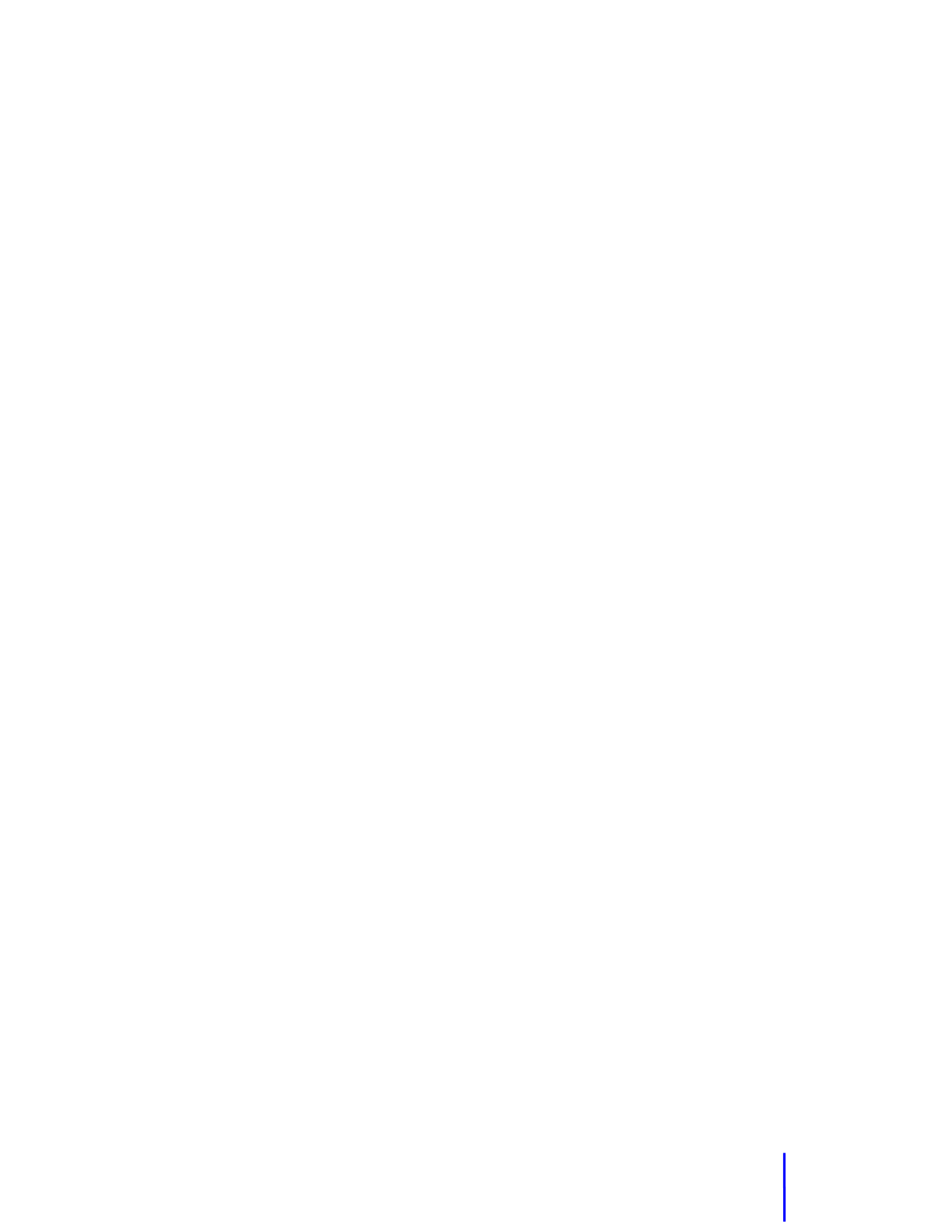
ShotPut Pro® for Windows
4
PLEASE DO NOT MAKE ILLEGAL COPIES OF THIS SOFTWARE
The software you are using was produced through the efforts of many people:
independent producers, production studios, programmers, distributors, retailers
and other dedicated workers.
The costs of developing and delivering to you this and other software programs
are recovered only through software sales. The unauthorized duplication of
personal computer software raises the cost to all legitimate users.
In addition, the same federal copyright law protects this software as your
organization's video productions. Copying software for any reason other than to
make a backup is a violation of law. Individuals who make unauthorized copies of
software may be subject to civil and criminal penalties.
Imagine Products, Incorporated supports the industry's efforts to fight the illegal
copying of personal computer software.
WARNING! Copyright law and international treaties protect this computer
program. Unauthorized reproduction or distribution of this program, or any
portion of it, may result in severe civil and criminal penalties, and will be
prosecuted to the maximum extent possible under the law.
License
Please refer to the End User License Agreement (EULA) terms that you agreed to
during download and installation of the application. The EULA is accessible from
the application Help menu and on the website. Imagine Products, Inc. reserves the
right to update the EULA with notification. By using this application you consent
to the EULA terms.
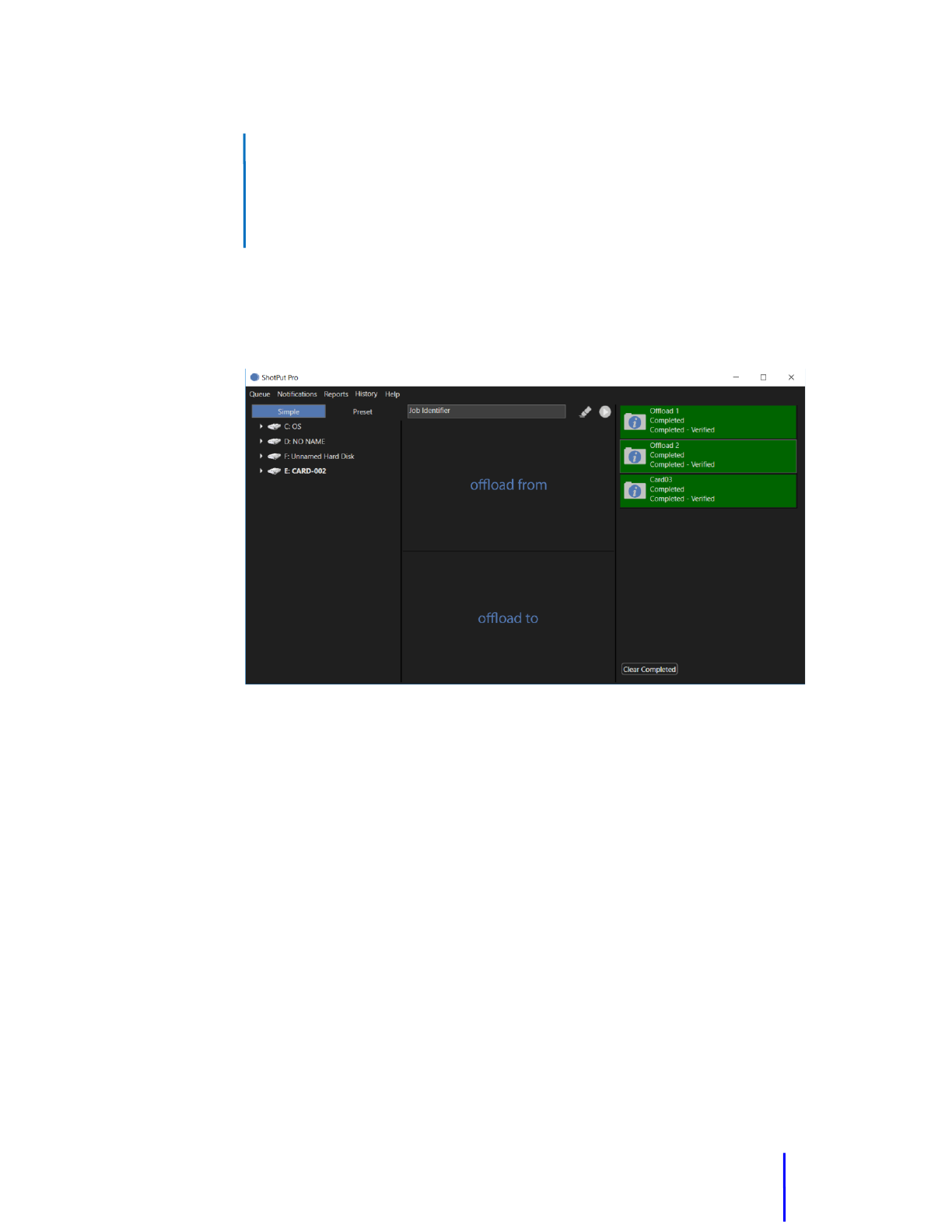
ShotPut Pro® for Windows
5
Welcome
We're pleased that you've chosen ShotPut Pro® to securely backup your media
files. We hope getting results is easy without looking at the documentation.
ShotPut Pro works with any camera or audio files regardless of manufacturer
including ARRI, BlackMagic, Canon, GoPro, JVC, Panasonic, RED, Sony and more.
It may also be used to copy from digital disk recorders such as Atomos, AJA or
Codex or entire Solid State Drives, Hard Disks, or just folders or individual files. Use
it with Lexar, SanDisk, Sonnet or any number of HCSD, CF, CFast or P2 card readers.
Regardless of content, as long as the operating system sees and mounts the card
or memory device, ShotPut Pro can securely copy it!
NOTE: Imagine Products also offers a Macintosh version of ShotPut Pro with
similar functionality.

ShotPut Pro® for Windows
6
Overview
ShotPut Pro® for Windows is an automated copy utility application for video and
photo files. It makes secure, auto-named copies of a card’s contents, entire hard
disks or selected files to multiple locations simultaneously.
Its simplified user interface offers a color-coded progress status, fast copy speeds,
in-depth folder naming options, pause and resume processing and ‘video aware’
reports with thumbnails and metadata.
Digital Video, Audio and other Media: ShotPut Pro offloads ANY media or file
types.
Entire Cards or Disks: The contents of any mountable volume (card or drive) can
be copied, or individually select just the material you want to backup and verify.
Fast Copying: ShotPut Pro reads the source files once, and uses multi-thread
technology to copy multiple files to multiple destinations simultaneously for the
fastest possible offloading. Add as many output destinations as desired and select
between them. Adjustable optimization options help you get the best
performance from your equipment.
Security: Verify with checksum technology to ensure copies exactly match the
originals. You can also save a checksum or MHL file with offloads to be sure they
still match the originals anytime during your downstream workflow processes.

ShotPut Pro® for Windows
7
Offload Reports: Create a printable record of file transfer activity, how the copies
were named, time, date, etc. Save complete details for project organization or just
summaries for billable time. Select from a number of formats including Text, CSV
and PDF. Reports may be custom named and saved individually with offload data,
or combined in a common folder with other reports and created automatically.
Video Thumbnails: Choose from two different PDF report styles for impressive
reports. PDFs may include metadata and extracted frames (sampled towards
beginning, middle and end of clips) from over 20 known camera types.
Personalize Reports: Automatically add your contact information (notes) and
company logo to each offload report. ShotPut Pro also titles reports using the
Offload Identifier you can easily customize.
Automatic or Manual Processes: Setup an output folder auto-naming scheme and
use the auto-begin mode to copy cards upon insertion. Or Drop cards or folders
into the processing queue to be copied according to the Preset settings.
Simple Mode allows FAST Drag-and-Drop copies directly to existing output
locations with the security of verification and reports of all offloads.
Easy Folder Naming: Improve consistency and organization by letting ShotPut Pro
auto-name copy folders. Select from various custom naming conventions such as
card name, time/date information, project name with auto-numbering, etc.
Advanced Folder Naming: Organize offloads by nested (sub) folders, and label
them using concatenated naming conventions such as dates, project names,
locations, etc.
Pause and Resume Copies: ShotPut Pro lets you gracefully ‘Pause’ copy processes
and ‘Resume’ where you left off. This feature is perfect for temporarily stopping a
big offload job on set when you need to relocate.
Status at a Glance: Offload tasks have both progress bars and are color-coded to
indicate status (copying, verifying, finished). They may be named for more clarity,
and individually removed from the task list or paused/resumed. ‘Double-Click’ on
the offload to open the report.
Offload Presets: Multi-camera data wranglers will appreciate being able to easily
switch between folder naming conventions and designated output locations
without re-typing. Simply set up separate custom Presets for each set of naming
choices. Presets can be sorted alphabetically, by status and assigned color code.
Error Checking: ShotPut Pro helps eliminate human errors by preventing
accidental overwriting of existing files and folders. An audible alert warns if a card

ShotPut Pro® for Windows
8
or hard disk is disconnected during an offload. And ShotPut Pro checks for
available space on the output disks.
Finishing Touches: After offloading is finished, ShotPut Pro can play a notification
sound and automatically eject source cards for your convenience. You can even
have the software text a notification or e-mail the offload report after each offload
completes.

ShotPut Pro® for Windows
9
Preferences
This section will help you enable the ShotPut Pro settings to perform in the manner
you want when offloading media cards, drives or just files and folders. If this is
your first time starting the application you will need to check a few default
settings.
The most frequently changed settings are
grouped in ‘Quick Select’ menus at the top
left of the application toolbar.
You can also access the full ‘Preferences’ menu, including ‘Advanced Preferences’,
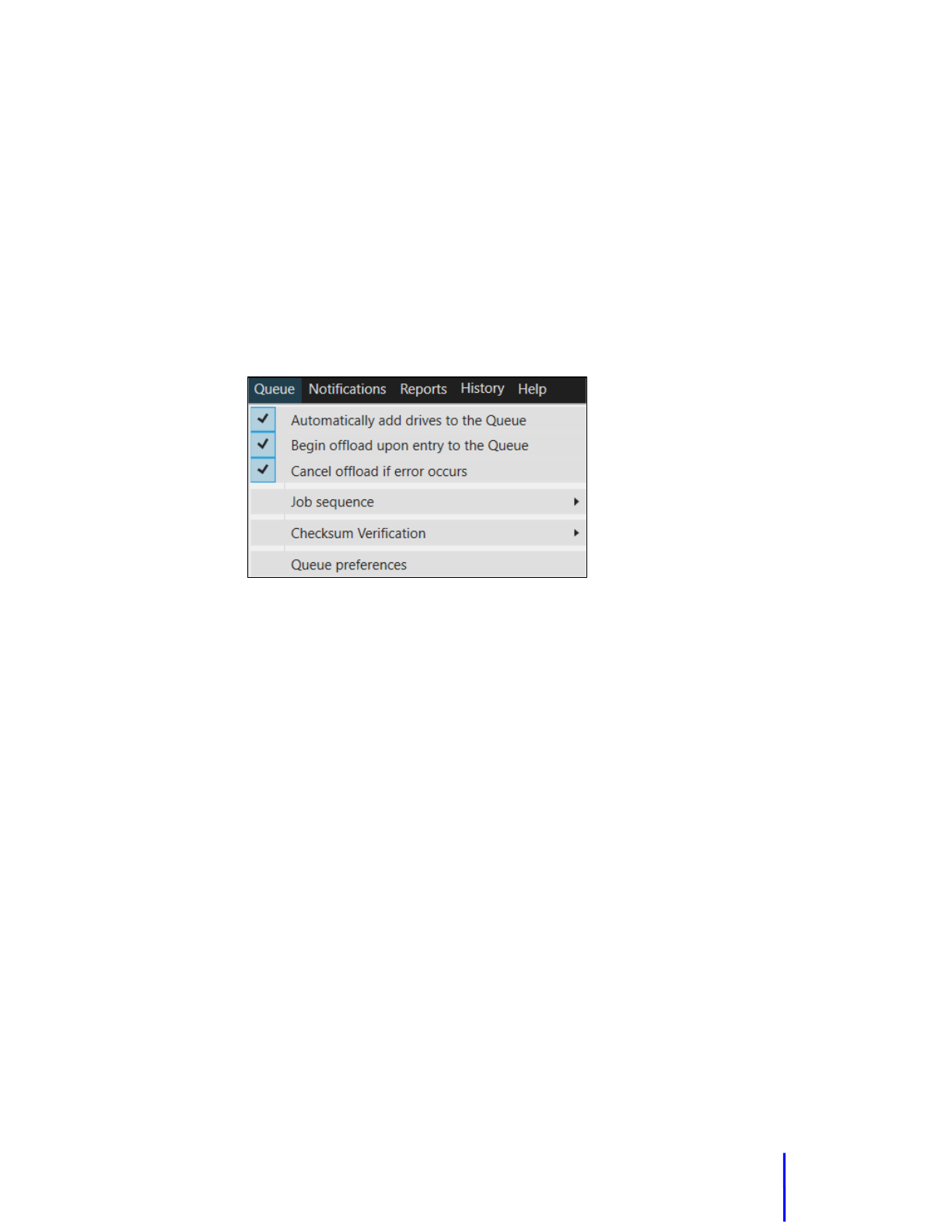
ShotPut Pro® for Windows
10
from each of the quick preference menus.
Refer to Offload Presets in the next chapter of these instructions for configuring
presets and using automatic folder creation if you plan to use the ‘Preset Mode’
for offloading (versus ‘Simple Mode’ where files and folders are dropped directly
between mounted drives).
Queue Options
Click on the ‘Queue’ button (top left of the application toolbar) to choose how
offloading will be initiated.
Select ‘Automatically add drives to the Queue’ to immediately begin offloading
when any new removable drive or card is detected. In other words, in this mode
ShotPut Pro will ignore already attached drives and mounted volumes, but when
a new card is sensed it will begin offloading that one (e.g. when a new card is
inserted in a reader).
CAUTION! Do not plug in an external hard disk while in automatic mode unless
you intend to copy its entire contents!
Check the box to immediately ‘Begin offloading upon entry to the Queue’ if you
prefer copying to start without manually pressing the ‘Begin’ button on the main
window.
TIP: To automate Simple Mode add the ‘Offload To’ destination(s) first then drag
in the ‘Offload From’ items.
‘Cancel offload if error occurs’ will immediately terminate the copy processes
should a failure happen. If this option is not enabled you will just be alerted that
an error occurred but copying will continue with the remainder of the offload.

ShotPut Pro® for Windows
11
NOTE: An error during offload will be indicated in the status and the progress will
turn RED. If you’ve chosen not to cancel on errors (unchecked this option) ShotPut
Pro will attempt to fix any copy or verification issues for you. If it’s unable to
correct the problems, the offload will finish what it can and all reports will include
Error Warnings.
Job Sequence
The job sequence options are designed to give you more control over drive use.
‘One at a time’ simply performs the offloads in the queue in the order in which
they were added.
‘All at once’ means any queued offloads are all started at the same time when you
click ‘Begin’. It also means all offloads will likely complete at about the same time.
TIP: Generally the ‘All at once’ option should only be used in situations where both
source and output drives are random access (not spinning media) and the
connection ports have ample bandwidth to handle the data.

ShotPut Pro® for Windows
12
Verification Options
Though it’s rare to experience errors, video files are usually highly valued and
therefore copies should be verified. ShotPut Pro offers a number of verification
types to choose from depending on you and your client’s needs.
Checksum type verifications (such as XXHash, MD5 & SHA) use algorithms that
calculate a binary value for the bytes of a file. The idea of checksums is to also
identify any misplaced or changed position bytes in which case a file size may
match but a checksum would not.
TIP: XXHash-64 is a new checksum method that employs near RAM speeds for
processing. It can speed up verification to near read access and significantly
improve throughput for RAW and other media with large quantities of files.
For faster overall offloads ‘File Size Comparison’ offers a less intensive verification
option. This verification relies on the operating system’s report that the files made
it to the output destinations correctly and each match the source file size.
TIP: Enable the option under Reports Preferences to output MHL Reports or
‘Separate file of checksums’ and you’ll be able to determine if the copied files still
match the originals in downstream workflows.

ShotPut Pro® for Windows
13
Queue Preferences
Additional options regarding the queue functions are found under expanded
‘Queue Preferences’.
Progress may be displayed as ‘Time elapsed’ estimated or ‘Time remaining’. The
‘Time Remaining’ option will attempt to project how long overall copying and
verification may take and then count down the displayed time.
Date Format
Choose the ‘Date Format’ for Reports and Notifications. The ‘Standard American
Date’ includes hours_minutes_seconds suffix.
There are two American and two suggested European formats, or you can
customize your own. To build a Custom date format, choose the prefix, unit and
suffix. Click the plus (+) button to the right to add more items. The preview is
displayed near the top of the dialog.

ShotPut Pro® for Windows
14
The date format set here is used across the application as the default.
TIP: You may override the date formatting within individual Presets without
affecting this setting.
Upon Completion
You can save time by letting the software ‘Auto eject source cards’ (or disks) from
the Desktop upon completion of the offload.
This simply makes it ready to unplug from your computer.
NOTE: Sources may not eject until Offload Reports are complete.
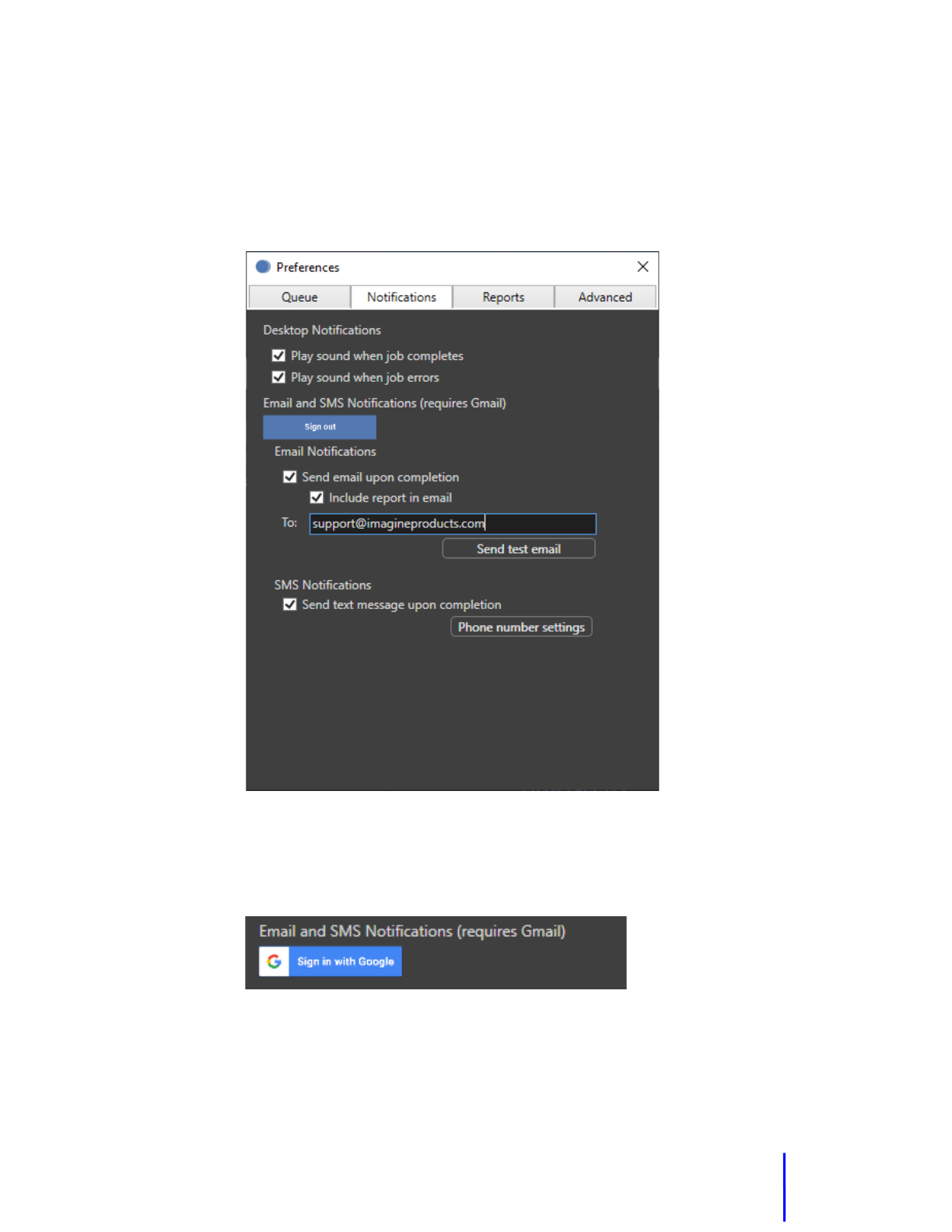
ShotPut Pro® for Windows
15
Notifications
ShotPut Pro features several automated notifications to inform you about offload
progress. Select ‘Notifications’ from the toolbar to open frequently changed
notification options.
For desktop notifications choose ‘Play sound when job completes’ and ‘Play
sound when job errors’. ShotPut Pro can also send job completion status
information via email or SMS text.
To set these up you must first link the application to a Gmail account. If you don’t
have one, create one—they’re free. (This is a ‘send only’ application so it will have
no effect upon your other email communications.)

ShotPut Pro® for Windows
16
Next, choose whether to send notifications by email, text, or both. With email you
may also include offload reports.
Enter the ‘TO’ email address. Note you may send the notifications to yourself if
desired, or a different account. Send Test Mail to ensure it’s working properly.
TIP: You may send to multiple recipients – just separate email addresses by a
comma.
SMS Texting also uses Gmail (instead of your computer’s Mail application). To send
texts, choose the country and carrier and the number to send to. ‘Send
Verification Code’ then enter the received code into the box and click Validate
Code. You MUST validate before using this option.
If the offload session fails or contains errors you’ll receive notice of these as well
as successful completion messages.
NOTE: Texting does not allow attachments due to size constraints. The SMS texting
uses your carrier’s incoming email server, use charges may apply. Some cell
carriers no longer offer this option (text messages via email). Use email instead
if necessary.
CAUTION! Turning the email/text option ON with improper settings may cause
perceived processing delays when offloading, or error messages.

ShotPut Pro® for Windows
17
Report Preferences
Offload reports can be an important bookkeeping and even billing record of your
data wrangling activities. Click the ‘Reports’ button to setup.
TIP: You may manually export reports at a later date from the ‘History’ list (see
next section of this manual).

ShotPut Pro® for Windows
18
Verification Files
ShotPut Pro can output two different types of checksum verification files. Select
an industry standard Media Hash List (MHL) type or a simple text list of files and
checksums.
These are called ‘Destination-only reports’ because they must be saved as
‘sidecars’ to the offload material in order for their reference links to function
properly.
MHL files adhere to the organization’s formatting and naming standards
(see www.mediahashlist.org/mhl-specification). MHL lists contain relative paths
to files and their original checksum values. These are always saved with output
copies in the Destination location(s).
Text Checksum Files are named by the verification type
(e.g. md5ChecksumFileSPP.md5).
With either of these type files, you can check the integrity of your video files
throughout your workflow and network.
Standard Reports
ShotPut Pro offers several standard report formats including ‘PDF’, ‘Text’, ’CSV’
and types. The Text type is a simple human readable form, while CSV (comma
separate values) is a format that’s readily compatible with spreadsheets.
PDF is a Portable Document Format used by
Adobe Acrobat readers.
When you select a report type it will automatically be generated without further
prompting after offloading has finished.
Report Formatting
Select how much detail your report will
contain.
‘Detailed’ type reports contain a more thorough listing of each file’s information
including full path names, the name of the folders created, duration of each file’s
transfer, validation results, etc.
The ‘Summary’ type report shows only aggregate information such as number of
files copied, total size and session information.
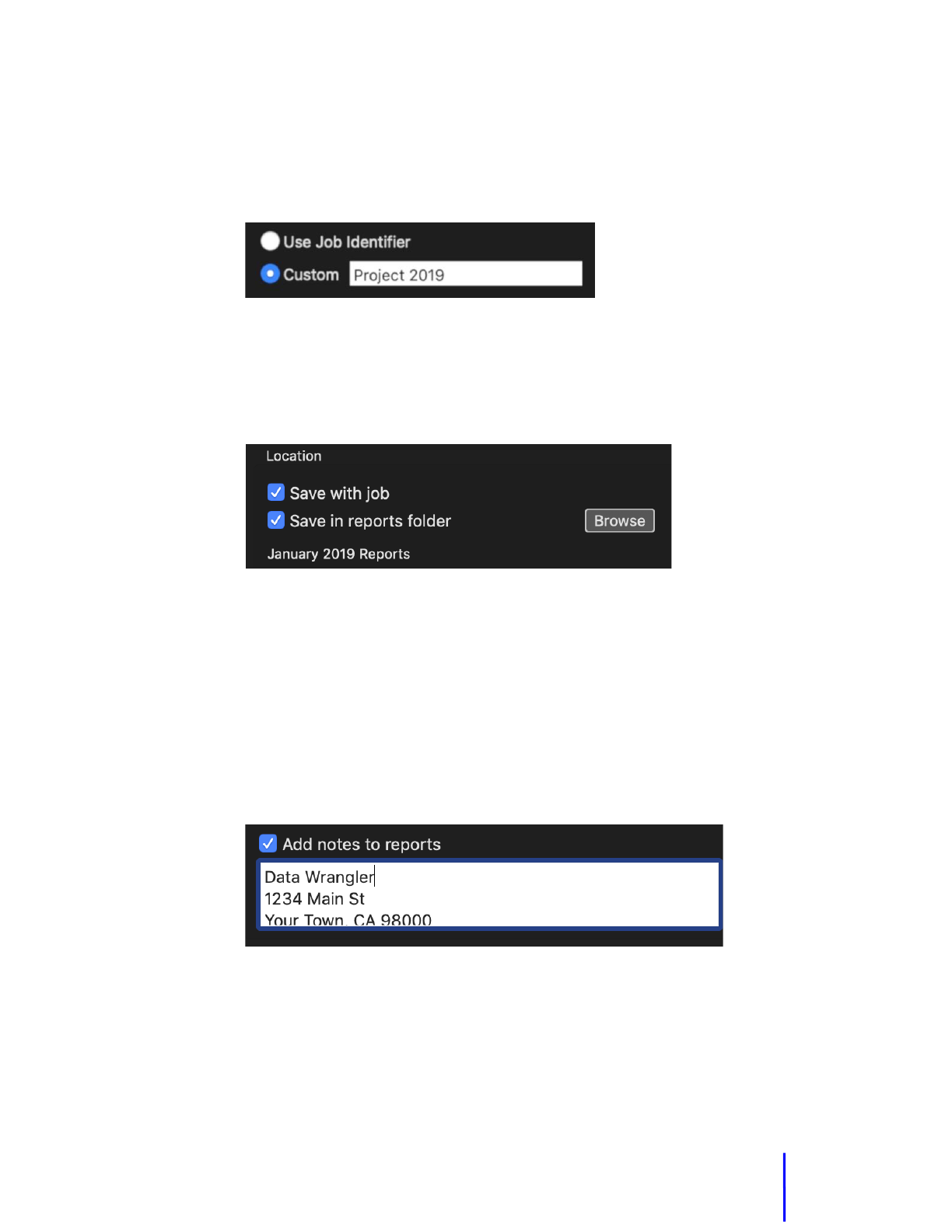
ShotPut Pro® for Windows
19
Report Name
Choose how to name the reports. They may be labeled automatically by the Job
Identifier or you can type in a Custom name.
Report Location
‘Save with job’ places reports in a Report Folder in the root of the offload
destination.
‘Save in reports folder’ allows you to browse to an existing location on your
computer or attached drives to save all your reports together.
TIP: You may choose to save a report in both places—with the job and in a reports
folder.
Notes
You may automatically ‘Add notes to reports’.
For example, this might be contact information, project details, etc. The notes will
appear in each report at the bottom of summary information.

ShotPut Pro® for Windows
20
Additional PDF Formatting
ShotPut Pro is ”video aware” and can extract file metadata and thumbnails for
over 20 different camera/video formats including MOV, MXF, MTS, MPEG, AVI and
more.
With PDF report type enabled above, choose whether to include information
about ‘File info for all files’ and ‘Video Metadata’.
Information for All Files means the report will include file system offload details
about all files offloaded, not just video clips.
Video Metadata means camera reported details such as timecode, format type,
frame rate, etc. These may vary from camera type to camera type. The metadata
includes thumbnails. Choose one or four sampled video frames. These are sampled
based on percentage locations within the clip.
NOTE: Frame based image sequence files such as RAW will be treated as if they’re
one continuous clip and sampled accordingly.

ShotPut Pro® for Windows
21
Customize Header Image
PDFs may be customized to include your own company logo if desired.
To replace the ShotPut Pro logo with yours, they must be PNG, JPG, TIF, GIF or
BMP and 128x128 pixels. Larger files will be resized appropriately. Non-square
files may be cropped or stretched to fit.
Enable the option and browse to the header image file.
TIP: To remove the header image, simply replace it with another. Or, you can Reset
preferences factory defaults under ‘Advanced Preferences’.
Offload History
ShotPut Pro saves a history of your jobs and any video thumbnails sampled. PDFs
can contain thumbnails only if the preference to collect them was selected during
the offload process.
ShotPut Pro keeps as pool of recent offloads so you can manually generate reports
at a later time. The ‘Job History’ list includes the ‘Offload Identifier’ and date/time
stamp.

ShotPut Pro® for Windows
22
To export a report, select the job in the list, then choose the type report (PDF, CSV,
or TXT) and browse to the location where you’d like to save them. Then click
‘Export’.
TIP: Set the maximum number of saved offloads history to zero if you do not want
to keep any locally.
NOTE: ‘Purge Report History’ has no bearing upon reports that have already been
saved elsewhere. It simply reclaims used storage space on your computer’s hard
disk.

ShotPut Pro® for Windows
23
Advanced Preferences
‘Advanced Preferences’ are defaults that generally are not changed frequently.
Reset Preferences
Click the ‘Reset’ button to reset all settings within the application to default values.
CAUTION! ‘Reset’ applies to all Preferences not just Advanced settings. Be sure
to review Queue, Notifications and Reports preferences after using the Reset
function.

ShotPut Pro® for Windows
24
Name Collision Resolution
If you’re copying multiple items to the same destination (output location) without
creating unique folders, naming conflicts potentially exist.
You can instruct ShotPut Pro to ‘Resolve any naming conflicts by appending
numbers’. This option retains the same named items and differentiates with an
extension (e.g. -2, -3, -4).
NOTE: With this option OFF you’ll be warned whenever duplicates are found to
resolve manually.
TIP: Avoid the potential for file/folder name collisions altogether by using unique
folder naming schemes in Preset copy mode.
Ignore Hidden Files and Folders
‘Ignore hidden files and folders’ omits hidden files and folders from offloading.
Many camera manufacturers and operating systems create hidden files to assist in
file system regulation. These files typically have no value and no bearing on your
media files.
Often times attempting to offload hidden files, especially those containing file path
information, can create offload errors and should not be included at all. Therefore,
it is advised to always ‘Ignore hidden files and folders’ unless you’re very, very
sure they are needed.
Error on Source Changes
ShotPut Pro copies item contents at the instant they’re placed into the queue.
Unfortunately, some virtual file media disk recorders are known to mount on the
Desktop before their contents are fully indexed by the operating system.
Therefore, should an offload be started too quickly, some files may not be copied!
‘Error when source changes during backup’ feature checks for any source
mutations and alerts you at the end of the offload if any new files are discovered,
or are missing or altered at the source.

ShotPut Pro® for Windows
25
Source Integrity Verification
Sometimes media card readers begin to fail, or the cabling to them is intermittent
or faulty, etc. This option instructs ShotPut Pro to read the source a second time
at the end of the backup session to ensure what it was given to copy was correct.
Any hardware failures may be detected in this manner, because a matching
checksum isn’t likely if anything is intermittent or changing.
This option does add a small amount of additional time to read the source again
but is a strong insurance against bad files.
Read-only Files
Some camera files are purposely set as Read-Only to prevent accidental changes
or erasures. This can be cumbersome when working with the file copies.
ShotPut Pro can ‘Remove read-only restriction on copied files’ for your
convenience.
Files containing Shortcuts
Files containing path information such as NLE project files may contain references
to other media files that can cause copy errors.
While it’s unlikely your data will contain such files, you can instruct ShotPut Pro to
‘Copy contents of symbolic links’, meaning follow the links and include the
referenced files in the offload copy.
Drive Name Inclusion
Normally users want to ignore the card or volume name and just copy its contents
to the destination.
However, should you wish to incorporate the card or volume name as part of the
output nested folder structure, enable the preference ‘When copying drives,
create a folder with the drive name’.
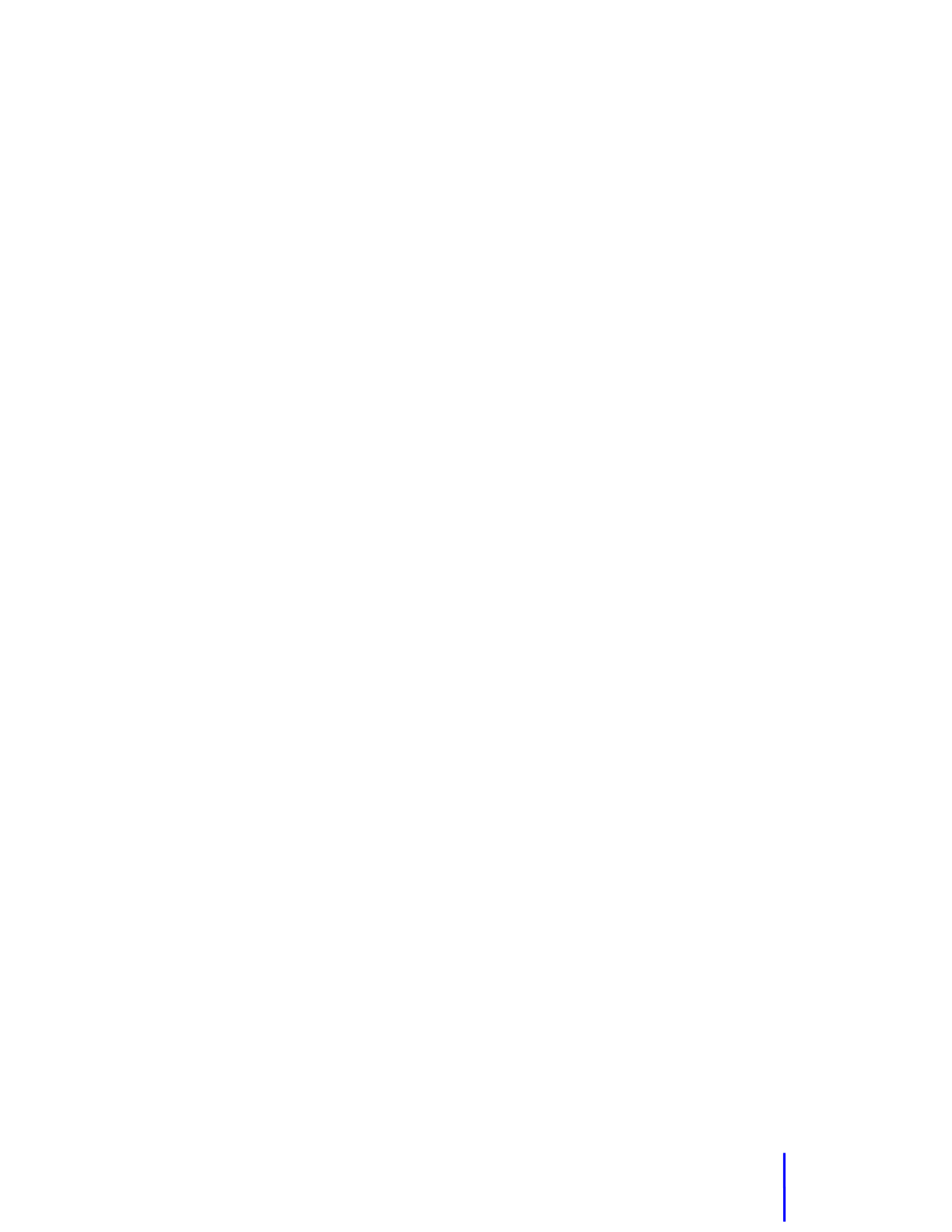
ShotPut Pro® for Windows
26
Disable Bundling
For best performance ShotPut Pro automatically combines (bundles) all items
dropped into the queue into one offload task.
If you prefer each item to be treated as a separate job, check the option to ‘Disable
bundling of queue items’. For example, with feature enabled two cards dropped
into the Preset queue will result two separate jobs with individual statuses.
File Date Preferences
Files copied from external drives or devices may incorporate the date the file was
created at the output destination rather than original information.
Choose ‘Keep source creation and modification date’ to instruct ShotPut Pro to
override the system copy dates with those gathered from the source files.
NOTE: Not all cameras apply Volume Date information to files or cards! Please
check the card information in Explorer before using this option. Missing creation
dates may cause problems with file operations. You may choose to have ShotPut
Pro ‘Use current date for files with dates older than 1980’.

ShotPut Pro® for Windows
27
Offloading
ShotPut Pro has two different offloading views; Simple and Preset modes.
Simple Mode
Use ‘Simple mode’ to easily copy from one location to another without creating
new output folders.
Simply drag files, folders or entire volumes from the left drive list into the top
‘Offload From’ queue area. Likewise drag output destinations into the ‘Offload To’
area. You may queue multiple ‘From’ and ‘To’ items.

ShotPut Pro® for Windows
28
Press the ‘Begin’ button (upper right) to start the copy process.
Even though you’re not creating new folders, file copies in this mode are treated
as jobs too. You can type in a ‘Job Identifier’ and save Reports and checksum files
for any items copied in this manner.
Right click on a queued item to ‘Remove’ from Queue.
TIP: To automate starting copies, enable the option in Queue Preferences to
‘Begin offloading upon entry to the Queue’ if you prefer copying to start without
manually pressing the ‘Begin’ button on the main window. In Simple Mode, add
the ‘Offload To’ destination(s) first then drag in the ‘Offload From’ items.

ShotPut Pro® for Windows
29
Preset Mode
Preset mode automatically creates and names folder for you in the output
destination(s). Simply drag-and-drop files or entire volumes to be copied into the
queue area and let ShotPut Pro do the rest.
You’ll need to set the locations where you’d like copies to be placed and how you’d
like the folders containing your copies named. In ShotPut Pro these are organized
by Offload Presets.
Create your own presets and turn them ‘ON’ or ‘OFF’ by the check box to the left
of the name.
Click the Plus [+] button or ‘Right-
Click’ anywhere in the list the list
to ‘Add New’.
To delete a Preset, select it (or
more than one) and ‘Right-Click’
to ‘Remove’.

ShotPut Pro® for Windows
30
Other options available via Right-Click include
Duplicating, Import, Export and activating or
deactivating a preset.
Use the ‘Duplicate’ function to make a copy of the selected preset then just change
settings in it to make it unique.
Presets may be Imported and Exported between computers and users for
convenience and consistency.
Presets may be sorted by ‘Name’, ‘Color’ and
whether they’re Enabled. Click the ‘Sort’ button
below the list.

ShotPut Pro® for Windows
31
Edit Preset
To Edit an existing Preset, click the blue pencil button to the right of the name, or
double-click on the preset to open it.
Type in a ‘Preset Name’ that helps you differentiate between them. You may also
use color to help group presets for easy reference.
Click the color box (upper right) to open a color selection dialog.

ShotPut Pro® for Windows
32
Naming Scheme
ShotPut Pro automatically creates folders for your copies. (There is no need to
create folders manually ahead of time.)
Choose between ‘Basic Folder Naming’ and ‘Advanced Folder Naming’ schemes.
With Basic Naming, click on the ‘Naming Convention’ to choose one parameter
from common naming options.
Use ‘Custom Value’, ‘Card Name’, ‘Auto Numbering’, ‘Today’s Date’, ‘Date Drive
Created’, ‘Date Drive Modified’ or ‘Job Identifier’.
To type in a name select ‘Custom Value’ and fill in the textbox.
TIP: Choose ‘None’ for the naming convention if you do not want ShotPut Pro to
create a sub-folder at the output location.
NOTE: Invalid path characters are not allowed in folder names (e.g. colon “:”, “/”,
etc.).
ShotPut Pro will not automatically overwrite existing folders so the naming—
whether typed in or automatic—should be unique. If the same name is
accidentally chosen ShotPut Pro will prompt for user action.
Output folder naming based on the date/time information can be useful to ensure
unique labels as well as organizing your cards based on when they were shot
(provided that the card contains this information).
You may override the global date format (set under Queue Preferences) on an
individual Preset basis. Click ‘Change Date Format’ to open the Edit Date Format
dialog.
CAUTION! Not all cards support Drive Date information. Please check the card
information in Explorer before using card date options.

ShotPut Pro® for Windows
33
Advanced Folder Naming
The ‘Advanced Folder Naming’ scheme allows you to combine naming
conventions into a single output folder name. You may also designate sub-folders,
each using any of the naming convention types, prefixes and suffixes.
This is a powerful way to further organize media for complex projects.
Notice that the ‘Preview’ shows how the path and folders will be created. Sub-
folders are presented in an indented fashion to help visualize the structure.

ShotPut Pro® for Windows
34
Output Destinations
A Preset can offload to more than one location at the same time.
Click the Plus [+] button below the list to Add a root folder or drive where you
would like sub-folders to be created. Click the Minus [-] button to remove paths.
You may add as many destinations as desired and just select (checkmark) those to
use. At least one valid output destination must be active before you will be allowed
to begin the offload using the preset.
At least one valid output destination must be specified and enabled before
beginning an offload using the preset.
TIP: Avoid long path names (those approaching 250 characters or more) as these
may exceed the Operating System limits.
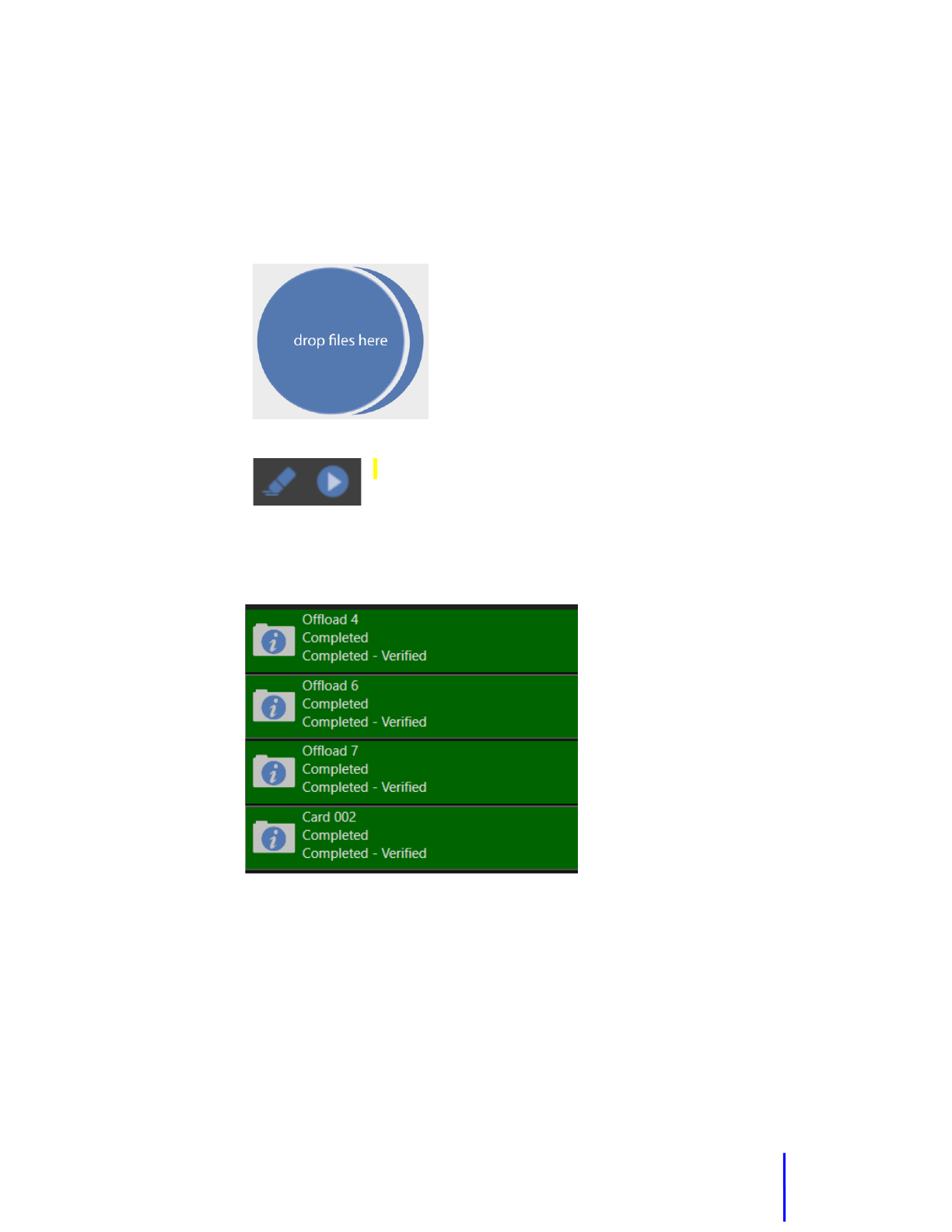
ShotPut Pro® for Windows
35
Offloading Using Presets
Once you’ve enabled the desired Preset(s), just drag & drop the items you want to
offload into the queue (center part of the screen).
NOTE: For easy identification, only items names are
shown without their full file paths.
Type in the ‘Job Identifier’ if desired, and then click the ‘Begin’
button on the toolbar to start copying.
If you don’t assign a ‘Job Identifier’, ShotPut Pro will default to the name of the
card or volume in your offload. Or, if multiple items are included in a single offload,
they will be named generically ‘Offload 1’, ‘Offload 2’, and so forth.
ShotPut Pro offers detailed information about offloads in progress or completed.
Offload progress status are reflected by both color and text, and displays the
estimated time remaining (or elapsed, depending upon preference settings).
‘Right-Click’ on the progress bar for more options such as ‘Cancel’, ‘Pause’,
‘Resume’ and ‘Clear’. If you choose to ‘Pause’ a job, the copy process will be
suspended at a logical point (when the current file being copied is finished).
Jobs may ‘Resume’ at a later time as long as the application has not been ‘Quit’.

ShotPut Pro® for Windows
36
Click ‘Clear Completed’ to remove all executed offloads from the status list.
Click the folder-info button in the offload status to open Details.
CAUTION! When selecting cards be sure to select the card itself, not a sub-folder,
to ensure all needed files are copied for a given format. For example, P2 cards have
a ‘lastclip.txt’ file outside of the CONTENTS folder.
TIP: If you setup automatic options in ‘Queue Preferences’, just insert a card and
it should show up in the process area then begin offloading automatically.

ShotPut Pro® for Windows
37
ShotPut Pro also offers rich details about any mounted volume. You can ‘Get Info’
about any pending tasks involving the disk or card by right-clicking on the drive in
the Drive List, and choose ‘Drive Details’.
TIP: Drives not currently in use may be Ejected from this Drive Details panel. This
is a handy option for knowing when it’s safe to release cards from a multi-card
reader, etc.

ShotPut Pro® for Windows
38
Appendix A – Installation
This section details the initial required steps before using ShotPut Pro. Included in
this section are instructions on installing the program, system requirements and
registration. Skip this section if a registered copy of ShotPut Pro is already installed
on your system.
Installing the Software
Download the ShotPut Pro installer to your computer and double click to run. You
may be asked for the administration password for the computer.
For your convenience, a Desktop launch shortcut will be placed on the Desktop.
‘Double-click’ it to run the application.
The application will periodically check for newer versions, but you can manually
check at any time by clicking the ‘Check for Updates’ link under the ‘Help’ menu.
System Requirements
Windows 10 or 11 is required.
The minimum configuration is:
-4 GB RAM
-16 GB free disk space
Activation
ShotPut Pro activation requires web access to our server to register the software
for use. When you purchased the application, a license seat was added to your
account on our website. Upon first launch, the software will attempt to connect
to our server and prompt for you to activate.
TIP: Activation information is stored on the system level independent of user
preferences, so multiple profiles on the same computer may access the application
as long as you install under the ADMIN user profile for your computer.

ShotPut Pro® for Windows
39
Just enter your account email and password for fast, easy activation or enter the
individual serial number.
If you don’t have an Internet connection on the target computer you can perform
a manual activation. Scan the QR code with your smart phone to quickly go to the
appropriate page on our activation site to receive the manual activation code to
type into the application.
ShotPut Pro is a single user license. If you're upgrading to a new computer, or
need to transfer the software, be sure to ‘Deactivate’ from the ShotPut Pro ‘Help’
menu. If you no longer have access to the prior computer you can Deactivate from
the website. Click the edit pencil beside your license on the View Licenses page,
then click Deactivate.
How to Register
If you’ve purchased from our webstore you are already registered in our system.
If you purchased from a reseller or other method, ask the reseller to request
transfer of ownership to you. You must first create an account on our website to
receive the license into it.
Please sign up for our electronic news. Generally, we only notify of new products
and trade shows, commentary and stories of interest from other users just like
you. Let us know what you’re up to (publishing your stories is an inexpensive way
to network within the production community).
Follow us on Social Media for timely and helpful information.
On Twitter: @imagineproducts

ShotPut Pro® for Windows
40
Appendix B - Trouble Shooting
Throughout the program, reminders and error checks help to anticipate trouble
spots in the program while preventing inadvertent data loss. If a message appears
that is unclear, check the Help topics or refer to the appropriate section of this
guide for further explanation.
Frequently Asked Questions
I Can’t Activate!
Automatic ShotPut Pro activation requires web access to our server to register
the software for use. When you purchased the application, a ShotPut Pro seat was
added to your account on our website. Upon first launch, the software will attempt
to connect to our server and prompt to activate.
Use your email and account password, or the assigned serial number to activate.
If you don’t have an Internet connection on the target computer perform a manual
activation. Type in the license number, then scan the QR code with your smart
phone to quickly go to the appropriate page on our activation site and receive the
manual activation code to type into the application.
ShotPut Pro is a single user license. If you're upgrading to a new computer, or
need to transfer the software, be sure to ‘Deactivate’ from the ‘Help’ menu.
When transferring the software, always download the most recent version from
the link beside the license then activate normally.

ShotPut Pro® for Windows
41
Technical Support
This product was designed to be easy to use and we want you to feel at home as
you navigate through it. This guide should address the most often asked questions
along the way. However, should you need support the specialists at Imagine can
provide answers quickly and in terminology that you can understand.
Contacting Imagine Products
Visit Imagine’s Web site to fill out a problem report
http://www.imagineproducts.com/ for fast, free service.
Updated news and patches will be available on the page, as well as Frequently
Asked Questions under the Support tab on our site.
Alternatively, you may email support @ imagineproducts.com
Check for Updates
From the Help menu, select ‘Check For Updates’ to manually check now for any
updates. Click ‘Configure Updates’ to set how often the application should check
automatically whether a newer version of the software exists.
You may also download updates or purchase an Update Plan from the website
under ACCOUNT>VIEW LICENSES.
Diagnostic Logs
Should you experience crashes or other system problems you may be asked to
supply us with the ‘Diagnostic’ logs. You’ll find them at the Diagnostics location
under the ‘Help’ menu.

ShotPut Pro® for Windows
42
Index
Activate...................................................... 40
Advanced Folder Naming .......................... 33
Advanced preferences .............................. 23
Backup ......................................................... 4
Begin .......................................................... 35
Check for Updates ..................................... 38
Checksum .................................................. 12
Copyright ................................................. 3, 4
CSV............................................................... 7
Date format ............................................... 13
eject ..................................................... 14, 37
email .......................................................... 15
File Date Preferences ................................ 26
File Size Comparison ................................. 12
Frequently Asked Questions ..................... 40
Get Info ...................................................... 37
Gmail ......................................................... 15
Help ........................................................... 40
hidden files ................................................ 24
Installation ................................................. 38
Job History ................................................. 22
logo ............................................................ 21
MD5 ........................................................... 12
metadata ................................................... 20
MHL ................................................. 6, 12, 18
name collisions .......................................... 24
naming options.......................................... 32
Notes ......................................................... 19
notification options ................................... 15
Offload Identifier ....................................... 35
Offloading .................................................. 27
Output Destinations .................................. 34
Pause ......................................................... 35
PDF .............................................................. 7
Preset mode .............................................. 29
Presets ....................................................... 31
RAW ........................................................... 12
Register...................................................... 39
Report Format ......................... 18, 19, 20, 21
Reset Preferences ..................................... 23
Resume ...................................................... 35
Save Reports .............................................. 18
SHA ............................................................ 12
Simple Mode ......................................... 7, 27
single user license ............................... 39, 40
SMS text .................................................... 15
sort presets................................................ 30
Source Integrity Verification ..................... 25
Summary Report ....................................... 18
System Requirements ............................... 38
Technical Support ...................................... 41
time remaining .......................................... 35
transferring ................................................ 40
Trouble Shooting ....................................... 40
Updates ..................................................... 41
verification ................................................ 12
Video Thumbnails ........................................ 7
XXHash ....................................................... 12
