
e-Builder Processes Module
August 2023

e-Builder Processes Module
Page i
Table of Contents
About the Processes Module ii
Processes For Project Page viii
Start Processes xi
Unfinished Drafts Page xiii
Working with Process Instances xiii
Accept/Decline Process Step xvii
Take Action on a Process xvii
Electronically Signing (e-Sign) Documents xviii
Forward Process Step xxii
Comment / Request Comments on Processes xxii
Attach to a Process xxiv
Delegate a Step in a Process xxv
View Routing History xxvi
View Process History xxvii
View Workflow Diagram xxviii
Print Process Information xxviii
Import Processes xxix
Working with Lookup Processes xxxi
View Linked Processes xxxi
Add New Dependent Processes xxxii
Attach Existing Dependent Process xxxiii
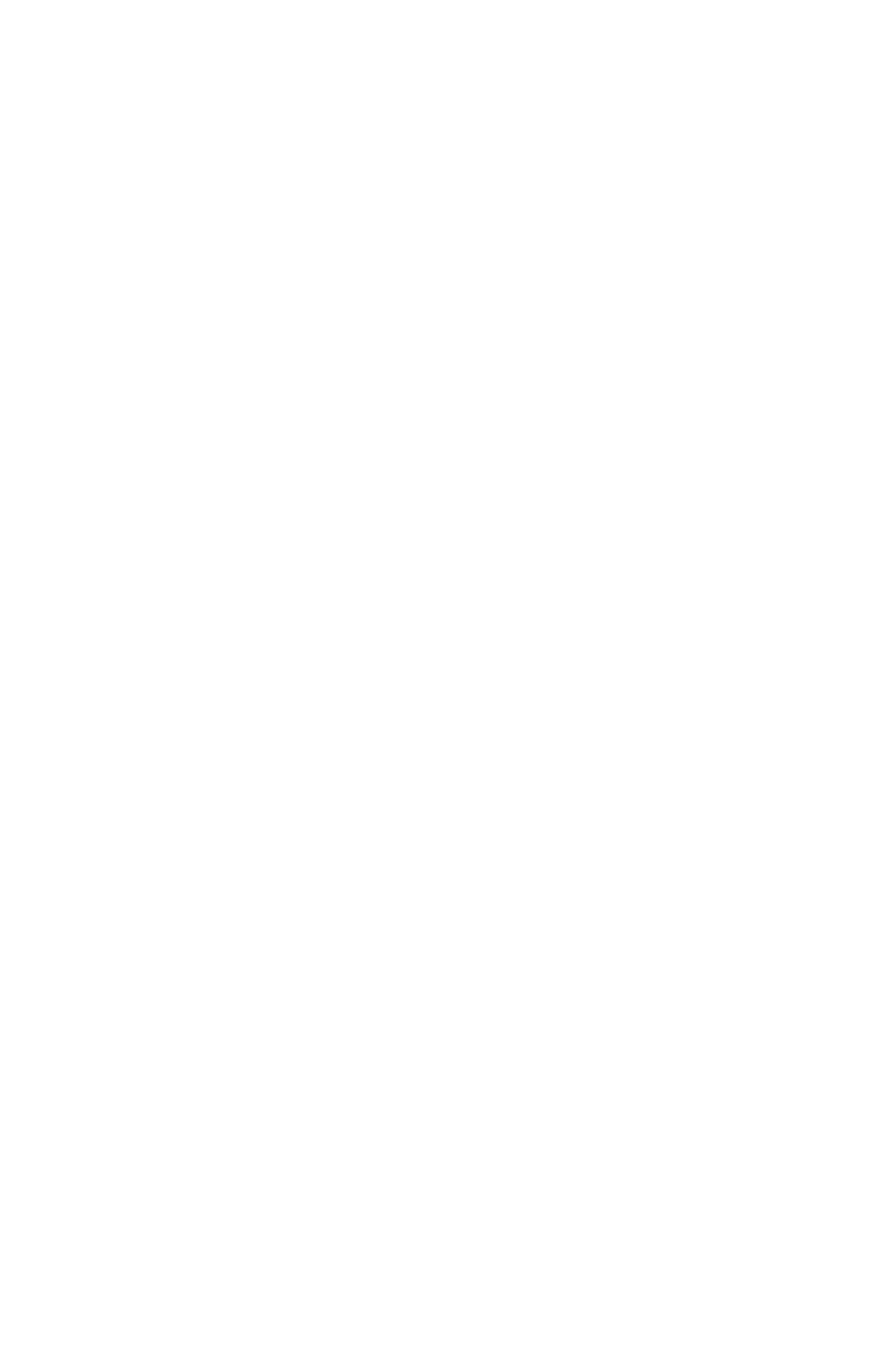
e-Builder Processes Module
Page ii
About the Processes Module
The e-Builder Processes module (also referred to as Structured Workflow) is a collaborative system that auto-
mates business process according to a set of business rules.
Collaboration
A core capability of the e-Builder system is its ability to facilitate collaboration. Effective collaboration and
communication among the project teams is an essential ingredient for success on each construction pro-
ject. The e-Builder Processes module facilitates collaboration by providing a mechanism to route inform-
ation based on defined business rules, track communications and ensure accountability for all parties along
the process work path.
The system will empower an organization to store, retrieve, change and use the business rules that affect
its operations in a simulated and repeatable environment. Consistent and standardized processes within
an organization that would normally require human knowledge to carry out can now be taken care of by the
system. In other words, the system allows all project team members to access and update a process with
little to no knowledge of the entire process, because the process is automated.
Automated steps help do away with many of the project participant mundane tasks, leaving them time to
focus their energy on their jobs. A business process is structured so each instance is managed according to
the same business rules, every time. This consistency provides stability in the business and predictability
for the resources.
For example, if a subcontractor had to fill out an RFI in the real world via a paper process the subcontractor
has to know who to send it to for a particular project. Let's say procedurally it is defined that the sub-
contractor must send the RFI to the general contractor project manager before routing it to the owner pro-
ject manager and the A/E. Traditionally, outside of a system like e-Builder, the subcontractor would have to
know to do that based on their contractual agreement. In the structured workflow enhanced feature set the
subcontractor could submit the RFI and the system would know to route it to the general contractor project
manager automatically. There is no thought required other than filling out the question in the RFI. And when
the general contractor project manager received the RFI and reviewed it, they could determine there was a
cost and/or a schedule impact. If there was such an impact, then when the general contractor project man-
ager submitted, the system could automatically route to the owner project manager first to give them vis-
ibility to manage the exposure, and if not it could route directly to the A/E project manager to answer. It all
depends on the way the structured workflow is configured. The e-Builder Processes module makes the pro-
cess efficient and less prone to error because the system is routing the process for you based on a set of
predefined business rules.
Benefits of a Structured Workflow
Improved Project Execution
Well-defined processes that can be enforced in a system eliminate the chance of mistakes. An audit trail
assists in identifying any mistakes in the process. A standard process also will drive standard reporting,
which results in clear visibility into the projects. This enables the project team to act on information early in
the process before they become too costly or time consuming to address.

e-Builder Processes Module
Page iii
Automated workflow allows for continuous process improvement. The module allows for the collection of
detailed information on work processes over time. As business environments change the organization can
modify its processes based on lessons learned and data collected to further improve project execution.
Faster On-Boarding of Employees
Faster "on-boarding" of employees enables the organization to scale. The process is consistent and easy
to follow based on user roles and permissions. It does not require in depth knowledge of the process rules
or policies and procedures. These variables are all addressed in the system so the new user simply follows
the steps in the process. Additionally, employee turnover does not result in loss of quality or a break in the
process.
Improved Employee Productivity
Improved employee productivity eliminates dead time between steps. Reportable statistics are auto-
matically generated as a measure to continuously improve the process over time. Processes are trans-
parent and result in increased accountability, which in turn results in improved productivity. Repetitive tasks
are automated freeing resources to focus on tasks that add more value to the organization. Business rules
are placed throughout each step in the process to ensure that the data is entered correctly and escalation
occurs automatically if any of the steps are delayed unnecessarily. And, using defined workflow to auto-
mate these types of processes streamlines the organization by reducing data entry to key people, thereby
reducing errors and improving productivity.
Elimination of Redundancy
In e-Builder many of the work processes result in action taken in the cost or document management mod-
ules. Therefore, the enhanced workflow features provide the capability to integrate cost and document func-
tions into one process. A typical example of this would be a change order approval process that results in a
change to the committed costs and backup or supporting documentation in the central file library for the pro-
ject. In this example the commitment change can be created and the status of it (via routing for approval)
can update and reflect automatically in the cost module for exposure. And the supporting documentation
can automatically be configured to be placed in a predefined folder. No extra work required. It is completely
managed in the process definition.
Tighter Compliance with Regulatory Organizations
The system provides an automatic audit trail for compliance reporting. Automatic routing of information
through a process ensures that no steps are forgotten or missed resulting in improved compliance. In addi-
tion, a structured process in e-Builder can be demonstrated to auditors and regulators and information can
easily be reported.
Typical Job Functions Using this Module
e-Builder supports the different team members that are involved in the project. Based on their job function,
users may be able to configure, initiate, view, update or close processes. Processes are project and role
permission based. If required, a work flow (routing of process steps) can be defined to point to a set of pro-
jects or even a specific data field in a process layout can be set up to only be visible to a set of key roles.
Any user who is involved in communication of a project can be involved with processes. Which users, pro-
cess types, data fields, layouts, and work flows are utilized are specific to the process requirements.

e-Builder Processes Module
Page iv
Each role or job function will have access to create or respond to specific processes defined by your man-
agers and administrators. Listed below are a subset of users that have responsibilities and influence in
defining, configuring and maintaining a set of processes in e-Builder.
Project or Executive Assistant
User Role: Account Administrator
Background
The project or executive assistant for an owner company is responsible for coordinating, organizing, and
handling the day-to-day activities or tasks required to support the executive or project manager, which
includes managing project files, distributing all correspondence as directed by the executive or project
manager, maintaining logs, and coordinating meetings. The project assistant needs to communicate to
other departments and update the executive or project manager on messages and the status of del-
egated work. In addition, the assistant will ensure the adequacy of supporting documents (contracts,
change orders, legal documents, invoices, etc.)
Role
During an e-Builder implementation, the project assistant will be working closely with the e-Builder imple-
mentation team to set up the work flows. This means the assistant will be providing feedback and design-
ing the work flow processes using the front end designer. Once the implementation team rolls off of the
project, the assistant will be responsible for creating new work flows or modifying existing ones. Basic-
ally the assistant will manage the work flow environment. In addition, the assistant will override specific
instances of a work flow should the need arise due to a user leaving the company (for example) to
address the processes in their court.
Project Manager
User Role: Work flow Initiator
Background
The project manager is intimately familiar with each of the key processes required to successfully
deliver capital projects within budget and on time. The primary responsibility is to project manage the
project. Specifically, the manager will provide advice and consultation with respect to design, scope of
work, and cost estimating. The manager will also assist and manage the pre-qualification and selection
of the architect/ engineer and general contractor and negotiate on unforeseen conditions or oversights
from the designer or general contractor. The project manager will use a schedule as a tool to assist in
controlling the timing and performance of building the project and a cost management system to ensure
the project remains within budget.
Role
The project manager is involved with the business process. The project manager will go to the work flow
area to initiate a process or go to the specific module and start the process there. Two options exist for
each process initiation. The manager may not initiate a process every day. Once the manager starts a

e-Builder Processes Module
Page v
process the system will support the manager to do what is required. It will not let the project manager do
something he should not do. The project manager will also be able to delegate work to his team mem-
bers easily when needed.
Financial Director
User Role: Work flow Responder
Background
The financial director is responsible for enhancing financial controls, delivering strategic financial assist-
ance to the board and continuing the development of external relationships to ensure future finance and
investment opportunities are recognized. The director will assist in earned value analysis, projecting
cash flow management, and reporting on overall profitability performance.
Role
As the work flow responder, the financial director will be able to act on work flow items sent in an easy
way. The director will be instantly notified via email so that the item can responded to in a timely manner
requiring little to no thought on what needs to happen next. Once in the system the steps will be clearly
outlined on what the director needs to do within each process. The director may need to approve a fund-
ing request or a budget, for example, within e-Builder and the process will be intuitive to ensure the pro-
cess is completed in a timely manner.
Executive
User Role: Work flow Responder and Reporter
Background
The executive is primarily responsible for ensuring the company meets specific goals and objectives.
The executive devises strategies and formulates policies to ensure that these types of objectives are
met. The executive meets with the subordinate executives regularly to ensure that operations are con-
ducted in accordance with the company's goals. The executive also meets with the board regularly and
is required to report to them the overall health of the project portfolios. The executive is held accountable
for the success or failure of the organization.
Role
The executive will be required from time to time to respond to work flow that requires their approval. As
such, is it critical that the process required from them (starting with the email notification and finishing
with the approval action) is very easy to access and complete. If the executive, for example, is reviewing
cost items (budget, contract, etc.) then it can be configured so that the executive can review the financial
data within the work flow itself to ensure the approval is efficient and automatically updated in the Cost
module where appropriate.
The executive needs to maintain visibility of all the projects within the program. Reporting is a key
requirement for the executive to be able to quickly ascertain the overall healthiness of the program.

e-Builder Processes Module
Page vi
Ultimately, the solution will provide adequate reports and dashboard views to allow the executive to man-
age the work flow processes by exception. The reports will be dynamic (or real time) and require little to
no effort by the executive to generate.
Key Concepts
Before you start reading the e-Builder Processes module help, you should familiarize yourself with some
key concepts used throughout this section.
Project
Most everything in e-Builder takes place within the context of a project. Projects in e-Builder refer to the
various projects that you are participating in. Each real world project is associated with a project in e-
Builder. If you are working on the real world project, then you can be added as a member of the project
in e-Builder. Your Project Administrator or Manager will be able to add you as a member of a project in
e-Builder.
Process Type
The process type is the name of the process. Examples of process types are Change Order Request,
Submittal and Project Issue. Each process type has a work flow comprised of a series of steps. Each
step has permissions assigned to it. This determines who can act or view on each step. Because of this,
you may be able to act and view certain instances of process types, but, unable to initiate or act on an
instance of another process type.
Module Integration
If the Cost Module is activated for your account process types can be integrated with cost items. A pro-
cess type can include one and only one cost item. The cost items available are budget change, com-
mitment, commitment change, commitment invoice and general invoice. When integrated the cost item
details are contained in the process type automatically. That means that when a process is filled out that
is configured as such, then the status and details of the cost item will automatically be updated in the
Cost Module. This solution eliminates redundancy.
Data Fields
Fields can be configured to store information related to the process. These fields can present as drop
down boxes, to date fields, to file fields and many other types that you may be familiar with as it relates
to filling data out on an electronic document. Data fields automatically create unique variable names for
use in reports and mail merge. Data fields have permissions assigned to them so that the field can be
restricted only to certain roles.
Page Layouts
Page Layouts organize data fields into custom displays. A layout is associated with a step in a work flow.
There can be both actor and non-actor layouts associated with each step, allowing you to restrict pro-
prietary data not meant for to be edited or even viewable by non-actor users accessing the step. Data
fields are added to layouts and each field can be marked as read-only or required based on your busi-
ness requirements.
Sections

e-Builder Processes Module
Page vii
There are one to many sections in a page layout. Each section is a collection of data fields. The purpose
of a section is to separate data into like areas to organize your data layout in a way that resonates with
the potential actors.
Workflow
Workflow is the automation of a business process (entirely or partially) during which documents and
other pertinent information is passed from one participant to another for action, according to a set of pro-
cedural or business rules. Each process type can have one or more work flows assigned to it. Each pro-
ject has one work flow assigned to it. In each work flow there are a series of flows consisting of steps
and connectors with a start and finish.
Actor
An actor is a person that can act on a step. When a work flow enters a step the actors receive a noti-
fication via email to login e-Builder and accept or decline the responsibility to complete that step. Once
an actor takes an action the step is considered to be completed.
Action
An action is a trigger to complete a step in a work flow. Data entry steps are those steps where it
requires a human to act on it. Each of these steps include one or more actions. When an action is taken
the work flow routes to the next step.
Data Assignments
Data assignments can be configured to automatically set a value to a data field. There can one or more
data assignments set for an action.
Step
A work flow step organizes the page layouts, actors and non-actors, actions, data assignments and
standard due dates. Each step represents an activity that needs to be completed by an actor in order for
the work flow to move on its path towards completion (or finish).
Data Entry Step
The data entry step requires a person in an actor role to complete it. Each data entry will require an actor
to take an action in order for the work flow to move on its path towards completion. In addition, there can
be data fields that are required to be entered or updated.
Conditional Step
A conditional step is a defined statement that can take a path of true or false. It is configured to let the
system determine the route in the work flow.
Connector
A connector connects two steps together. A connector requires a from step, action and to step.
Spawn Process Step

e-Builder Processes Module
Page viii
A spawn process step allows a process to spawn another process when the work flow enters that step.
A classic example of this would be a potential change order (PCO) that can spawn a change order
request (COR) if it is approved by the appropriate parties.
To access the Processes module
1. Click the Processes tab located at the top of the page.
On the Processes page, you can click to view a process. To view only the processes for a project, select the
project from the drop-down list.
Processes For Project Page
From the Processes For {project} page, you can start a process, access active processes in order to take fur-
ther action, or view detailed information.
To access the Processes page
1. Click the Processes tab located at the top of the page.
2. Choose a project from the All Projects menu.
The Project Processes page is displayed.
Project Processes
l
Unfinished Drafts: See and take action on draft forms and processes
l
Processes for: Click this drop-down arrow to access processes for different projects. This menu gives
you a quick and easy way to switch between projects.
Filter Processes
Use filters to narrow your search results to just the process types that you need.
e-Builder automatically saves the filters and grid display options that were last used and displays them the
next time you come back to the Project Processes page.
Project Processes Page - Filters button and Chip Filters
The following fields and buttons are available on the Project Processes page:

e-Builder Processes Module
Page ix
l
Refresh results : When this button is clicked, the results for the selected filters are refreshed.
l
Filter by: Enter text in the Filter by field to filter records and return results containing the specified
search keyword criteria.
l
Filters: Click the Filters button to open the panel. Within the Filters panel, click X to close it. To
reset all the filter selections back to the default, click the Reset button in the Filters panel.
Each filter that you select from this panel is displayed as a chip on the Project Processes page.
Only one option button can be selected at a time but one or more check boxes can be selected at
one time, if needed. The number of filters that are currently applied are displayed as a number on
the Filters button.
Filters Panel
The following fields are available in the Filters panel:
o
Process: Enter or select a specific process type to filter records by. The type of process
selected in this field determines the buttons that display on the page and the statuses or
steps available.
o
All Processes: Select this option to filter by all processes including processes in your court,
processes you initiated and all processes.
o
In My Court: Select this option to filter by processes in your court.
o
Initiated By Me: Select this option to filter by processes you initiated.
o
Draft: Select this check box to filter for draft processes.
o
Open: Select this check box to filter for open processes.
o
Closed: Select this check box to filter for processes that have been closed.
o
Status: Enter or select a specific process status to search for and filter records by. If no Pro-
cess Type is selected, then the Status list will display all Process Status Options from the

e-Builder Processes Module
Page x
process setup. Once a specific Process Type is selected, then the list is narrowed to the
account defaults and the statuses included in the process design.
o
Step: Enter or select a specific process step to search for and filter records by. Note that you
will be able to select a step only after selecting a specific process type.
l
Start New Process Instances: Use either of the following methods to start a new process instance:
o
Start a process: To start a new process instance, click the Start Process button. In the
Select Process Window that is displayed, enter search criteria in the search box, select a
process and then click Start.
Search box in the Select Process Window
o
Start a selected process: When a process type is selected from the Filters panel, the Start
<selected process> button will be available on the Project Process page.
l
Select display columns: Click the icon to access a list of available columns and then select
which columns to display in the grid by selecting or clearing the check boxes.

e-Builder Processes Module
Page xi
l
Grid: You can perform the following grid display actions on this page:
o
Sort: Sort the rows by clicking on the sorting arrow icons in any column header.
o
Resize Column Width: Click and drag the borders of any column header to re-size the
column.
o
Reorder Columns: Click and drag column headers to change the order of the columns.
o
Page View: Select the number of rows to display per page from the Page View drop-down
list.
o
Navigate through Pages: When multiple pages of results are available, you will be able to
click a page number to move to it.
Tip: You can change the Display Density settings to adjust the amount of white space that appears
between each row in the grid on this page. (Setup> My Settings> Preferences> Interface Settings)
Processes Tab
l
Processes Table: This table displays the results of your filter. This table lists detailed information
about the process, including the process name, subject, in which step it's in, its duration in the cur-
rent step, the due date and status. Processes that are grayed out are completed and those whose
titles are in blue are currently active. Click the process number or subject to open the Process
Details page.
l
Print: This button is displayed only if there is an active process details mail merge template
assigned to the selected process type. To print process details, select the check box next to the
desired process and then click print for a printed copy of the process.
l
Log: If a process log mail merge template is not assigned to this process, the default template is
used. To print a process log, select the check box next to the desired process(es) and then click Log
to generate a Microsoft Word® version of the process log. Please note that specific line items are
not available in the process log. If available, the log includes merged data fields and comments.
Note: Your e-Builder administrator can customize the process log mail merge template, if you
have a need for additional fields please contact your e-Builder administrator.
Reports Tab
l
Reports Tab: Click this tab to access a list of reports that have been generated for the selected pro-
cess type.
l
Add Report: Click this button to launch the Report Wizard and add a new report.
Start Processes
You can start processes that have been configured for your account. You can also configure your workflow pro-
cess so that it can start offline.
To start a process
1. Click the Processes tab located at the top of the page.
2. Choose a project from the All Projects menu.
The Project Processes page is displayed.

e-Builder Processes Module
Page xii
3. Click Start Process.
The Start Process window is displayed with a list of all available processes for this account.
To start a process on a project
1. Start a process.
2. On the Start Process window, click the name of the process you want to start.
3. Complete all required data fields.
4. Depending on your account settings, you can optionally attach documents, process, forms, or view-
points to the process.
5. To finalize the process, take any of the following actions:
o
Click Submit to submit the process step.
o
Click Print to print the select tab.
o
Click Save Draft to save changes to the process step and return to the item later.
Note: After 5 minutes of inactivity, the process will be autosaved as a draft.
o
Click Cancel to close this window and cancel this action. All unsaved data will be lost
To start an external workflow process
Internal e-Builder user:
1. Start a Process.
The Start a process window is displayed. All workflows configured for offline initiation have a Down-
load link in the Offline Document column.
2. Click the Download link.
3. Save this file to your computer.
Note: You can save the file either as a (.doc) or a (.docx) file.
4. Email this file to the external process participant so that they can start the process workflow.
External Participant:
5. Open the process document and complete the necessary fields.
6. Save the file.
Note: Save the file either as a .doc or a .docx file.
7. Email it to the address located in the directions section at the end of the document.

e-Builder Processes Module
Page xiii
The workflow process will be initiated and updated in e-Builder, ready for action to be taken on the next step
in the workflow.
Unfinished Drafts Page
This page allows account administrators and users with the appropriate permissions to see and take action on
draft forms and processes. Draft processes and forms are created for many different reasons. At times, team
members do not remember to use a draft process and create a new one or co-workers who are unable to see
the draft processes/forms of others do not know the draft exists and submits a new process for the same item.
Permission settings to view drafts are located in the properties of the form and process, see the following links
for more information:
l
View Draft Forms Permission
l
View Draft Processes Permission
To access the Unfinished Drafts page
1. Click the Processes tab located at the top of the page.
2. On the top-right corner of the tab, click Unfinished Drafts.
Fields and button descriptions
l
Show: Narrow the results in the table below it. All processes / forms are selected by default. Make a
selection to see drafts for a specific process / form.
l
Project Name: Name of the project associated with the draft form / process.
l
Form Type: Name of the form type.
l
Process Type: Name of the process type.
l
Subject: Subject of the draft form / process.
l
Created By: Name of the person who created the draft form / process.
l
Date Created: Date the draft was created.
l
Type: Indicates whether the form is a workflow or static form. Workflow forms are routable and facilitate
two-way communication. Static forms cannot be routed - they are used mainly to disseminate inform-
ation. To learn more, see About Forms.
Working with Process Instances
Depending on your access rights (actor or non-actor) the system will determine what you can action on a pro-
cess. All actors on the process must complete required fields before any actions can be taken.
To access the Process instance page
1. Click the Processes tab located at the top of the page.
2. Choose a project from the All Projects menu.

e-Builder Processes Module
Page xiv
The Project Processes page is displayed.
3. Filter for the process whose details you want to view.
4. Click the process number or subject of the process you want to access.
The Process instance page is displayed.
On the Processes page, you can click to view a process. To view only the processes for a project, select the
project from the drop-down list.
To take action on a process
1. Access the Process instance page.
2. Complete all required data fields.
3. Depending on your account settings, you may or may not have the option to take any of the following
actions:
o
4. Before finalizing the process step you can take any of the following actions:
o
Click Check Spelling to check the spelling of the selected tab.
o
Click the Show Routing History link to view the routing history of this process step.
o
Click the Show Workflow Diagram link to view the workflow diagram of this process.
o
Click Print to print the select tab.
o
Click Save to save changes to the process step and return to the item later.
o
Click Cancel to close this window and cancel this action. All unsaved data will be lost.
Troubleshooting Code Step Errors
If a Code Step error is displayed, make sure that you read the most recent comment on the Comments tab for
more details or instructions on resolving the error. After resolving the error, click the Retry Code Step Exe-
cution button in the Error message to proceed.
Note: If you click the Retry Code Step Execution button before resolving the current error, a new error will
be generated and added as a new comment on the Comments tab.
Mail Merge - Combined Attachment Size Limit
While executing automated steps, a Mail Merge error may be caused by large total upload size exceeding 300
MB. e-Builder Processes Module will check the combined file size of all attachments and display an error if the
combined file size exceeds 300 MB.
Note: This limit does not apply to the manual Mail Merge Templates option.
As a workaround, you can use the Print feature to download the files instead. Note that the files can only be
printed if they are viewable in PDF format.
To print attached documents

e-Builder Processes Module
Page xv
1. On the process instance details page, click the Print button. The Mail Merge Templates popup is dis-
played.
2. To use a template, select the Merge Templates option and select a template from the drop-down
list.
3. Select the Print Attached Documents check box to download the files to your computer.
4. To proceed, click Print. The Document Print Options window is displayed. You can reorder the files
here, if needed.
5. Click Print.
Note: If the output file exceeds 50 pages, you may be asked to confirm the file download by clicking OK.
Fields and Buttons
Below are descriptions of the fields and buttons located on this page.
Toolbar / Actions
l
Accept/ Decline: The option to accept or decline to act on a process step is only available if there
are multiple actors on the step. If you click Decline, the process step will no longer appear in your
court.
l
Workflow Override: This button is displayed only for administrators and users with Manage Work-
flow permissions. Click this button to override the step and move the process instance to another
step in the process.
l
All Fields View: This button is displayed for administrators and users with Manage Workflow per-
missions only. Click this button to view a list of all data fields and their values for the process.
l
Show History: Click this link to open the Routing History page and view an audit trail of the process.
l
Show Workflow Diagram: Click this link to view the workflow diagram. The current step will be high-
lighted.
l
Current Actors: Click this link to view current actors on the process steps.
l
Take Action: Click the drop-down arrow to the left of this field to select an action to take, and then
click this button to take the action. Taking action will move the process to the next step in the work-
flow.
l
Check Spelling: Click this button to check the spelling of data fields on this page.
l
Submit: Click this button to complete the start step when initiating a process.
l
Forward: This button only appears if the step has been configured for flexible routing by your
account administrator. Click this button to forward the process to another user on the project.
l
Reply: This button is only displayed if the step has been configured for flexible routing by your
account administrator. Click this button to reply to the user on the project that forwarded the process
to you.
l
Print: Click this button to print the process step. Based the settings for this step, this button may or
may not appear. For more information, on disabling the printing option for a process step, see Edit
Step Page Overview.

e-Builder Processes Module
Page xvi
l
Copy: This button is displayed for processes that are already in progress. Click this button to duplic-
ate the process instance. This capability allows you to carry over existing, reusable information,
reducing data entry efforts. Once a process instance is copied, data entry fields are copied as well,
such as custom fields, data fields, company and contact information and reason codes. If this is a
cost process, all cost data is also carried over with the exception of line items and dynamic line
items.
l
Delegate: Click this button to delegate the current step to another user on the project.
l
Save: Click to Save the current filled out data and return to it at a later time.
l
Delete Draft: This button is available only for account administrators, the process initiator and users
with the permissions to access draft processes. Click to delete the draft.To learn more about man-
aging draft processes, see View Draft Processes Permission.
l
Cancel: Click this button to cancel the current action. All unsaved data will be lost.
Details tab
The Details tab lists all data fields for the process.
Note:
l
If you're an actor on the step, required fields must be completed before you can take an action on
the step.
l
File fields may or may not include a thumbnail of the attached file. Administrators can choose to
show thumbnail images by selecting the Show Attachment Thumbnail check box on the File Data
Field Properties page. For instructions on accessing this page, see Add Data Fields.
Comments Tab
Displays a list of comments added to the process in chronological order. Date and time stamps are also
included. The Comments tab also displays comments containing more details or instructions to resolve any
code step errors.
If a comment was entered by a user (commenter) on behalf of another (delegator), the user IDs of the com-
menter and the delegator will be displayed.
Note: The commenter will not be able to delete their comment once they have left the delegation
session. However, the delegator is able to delete the comment left by the commenter.
If a document or process is attached, it also can be referenced here. From here you can also add and
request comments.
Attached Documents Tab
From this tab you can download and view a list of documents attached to the process. You can also attach
documents as a reference or supporting evidence, such as a sketch, plan, specification, or budget.
Attached Processes Tab
On this tab, you can attach or view a list of processes attached to the process.
Attached Forms Tab

e-Builder Processes Module
Page xvii
This tab will only appear if the Forms module is enabled on your account. Click the Attached Forms tab to
view a list of forms attached to the process. You can also attach forms as reference or supporting evidence.
Attached To Tab
Displays a list of processes that this process is attached to.
Accept/Decline Process Step
The option to accept or decline to act on a process step is only available if there are multiple actors on the step.
If you are a potential actor on a step (a user that can take action) and there are more than one potential actors,
then each of you can choose to accept or decline ownership of the step. Accepting or declining a process step
lets other potential actors know of your intentions. This feature is strictly informative; you do not have to accept
or decline the step to take action on it. If all other potential actors have declined the step and you are the last
one then you can only accept taking action on the step.
Process steps with the option for you to accept or decline are displayed in your court on the Home tab. When
you decline taking action on a step, the item is no longer displayed in your court. When you accept or decline to
take ownership of a process step, e-Builder automatically tracks the date and time in the Routing History.
Tip
To see who else has accepted or declined this process step, click the Show Routing History link, click the
Step Name, and then click the Actors tab.
To accept or decline to act on a process step
1. Open the Process Instance page.
2. Click Accept or Decline, which is located in the upper left-hand corner of the page.
Take Action on a Process
To take action on a process step
1. Open the Process Instance page.
2. Click the drop-down arrow located to the left of the Take Action button and make a selection from avail-
able options.
3. Click Take Action.
Note:
l
You are not required to click the Take Action button if the process has been configured to
allow the action to take place by simply making a selection from this drop-down menu. For
more information on this setting, see Workflow Properties Page Overview.
l
If this action requires you to electronically sign a document, the signing process instance page
will appear.
4. If: You are prompted to comment and select reviewers:
Enter comments. If applicable, choose whether to make your comments private by selecting the Priv-
ate check box, select reviewers from the Available Users box, and then click Add. Click Yes, [action
name] to send comments and request reviews.

e-Builder Processes Module
Page xviii
5. If: You are prompted to vote:
Click Vote for [Action Name] or No, Cancel. If you are an administrator, you have the option to over-
ride the number of actors needed to complete the action.
Electronically Signing (e-Sign) Documents
Once a process step is configured with a signing action, this action will be listed in the Action drop-down menu
for you to select.
Note: Only PDF files can be electronically signed.
To electronically sign a document in Adobe Acrobat Sign
1. Open the Process Instance page.
2. Complete all necessary fields.
3. Click the Action drop-down arrow and select the signing action.
Note: Step names are configurable; therefore, the name of this step will be different for every
user.
4. Click Take Action.
A message prompting you for an electronic signature is displayed.

e-Builder Processes Module
Page xix
Note: You are not required to click the Take Action button if the process has been configured to
allow the action to take place by simply making a selection from this drop-down menu. For more
information on this setting, see Workflow Properties Page Overview in the Online Help.
5. Click the link, Click here to review and sign your document(s).
6. Click Continue to agree to Adobe's terms of use.
This opens an agreement signing session in Adobe Acrobat Sign.
7. Click Start to navigate to the location where your signature is necessary.
8. Click to sign at each e-Signature location in the agreement.

e-Builder Processes Module
Page xx
9. Select Apply once you determine your preferred method to e-Sign. You can type your name, draw
your signature or select a signature image from your computer or use your mobile device to easily
draw or capture your signature.
Type Name Option
Draw Signature Option
Select Signature Image Option
Use Mobile Device Option

e-Builder Processes Module
Page xxi
10. Click the Click to Sign button to end the signing session.
Ending the Signing Session
A success message will be displayed on the e-Builder page.
11. Click Continue to complete this step and send the process to the next workflow step.
To electronically sign a document in DocuSign
1. Open the Process Instance page.
2. Complete all necessary fields.
3. Click the Action drop-down arrow and select the signing action.
Note: Step names are configurable; therefore, the name of this step will be different for every
user.
4. Click Take Action.
A message prompting you for an electronic signature is displayed.
Note: You are not required to click the Take Action button if the process has been configured to
allow the action to take place by simply making a selection from this drop-down menu. For more
information on this setting, see Workflow Properties Page Overview in the Online Help.
5. Click the link, Click here to review and sign your document(s).
6. Click Review Document.
The file opens in DocuSign.
7. Review and locate where your signature is necessary.
8. Drag and drop your signature from the Signature Context menu.
Note: This context menu displays by default, but should you need to reopen it, click the pencil icon
.
9. Click Finish.
You are prompted for confirmation.
10. Click Yes.
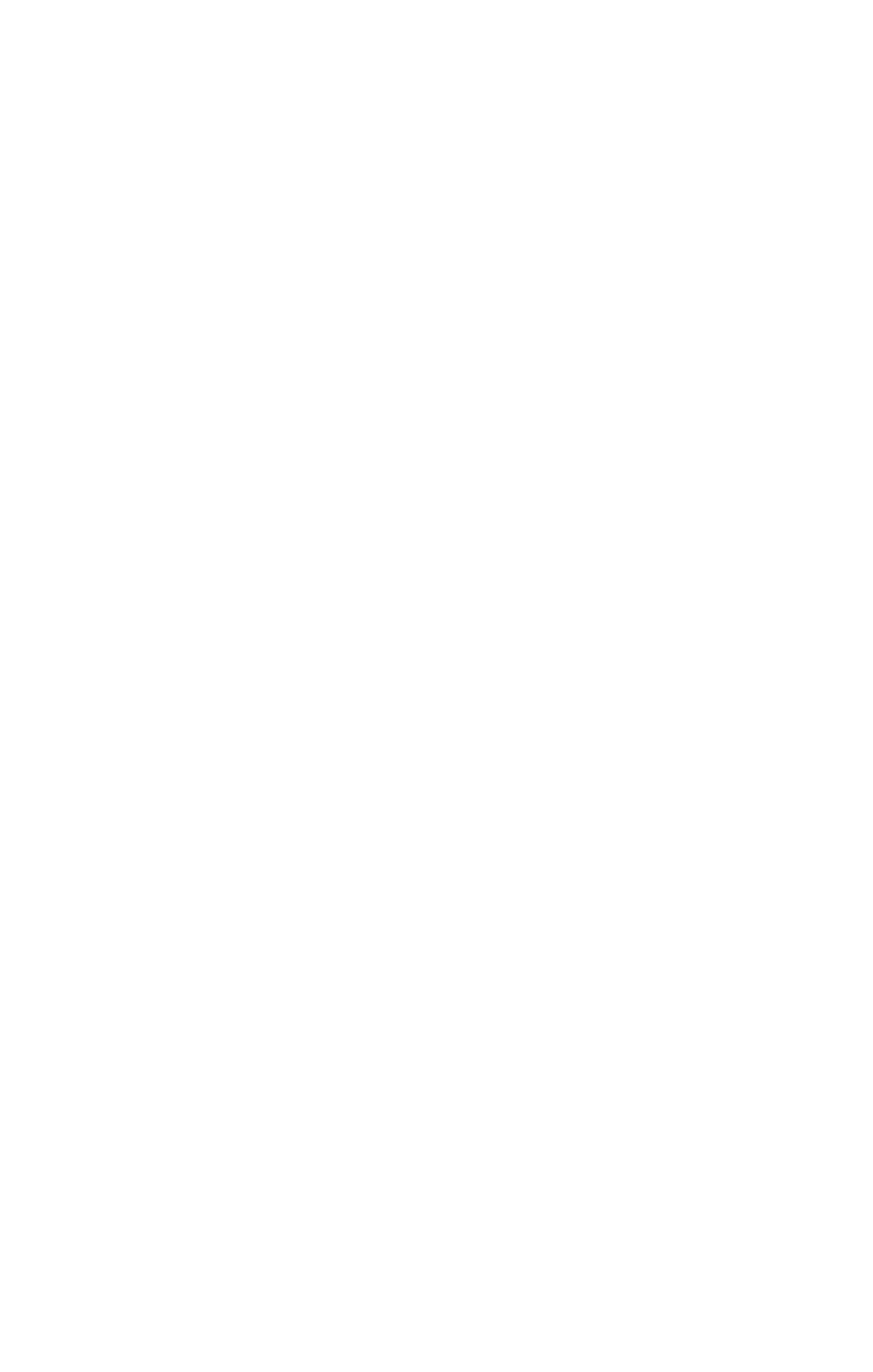
e-Builder Processes Module
Page xxii
A success message displays on the e-Builder Process Instance page.
11. Click Continue to complete this step.
Forward Process Step
The ability to forward a process instance may or may not be available on a process step depending on process
settings. If your e-Builder administrator enabled flexible routing, then the Forward option is available, oth-
erwise you are not able to forward the process step. You can only forward to non-actors on the step. You are
not restricted on taking action on the step while you wait for a reply from the recipient.
To forward a process step
1. Open the Process Instance page.
2. Click Forward.
The Forward Process page is displayed.
3. Click the Select Recipient drop-down arrow and select a recipient.
4. If applicable, to make your comment private, click the Private check box.
5. Enter your comment in the Comment box.
6. Depending on your account settings, you can optionally attach documents, process, forms, or view-
points to the process.
7. Click Forward.
Comment / Request Comments on Processes
Comment on Processes
To comment on a process, the process does not need to be in your court. That means you can add a com-
ment any time, even when the process step is closed. Both actors and non-actors have the ability to com-
ment on a process step.
To add a comment
1. Open the Process Instance page.
2. Click the Comments tab.
3. Click Comment.
The Add Comment dialog box displays.
4. Enter your comment in the Comment box.
5. Depending on your account settings, you can optionally attach documents, process, forms, or view-
points to the process.
6. Click Add Comment.
Request Comment on Processes
Only actors on the step can request comments. Comments can be requested from internal e-Builder users
or external project participants who may not have access to the project via e-Builder.

e-Builder Processes Module
Page xxiii
To request comments
1. Open the Process Instance page.
2. Click the Comments tab. For detailed information about the fields located on this page, see
below.
3. Complete all required fields.
Tip
When adding external participants to the message, use your keyboard to auto-fill the desired
email addresses. Begin typing the recipient's name or email address then use the arrows to
highlight the email of choice, and then click Tab to make the selection.
4. Click Request Comment.
Request Comment Field Descriptions
Below are descriptions of the fields and buttons located on this page:
l
Request Comment: Click this button after all fields have been completed and you are ready to
send the request for comment.
l
Cancel: Cancels the comment request and close this window. All data will be lost.
l
Select from Users on Project: Select the users you wish to request a comment from, and then
click the right arrow to add them to the adjacent box.
l
All Users:Use this drop-down section to narrow down the list of users by user role.
l
Enter External Users Email: You have the ability to request comments from external project
participants who may not have e-Builder access. Enter their e-mail addresses (one per line) in
this box. If these participants are saved in the project's contact list, you can click Lookup to
search for them or begin typing the recipient's name or email address to use the auto-fill feature.
Tip
Use your keyboard to input this field. Start typing the recipient's name or email address then
use the arrows to highlight the email of choice, and then click Tab to make a selection.
l
Allow external users to attach files? Select this check box to allow external users to attach
files with their comment. When selected, you are prompted to select a folder that recipient's files
will be loaded into.
l
Respond By: Enter a date by which recipients should respond by. Click the Calendar icon to
select a date from the calendar.
l
Message: Enter a message to accompany the request for comments.
l
Private: If this option is available to you, select or clear the Private check box to make your com-
ment either private or public.
Note: The Private Comments feature can be enabled by account administrators. This feature
allows only users in select roles to view and add private comments. For more information, see
Manage Private Comments.

e-Builder Processes Module
Page xxiv
Attach to a Process
Attach Documents to a Process
Depending on your account settings, you may be able to attach documents to a process. The user who
attached the documents, an administrator or anyone with manage document permissions can remove the
attached documents.
To attach documents to a process
1. Open the Process instance page.
2. Click the Attached Documents tab.
3. Click Attach Documents.
4. To upload a file from your computer:
a. Click Upload from your Computer.
b. Select a destination folder and click Select.
c. Click Browse to search for files to upload or drag and drop a file from your computer.
d. Click Done.
5. To select a file from the project’s Documents module:
a. Click Select from Documents Module.
b. Select the file(s) and click Attach.
To remove attached documents from a process
1. Open the Process instance page.
2. Click the Attached Documents tab.
3. Select the check box next to the form you want to remove, and then click Remove Documents.
Note: For process instances that have already been submitted (not drafts), the word "Removed" is dis-
played in parentheses next to the document title, indicating that it was removed from the process.
You're able to reattach the document by clicking the Reattach link located underneath the title of the
document.
Attach Processes to a Process
Depending on your account settings, you may be able to attach processes to a process. The user who
attached the processes, an administrator or anyone with manage process permissions can remove the
attached processes.
To attach processes to a process
1. Open the Process instance page.
2. Click the Attached Processes tab.
3. Click Attach.
The Attach Processes page is displayed.
4. Filter for the processes you want to see.

e-Builder Processes Module
Page xxv
Results are displayed in the table below.
5. Select the check box next to the processes you want to attach.
6. Click Attach.
To remove attached processes from a process
1. Open the Process instance page.
2. Click the Attached Processes tab.
3. Select the check box next to the form you want to remove, and then click Remove .
Note: For process instances that have already been submitted (not drafts), the word "Removed" is dis-
played in parentheses next to the process title, indicating that it was removed from the process. You're
able to reattach the process by clicking the Reattach link located underneath the title of the process.
Attach Forms to a Process
Depending on your account settings, you may be able to attach forms to a process. The user who attached
the forms, an administrator or anyone with manage form permissions can remove the attached forms.
To attach forms to a process
1. Open the Process instance page.
2. Click the Attached Forms tab.
3. Click Attach.
The Attach Forms page is displayed.
4. Filter for the forms you want to see.
Results are displayed in the table below.
5. Select the check box next to the forms you want to attach.
6. Click Attach.
To remove an attached form from a process
1. Open the Process instance page.
2. Click the Attached Forms tab.
3. Select the check box next to the form you want to remove, and then click Remove Forms.
Note: For process instances that have already been submitted (not drafts), the word "Removed" is dis-
played in parentheses next to the forms title, indicating that it was removed from the process. You're
able to reattach the forms by clicking the Reattach link located underneath the title of the forms.
Delegate a Step in a Process
If you are an actor in a step, you can choose to delegate a step in a process to another project participant. You
can only delegate if there is not an action that requires a vote (or requires a majority or all to vote on the action
to execute it).

e-Builder Processes Module
Page xxvi
You may choose to delegate a step because you do not have the time to address the item or could use some
help to address it. When you delegate the step, you are granting this user to be a temporary actor. In other
words you have given this other user absolute rights to act on your behalf as an actor.
Note: The ability to delegate steps is only available if your e-Builder Administrator has enabled this feature
in the Administration Tools (Processes > Manage Processes > Properties tab > Enable the Ability to Deleg-
ate Work)
To delegate a process step to another user on the project
1. Open the Process instance page.
2. Click Delegate.
The Delegate Full Authority page is displayed.
3. Click the Select a Role drop-down arrow to select the role that the delegate belongs to.
4. Click the Select a User drop-down arrow to select the delegate.
5. Click Delegate Authority. The delegate receives an email notification and can take action on the pro-
cess. The subject of the email contains DELEGATED
View Routing History
Users have the ability to view the routing history for the process steps that they have access to. The routing his-
tory of a process step includes the actors that have taken action on each step of the process thus far. You can
view the action taken and the date and time stamp when it was completed. The age of the step and current
status is also available.
To view routing history
1. Click the Processes tab located at the top of the page.
2. Choose a project from the All Projects menu.
The Project Processes page is displayed.
3. Filter for the process whose details you want to view.
4. Click the process number or subject of the process you want to access.
The Process instance page is displayed.
5. Click the Show History link located directly below the process document title.
Routing History Page Field Descriptions
The fields and buttons located on this page are:
Toolbar Buttons
l
Show Workflow: Click to view the workflow diagram. The current step will be highlighted.
l
Cancel: Click this button to cancel the current action and close out of this page.
l
Export to Excel® icon: Click to export the steps and/ or data history table to an Excel spread-
sheet.

e-Builder Processes Module
Page xxvii
Details
l
Name: The name of the process.
l
Status :The current status of the process.
Steps
This section lists step details for all the steps that the process has gone through up until now.
l
Step Name: Click the step name to view step-specific routing history. A separate window opens that
includes an Actors tab, which offers additional information about the actors involved in the step, the
actions they've taken and whether or not they've accepted or declined the step. From here, click the
Show Full History button to return to the previous page.
l
Actor: This field lists the actor in the step. If multiple actors exists on the step, click on the Current
Actors link to view all actors and the actions they took.
Note: The word (removed) appears next to actors that have been removed from the role, project,
or account.
l
Due Date: The step due date.
l
Completed: The date and time the step was completed.
l
Age(d): The amount of days this step has been in progress.
l
Status: The current status of the step.
Tabs
l
Data Fields: Displays the changes performed on the fields, including the old and new values, the
user who performed the edit, or the user who performed the edit on behalf of another user (access
delegation).
l
Comments: Displays comments added by users, including those entered on behalf of the user
through e-Builder's access delegation feature. Also includes actions taken in the process as well as
attached documents.
View Process History
The Process History tab captures every detail of every action taken on a process. It also captures who viewed
a process instance and when workflow overrides were completed. These details are especially important for
cost and approval related actions. In addition, these records can also be exported and printed from this page.
To access the Process History page
1. Go to the Process Details page.
2. Click the Show History link located on the Process Instance page.
3. On the Routing History page, click the History tab.
View Process History Field Descriptions
Below are descriptions of the fields and buttons located on this page.
Toolbar Buttons

e-Builder Processes Module
Page xxviii
l
Show Workflow: Click to view the workflow diagram. The current step will be highlighted.
l
Cancel: Click this button to cancel the current action and close out of this page.
l
Export to Excel® icon: Click to export the steps and/ or data history table to an Excel spread-
sheet.
Details
l
Name: The name of the process.
l
Status: The current status of the process.
History
This section lists step details for all the steps that the process has gone through up until now.
l
Name: Displays the name of the person that took action on the step.
l
Company: Displays the company name associated with the person that took action on the step.
l
Time Step: Displays the date and time the action was taken.
l
Step Name: Displays the name of the step the action was taken on.
l
Access :Displays the method in which the step was accessed.
l
Description: Displays a description of the action taken.
View Workflow Diagram
The workflow diagram is available for you to see the process in its entirety. While working on a process step,
as the actor (or non-actor) you are taking action on a specific step that is part of a larger process. The workflow
diagram can be viewed from two pages within the Processes module:
l
Process Instance Page: Click the Show Workflow Diagram link.
l
Routing History Page: Click the Show Workflow button.
Print Process Information
Printable process information is based on the mail merge templates created by your e-Builder administrator.
You have the ability to print process details, which includes line item information and process logs, which do
not include specific line items.
To print process details
Note: The Print button is only displayed if there is an active process details mail merge template
assigned to the selected process type.
1. Access the Project Process page.
2. Filter for the process type you want to print.
3. Select the check box next to the desired process(es).
4. Click Print.
A Microsoft Word® document displays with the selected process information.
To print process logs

e-Builder Processes Module
Page xxix
1. Go to the Project Processes page.
2. Filter for the process type you want to print.
3. Select the check box next to the desired process(es).
4. Click Log.
A Microsoft Word® document displays with the selected process information.
Import Processes
e-Builder's Import Process Wizard guides you through the process instance import steps, letting you easily
map the data in the import file to the data fields in e-Builder and preview the results prior to finalizing the pro-
cess import. This eliminates the need for duplicate data entry.
Import File Requirements
MS Excel files are supported while importing processes. To determine the fields or columns that need to be
included in the import file, use either of the following methods:
l
If you are a first time user who has Import Process permissions, you will need to upload any
MS Excel file in Step 1 of the Import Wizard in order to advance to the next step. On Step 2, which is
the Import Field Mappings step, all available fields that can be mapped using the Import Wizard will
be displayed. Then you can map these fields in the MS Excel file.
l
The other method for understanding what fields/ columns may be included in the Excel file, without
actually uploading an Excel file, would be to run a Standard Report of type “Process Log” and then
select the specific process you wish to import. That will then allow you to advance to the Select
Columns step of the Standard Report wizard where a list of all process fields which may be mapped
via the Process Import will be displayed.
Note: The MS Excel file being uploaded on Step 1 of the Import Process Wizard is not required to include
the same exact column names. You will be able to map any header fields in the Import File to the avail-
able Process Data Fields. However, our best practice recommendation for the Import File is to copy and
paste the exact Process Data Field names into the header row of the Excel file, so that when Step 2 of the
Import Wizard loads, it will already have mapped the import file header names to the Process Data Fields
on a one-to-one basis.
You can import processes and processes with Cost for different projects.
Import budget change rules
Note: If currency has been set for your project, the exchange rate locked in for the imported budget
change will depend on several factors.
Budget has a locked in rate:
l
Approving imported budget change with non-zero line items will lock in an exchange rate for the
imported budget change. The exchange rate used will depend on the budget change approval set-
ting.
l
Approving imported budget change with zero line items will not lock in an exchange rate.
Budget has no locked in rate:
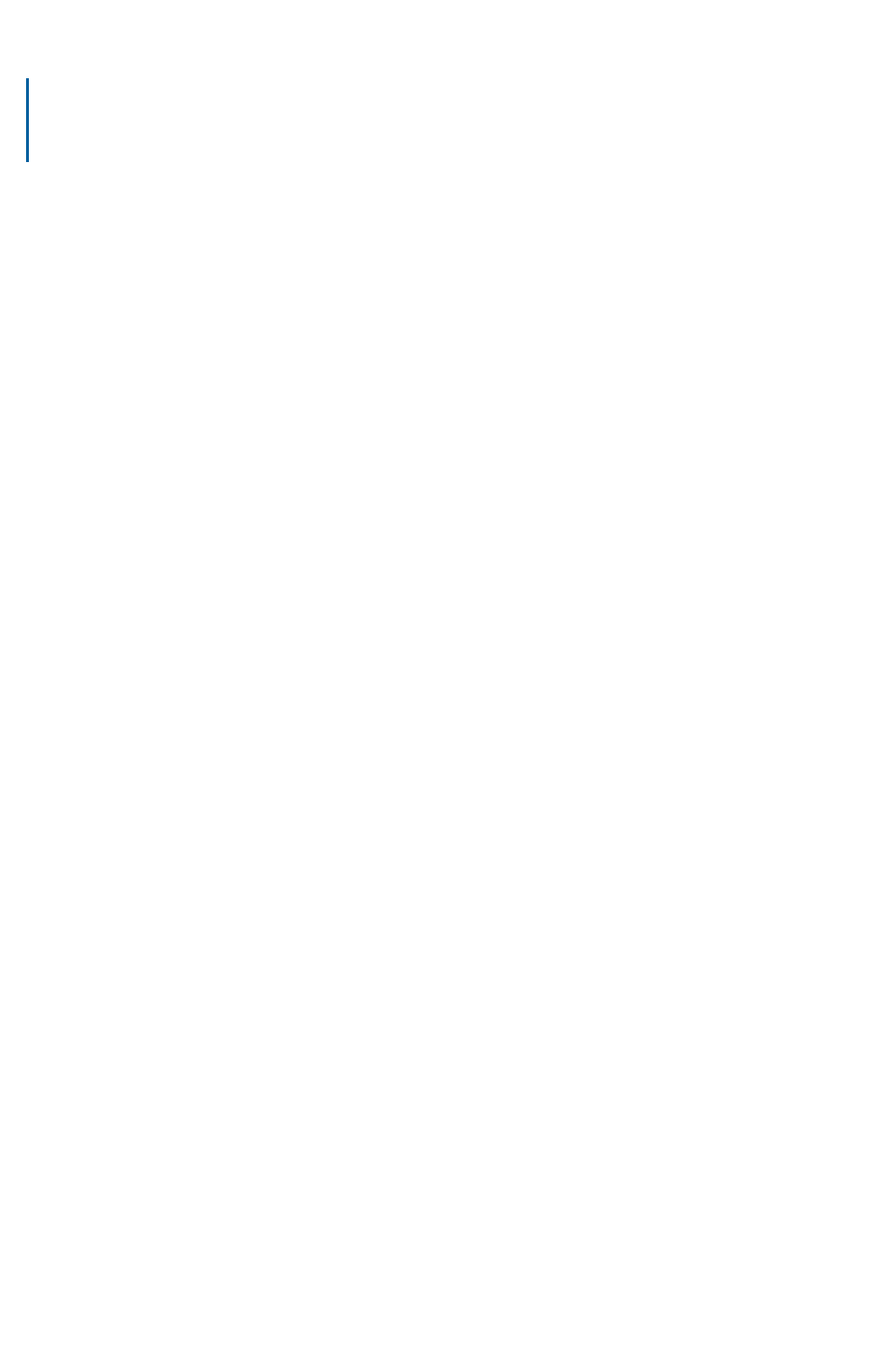
e-Builder Processes Module
Page xxx
l
The first non-zero imported budget change that you approve will lock in the rate for the budget as
well as the budget change. The exchange rate used will depend on the budget change approval
setting.
To import processes
1. Click the Processes tab located at the top of the page.
2. On the Processes page, click Import Processes. The Import Processes wizard is displayed.
3. On Step 1: Select Import File, select the file to use in the import. The fields visible in Select Process
Type to Import section are:
o
Project Identifier: Select a project number custom field from this drop-down list. Project num-
bers offer an additional way for users to identify the project when your organization may use
other project classifications. The options available in this drop-down list have been configured in
the Project Settings page by Administrators.
o
Process Level: Select either of the following process levels:
n
Account: Select this option to choose an account level process.
n
Project: Select this option to choose a project level process.
o
Project: Select a project to filter process types and narrow down the process list. This drop-
down list becomes active only when Project option is selected in the Process Level field.
o
Process Type: Select a process type. This drop-down list becomes active when either account
or project options are selected in the Process Level field. Additional fields may be displayed
depending on the type of process selected in this field.
o
Create as Draft: Select this check box to create the imported process instance(s) as a draft
without submitting it.
o
Read-only Field Updates: Choose either of the following options to define the updates made
when values differ from existing ones:
n
Results in exception and process data will not be imported: Select this option so
that any results in exception and process data will not be imported.
n
Shows warning and all process data will be imported and/ or overwritten: Select
this option so that all process data will be imported and/ or overwritten after displaying a
warning message.
o
Import file: Click Choose File to browse for and select the file.
4. Click Next to move to the Step 2 of the Import Wizard.
5. On Step 2: Fields Mappings, the following Process Header fields can be mapped.
o
Process Built-In Fields: In this section, select the fields to be mapped to the process fields.
Note that some fields may be required.
o
Process Data Fields: The Process Data Fields vary based on the process selected. Map the
files as per your requirements.
6. Click Next to move to the Step 3 of the Import Wizard.

e-Builder Processes Module
Page xxxi
7. On Step 3: Review, go through the Import File Summary and preview the Process Built-In Fields and
Process Data Fields. Any exceptions and warnings will also be displayed at this step and you can
resolve them by re-importing the file if needed.
8. Click Import.
A confirmation message is displayed after the processes are imported successfully.
Working with Lookup Processes
Lookup processes are configured by the account administrator. They link primary and dependent processes to
one another. In many cases e-Builder workflow processes are connected and flow from one to another through
the project life cycle. Lookup processes allow you to see with ease if, for example, a change order is tied to a
potential change order, and if that potential change order is linked to one or more RFIs so that it is clear what
led to the change order. E-Builder provides you with a way to view primary processes that are linked to depend-
ent processes from both the Primary process page and the Dependent process pages. For every Primary pro-
cess, there is a list of all its dependent process data-field combinations, along with functionality so that you can
directly add a new dependent process or attach an existing dependent process.
The following are actions you take regarding lookup processes:
l
View Linked Processes
l
Add New Dependent Process
l
Attach Existing Dependent Process
For account administrators who wish to configure lookup processes, see Set up Lookup Processes.
View Linked Processes
To view linked processes
1. Go to the Project Processes.
2. Filter for the primary process type you want to view.
3. Click the process number or subject of the process you want to view.
The process details page displays with tabs of dependent processes.

e-Builder Processes Module
Page xxxii
4. You have the option to take any of the following actions:
o
Click the Lookup links to attach a data field that supports the primary process, i.e. select from a
list of proposed change orders.
o
Click any of the dependent process tabs to add a new dependent process or attach existing
dependent processes.
Add New Dependent Processes
Only actors on the step can perform this action. Depending on the level of permissions a user has, you can add
a new dependent process from any of the dependent process tabs. Dependent processes such as potential
change orders might be added change orders as supporting evidence.
To add new dependent processes
1. Go to the Process instance page.
2. Click the dependent process tab.
3. Click Add New.
The Start Process page is displayed.
4. Enter all required fields.
5. Click Submit.
The dependent process you just added appears on the dependent process tab.
Note: After this task is complete, you can take any of the following actions to finalize the process step:
l
Click Check Spelling to check the spelling of the selected tab.
l
Click the Show Routing History link to view the routing history of this process step.
l
Click the Show Workflow Diagram link to view the workflow diagram of this process.

e-Builder Processes Module
Page xxxiii
l
Click Print to print the select tab.
l
Click Save to save changes to the process step and return to the item later.
l
Click Cancel to close this window and cancel this action. All unsaved data will be lost.
l
Take an Action
l
Delegate Process Steps (Only actors are able to perform this action. This action may or may not be
available, depending on the process settings)
Attach Existing Dependent Process
Only actors on the step can perform this action. Depending on the level of permissions a user has, you can add
an existing dependent process from any of the dependent process tabs.
To add existing dependent processes
1. Go to the Process Details page.
2. Click the dependent process tab.
3. Click Attach Existing.
The Filter Process page is displayed.
4. Filter for the dependent process(es) you want to add.
5. Select the check box next to the process(es) you want to add.
6. Click Attach Existing. The dependent process you just added appears on the dependent process tab.
Note:
After this task is complete, you can take any of the following actions to finalize the process step:
l
Click Check Spelling to check the spelling of the selected tab.
l
Click the Show Routing History link to view the routing history of this process step.
l
Click the Show Workflow Diagram link to view the workflow diagram of this process.
l
Click Print to print the select tab.
l
Click Save to save changes to the process step and return to the item later.
l
Click Cancel to close this window and cancel this action. All unsaved data will be lost.
l
Take an Action
l
Delegate Process Steps (Only actors are able to perform this action. This action may or may not be
available, depending on the process settings)
